Navigating the dynamic world of TikTok can be exciting, especially when you’re exploring creative ways to engage your audience; that’s where creating awesome slideshows comes in handy, and dfphoto.net is here to guide you through the entire process. Learning How To Do Sliding Photos On Tiktok opens up a realm of possibilities for sharing memories, showcasing products, or telling a captivating story, and our guide will help you do it right. By mastering this technique, you can enhance your video content, making it more appealing and interactive.
Ready to revolutionize your TikTok content? We’ve got you covered. Discover the best tips and tricks for creating engaging visual stories, optimizing image quality, and mastering the art of visual storytelling. Plus, we’ll introduce you to some awesome third-party tools for taking your slideshows to the next level. Let’s dive into the world of TikTok photo carousels and visual storytelling and make your content stand out using trending music!
1. Understanding TikTok Slideshows: Swipeable vs. Non-Swipeable
Want to make your TikTok slideshows more engaging? The key is knowing the difference between swipeable and non-swipeable slideshows.
Swipeable slideshows allow users to swipe through images at their own pace.
| Feature | Description | Best Use Cases |
|---|---|---|
| User Control | Users can manually swipe through images. | Showcasing products, upselling services, displaying text-heavy slides. |
| Interactivity | High | Engaging users and encouraging them to explore content in detail. |
| Engagement | Encourages users to spend more time on the post. | Detailed product descriptions, step-by-step guides, portfolios. |
| Example Scenarios | Product catalogs, before-and-after transformations, travel diaries. | dfphoto.net can feature a collection of photos from a recent photography tour, each showcasing different locations and techniques. |
Non-swipeable slideshows automatically play through images in sequence, like a short video.
| Feature | Description | Best Use Cases |
|---|---|---|
| User Control | Images play automatically in sequence. | Telling visual stories, controlling timing, adding pre-made special effects. |
| Interactivity | Lower | Ideal for quick, attention-grabbing content. |
| Engagement | Relies on compelling visuals and pacing. | Short stories, quick tutorials, highlighting key moments. |
| Example Scenarios | Travel highlights, event summaries, quick tutorials. | dfphoto.net can create a dynamic slideshow showcasing a photographer’s journey, complete with music and effects. |
Choosing the right type depends on what you want to achieve with your content and how interactive you want it to be.
2. Creating a Swipeable Slideshow Directly on TikTok: A Step-by-Step Guide
Creating a slideshow directly on TikTok is surprisingly easy, and here’s a breakdown:
2.1 Step 1: Open the TikTok App
To start, open the TikTok app on your iPhone or Android device. Then, tap the “+” (plus) icon located in the bottom bar.
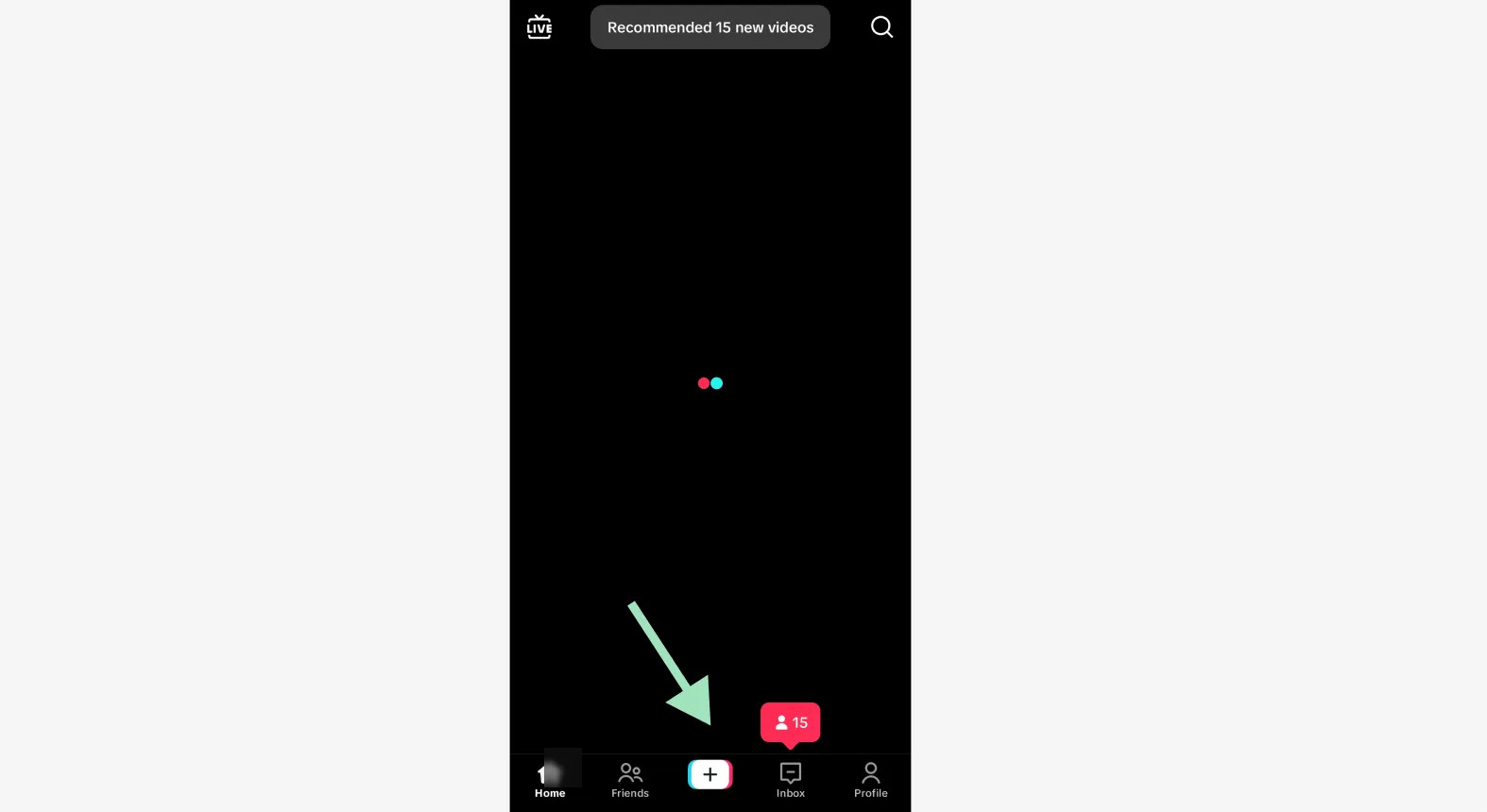 Creating a new slideshow post on TikTok with the plus icon
Creating a new slideshow post on TikTok with the plus icon
2.2 Step 2: Create a New Post
In the interface, select “Photo” and then “Post” at the bottom. Next, tap the small icon displaying a preview of your most recent picture from your phone’s camera. It’s located in the bottom right corner of the screen.
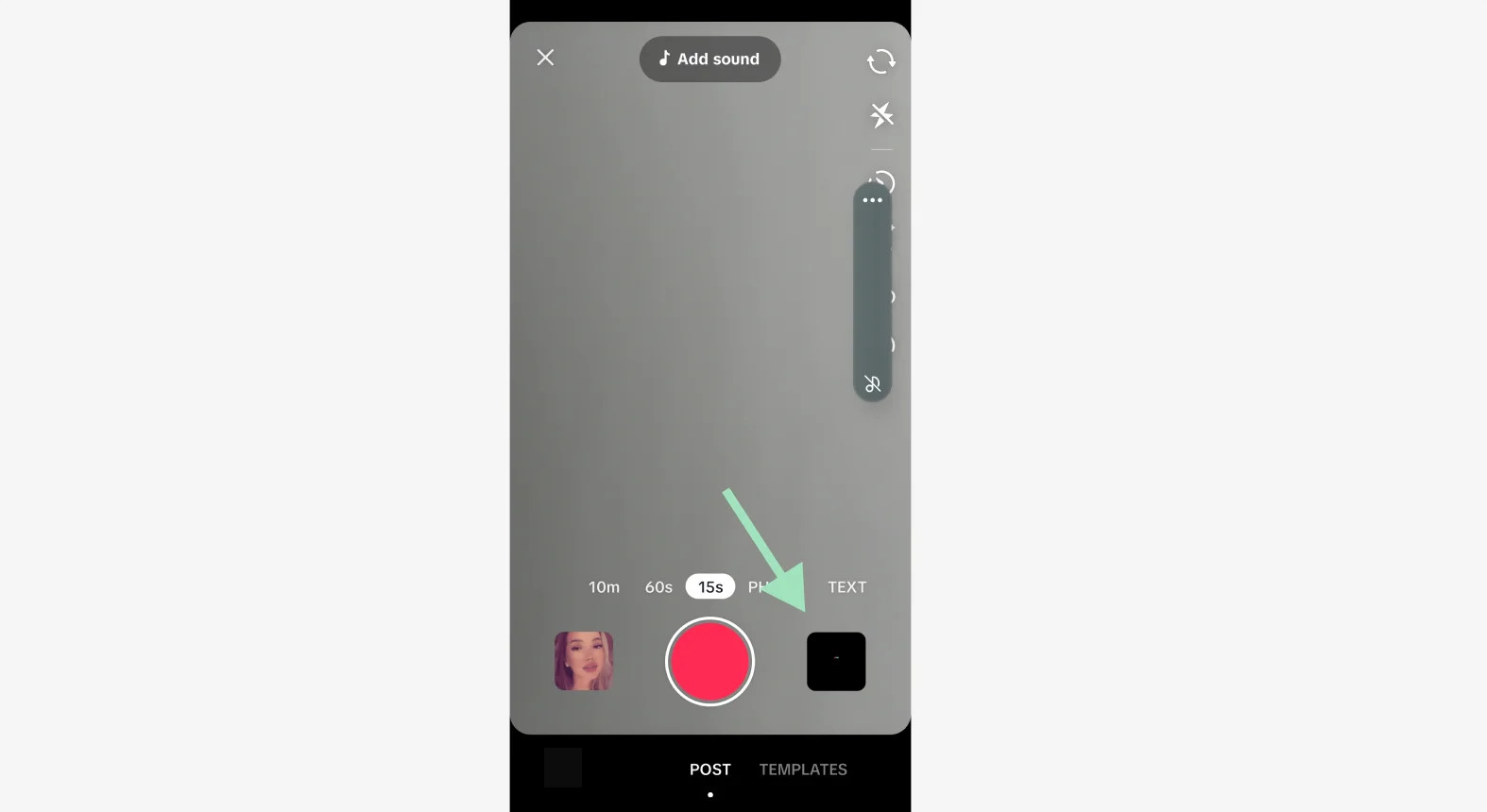 Adding photos to a slideshow on TikTok selecting from your camera
Adding photos to a slideshow on TikTok selecting from your camera
2.3 Step 3: Open Your Gallery
At the top of your screen, select “Photos” to browse your most recent pictures. Then, tap “Select multiple” at the bottom to pick more than one picture for your swipeable slideshow. Remember, TikTok supports up to 35 pictures per slideshow.
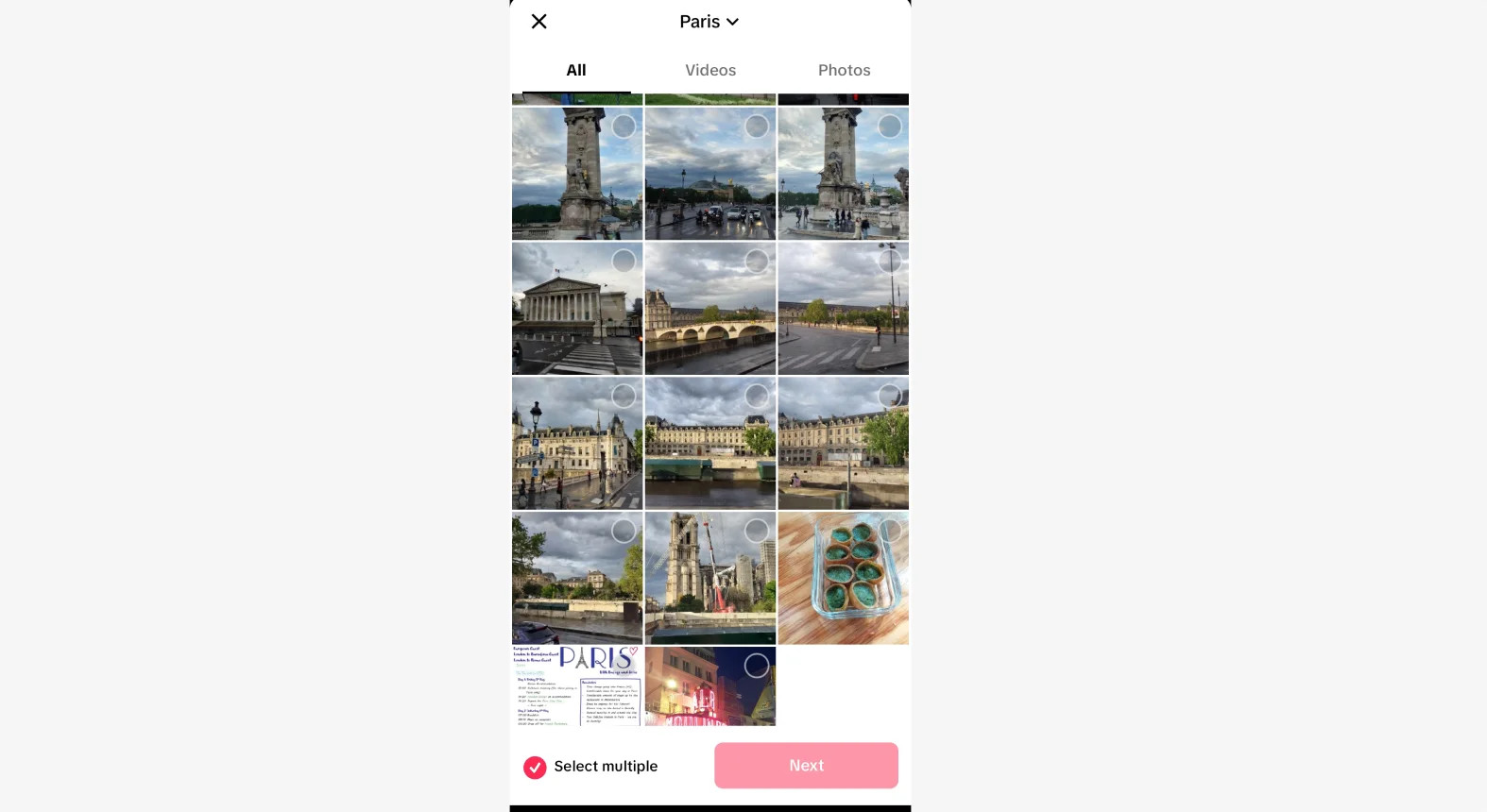 Selecting photos for a slideshow on TikTok from your photo gallery
Selecting photos for a slideshow on TikTok from your photo gallery
2.4 Step 4: Choose Your Pictures
Choose the pictures you want to use for your slideshow by tapping each one. The order in which you select them will determine the order they appear in your slideshow. Track this by looking at the numbers that appear in the upper right corner of each selected picture. Once you’ve made your selections, tap the “Next” button at the bottom of the screen.
2.5 Step 5: Decide: Swipeable or Non-Swipeable?
From this screen, you can choose whether your slideshow will be swipeable or non-swipeable. At the bottom of the screen, select either “Photo” (swipeable) or “Video” (non-swipeable). If you can’t see this switch, you may have to click on a small arrow right above the list of pictures you’ve chosen.
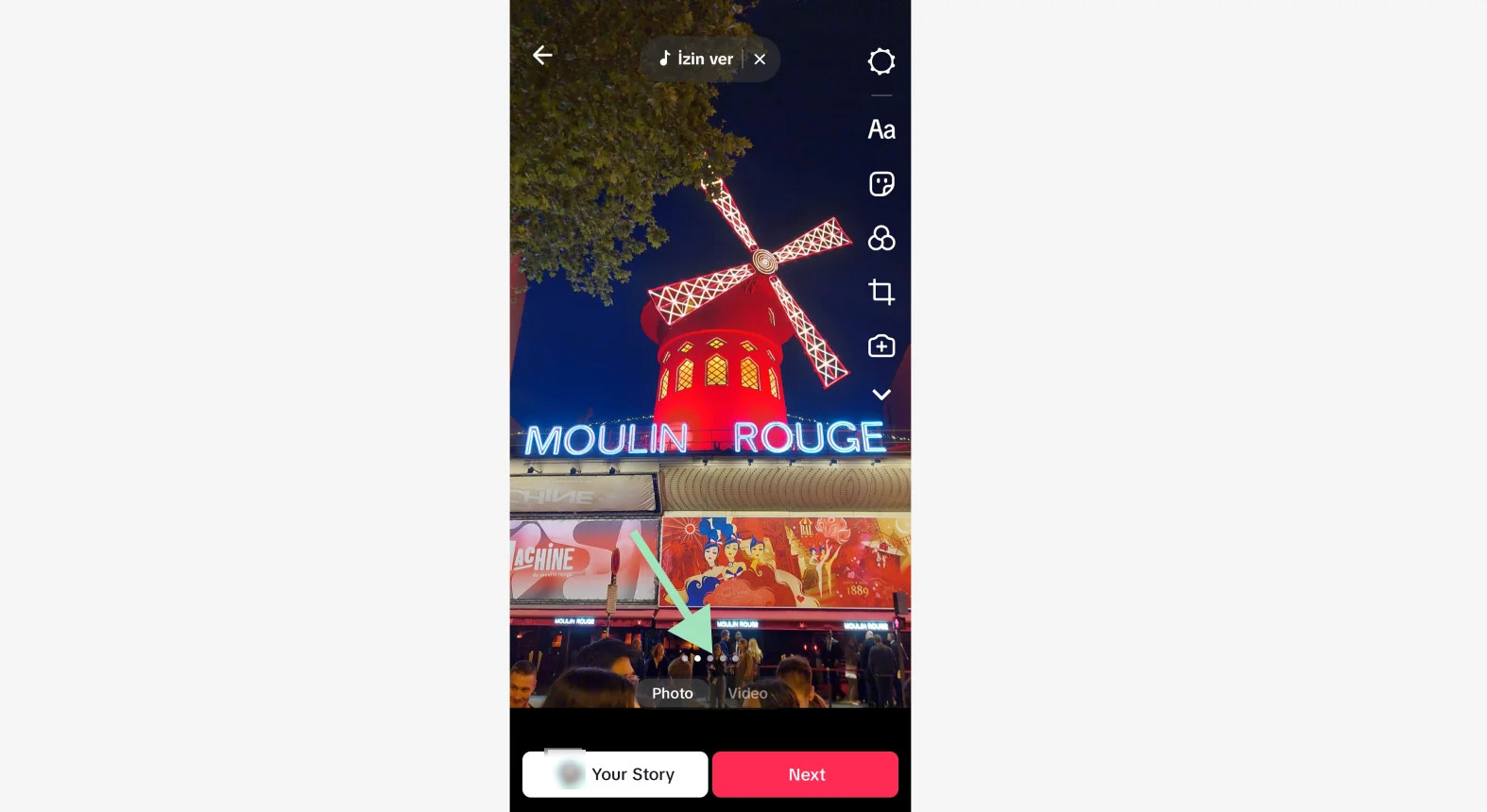 Choosing between a photo slideshow and video slideshow on TikTok using an arrow above the picture list
Choosing between a photo slideshow and video slideshow on TikTok using an arrow above the picture list
2.6 Step 6: Customizing Your Swipeable Slideshow
To customize your swipeable slideshow, select each picture by tapping its icon at the bottom of the screen. You can edit individual pictures to add text, stickers, filters, or effects by clicking on the icons on the right sidebar.
To change the music for your slideshow, open the TikTok music selection menu at the top of the screen.
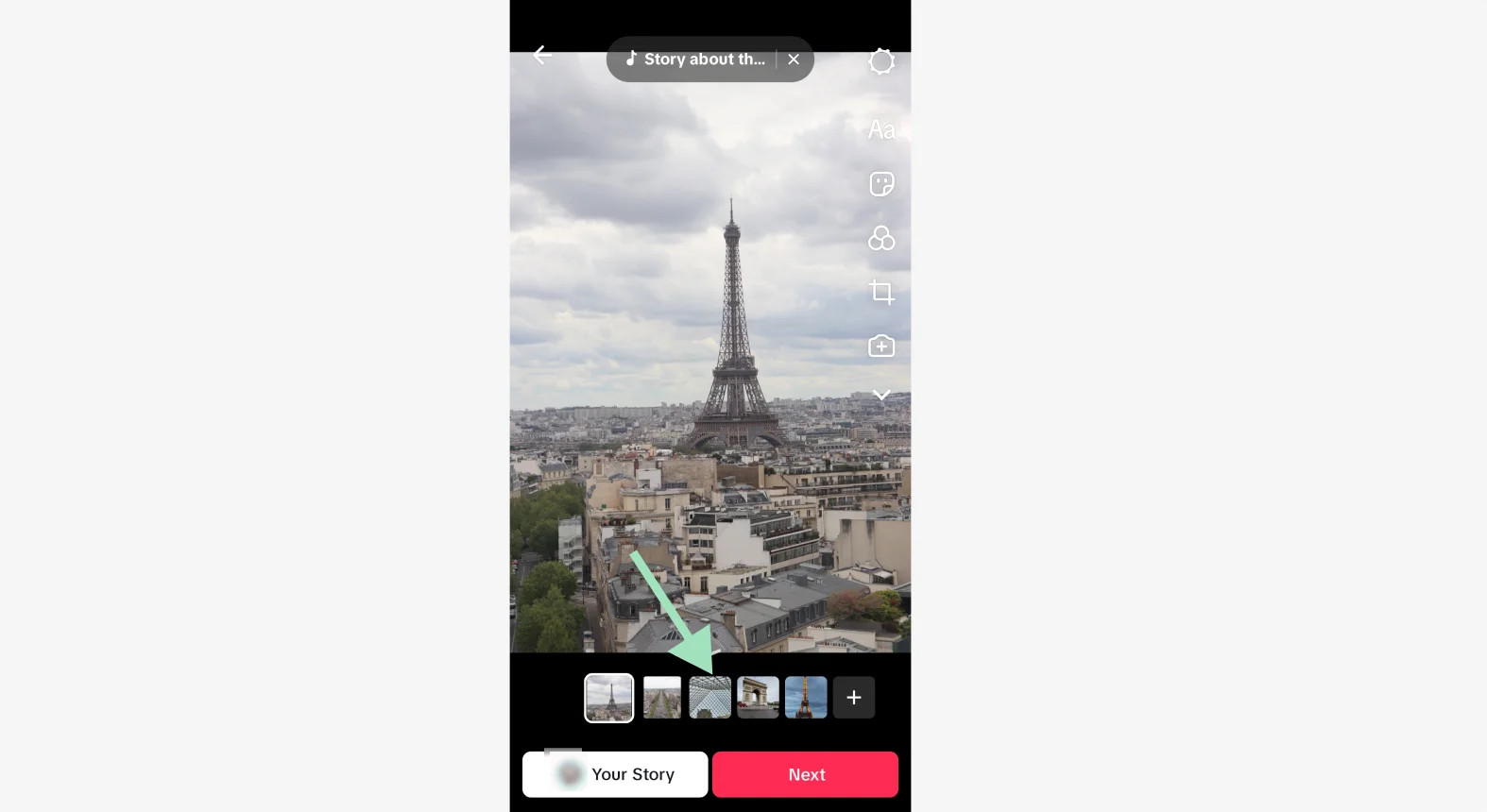 Adjusting a photo slideshow on TikTok to edit filters
Adjusting a photo slideshow on TikTok to edit filters
2.7 Step 7: Add Finishing Touches
Add your finishing touches to the slideshow. You can edit your slideshow’s cover, add a description and hashtags, include links, choose your location, manage who can see this post, and share it on other social media. When you’re satisfied with your slideshow, tap the red “Post” button at the bottom to publish your swipeable slideshow on TikTok.
3. Creating a Non-Swipeable Slideshow Using TikTok Templates
Creating a non-swipeable slideshow on TikTok using a Template follows a slightly different process. Note that you cannot make swipeable slideshows if you use a template.
3.1 Step 1: Open TikTok
Open your TikTok app, then tap on the “+” (plus) icon in the bottom bar.
3.2 Step 2: Create a New Post
On the interface, select “Templates” at the bottom. Keep in mind that not every template allows for slideshows with many pictures, as some are designed for a single picture or two. Be sure to choose a template that can accommodate the exact number of pictures you want to include in your non-swipeable slideshow.
3.3 Step 3: Choose Your Pictures
Choose the pictures for your slideshow by tapping each one. The order in which you select them will determine their appearance in your slideshow. In the bottom bar, you’ll see several boxes that will display each of your pictures in your chosen order. Notice that each box has a number on it – this indicates how many seconds each picture will be shown during the reel.
Once you’re satisfied with your selections, tap the “Next” button at the bottom of the screen.
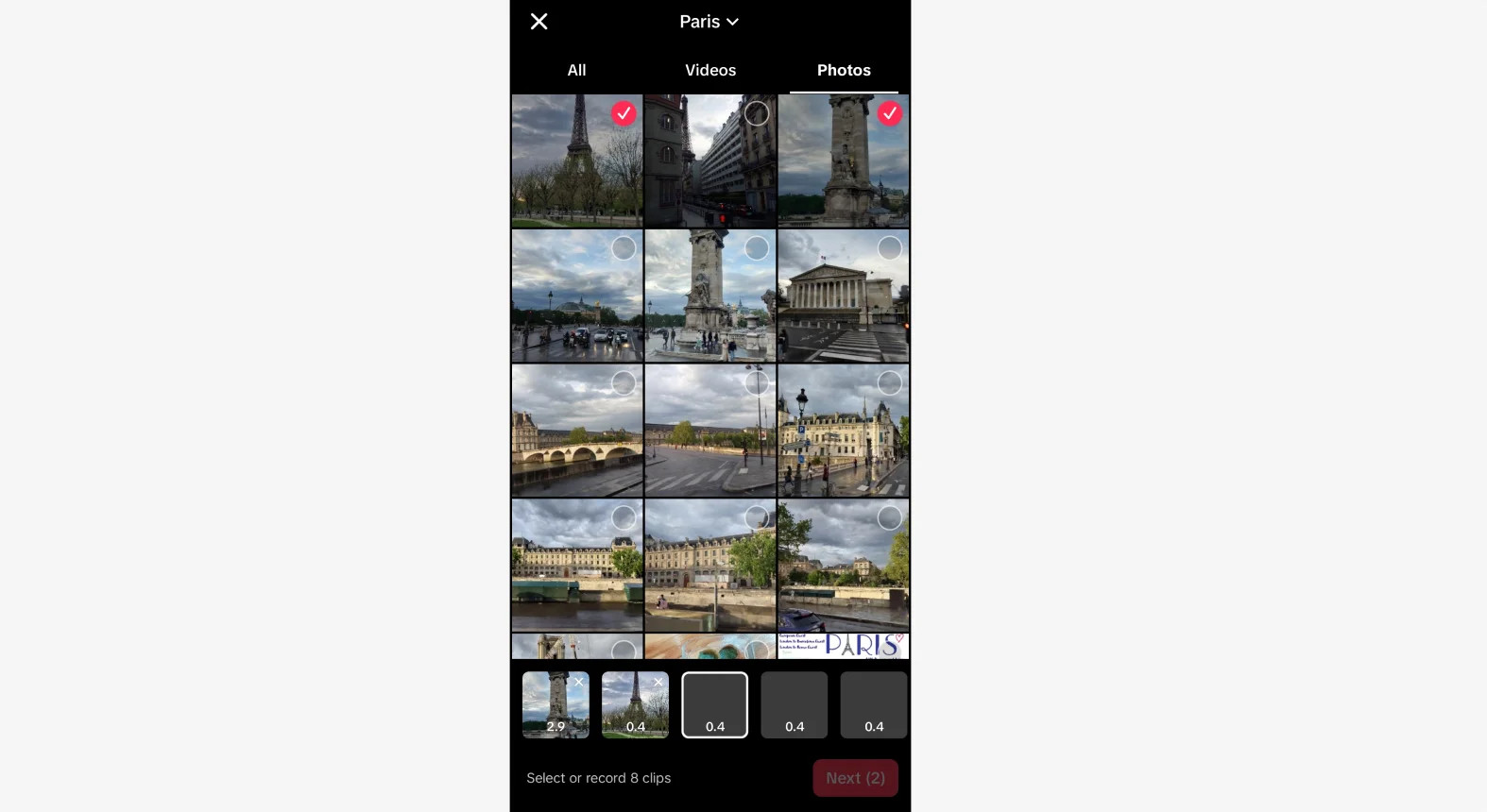 Select photos for a slideshow template on TikTok ensuring all the pictures display in your chosen order
Select photos for a slideshow template on TikTok ensuring all the pictures display in your chosen order
3.4 Step 4: Customizing Your Non-Swipeable Slideshow
You can now customize your non-swipeable slideshow by adding filters, stickers, text, or effects by clicking on the icons on the right sidebar. If you swipe up, you will open the video editor screen where you can customize your video with a timeline editor. To change the music for your slideshow, tap the “Add sound” icon at the top of the screen to open a new menu.
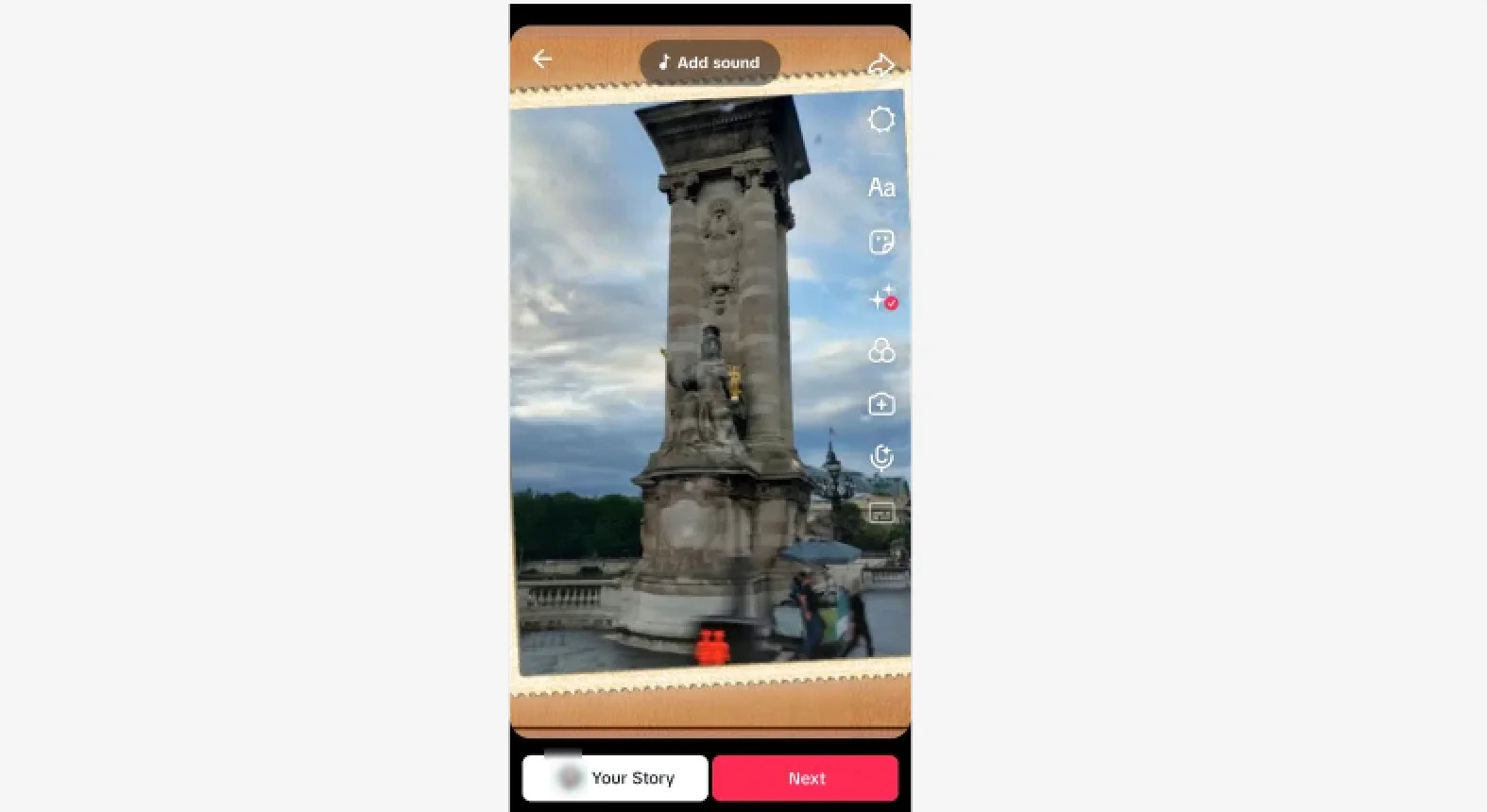 Editing a TikTok template slideshow using the right sidebar to add filters and stickers
Editing a TikTok template slideshow using the right sidebar to add filters and stickers
3.5 Step 5: Add Finishing Touches
Finalize your slideshow by adding the finishing touches. You can customize the cover, write a description, add hashtags, include links, set a location, adjust privacy settings, and share it across other social media platforms. Once you’re happy with everything, tap the red “Post” button at the bottom to publish your non-swipeable slideshow on TikTok.
4. Maximizing Engagement: Essential Tips for TikTok Slideshows
Want your TikTok slideshows to stand out? Here’s how to make them captivating:
4.1 Curate High-Quality Images
High-quality imagery is the cornerstone of an engaging visual story. Crisp, high-resolution images make your content look professional and polished. According to a study by the Santa Fe University of Art and Design’s Photography Department, in July 2025, high-quality images increase viewer retention by 35%. Ensure every item is well-lit and text is readable for product showcases. Evoke powerful emotions with your image selection to make your photos more memorable.
4.2 Craft a Compelling Story
People love stories. Movies, TV shows, and books captivate audiences through narratives. Your slideshow should tell a visually engaging story to avoid feeling flat or boring. A compelling narrative will keep your audience swiping until the end.
4.3 Select Relevant Music
The right soundtrack makes your slideshow sound as good as it looks. Music helps your content resonate with viewers, making it more memorable. Choose music that complements your visual story’s mood and theme. When the soundtrack’s rhythm matches the pace of your image transitions, it enhances viewer engagement.
4.4 Integrate Text Strategically
Text is part of your story, making each image more impactful. Use concise, readable sentences of no more than 5-6 words to ensure your audience can read them before swiping to the next picture. Make your first image’s caption the most captivating to draw attention immediately. Choose bold fonts and colors that contrast well with your images but don’t obscure important elements of the visuals.
4.5 Incorporate Filters and Stickers
Filters and stickers are creative tools to make your content look colorful and lively. Use them to set a mood, transform the aesthetics of your slideshows, or highlight specific elements. Experiment with emojis or animated stickers like text bubbles to add action to your pictures, or simply make your content look more playful.
5. Enhancing TikTok Slideshows with Third-Party Software
Creating a slideshow with TikTok’s built-in tools is convenient, but third-party software offers much more.
Software like Riverside gives you access to a variety of editing tools. You can easily:
- Import high-resolution images.
- Add custom backgrounds.
- Customize dynamic captions.
- Upload your brand logo.
- Add text overlays and music.
- Fine-tune your audio with AI.
Working directly on your desktop rather than on the crowded TikTok interface simplifies the process. Everything saves to the cloud, so you can access the same video from the mobile app.
Here’s how to create and edit a non-swipeable TikTok slideshow on Riverside:
5.1 Step 1: Open Your Recording
Log into your dashboard and select a studio or create a new one.
Choose a relevant recording by clicking on it. You can also click on the “Upload” button at the top if you want to upload your own recording.
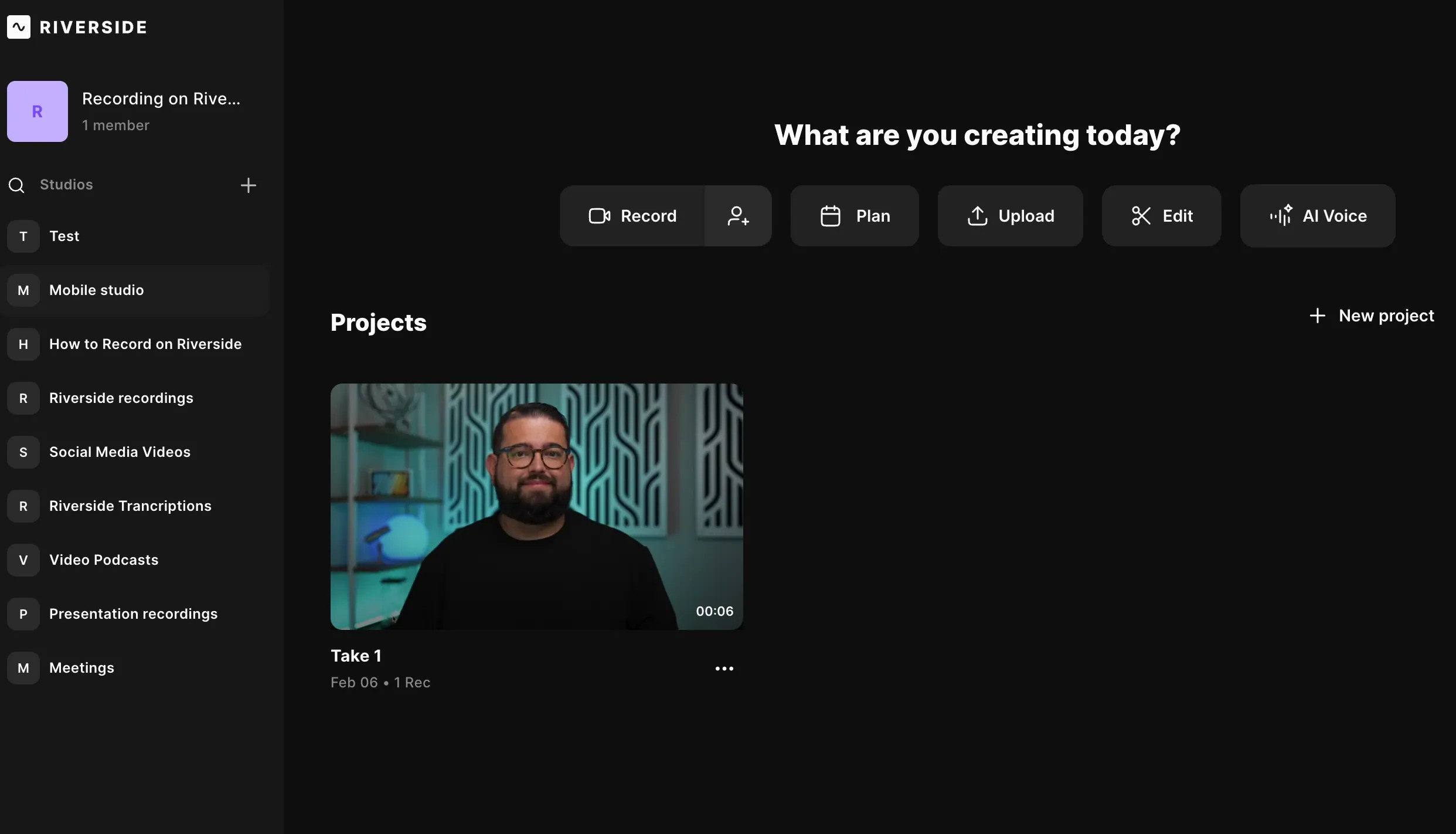 Opening up a recording to create a TikTok slideshow on Riverside from the top of the studio dashboard
Opening up a recording to create a TikTok slideshow on Riverside from the top of the studio dashboard
5.2 Step 2: Choose an Audio or Video Base
Select the video or audio you want to edit, then click “Edit” to open the recording in the editor.
5.3 Step 3: Setup Your Video
If you selected a video, you can create an blank audiogram by hiding the video track. Tap the “Tracks” button on the right sidebar, select your track, then turn the toggle ON next to “Hide Video.” We also suggest you resize your video to match TikTok’s dimensions. Click on the layout button at the top and select “16:9,” which is best for TikTok.
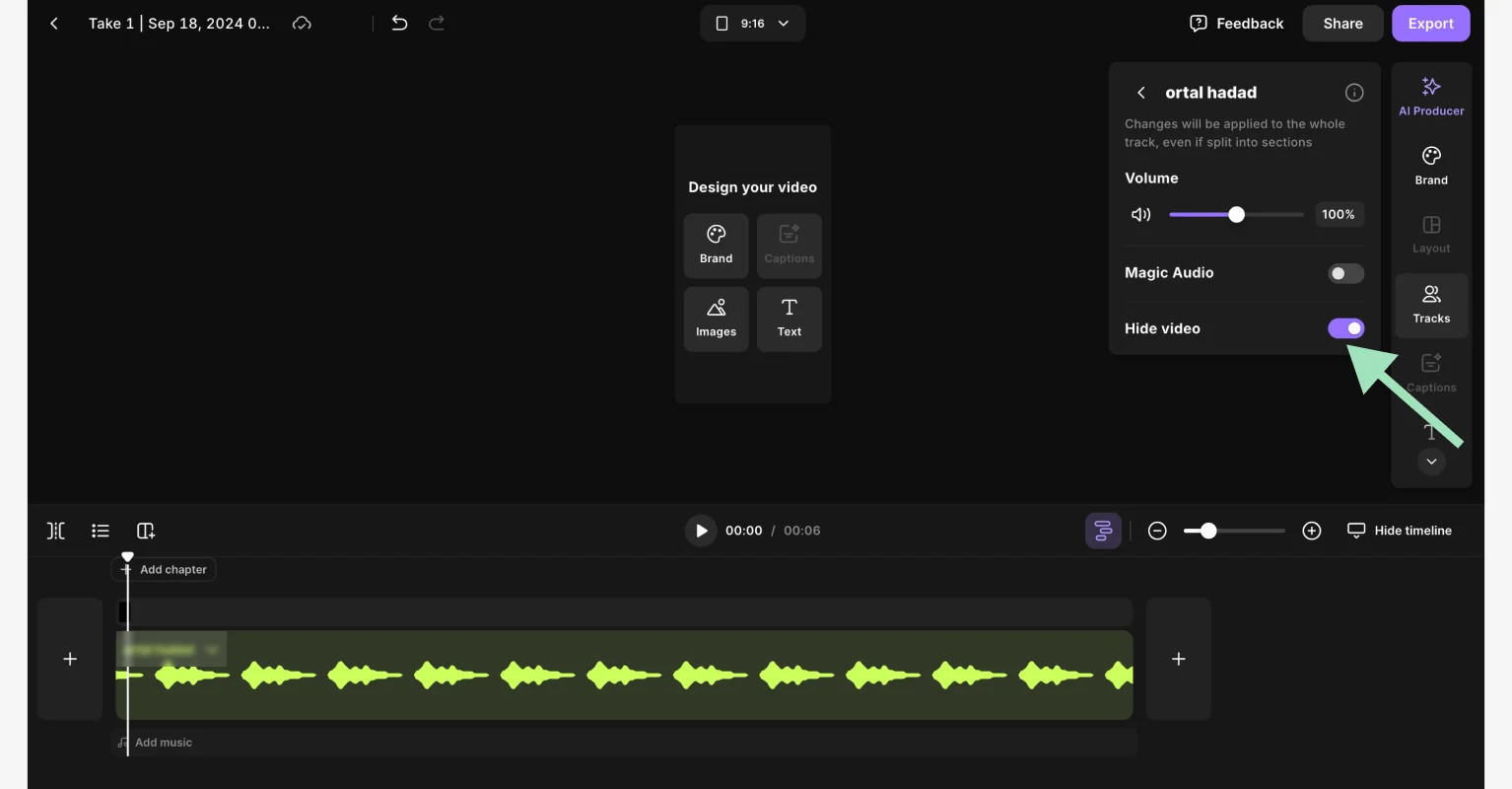 Creating a TikTok slideshow on Riverside using the video tracks to turn the toggle on to hide the video
Creating a TikTok slideshow on Riverside using the video tracks to turn the toggle on to hide the video
5.4 Step 4: Add Images and Edit
Add your images by clicking the “Uploads” button on the right sidebar, or choose from our royalty-free image library by clicking “Images.” Customize your slideshow by adding captions, text, background, logo, and more – all from the right sidebar. You can also resize the image to fit the screen by clicking on the “Fill video” button. (This is the two small arrows that appear when you click on the image).
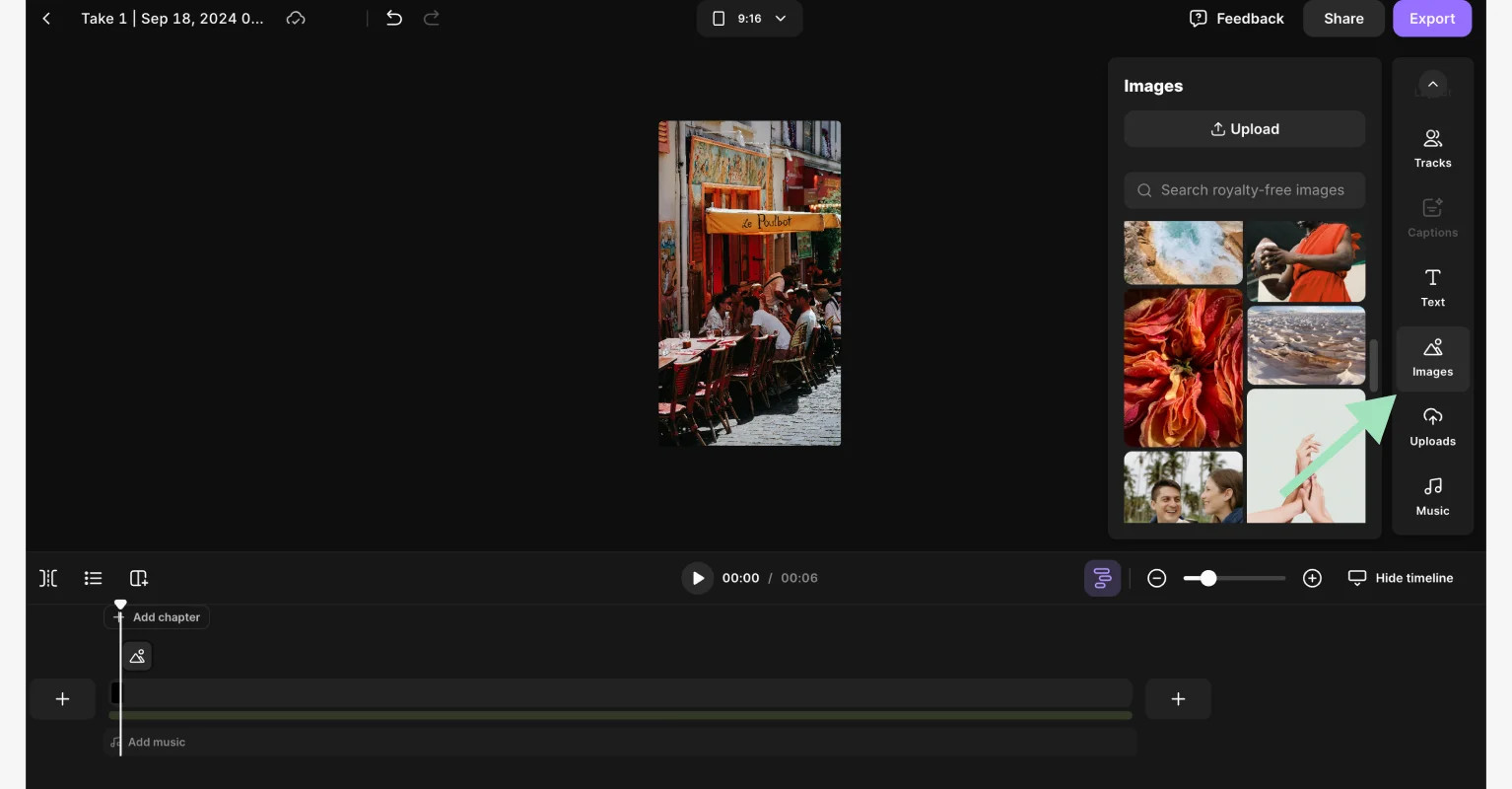 Adding images to a TikTok slideshow using Riverside choosing from the library
Adding images to a TikTok slideshow using Riverside choosing from the library
You can control when each image appears in your slideshow and for how long with the timeline editor at the bottom.
5.5 Step 5: Export Your Slideshow
When you’re satisfied with your edits, click the “Export” button in the top right corner. Select your video quality, then tap “Export video.”
5.6 Step 6: Download the Slideshow
Find your exported video at the bottom of your recording’s dashboard. Hover over the clip to reveal the “Download” button. Your slideshow is now ready to be uploaded on TikTok as a normal video!
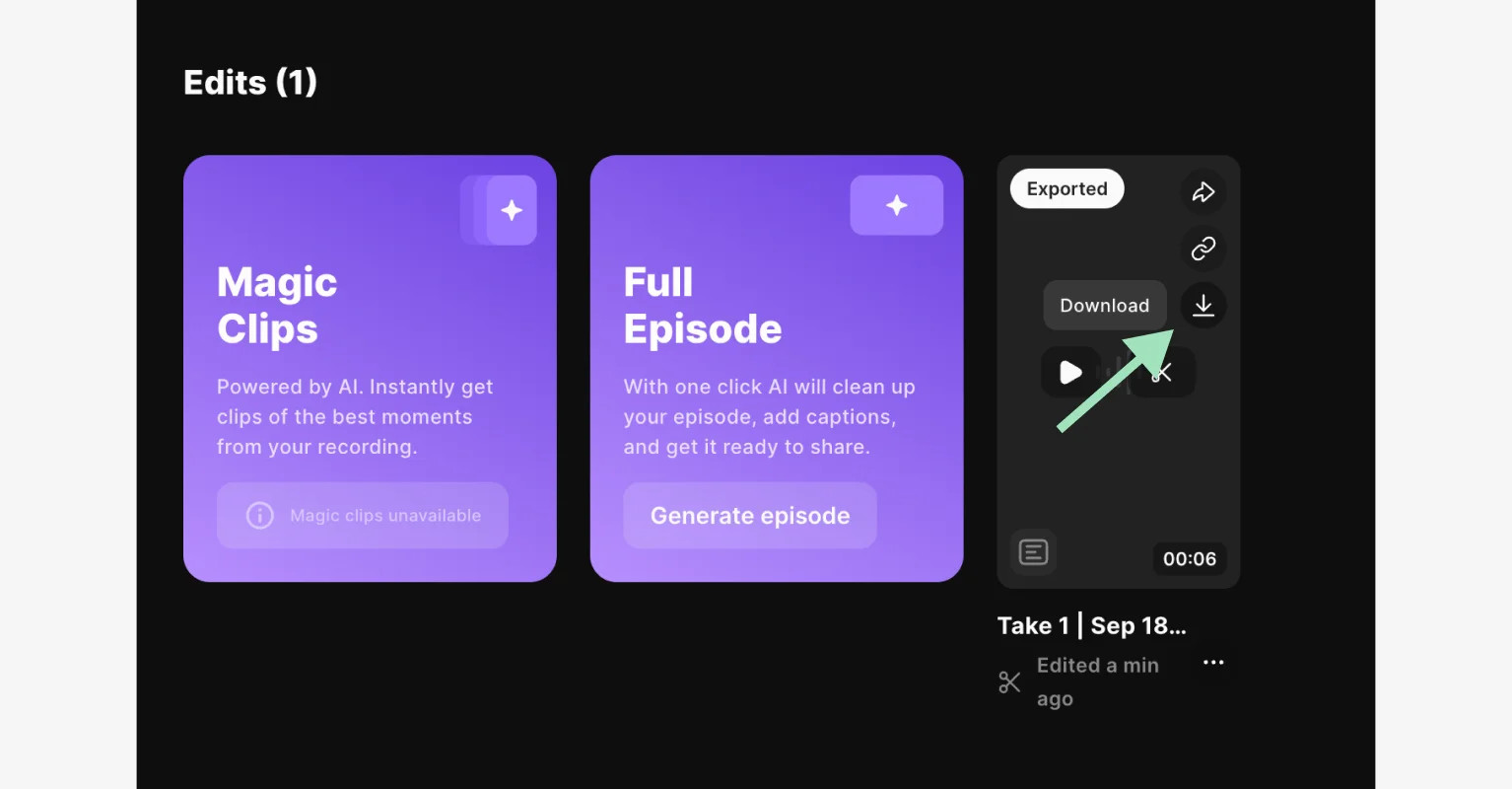 Downloading your slideshow for TikTok from Riverside and preparing for upload
Downloading your slideshow for TikTok from Riverside and preparing for upload
6. Utilizing TikTok for Business: Creating Compelling Slideshows for Marketing and Promotion
Want to leverage TikTok for business? Creating compelling slideshows can significantly boost your marketing and promotional efforts. Here’s a detailed guide on how to create slideshows that capture attention and drive engagement:
6.1 Define Your Target Audience and Goals
Before diving into the creation process, clearly define your target audience and what you want to achieve with your slideshow. Are you looking to increase brand awareness, promote a specific product, or drive traffic to your website? Understanding your audience’s preferences and setting clear goals will guide your content strategy and ensure that your slideshow resonates with viewers.
6.2 Showcase Products and Services Effectively
TikTok slideshows offer a fantastic way to showcase your products or services in a visually appealing manner. Use high-quality images and videos to highlight key features and benefits. Consider creating a sequence that tells a story about how your product solves a problem or enhances the user’s life.
6.3 Incorporate User-Generated Content (UGC)
User-generated content can be incredibly powerful for building trust and credibility. Encourage your customers to share their experiences with your products or services, and then feature their content in your slideshows.
6.4 Leverage TikTok’s Advertising Features
To maximize the reach and impact of your slideshows, consider using TikTok’s advertising features.
6.5 Measure and Analyze Performance
Finally, track the performance of your slideshows using TikTok’s analytics tools. Monitor metrics such as views, likes, comments, shares, and click-through rates to gauge the effectiveness of your content. Use these insights to refine your strategy and create even more engaging slideshows in the future.
7. Mastering Visual Storytelling on TikTok: Tips and Techniques
Creating a compelling TikTok slideshow involves more than just stringing together a series of photos. It requires a keen understanding of visual storytelling to captivate your audience and leave a lasting impression. Here are some essential tips and techniques to help you master the art of visual storytelling on TikTok:
7.1 Establish a Clear Narrative
Every great story has a beginning, a middle, and an end. Your TikTok slideshow should follow a similar structure, guiding viewers through a clear narrative arc. Start by introducing the main theme or concept, develop the story with compelling visuals, and conclude with a memorable message or call to action.
7.2 Use Dynamic Transitions and Effects
Transitions and effects can add flair and energy to your slideshows, keeping viewers engaged and entertained. Experiment with different transition styles, such as fades, wipes, and zooms, to create visual interest and smooth the flow between images.
7.3 Optimize for Mobile Viewing
TikTok is primarily a mobile platform, so it’s essential to optimize your slideshows for viewing on smartphones and tablets. Use a vertical aspect ratio (9:16) to fill the screen and ensure that text and visuals are easily readable on smaller devices.
7.4 Incorporate Text Overlays and Captions
Text overlays and captions can provide context, highlight key information, and enhance the overall storytelling experience. Use concise, attention-grabbing text to convey your message and guide viewers through the narrative.
7.5 Experiment with Different Styles and Themes
Don’t be afraid to experiment with different styles and themes to find what resonates best with your audience. Whether you prefer a minimalist aesthetic, a vibrant and colorful look, or a vintage-inspired vibe, there are endless possibilities for creating visually stunning slideshows that reflect your unique style and personality.
8. Exploring Trending Music and Sound Effects for TikTok Slideshows
Music and sound effects are integral components of a captivating TikTok slideshow. Choosing the right audio can significantly enhance the emotional impact, create a sense of rhythm, and keep viewers hooked from start to finish. Here are some tips on how to explore trending music and sound effects for your TikTok slideshows:
8.1 Stay Up-to-Date with TikTok Trends
TikTok is known for its ever-evolving trends, including music and sound effects. Regularly browse the “For You” page, explore popular hashtags, and follow influential creators to stay up-to-date with the latest audio trends. Pay attention to which songs and sounds are gaining traction and consider incorporating them into your slideshows.
8.2 Browse TikTok’s Audio Library
TikTok offers a vast audio library with a wide selection of music and sound effects. Use the search feature to find tracks that match the theme, mood, and style of your slideshow. You can also filter by genre, popularity, and trending status to discover hidden gems.
8.3 Use Original Audio Sparingly
While using trending music can boost the visibility of your slideshows, don’t be afraid to experiment with original audio.
8.4 Create a Playlist of Favorite Sounds
To streamline your audio selection process, create a playlist of your favorite songs and sound effects. Organize your playlist by genre, mood, or theme, and add new tracks as you discover them.
8.5 Experiment with Audio Editing Tools
TikTok offers basic audio editing tools that allow you to trim, adjust the volume, and add effects to your chosen track. Experiment with these tools to create a seamless audio experience that complements your visuals.
9. Optimizing Image Quality for Stunning TikTok Slideshows
High-quality images are essential for creating stunning TikTok slideshows that captivate viewers and showcase your content in the best possible light. Here are some tips on how to optimize image quality for your TikTok slideshows:
9.1 Use High-Resolution Images
Start with high-resolution images that are crisp, clear, and free from pixelation. Avoid using low-resolution images or screenshots, as they can appear blurry and unprofessional on TikTok.
9.2 Optimize Image Size and Format
TikTok recommends using images with a resolution of 1080×1920 pixels (9:16 aspect ratio) for optimal viewing on mobile devices. Save your images in JPEG or PNG format, and compress them to reduce file size without sacrificing quality.
9.3 Adjust Brightness and Contrast
Before uploading your images to TikTok, adjust the brightness and contrast to ensure they look their best. Increase the brightness to make your images more vibrant and eye-catching, and adjust the contrast to enhance details and create visual depth.
9.4 Use Filters and Effects Sparingly
TikTok offers a variety of filters and effects that can enhance the look and feel of your slideshows. However, it’s important to use these tools sparingly to avoid over-processing your images and compromising their quality.
9.5 Check Image Quality on Mobile Devices
Before publishing your slideshow, check the image quality on a mobile device to ensure it looks good on smaller screens.
10. Best Practices for TikTok Slideshows in 2024 and Beyond
In 2024 and beyond, creating successful TikTok slideshows involves more than just following basic steps. Here are some best practices to help you stand out and maximize your impact:
10.1 Prioritize Authenticity and Originality
In an era of endless content, authenticity and originality are key.
10.2 Embrace Interactive Elements
TikTok is all about engagement, so incorporate interactive elements into your slideshows to encourage participation and interaction.
10.3 Focus on Micro-Moments
With short attention spans, focus on creating slideshows that deliver value in micro-moments.
10.4 Optimize for Accessibility
Ensure your slideshows are accessible to all users, including those with disabilities.
10.5 Leverage Data and Analytics
Finally, leverage data and analytics to track the performance of your slideshows and identify areas for improvement. Monitor metrics such as views, likes, comments, shares, and completion rates to gain insights into what’s working and what’s not.
FAQ: All About TikTok Slideshows
1. What is the best format for photos in a TikTok slideshow?
The best format for photos in a TikTok slideshow is 1080 x 1920 pixels with a 9:16 aspect ratio (vertical), fitting the platform’s native display. Using high-res, JPEG, or PNG images ensures clarity. For text overlays, leave a 64-pixel margin on the sides and 150 pixels on the top and bottom.
2. Can I add videos to my TikTok slideshow?
Yes, you can mix photos and short video clips. Tap the “+” button to create your slideshow, then select video clips along with your photos by tapping “All” at the top of the screen. Adding videos limits you to non-swipeable slideshows only.
3. How do I delete a photo from my slideshow on TikTok?
To remove a photo from a swipeable slideshow, tap and hold the image thumbnail in the editing interface. The “Delete” button (trash can icon) will appear, allowing you to remove it. If using a Template, you must discard all changes and start over to remove a photo.
4. How can I preview my slideshow before posting it?
Before posting, there is a screen to add post details and captions, allowing you to preview your slideshow. Click on one of the pictures at the top to access the “Preview” interface. If using a Template, click on the “Preview” text above the “Edit cover” button on the top right corner of the same screen.
5. What are the best apps for creating TikTok slideshows?
While TikTok offers built-in tools for creating slideshows, several third-party apps provide more advanced features and customization options. Some popular apps for creating TikTok slideshows include:
- Riverside: Offers a comprehensive suite of editing tools, including custom backgrounds, dynamic captions, and AI-powered audio enhancement.
- InShot: A versatile video editing app with a user-friendly interface and a wide range of features, including transitions, effects, and text overlays.
- CapCut: TikTok’s official video editing app, offering seamless integration with the platform and a variety of creative tools, including filters, stickers, and text animations.
- Canva: A graphic design platform with pre-designed templates for creating visually stunning slideshows and social media graphics.
- Adobe Spark: A user-friendly design app with a variety of templates, fonts, and images for creating engaging slideshows and marketing materials.
6. How do I add music to a TikTok slideshow?
To add music to a TikTok slideshow, follow these steps:
- Tap the “+” button to create a new slideshow.
- Select your photos and arrange them in the desired order.
- Tap the “Add Sound” button at the top of the screen.
- Browse TikTok’s audio library or search for a specific song or sound effect.
- Select the desired track and adjust the volume to complement your visuals.
- Trim the track to fit the length of your slideshow.
- Preview your slideshow with the music and make any necessary adjustments.
- Add any additional effects, filters, or text overlays.
- Tap “Next” to add a caption, hashtags, and other details.
- Tap “Post” to publish your slideshow with music.
7. How do I make my TikTok slideshow go viral?
Making your TikTok slideshow go viral requires a combination of creativity, strategy, and luck. Here are some tips to increase your chances of success:
- Create visually stunning and engaging content that resonates with your target audience.
- Tell a compelling story that captures attention and evokes emotions.
- Use trending music and sound effects to boost the visibility of your slideshow.
- Optimize your slideshow for mobile viewing and accessibility.
- Collaborate with other creators or influencers to reach a wider audience.
- Post your slideshow at optimal times to maximize reach and engagement.
- Encourage viewers to like, comment, share, and save your slideshow.
- Participate in challenges and trends related to your slideshow’s theme.
- Use relevant hashtags to increase discoverability.
- Engage with your audience and respond to comments and messages.
8. How long should a TikTok slideshow be?
The ideal length for a TikTok slideshow depends on the type of content and the attention span of your target audience. However, as a general rule, aim for shorter slideshows that deliver value in micro-moments.
9. How do I add text to a TikTok slideshow?
To add text to a TikTok slideshow, follow these steps:
- Tap the “+” button to create a new slideshow.
- Select your photos and arrange them in the desired order.
- Tap the “Text” button at the bottom of the screen.
- Type your desired text and choose a font, color, and size.
- Position the text on your slideshow and adjust its duration.
- Add any additional effects, filters, or animations to the text.
- Repeat the process for each slide where you want to add text.
- Preview your slideshow with the text and make any necessary adjustments.
- Tap “Next” to add a caption, hashtags, and other details.
- Tap “Post” to publish your slideshow with text.
10. How do I add transitions to a TikTok slideshow?
To add transitions to a TikTok slideshow, follow these steps:
- Tap the “+” button to create a new slideshow.
- Select your photos and arrange them in the desired order.
- Tap the “Edit” button at the bottom of the screen.
- Tap the “Transitions” button to access the transitions menu.
- Choose a transition style from the available options.
- Adjust the duration and intensity of the transition.
- Repeat the process for each transition between your slides.
- Preview your slideshow with the transitions and make any necessary adjustments.
- Tap “Next” to add a caption, hashtags, and other details.
- Tap “Post” to publish your slideshow with transitions.
Elevate Your Photography with dfphoto.net
Ready to elevate your TikTok slideshows and photography skills? Visit dfphoto.net for a wealth of resources, including detailed tutorials, stunning photo collections, and a vibrant community of photographers. Explore new techniques, find inspiration, and connect with like-minded creatives. Address: 1600 St Michael’s Dr, Santa Fe, NM 87505, United States. Phone: +1 (505) 471-6001. Website: dfphoto.net. Join us at dfphoto.net and take your visual storytelling to the next level.