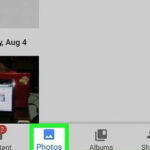Losing precious memories captured on your iPhone can be distressing, but understanding the recovery options is the first step to potentially retrieving those deleted photos. At dfphoto.net, we’re dedicated to helping you navigate the world of photography and visual arts, including how to recover deleted photos and safeguard your cherished moments, offering practical solutions and expert advice. Learn about iPhone data recovery and discover effective methods to restore your images today.
1. Understanding Photo Deletion on Your iPhone
1.1. What Happens When You Delete a Photo?
When you initially delete a photo from your iPhone, it isn’t immediately erased from the device’s storage. Instead, it’s moved to the “Recently Deleted” album within the Photos app. This album acts as a safety net, holding your deleted photos for 30 days. This grace period allows you to recover photos you might have accidentally deleted. After 30 days, the photos are permanently deleted from your iPhone.
1.2. The “Recently Deleted” Album: Your First Line of Defense
The “Recently Deleted” album is your first place to check when trying to recover deleted photos. Here’s how to access it:
- Open the Photos app on your iPhone.
- Tap the Albums tab at the bottom of the screen.
- Scroll down to the Utilities section and tap Recently Deleted.
In this album, you’ll see all the photos and videos you’ve deleted in the last 30 days. To recover a photo, simply tap on it and select Recover. The photo will then be restored to its original location in your photo library.
1.3. What Constitutes Permanent Deletion?
Permanent deletion occurs when photos are removed from the “Recently Deleted” album, either manually or automatically after the 30-day period. Once this happens, the photos are no longer directly accessible on your iPhone. However, this doesn’t necessarily mean the data is unrecoverable, as we’ll explore in the following sections.
2. Immediate Steps to Take After Deletion
2.1. Stop Using Your iPhone Immediately
Once you realize you’ve deleted photos you want to recover, the most crucial step is to stop using your iPhone immediately. The reason behind this is data overwriting. When you delete a file, the space it occupied is marked as free and available for new data. Continuing to use your iPhone increases the risk of new data overwriting the deleted photo files, making them unrecoverable.
2.2. Avoid Downloading New Apps or Taking More Photos
Downloading new apps or taking more photos after deleting important images can further reduce the chances of successful recovery. These actions consume storage space, potentially overwriting the deleted photo files. It’s best to refrain from any activity that involves writing new data to your iPhone’s storage.
2.3. Put Your iPhone in Airplane Mode
Enabling Airplane Mode can prevent your iPhone from automatically downloading updates or syncing with iCloud. This can help preserve the state of your device and reduce the risk of data overwriting. To enable Airplane Mode, swipe down from the top-right corner of your screen to access the Control Center and tap the Airplane Mode icon.
3. Recovering Photos from iCloud Backup
3.1. How to Check If iCloud Backup Is Enabled
Before attempting to restore from an iCloud backup, you need to ensure that iCloud Backup was enabled on your iPhone. Here’s how to check:
- Open the Settings app on your iPhone.
- Tap on your Apple ID at the top.
- Tap iCloud.
- Tap iCloud Backup.
- Check if the iCloud Backup toggle is turned on. You can also see the date of the last successful backup here.
If iCloud Backup is enabled, your iPhone automatically backs up data to iCloud when it’s connected to Wi-Fi, plugged into a power source, and the screen is locked.
3.2. Steps to Restore Your iPhone from iCloud Backup
Restoring your iPhone from an iCloud backup will replace all current data on your device with the data from the backup. Therefore, it’s essential to back up your current data before proceeding. Here’s how to restore from iCloud Backup:
- Erase All Content and Settings: Go to Settings > General > Transfer or Reset iPhone > Erase All Content and Settings. Follow the on-screen instructions to erase your iPhone.
- Restore from iCloud Backup: After your iPhone restarts, you’ll see the Hello screen. Follow the setup instructions until you reach the Apps & Data screen. Choose Restore from iCloud Backup.
- Sign In to iCloud: Sign in to iCloud with your Apple ID and password.
- Choose a Backup: Select the most relevant backup from the list of available backups. Consider the date and time of each backup to choose the one that likely contains the deleted photos.
- Wait for the Restore Process: Your iPhone will begin restoring from the iCloud backup. This process may take some time, depending on the size of the backup and your internet connection speed. Keep your iPhone connected to Wi-Fi and power during the restore process.
3.3. Limitations and Considerations When Restoring from iCloud
While restoring from iCloud Backup can be an effective way to recover deleted photos, there are some limitations to consider:
- Complete Restore: Restoring from iCloud Backup will replace all current data on your iPhone with the data from the backup. This means any data created after the backup was made will be lost.
- Backup Age: The backup must contain the deleted photos. If the photos were deleted before the last backup, they won’t be recoverable through this method.
- Time-Consuming: The restore process can take a significant amount of time, especially for large backups.
- Wi-Fi Requirement: You need a stable Wi-Fi connection to download the backup and restore your iPhone.
4. Recovering Photos from iTunes/Finder Backup
4.1. How to Check If You Have an iTunes/Finder Backup
If you regularly back up your iPhone to your computer using iTunes (or Finder on macOS Catalina and later), you might be able to recover deleted photos from these backups. Here’s how to check:
- iTunes (Windows or macOS Mojave and Earlier):
- Open iTunes on your computer.
- Go to Edit > Preferences (Windows) or iTunes > Preferences (macOS).
- Click on the Devices tab.
- You’ll see a list of backups. Check if there’s a backup for your iPhone.
- Finder (macOS Catalina and Later):
- Open Finder on your Mac.
- Connect your iPhone to your Mac.
- Select your iPhone in the Finder sidebar.
- Click on Manage Backups.
- You’ll see a list of backups. Check if there’s a backup for your iPhone.
4.2. Steps to Restore Your iPhone from iTunes/Finder Backup
Restoring your iPhone from an iTunes or Finder backup will replace all current data on your device with the data from the backup. Therefore, it’s essential to back up your current data before proceeding. Here’s how to restore from iTunes/Finder Backup:
- Connect Your iPhone to Your Computer: Connect your iPhone to the computer you used to create the backup.
- Open iTunes (or Finder): Open iTunes (or Finder on macOS Catalina and later).
- Select Your iPhone: In iTunes, click on the iPhone icon near the top-left corner. In Finder, select your iPhone in the sidebar.
- Restore Backup:
- iTunes: Click on Restore Backup.
- Finder: Click on Restore Backup.
- Choose a Backup: Select the most relevant backup from the list of available backups. Consider the date and time of each backup to choose the one that likely contains the deleted photos.
- Enter Password (If Applicable): If the backup is encrypted, you’ll be prompted to enter the password.
- Wait for the Restore Process: Your iPhone will begin restoring from the iTunes/Finder backup. This process may take some time, depending on the size of the backup. Keep your iPhone connected to your computer during the restore process.
4.3. Limitations and Considerations When Restoring from iTunes/Finder
Restoring from iTunes/Finder Backup can be an effective way to recover deleted photos, but there are some limitations to consider:
- Complete Restore: Restoring from iTunes/Finder Backup will replace all current data on your iPhone with the data from the backup. This means any data created after the backup was made will be lost.
- Backup Age: The backup must contain the deleted photos. If the photos were deleted before the last backup, they won’t be recoverable through this method.
- Time-Consuming: The restore process can take a significant amount of time, especially for large backups.
- Computer Access: You need access to the computer you used to create the backup.
5. Using Third-Party Data Recovery Software
5.1. How Data Recovery Software Works
Third-party data recovery software can sometimes recover permanently deleted photos from your iPhone. These tools work by scanning the iPhone’s storage for residual data that hasn’t been overwritten. While not guaranteed, they can be effective, especially if you act quickly after deletion.
5.2. Popular Data Recovery Software Options
Several data recovery software options are available for iPhone, each with its own set of features and success rates. Here are some popular choices:
- EaseUS MobiSaver: EaseUS MobiSaver is a user-friendly data recovery tool that supports various data types, including photos, videos, contacts, and messages. It offers both iOS and Android versions and can recover data from the device directly, as well as from iTunes and iCloud backups.
- Dr.Fone – Data Recovery (iOS): Dr.Fone is a comprehensive data recovery suite that can recover data from your iPhone, iTunes backups, and iCloud backups. It supports a wide range of file types and offers advanced features like selective recovery.
- iMobie PhoneRescue: iMobie PhoneRescue is designed to recover lost data from your iPhone, iPad, and iPod touch. It supports various data types, including photos, messages, contacts, and more. It offers three recovery modes: from the device, from iTunes backup, and from iCloud.
- Tenorshare UltData: Tenorshare UltData is a powerful data recovery tool that can recover data directly from your iPhone, as well as from iTunes and iCloud backups. It supports a wide range of file types and offers features like previewing recoverable data before restoring.
5.3. Steps to Use Data Recovery Software
Here’s a general guide on how to use data recovery software to recover deleted photos from your iPhone:
- Download and Install: Download and install the data recovery software on your computer.
- Connect Your iPhone: Connect your iPhone to your computer using a USB cable.
- Trust the Computer: If prompted on your iPhone, tap Trust to allow the computer to access your device.
- Launch the Software: Launch the data recovery software.
- Select Recovery Mode: Choose the appropriate recovery mode. This could be “Recover from iOS Device,” “Recover from iTunes Backup,” or “Recover from iCloud.”
- Scan Your iPhone: Follow the software’s instructions to scan your iPhone for deleted data. This process may take some time, depending on the size of your iPhone’s storage.
- Preview Recoverable Photos: After the scan is complete, the software will display a list of recoverable photos. Preview the photos to identify the ones you want to recover.
- Recover Photos: Select the photos you want to recover and click the Recover button. Choose a location on your computer to save the recovered photos.
5.4. Risks and Limitations of Using Third-Party Software
While data recovery software can be helpful, there are risks and limitations to consider:
- No Guarantee: Data recovery software doesn’t guarantee the recovery of deleted photos. The success rate depends on various factors, including the time since deletion and the extent of data overwriting.
- Security Risks: Some data recovery software may contain malware or spyware. Download software only from reputable sources.
- Cost: Many data recovery software options require a paid license to unlock full features.
- Potential Damage: Incorrectly using data recovery software can potentially damage your iPhone’s file system.
6. Contacting a Professional Data Recovery Service
6.1. When to Consider Professional Help
If you’ve tried all the DIY methods and still can’t recover your deleted photos, consider contacting a professional data recovery service. These services have specialized tools and expertise to recover data from damaged or inaccessible storage devices.
6.2. What Professional Services Offer
Professional data recovery services offer advanced techniques and equipment to recover data from various storage media, including iPhones. They can handle complex data loss scenarios, such as physical damage, water damage, and file system corruption.
6.3. How to Choose a Reputable Service
Choosing a reputable data recovery service is crucial to ensure the safety and confidentiality of your data. Here are some factors to consider:
- Experience: Look for a service with years of experience in data recovery.
- Expertise: Ensure the service has expertise in iPhone data recovery.
- Reviews: Read online reviews and testimonials to gauge the service’s reputation.
- Security: Choose a service that prioritizes data security and confidentiality.
- Pricing: Get a clear understanding of the service’s pricing structure and any potential additional fees.
7. Preventing Future Photo Loss
7.1. Regularly Back Up Your iPhone
The best way to prevent future photo loss is to regularly back up your iPhone. You can back up your iPhone to iCloud or your computer using iTunes/Finder.
7.2. Enable iCloud Photo Library
Enabling iCloud Photo Library automatically uploads and stores your photos and videos in iCloud. This ensures that your photos are safe even if your iPhone is lost, stolen, or damaged. To enable iCloud Photo Library:
- Open the Settings app on your iPhone.
- Tap on your Apple ID at the top.
- Tap iCloud.
- Tap Photos.
- Turn on iCloud Photo Library.
7.3. Use Third-Party Cloud Storage Services
In addition to iCloud, consider using third-party cloud storage services like Google Photos, Dropbox, or Amazon Photos. These services offer additional storage options and features for backing up and managing your photos.
7.4. Be Careful When Deleting Photos
Take extra care when deleting photos on your iPhone. Double-check that you’re deleting the correct photos and avoid emptying the “Recently Deleted” album unless necessary.
8. Understanding iPhone Storage and Data Overwriting
8.1. How iPhone Storage Works
Understanding how iPhone storage works can help you better understand the chances of recovering deleted photos. iPhones use flash memory (NAND) for storage, which stores data in cells. When you delete a photo, the data isn’t immediately erased; instead, the system marks the space as available.
8.2. The Concept of Data Overwriting
Data overwriting occurs when new data is written to the same storage location as the deleted photo files. This overwrites the original data, making it unrecoverable. The more you use your iPhone after deleting photos, the higher the risk of data overwriting.
8.3. Factors Affecting Data Recovery Success
Several factors can affect the success of data recovery:
- Time Since Deletion: The sooner you attempt to recover deleted photos, the better your chances of success.
- iPhone Usage: Minimizing iPhone usage after deletion reduces the risk of data overwriting.
- Storage Capacity: iPhones with higher storage capacities may have more free space, reducing the likelihood of immediate overwriting.
- File System: The type of file system used by your iPhone can affect data recovery success.
9. Debunking Myths About iPhone Photo Recovery
9.1. “Permanently Deleted Photos Are Gone Forever”
While it’s true that permanently deleted photos are removed from your iPhone’s accessible storage, they might still be recoverable using data recovery software or professional services, especially if you act quickly.
9.2. “Third-Party Apps Can Always Recover Deleted Photos”
Not all third-party apps are created equal. While some data recovery apps can be effective, others may be scams or contain malware. Always download software from reputable sources and read reviews before installing.
9.3. “Turning Off Your iPhone Will Help Recover Photos”
Turning off your iPhone won’t directly help recover photos. However, it can prevent further data overwriting, which can improve the chances of successful recovery when using data recovery software or professional services.
10. Frequently Asked Questions (FAQs)
10.1. Can I recover deleted photos from my iPhone without a backup?
Yes, it is possible to recover deleted photos from your iPhone without a backup, but the success rate depends on several factors, including the time since deletion and the extent of data overwriting. You can use third-party data recovery software or consult a professional data recovery service.
10.2. How long do photos stay in the “Recently Deleted” album?
Photos and videos remain in the “Recently Deleted” album for 30 days. After 30 days, they are automatically and permanently deleted from your iPhone.
10.3. Is it safe to use third-party data recovery software?
Using third-party data recovery software carries some risks, as some apps may contain malware or spyware. Always download software from reputable sources and read reviews before installing.
10.4. What is the best data recovery software for iPhone?
Some popular and reputable data recovery software options for iPhone include EaseUS MobiSaver, Dr.Fone – Data Recovery (iOS), iMobie PhoneRescue, and Tenorshare UltData.
10.5. How can I prevent future photo loss on my iPhone?
To prevent future photo loss, regularly back up your iPhone to iCloud or your computer, enable iCloud Photo Library, use third-party cloud storage services, and be careful when deleting photos.
10.6. Can Apple help me recover permanently deleted photos?
Apple provides tools and services like iCloud Backup and iCloud Photo Library that can help you recover photos if you have a backup. However, Apple doesn’t offer a dedicated data recovery service for permanently deleted photos.
10.7. What should I do immediately after realizing I’ve deleted important photos?
Stop using your iPhone immediately, avoid downloading new apps or taking more photos, and put your iPhone in Airplane Mode to prevent data overwriting.
10.8. How much does it cost to use a professional data recovery service?
The cost of using a professional data recovery service varies depending on the complexity of the data loss scenario and the service provider. It’s best to get a quote from multiple services before making a decision.
10.9. Can water-damaged iPhones have their photos recovered?
Yes, it is sometimes possible to recover photos from water-damaged iPhones, but it requires specialized tools and expertise. A professional data recovery service is your best bet in such cases.
10.10. What are the limitations of restoring from an iCloud or iTunes backup?
Restoring from an iCloud or iTunes backup will replace all current data on your iPhone with the data from the backup. This means any data created after the backup was made will be lost. Additionally, the backup must contain the deleted photos to be recoverable.
Conclusion
Losing photos on your iPhone can be a stressful experience, but knowing the steps to take can significantly improve your chances of recovery. From checking the “Recently Deleted” album to restoring from backups and using data recovery software, various methods can help you retrieve your precious memories. Remember, acting quickly and taking preventive measures like regular backups are crucial to safeguarding your photos.
At dfphoto.net, we’re passionate about photography and dedicated to providing you with the knowledge and resources you need to capture, preserve, and share your visual stories. Explore our website for more tips, tutorials, and inspiration to enhance your photographic journey. Visit dfphoto.net today to discover a wealth of information and connect with a vibrant community of photography enthusiasts! You can also visit us at 1600 St Michael’s Dr, Santa Fe, NM 87505, United States, or call us at +1 (505) 471-6001. Let dfphoto.net be your trusted resource for all things photography!