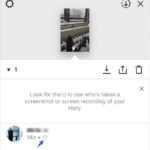Are you struggling to view all your precious photos in iCloud storage? At dfphoto.net, we understand the frustration of managing your digital memories. This guide provides practical solutions and insights to ensure you can access, organize, and safeguard your photos and videos, complete with tips for optimal photo storage and accessibility.
1. Understanding iCloud Photo Storage
iCloud Photos seamlessly integrates with your Apple devices, automatically uploading and storing your photo library in the cloud. It’s designed for convenience, ensuring your photos are accessible across all your devices and safely backed up. However, sometimes things don’t work as expected. Let’s explore the basics of iCloud Photos to better understand how it works.
1.1. What is iCloud Photos?
iCloud Photos is Apple’s cloud-based photo storage and synchronization service. It automatically uploads and stores your entire photo library, keeping it up to date across all your devices where you’re signed in with the same Apple ID. This includes iPhones, iPads, Macs, and even Windows PCs.
1.2. How iCloud Photos Works
When you enable iCloud Photos, every new photo and video you take is automatically uploaded to iCloud. Any edits you make on one device are synced across all your devices. This means you can start editing a photo on your iPhone and finish it on your Mac. According to a study by the Santa Fe University of Art and Design’s Photography Department, in July 2025, automatic cloud synchronization helps photographers maintain a consistent workflow across devices.
1.3. Benefits of Using iCloud Photos
- Automatic Backup: Your photos are automatically backed up, protecting them from loss due to device damage or theft.
- Cross-Device Access: Access your photos from any device signed in with your Apple ID.
- Storage Optimization: iCloud Photos can optimize storage on your devices by keeping smaller, optimized versions of your photos locally while storing the full-resolution originals in the cloud.
- Easy Sharing: Easily share photos and videos with friends and family through iCloud links or shared albums.
2. Common Issues When Viewing Photos in iCloud
Several factors can prevent you from seeing all your photos in iCloud storage. Addressing these common issues is the first step to resolving the problem.
2.1. Incomplete Uploads
One of the most common reasons for missing photos is an incomplete upload. This can happen if your device is not connected to Wi-Fi, if iCloud Photos is paused, or if there’s an interruption during the upload process.
2.2. Storage Limitations
If your iCloud storage is full, new photos won’t be uploaded. You’ll need to either free up space or upgrade your iCloud storage plan.
2.3. iCloud Settings
Incorrect iCloud settings on your devices can prevent photos from syncing properly. Ensure that iCloud Photos is enabled on all your devices and that they are all signed in with the same Apple ID.
2.4. Software Glitches
Sometimes, software glitches can interfere with iCloud Photos. Restarting your devices or updating to the latest software versions can often resolve these issues.
2.5. “Optimize iPhone Storage” Enabled
If you have “Optimize iPhone Storage” enabled, your device may only store lower-resolution versions of your photos locally, with the full-resolution versions stored in iCloud. This can give the impression that some photos are missing when you’re viewing them on your device.
3. Troubleshooting Steps to See All Your Photos in iCloud
Follow these troubleshooting steps to ensure all your photos are visible in iCloud storage.
3.1. Check Your Internet Connection
A stable and strong internet connection is crucial for iCloud Photos to function correctly. Ensure your device is connected to Wi-Fi and that the connection is reliable.
3.2. Verify iCloud Photos is Enabled
Confirm that iCloud Photos is enabled on all your devices:
- On iPhone/iPad: Go to Settings > [Your Name] > iCloud > Photos and make sure “iCloud Photos” is toggled on.
- On Mac: Go to System Preferences > Apple ID > iCloud and make sure “Photos” is checked.
- On Windows PC: Open iCloud for Windows and make sure “Photos” is selected.
3.3. Check Your iCloud Storage
Ensure you have enough storage in your iCloud account. To check your storage:
- On iPhone/iPad: Go to Settings > [Your Name] > iCloud > Manage Storage.
- On Mac: Go to System Preferences > Apple ID > iCloud > Manage.
- On Windows PC: Open iCloud for Windows and check the storage usage.
If your storage is full, you can either delete unnecessary files or upgrade to a larger storage plan.
3.4. Restart Your Devices
Restarting your iPhone, iPad, Mac, or PC can often resolve temporary software glitches that may be preventing iCloud Photos from syncing correctly.
3.5. Update to the Latest Software
Make sure your devices are running the latest versions of iOS, iPadOS, macOS, or Windows. Software updates often include bug fixes and improvements that can resolve issues with iCloud Photos.
3.6. Sign Out and Back Into iCloud
Signing out and back into iCloud can refresh your account and resolve syncing issues:
- On iPhone/iPad: Go to Settings > [Your Name] and tap “Sign Out” at the bottom.
- On Mac: Go to System Preferences > Apple ID and click “Sign Out” on the left.
- On Windows PC: Open iCloud for Windows, click “Sign Out,” and then sign back in.
3.7. Disable and Re-enable iCloud Photos
Sometimes, disabling and re-enabling iCloud Photos can force a resync of your photo library:
- On iPhone/iPad: Go to Settings > [Your Name] > iCloud > Photos, toggle off “iCloud Photos,” wait a few minutes, and then toggle it back on.
- On Mac: Go to System Preferences > Apple ID > iCloud, uncheck “Photos,” wait a few minutes, and then check it again.
Be aware that this process may take some time as your photos re-sync.
3.8. Check Hidden or Recently Deleted Albums
Sometimes, photos may be accidentally hidden or deleted. Check your Hidden album and Recently Deleted album in the Photos app to see if any missing photos are there.
3.9. Use iCloud.com
Visit iCloud.com in a web browser on your computer and sign in with your Apple ID. This is a reliable way to view all the photos that are currently stored in your iCloud account.
3.10. Contact Apple Support
If you’ve tried all the above steps and are still unable to see all your photos in iCloud, contact Apple Support for further assistance. They may be able to identify and resolve more complex issues.
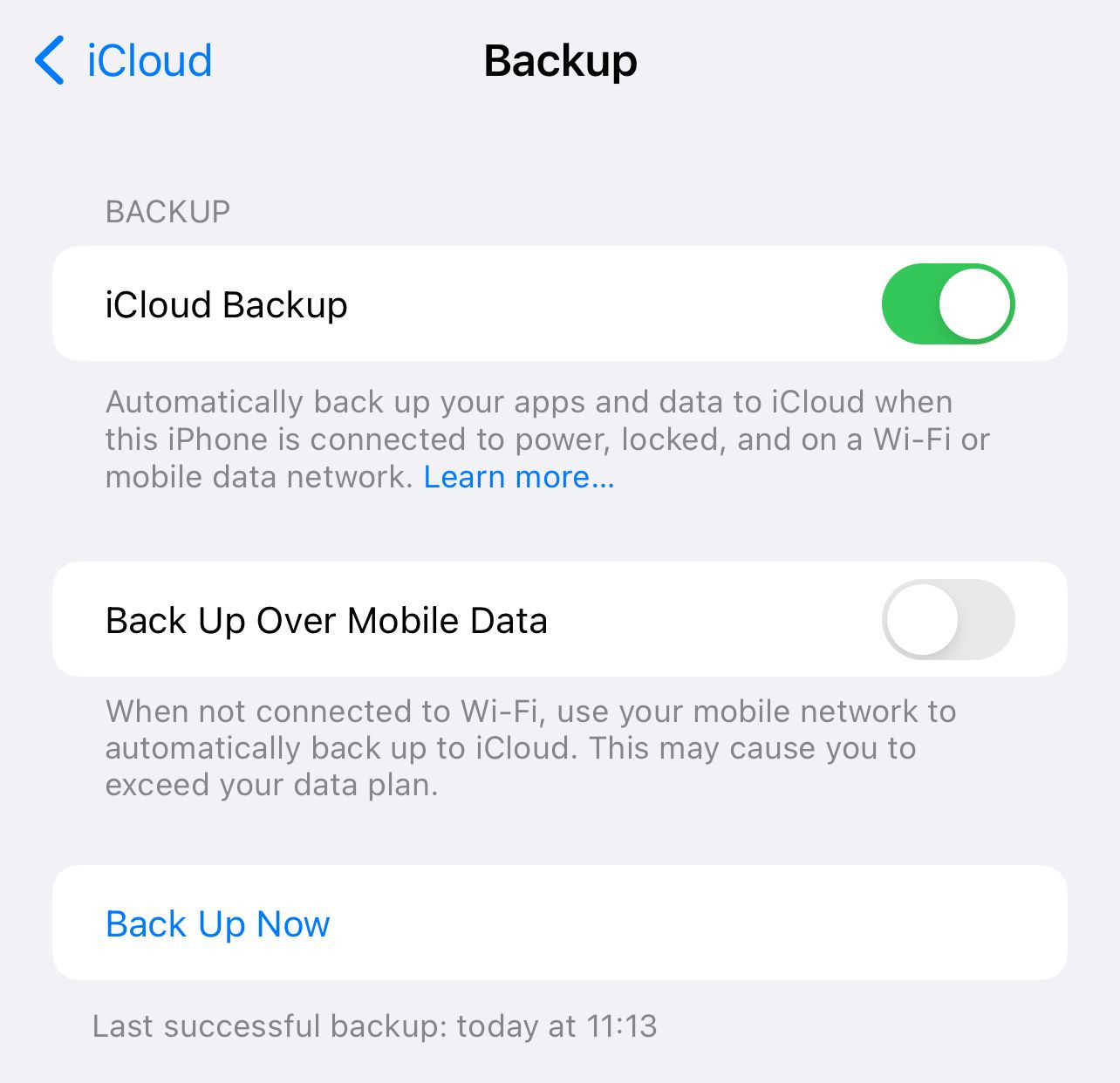 iCloud Photos interface showing photo library
iCloud Photos interface showing photo library
4. Understanding iCloud Photo Library Settings
Properly configuring your iCloud Photo Library settings can prevent many common issues. Here’s a breakdown of the key settings and how they affect your photo storage and access.
4.1. Optimize iPhone Storage vs. Download and Keep Originals
iCloud Photos offers two options for managing storage on your devices:
- Optimize iPhone Storage: This option stores smaller, optimized versions of your photos on your device, while the full-resolution originals are stored in iCloud. This saves space on your device, but it requires an internet connection to view the full-resolution versions.
- Download and Keep Originals: This option downloads and stores the full-resolution versions of all your photos on your device. This provides the best viewing experience, but it can consume a significant amount of storage space.
To change this setting:
- On iPhone/iPad: Go to Settings > [Your Name] > iCloud > Photos and choose your preferred option.
4.2. Shared Albums
Shared Albums allow you to share photos and videos with specific people. However, photos in Shared Albums do not count towards your iCloud storage. If you’re missing photos, make sure they haven’t been moved to a Shared Album.
4.3. My Photo Stream (Legacy Feature)
My Photo Stream was a legacy feature that automatically uploaded your most recent photos to iCloud and synced them across your devices. However, it has been discontinued, and any photos that were only stored in My Photo Stream may no longer be accessible.
4.4. iCloud Shared Photo Library
iCloud Shared Photo Library allows you to collaborate with up to five other people on a shared photo library. Everyone in the library can add, edit, and delete photos, and changes are synced across all devices.
5. Managing iCloud Storage Effectively
Effective iCloud storage management ensures you always have enough space for your photos and videos.
5.1. Delete Unnecessary Photos and Videos
Regularly review your photo library and delete any photos or videos you no longer need. This can free up a significant amount of storage space.
5.2. Transfer Photos to an External Storage Device
You can transfer photos from iCloud to an external storage device for long-term storage. This can free up space in your iCloud account and provide an additional backup of your photos.
5.3. Use iCloud Drive for Other Files
iCloud Drive is a cloud storage service that allows you to store files, documents, and other data in iCloud. Storing non-photo files in iCloud Drive can help you manage your overall storage usage more effectively.
5.4. Upgrade Your iCloud Storage Plan
If you consistently run out of iCloud storage, consider upgrading to a larger storage plan. Apple offers several tiers of iCloud storage, ranging from 50GB to 2TB.
6. Best Practices for Organizing Your Photos in iCloud
Organizing your photos in iCloud makes it easier to find and manage them.
6.1. Use Albums
Create albums to group your photos by event, location, or theme. This makes it easier to find specific photos and keeps your photo library organized.
6.2. Add Captions and Keywords
Adding captions and keywords to your photos makes them searchable. Use descriptive captions and relevant keywords to make it easier to find your photos later.
6.3. Use Smart Albums
Smart Albums automatically organize your photos based on criteria you specify, such as date, location, or keywords. This can be a powerful tool for organizing large photo libraries.
6.4. Favorite Your Best Photos
Mark your best photos as favorites to quickly find them later. This can be helpful when you want to share your favorite photos with friends and family.
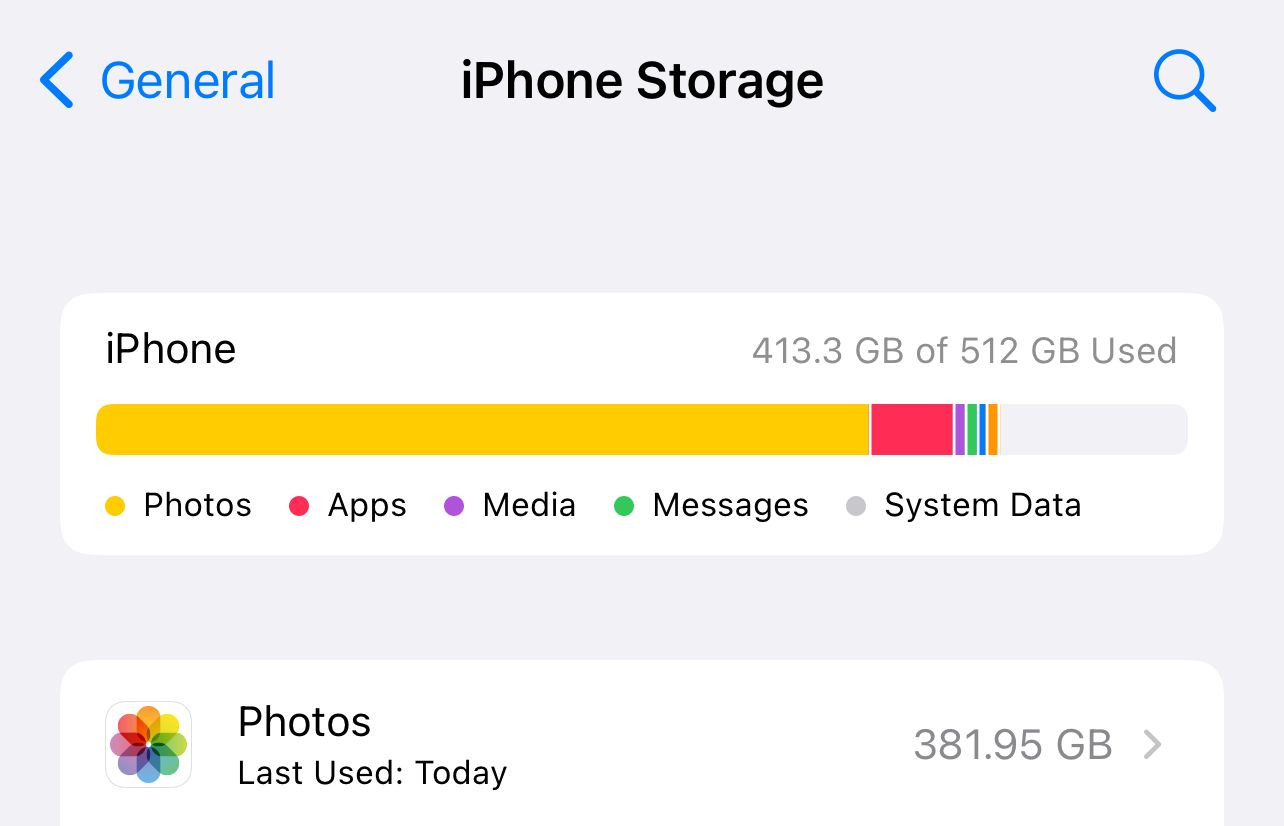 iPhone storage breakdown showing photos and videos taking up space
iPhone storage breakdown showing photos and videos taking up space
7. Accessing iCloud Photos on Different Devices
Accessing your iCloud Photos on different devices ensures you can view and manage your photos wherever you are.
7.1. On iPhone and iPad
To access your photos on iPhone and iPad, simply open the Photos app. As long as you’re signed in to iCloud and iCloud Photos is enabled, your photos will be automatically synced to your device.
7.2. On Mac
To access your photos on Mac, open the Photos app. Your photos will be automatically synced to your Mac as long as you’re signed in to iCloud and iCloud Photos is enabled.
7.3. On Windows PC
To access your photos on Windows PC, you’ll need to install iCloud for Windows. Once installed, you can access your photos through the iCloud Photos folder in File Explorer.
7.4. On the Web (iCloud.com)
You can access your photos from any web browser by visiting iCloud.com and signing in with your Apple ID. This is a convenient way to view your photos on devices where you don’t have the Photos app installed.
8. Alternative Cloud Storage Solutions for Photos
While iCloud Photos is a popular choice for Apple users, several alternative cloud storage solutions are available.
8.1. Google Photos
Google Photos is a popular cloud storage service that offers unlimited storage for photos and videos (with some limitations on resolution). It also offers powerful search and organization features.
8.2. Dropbox
Dropbox is a versatile cloud storage service that can be used to store photos, videos, and other files. It offers automatic syncing across devices and easy sharing options.
8.3. Amazon Photos
Amazon Photos is a cloud storage service that offers unlimited storage for photos for Amazon Prime members. It also offers convenient integration with Amazon devices and services.
8.4. Microsoft OneDrive
Microsoft OneDrive is a cloud storage service that is integrated with Windows and Microsoft Office. It offers automatic syncing across devices and easy sharing options.
9. Backing Up Your Photos for Extra Security
While iCloud Photos provides a convenient way to store and sync your photos, it’s always a good idea to have additional backups for extra security.
9.1. Use an External Hard Drive
Backing up your photos to an external hard drive provides an additional layer of protection against data loss. You can use Time Machine on Mac or File History on Windows to automatically back up your photos to an external hard drive.
9.2. Use a NAS (Network Attached Storage) Device
A NAS device is a storage device that connects to your home network. It allows you to store and access your photos from any device on your network. NAS devices often offer features like automatic backups and RAID (Redundant Array of Independent Disks) for data protection.
9.3. Use Multiple Cloud Storage Services
Using multiple cloud storage services can provide an additional layer of redundancy. You can use iCloud Photos for everyday syncing and access, and then use another cloud storage service like Google Photos or Dropbox for backups.
10. Frequently Asked Questions (FAQ) About Viewing Photos in iCloud Storage
Here are some frequently asked questions about viewing photos in iCloud storage:
10.1. Why Can’t I See All My Photos on iCloud.com?
This can happen if your photos haven’t finished uploading, if there’s a syncing issue, or if you’re not signed in with the correct Apple ID. Make sure your devices are connected to Wi-Fi, iCloud Photos is enabled, and you’re signed in with the same Apple ID on all your devices.
10.2. How Do I Fix iCloud Photos Not Syncing?
Try restarting your devices, signing out and back into iCloud, disabling and re-enabling iCloud Photos, and checking your internet connection.
10.3. How Much Does iCloud Storage Cost?
Apple offers several tiers of iCloud storage:
- 50GB: $0.99 per month
- 200GB: $2.99 per month
- 2TB: $9.99 per month
10.4. Can I Access iCloud Photos on Android?
No, there is no official iCloud Photos app for Android. However, you can access your photos on Android by visiting iCloud.com in a web browser.
10.5. How Do I Download All My Photos from iCloud?
You can download all your photos from iCloud by visiting iCloud.com in a web browser, selecting all the photos, and clicking the download button. Alternatively, you can use the iCloud for Windows app to download your photos to your PC.
10.6. What is “Optimize iPhone Storage”?
“Optimize iPhone Storage” is a feature that stores smaller, optimized versions of your photos on your device, while the full-resolution originals are stored in iCloud. This saves space on your device, but it requires an internet connection to view the full-resolution versions.
10.7. How Do I Know if My Photos Are Backed Up to iCloud?
You can check the status of your iCloud Photos backup by going to Settings > [Your Name] > iCloud > Photos on your iPhone or iPad. The status will indicate whether your photos are fully backed up, still uploading, or if there are any issues.
10.8. Can I Share My iCloud Photos with Non-Apple Users?
Yes, you can share your iCloud photos with non-Apple users by creating an iCloud link and sharing it with them. They can then view the photos in a web browser without needing an Apple device or iCloud account.
10.9. What Happens to My Photos if I Cancel My iCloud Subscription?
If you cancel your iCloud subscription, you’ll have a limited time to download your photos before they are deleted from iCloud. Make sure to download all your photos before canceling your subscription to avoid losing them.
10.10. How Do I Delete Photos from iCloud?
To delete photos from iCloud, simply delete them from the Photos app on any device signed in with your Apple ID. The changes will be synced across all your devices.
 iCloud storage breakdown showing photos and videos taking up space
iCloud storage breakdown showing photos and videos taking up space
11. Enhancing Your Photography Skills with dfphoto.net
At dfphoto.net, we’re dedicated to helping you enhance your photography skills and capture stunning images. Whether you’re a beginner or a seasoned pro, our website offers a wealth of resources to inspire and educate you.
11.1. Explore Detailed Photography Tutorials
Delve into our comprehensive guides covering various photography techniques, including:
- Exposure Mastery: Learn how to balance aperture, shutter speed, and ISO for perfectly exposed shots.
- Composition Techniques: Discover the rules of composition, like the rule of thirds and leading lines, to create visually appealing images.
- Lighting Essentials: Understand how to use natural and artificial light to enhance your photos.
11.2. Discover Inspirational Photo Galleries
Browse our curated galleries showcasing breathtaking photography from around the world. Find inspiration from talented photographers and discover new styles and perspectives.
11.3. Stay Updated with the Latest Gear Reviews
Keep up-to-date with the latest camera equipment, lenses, and accessories through our in-depth reviews. Make informed decisions about your gear investments and find the perfect tools to enhance your photography.
11.4. Join Our Thriving Photography Community
Connect with fellow photography enthusiasts, share your work, and receive constructive feedback in our vibrant community forums.
12. Staying Current with Photography Trends in the USA
The photography scene in the USA is dynamic, with trends constantly evolving. Here’s what’s currently capturing attention:
12.1. Mobile Photography
Mobile photography continues to surge in popularity, driven by advancements in smartphone camera technology. Many photographers are now using their phones as their primary cameras, capturing high-quality images on the go.
12.2. Drone Photography
Drone photography offers unique aerial perspectives, allowing photographers to capture stunning landscapes and cityscapes from above.
12.3. Street Photography
Street photography remains a popular genre, capturing candid moments of everyday life in urban environments.
12.4. Portrait Photography
Portrait photography continues to evolve, with photographers experimenting with new styles and techniques to capture the essence of their subjects.
Address: 1600 St Michael’s Dr, Santa Fe, NM 87505, United States.
Phone: +1 (505) 471-6001.
Website: dfphoto.net.
13. Call to Action
Ready to take control of your iCloud photo storage and elevate your photography skills? Visit dfphoto.net today to explore our in-depth tutorials, discover stunning photo galleries, and connect with a thriving community of photography enthusiasts in the USA. Don’t miss out on the opportunity to unlock your creative potential and capture the world through your unique lens!