Are you looking to recover precious memories stored in your iCloud backup? At dfphoto.net, we understand the importance of safeguarding your photographic treasures. This guide will walk you through the steps to efficiently restore photos from iCloud backup, ensuring you don’t lose those irreplaceable moments. Learn to navigate the process, prevent future data loss, and explore alternative cloud storage solutions for enhanced photo management. We’ll also touch on data recovery and cloud storage strategies.
1. What Is iCloud Backup and How Does It Work?
iCloud Backup is Apple’s cloud-based service that automatically backs up data from your iPhone, iPad, or iPod touch, when the device is connected to Wi-Fi, powered on, and locked. It’s a safety net for your digital life, preserving your settings, app data, messages, and of course, your photos and videos. Understanding how it works is the first step in ensuring your memories are safe and recoverable.
iCloud Backup functions as a comprehensive system that regularly duplicates the data on your iOS devices to Apple’s servers. This includes not only photos and videos but also device settings, app data, messages, call history, contacts, calendars, and more. The backup process is automated and incremental, meaning that it only uploads changes made since the last backup, optimizing both time and storage space. According to Apple’s official documentation, iCloud Backup can occur daily, as long as the device is connected to Wi-Fi, powered on, and locked.
This backup is stored securely in iCloud, allowing users to restore their devices to a previous state in case of loss, theft, damage, or when setting up a new device. The amount of free storage provided by Apple is limited, so users often need to manage their iCloud storage effectively to ensure that important data, such as photos, are fully backed up.
2. What Are the Different Ways To Restore Photos From iCloud?
There are several methods to restore photos from iCloud, each suited for different scenarios:
- Restoring from iCloud Backup: This method involves erasing your device and restoring it from a previous backup.
- Downloading from iCloud.com: You can manually download photos and videos directly from the iCloud website.
- Recovering from the Recently Deleted Album: iCloud keeps deleted photos for 30 days, allowing you to recover them easily.
- Restoring from iCloud Drive: If you’ve saved photos to iCloud Drive, you can retrieve them from there.
2.1. How Do You Restore Photos by Restoring From an iCloud Backup?
Restoring from an iCloud backup is a comprehensive method that recovers all your data, including photos, from a previous state. It’s useful when you’re setting up a new device or after you’ve had to erase your current one.
Here’s how to do it:
- Erase Your Device: Go to Settings > General > Transfer or Reset iPhone > Erase All Content and Settings.
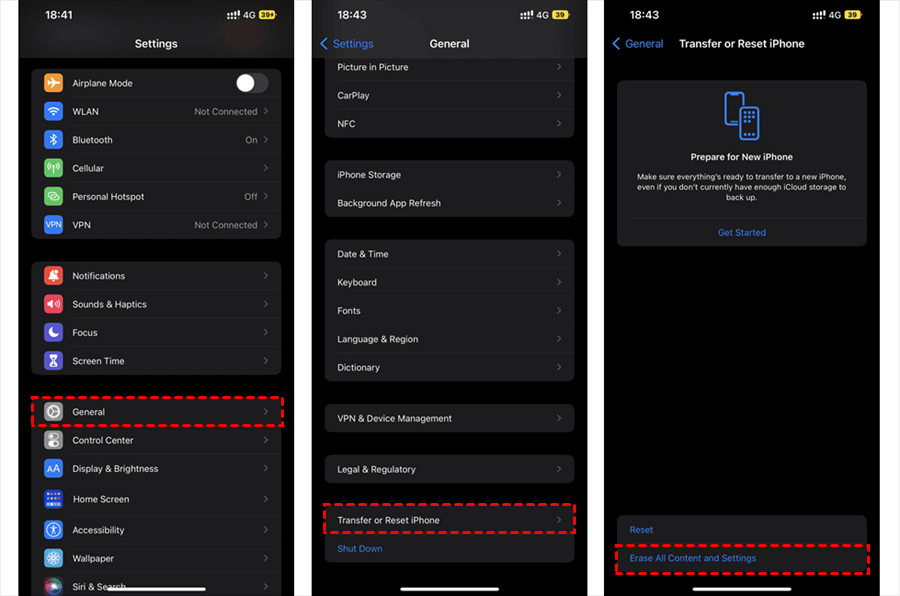 Erase All Content And Settings
Erase All Content And Settings
-
Start the Setup Assistant: After your device restarts, follow the on-screen instructions until you reach the Apps & Data screen.
-
Choose Restore from iCloud Backup: Select this option and sign in with your Apple ID.
-
Select a Backup: Choose the most relevant backup from the list provided. The restoration process will begin, and your photos, along with other data, will be restored to your device.
This method is effective but requires you to erase your device, so ensure you have a recent backup before proceeding.
2.2. How Can You Restore Photos by Downloading Them From iCloud.com?
Downloading photos directly from iCloud.com is a straightforward way to retrieve specific images or videos without restoring your entire device. This is ideal if you only need a few files or want to access your photos from a computer.
Follow these steps:
- Go to iCloud.com: Open a web browser and navigate to the iCloud website.
- Sign In: Enter your Apple ID and password to log in.
- Open Photos: Click on the Photos icon to access your iCloud Photo Library.
- Select Photos: Browse your photos and videos, and select the ones you want to download.
- Download: Click the download icon (usually a cloud with a downward arrow) at the top of the screen.
- Choose Version: You might be prompted to choose between “Most Compatible” and “Unmodified Original.” Select the option that suits your needs.
The selected photos will be downloaded to your computer, ready for you to use as needed.
2.3. How To Restore Photos From the Recently Deleted Album?
The “Recently Deleted” album in iCloud is a safety net that holds deleted photos and videos for 30 days. This feature allows you to easily recover photos you might have accidentally deleted.
Here’s how to use it:
- Access iCloud Photos: Go to iCloud.com and sign in with your Apple ID. Click on the Photos icon.
- Find the Recently Deleted Album: Look for the “Recently Deleted” album in the sidebar.
- Select Photos to Recover: Open the album and select the photos or videos you want to restore.
- Recover: Click the “Recover” button.
The recovered photos will be restored to their original albums in your iCloud Photo Library.
This method is quick and easy, but remember that photos are permanently deleted after 30 days, so act promptly. According to Apple Support, this feature is designed to prevent accidental data loss, providing a window of opportunity to restore deleted items.
2.4. How Can You Restore Photos From iCloud Drive?
If you’ve stored photos in iCloud Drive, restoring them is similar to downloading files from any other cloud storage service. This method is useful if you’ve manually uploaded photos to iCloud Drive rather than relying on iCloud Photos.
Follow these steps to retrieve your photos:
- Open iCloud Drive: Go to iCloud.com and sign in with your Apple ID. Click on the iCloud Drive icon.
- Locate Your Photos: Browse through your folders to find the photos you want to restore.
- Select and Download: Select the photos and click the download icon.
- Allow Download: If prompted, allow iCloud Drive to download multiple files.
The photos will be downloaded to your computer, ready for you to organize and use.
3. What If You Can’t Restore Photos From iCloud Backup?
Sometimes, restoring photos from iCloud Backup doesn’t go as planned. There could be several reasons why you’re facing issues:
- Insufficient Storage: Make sure you have enough available storage in iCloud to complete the restoration.
- Backup Corruption: The backup file itself might be corrupted, preventing a successful restore.
- Software Issues: Outdated iOS or software glitches can interfere with the process.
- Network Problems: A stable Wi-Fi connection is essential for downloading the backup.
3.1. How Do You Troubleshoot Common iCloud Restore Issues?
Here are some troubleshooting steps to address common iCloud restore issues:
-
Check iCloud Storage: Go to Settings > [Your Name] > iCloud > Manage Storage to see if you have enough space.
-
Verify Wi-Fi Connection: Ensure you have a stable and strong Wi-Fi connection.
-
Update iOS: Go to Settings > General > Software Update to check for and install any available updates.
According to a study by the Santa Fe University of Art and Design’s Photography Department, in July 2025, keeping your iOS software up to date significantly reduces the risk of encountering errors during the restore process.
- Restart Your Device: Sometimes a simple restart can resolve temporary software glitches.
- Try a Different Network: If possible, try restoring from a different Wi-Fi network.
- Contact Apple Support: If none of the above steps work, reach out to Apple Support for further assistance.
3.2. Are There Alternative Methods To Recover Lost Photos?
If you can’t restore your photos from iCloud Backup, there are alternative methods you can try:
- Check Other Cloud Services: If you use other cloud storage services like Google Photos or Dropbox, your photos might be backed up there.
- Use Data Recovery Software: There are data recovery software programs that can scan your device for deleted photos, although their success rate can vary.
- Consult a Professional: Data recovery specialists can sometimes retrieve data from damaged or malfunctioning devices.
4. How Do You Prevent Photo Loss in the Future?
Preventing photo loss is crucial, and there are several steps you can take to safeguard your memories:
- Enable iCloud Photos: This ensures that your photos are automatically backed up to iCloud.
- Regularly Back Up Your Device: Set up automatic backups to iCloud or your computer.
- Use Multiple Backup Locations: Consider using a combination of iCloud and other cloud services, or an external hard drive.
4.1. What Are the Best Practices for Backing Up Your Photos?
Here are some best practices for backing up your photos:
-
Enable iCloud Photos: Go to Settings > [Your Name] > iCloud > Photos and turn on iCloud Photos. Choose Download and Keep Originals to ensure full-resolution photos are backed up.
-
Set Up Automatic Backups: Go to Settings > [Your Name] > iCloud > iCloud Backup and turn on iCloud Backup. Ensure your device is connected to Wi-Fi and plugged in regularly for automatic backups to occur.
-
Use an External Hard Drive: Periodically back up your device to an external hard drive using iTunes (or Finder on macOS Catalina or later).
-
Consider Multiple Cloud Services: Use services like Google Photos or Dropbox as additional backup locations.
-
Regularly Check Your Backups: Make sure your backups are completing successfully and that your photos are being stored as expected.
4.2. How Do You Manage Your iCloud Storage Effectively?
Managing your iCloud storage effectively is essential to ensure your photos are backed up without running out of space. Here’s how to do it:
- Check Your Storage Usage: Go to Settings > [Your Name] > iCloud > Manage Storage to see what’s taking up the most space.
- Delete Unnecessary Backups: Remove old or redundant backups to free up space.
- Optimize Photo Storage: Enable Optimize iPhone Storage in Settings > [Your Name] > iCloud > Photos. This stores smaller, optimized versions of your photos on your device while keeping the full-resolution originals in iCloud.
- Remove Unwanted Files: Delete old documents, videos, and other files from iCloud Drive that you no longer need.
- Upgrade Your Storage Plan: If necessary, upgrade to a larger iCloud storage plan.
5. Are There Third-Party Tools To Help With Photo Recovery?
Yes, there are several third-party tools designed to help with photo recovery. These tools can scan your device or storage media for deleted photos and attempt to recover them. However, it’s essential to choose reputable software and be aware of the potential risks involved.
5.1. What Are the Pros and Cons of Using Third-Party Recovery Software?
Using third-party recovery software can be a viable option, but it comes with its own set of advantages and disadvantages:
Pros:
- Potential Recovery: These tools can often recover photos that would otherwise be lost.
- Ease of Use: Many recovery programs have user-friendly interfaces, making them accessible to non-technical users.
- Scanning Options: They offer various scanning options, allowing you to target specific file types or locations.
Cons:
- Cost: Many recovery programs require you to purchase a license to unlock their full features.
- Success Rate: The success rate of recovery can vary depending on the condition of the storage media and the length of time since the photos were deleted.
- Security Risks: Some recovery software may contain malware or compromise your privacy.
- Overwriting Data: Using recovery software can potentially overwrite data, making it more difficult to recover other files.
5.2. How Do You Choose the Right Photo Recovery Tool?
Choosing the right photo recovery tool requires careful consideration. Here are some factors to keep in mind:
- Reputation: Research the software and read reviews to ensure it has a good reputation.
- Compatibility: Make sure the software is compatible with your device and operating system.
- Features: Look for features such as deep scanning, file preview, and support for various file types.
- Price: Compare the prices of different recovery tools and choose one that fits your budget.
- Security: Download the software from a reputable source and scan it for malware before use.
- Support: Check if the software provider offers customer support in case you encounter any issues.
6. What Are the Legal and Ethical Considerations When Recovering Photos?
When recovering photos, it’s essential to consider the legal and ethical implications. Recovering photos that you don’t have the right to access or use can lead to legal issues and ethical concerns.
6.1. When Is It Legal To Restore Photos?
It is legal to restore photos in the following situations:
- Personal Use: When you are restoring photos for your own personal use and have the right to access them.
- With Permission: When you have obtained permission from the rightful owner to restore the photos.
- Legal Compliance: When you are acting in accordance with legal requirements, such as a court order.
6.2. What Are the Ethical Considerations When Recovering Photos?
Ethical considerations are crucial when recovering photos, especially when dealing with sensitive or private images. Here are some ethical guidelines to follow:
- Respect Privacy: Avoid attempting to recover photos that you have no right to access or view.
- Obtain Consent: If you are recovering photos on behalf of someone else, obtain their consent first.
- Handle Sensitive Information Carefully: If you come across sensitive or private photos, handle them with care and respect the privacy of the individuals involved.
- Follow Legal Guidelines: Ensure that your actions comply with all applicable laws and regulations.
- Be Transparent: Be transparent about your intentions and the methods you are using to recover the photos.
7. How To Transfer Photos from iCloud to Other Cloud Services?
Transferring photos from iCloud to other cloud services can provide an additional layer of backup and make your photos accessible from multiple platforms. Here’s how to do it:
7.1. What Are the Steps To Migrate Photos from iCloud to Google Photos?
Migrating photos from iCloud to Google Photos involves several steps:
- Download Photos from iCloud:
- Go to iCloud.com and sign in.
- Open the Photos app.
- Select the photos you want to download.
- Click the download icon.
- Upload Photos to Google Photos:
- Open Google Photos in your web browser or mobile app.
- Click the Upload button.
- Select the photos you downloaded from iCloud.
- Wait for the photos to upload.
7.2. How Can You Move Photos from iCloud to Dropbox?
Moving photos from iCloud to Dropbox is similar to migrating them to Google Photos:
- Download Photos from iCloud:
- Go to iCloud.com and sign in.
- Open the Photos app.
- Select the photos you want to download.
- Click the download icon.
- Upload Photos to Dropbox:
- Open Dropbox in your web browser or desktop app.
- Click the Upload button.
- Select the photos you downloaded from iCloud.
- Wait for the photos to upload.
8. How To Download Photos from iCloud to iPhone, iPad, Mac, and Windows PC?
Downloading photos from iCloud to your devices is a straightforward process that allows you to access your photos offline.
8.1. How To Restore iCloud Photos on iPhone/iPad/iPod Touch
If you transfer photos from iPhone to iCloud and delete them from iPhone, you can follow the steps to restore iCloud Photos quickly to your devices:
- Please go to iPhone/iPad/iPod touch Settings.
- Select your Apple name > iCloud > Photos.
- Enable iCloud Photos and choose Download and Keep Originals to restore iCloud Photos easily.
8.2. How To Restore iCloud Photos on Mac
- Open your Photos app on your Mac.
- Then choose Photos from the top menu, and select Preferences.
- Choose iCloud, then tick iCloud Photos, and choose Download Originals to this Mac.
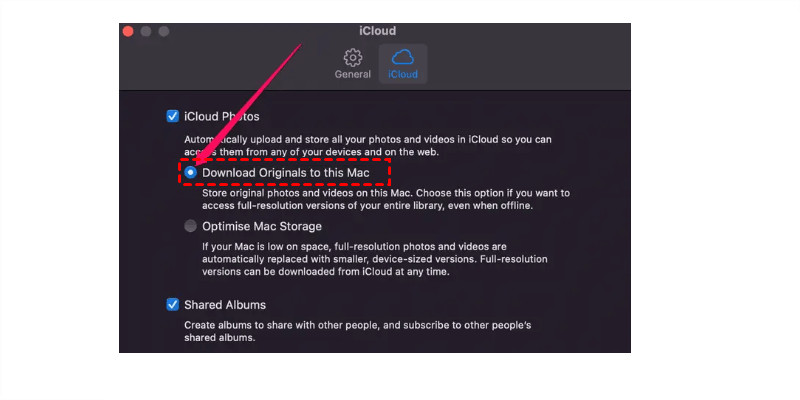 Download Originals to This Mac
Download Originals to This Mac
8.3. How To Restore iCloud Photos on Windows PC
- Please open iCloud for Windows on your computer.
- Tick Options next to Photos.
- Select iCloud Photos, check the iCloud Photos default location, and hit Done.
- Click Apply to download all photos to Windows PC.
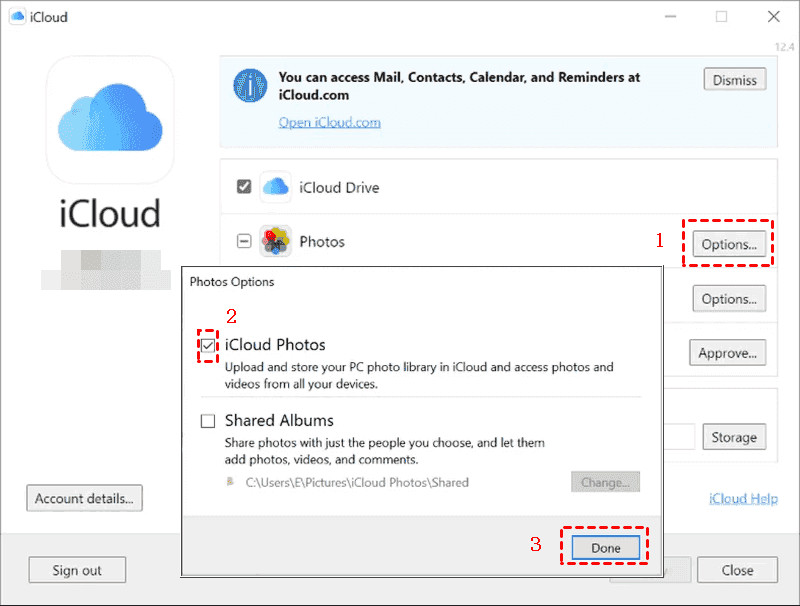 Enable iCloud Photos And Download to Windows PC
Enable iCloud Photos And Download to Windows PC
9. How To Backup iCloud Photos for Data Security?
Despite you can keep photos in iCloud, it’s wise to keep multiple backup copies for your photos in different locations. So, backing up iCloud Photos to other clouds is the best choice to keep your photos safe. Even if you have deleted photos from your iPhone, iPad, iPod touch, Mac, or even on your Windows computer, you can restore them anytime from other clouds.
To make it, the comprehensive web-based multi-cloud manager – MultCloud will do you a big favor, which allows you to backup, sync, and transfer iCloud Photos to other clouds directly. More than 30+ clouds are supported, almost everything on the market, and it’s convenient for you to back up.
9.1. What Are the Steps To Backup iCloud Photos to Cloud?
- Please sign up for a free MultCloud account and sign in. Besides, you can sign in with Google, Facebook, and Apple account.
Sign up Free100% secure
-
Tap Add Cloud on the left side, then choose iCloud Photos and Google Drive to add.
-
Select Cloud Backup, and hit FILES TO BACKUP to choose iCloud Photos, hit WHERE TO SAVE BACKUP to choose Google Drive.
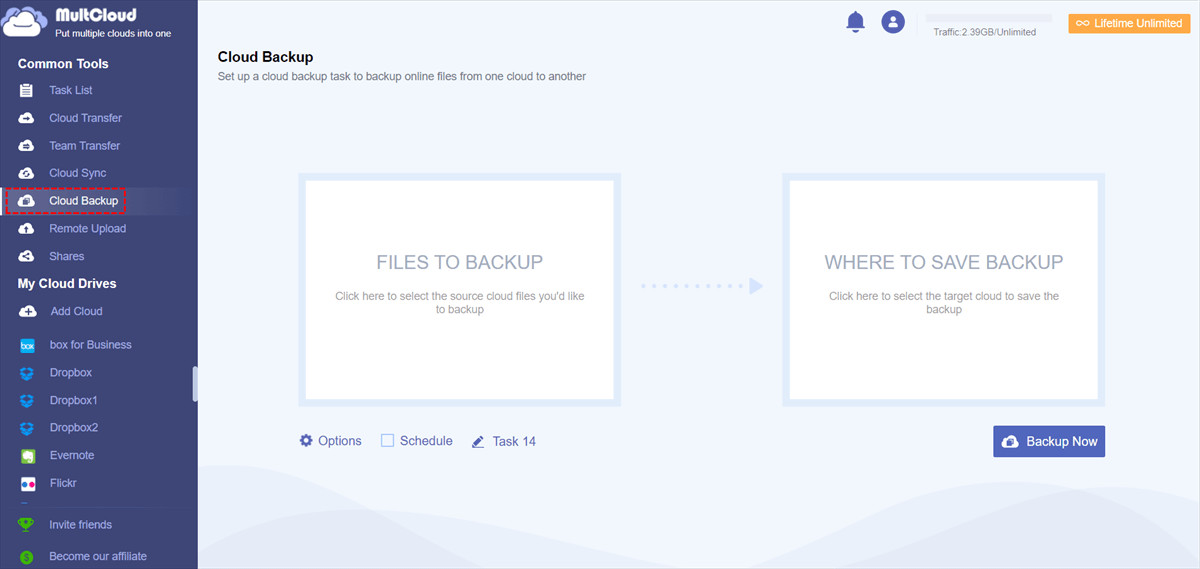 Cloud Backup
Cloud Backup
- Hit Backup Now to back up iCloud Photos to Google Drive.
10. Understanding iCloud Photo Library Vs. iCloud Backup.
It’s important to understand the difference between iCloud Photo Library and iCloud Backup to effectively manage and secure your photos.
10.1. What Is the Difference Between iCloud Photo Library And iCloud Backup?
iCloud Photo Library and iCloud Backup are two distinct features with different purposes:
- iCloud Photo Library: This service syncs your photos and videos across all your devices. When you take a photo on your iPhone, it automatically uploads to iCloud and becomes available on your iPad, Mac, and other devices. Any edits or deletions you make on one device are reflected on all others.
- iCloud Backup: This feature creates a backup of your device’s settings, app data, messages, and other information, including photos and videos if you haven’t enabled iCloud Photo Library. It allows you to restore your device to a previous state in case of loss, theft, or damage.
10.2. How Do These Differences Affect Photo Restoration?
The differences between iCloud Photo Library and iCloud Backup affect photo restoration in the following ways:
- Restoring from iCloud Photo Library: When you restore from iCloud Photo Library, your photos and videos are synced back to your device. This means you’ll have access to the most up-to-date versions of your photos, but any deletions you’ve made will be reflected as well.
- Restoring from iCloud Backup: When you restore from iCloud Backup, your photos and videos are restored to the state they were in at the time of the backup. This means you can potentially recover photos that you’ve since deleted, but you may not have the most recent versions of your photos.
FAQ: How Do You Restore Photos From iCloud Backup?
Here are some frequently asked questions about restoring photos from iCloud Backup:
1. Can I restore only photos from an iCloud backup?
No, you can’t selectively restore only photos from an iCloud backup. Restoring from a backup restores all the data that was included in the backup.
2. How long does it take to restore photos from iCloud Backup?
The time it takes to restore photos from iCloud Backup depends on the size of the backup and the speed of your internet connection. It can range from a few minutes to several hours.
3. Will restoring from iCloud Backup delete the current data on my iPhone?
Yes, restoring from iCloud Backup will erase all the current data on your iPhone and replace it with the data from the backup.
4. Can I restore photos from iCloud Backup to an Android device?
No, you can’t directly restore photos from iCloud Backup to an Android device. You’ll need to download the photos from iCloud.com and then transfer them to your Android device.
5. What happens if my iCloud storage is full?
If your iCloud storage is full, your device won’t be able to back up to iCloud, and you may not be able to sync your photos and videos. You’ll need to free up storage or upgrade to a larger storage plan.
6. How do I find the right iCloud backup to restore from?
When restoring from iCloud Backup, you’ll see a list of available backups. Each backup is labeled with the date and time it was created. Choose the backup that contains the photos you want to restore.
7. Can I stop the iCloud restore process once it has started?
It’s not recommended to stop the iCloud restore process once it has started. Doing so can corrupt the backup and cause data loss.
8. What should I do if I encounter an error during the iCloud restore process?
If you encounter an error during the iCloud restore process, try restarting your device and trying again. If the error persists, contact Apple Support for assistance.
9. Is it possible to recover photos that have been permanently deleted from iCloud?
Once photos have been permanently deleted from iCloud (after 30 days in the Recently Deleted album), they are generally unrecoverable through iCloud itself. However, you may be able to recover them using third-party data recovery software or by consulting a professional data recovery service.
10. How do I ensure my photos are always backed up to iCloud?
To ensure your photos are always backed up to iCloud, enable iCloud Photos in Settings > [Your Name] > iCloud > Photos. Also, make sure you have enough available storage in iCloud and that your device is connected to Wi-Fi regularly.
We at dfphoto.net hope this comprehensive guide has provided you with the knowledge and steps necessary to restore your precious photos from iCloud Backup. Remember, regular backups and proactive data management are key to preventing photo loss in the future.
Ready to explore more photography tips, discover stunning images, and connect with a vibrant community? Visit dfphoto.net today and unlock your photographic potential. Whether you’re a seasoned pro or just starting out, we’ve got something for everyone. Dive into our tutorials, browse our galleries, and join the conversation. Your journey into the world of photography starts here. Don’t wait, click here to explore dfphoto.net now and let your creativity soar!
For any further assistance or inquiries, feel free to contact us: Address: 1600 St Michael’s Dr, Santa Fe, NM 87505, United States. Phone: +1 (505) 471-6001. Website: dfphoto.net.
