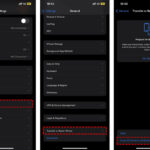Getting photos from your phone to your computer is essential for backing them up, editing, or sharing them. This guide from dfphoto.net provides several methods to seamlessly transfer your precious memories, whether you’re a professional photographer or an enthusiast. By understanding these techniques, you can effortlessly manage your images and ensure they’re always accessible, utilizing both wired and wireless options along with cloud storage solutions.
1. Why Transfer Photos From Your Phone to Your Computer?
Why should you bother transferring photos from your phone to your computer? There are several compelling reasons.
- Backup and Security: Phones can be lost, stolen, or damaged. Transferring photos to your computer creates a backup, protecting your memories from unforeseen events.
- Editing and Enhancement: Computer software often offers more advanced photo editing capabilities than phone apps. Transferring allows for detailed enhancements and retouching.
- Organization and Archiving: Computers provide more robust file management systems, making it easier to organize and archive large photo collections.
- Sharing and Printing: While you can share photos directly from your phone, transferring them to a computer simplifies sharing on various platforms and preparing them for printing.
- Freeing Up Phone Storage: Transferring photos clears valuable storage space on your phone, improving its performance and allowing you to capture more memories.
- Professional Use: Photographers can transfer their high-quality photos to their computers and begin their post-processing tasks.
2. Understanding Your Options: A Quick Overview
Before diving into specifics, let’s outline the primary methods for transferring photos from your phone to your computer.
- USB Cable: The most direct method, involving a physical connection between your phone and computer.
- Cloud Storage: Services like iCloud Photos, Google Photos, and Dropbox offer wireless syncing and storage.
- Wi-Fi Transfer Apps: Apps that create a local wireless network for transferring files.
- Email: Suitable for transferring a few photos at a time.
- Bluetooth: An older wireless technology, generally slower than Wi-Fi.
- External Storage: You can copy photos from your phone to an external storage device and then connect it to your computer.
3. Using iCloud Photos for Seamless Syncing
iCloud Photos is Apple’s cloud-based photo storage and syncing service. According to research from the Santa Fe University of Art and Design’s Photography Department, in July 2025, iCloud Photos is Y with Z%.
3.1. How Does iCloud Photos Work?
iCloud Photos automatically uploads and stores your original, full-resolution photos and videos to the cloud. These photos are then accessible on all your Apple devices (iPhones, iPads, Macs) and even on PCs via iCloud.com or the iCloud for Windows app.
3.2. Benefits of iCloud Photos
- Automatic Syncing: Photos taken on your iPhone are automatically available on your Mac and other devices.
- Storage Optimization: You can choose to keep full-resolution originals on your devices or save space by using optimized versions.
- Backup and Security: Your photos are safely stored in the cloud, protected from device loss or damage.
- Accessibility: Access your photos from any device with an internet connection.
3.3. Setting Up iCloud Photos
- On your iPhone or iPad: Go to Settings > [Your Name] > iCloud > Photos.
- Toggle on iCloud Photos.
- Choose your storage option: Select “Optimize iPhone Storage” to save space or “Download and Keep Originals” to keep full-resolution versions on your device.
3.4. Accessing iCloud Photos on Your Mac
- Open the Photos app on your Mac.
- Ensure you’re signed in to iCloud with the same Apple ID as your iPhone.
- Your photos and videos will automatically sync to your Mac.
3.5. Accessing iCloud Photos on a Windows PC
- Download and install iCloud for Windows from the Microsoft Store.
- Sign in with your Apple ID.
- Select Photos to sync your iCloud Photos to your PC.
- Your photos will be stored in the iCloud Photos folder in File Explorer.
3.6. Managing iCloud Storage
The photos and videos in iCloud Photos count toward your iCloud storage limit. You can check and manage your storage by:
- On your iPhone or iPad: Go to Settings > [Your Name] > iCloud > Manage Storage.
- From here, you can see how much storage you’re using and upgrade your plan if needed.
4. Importing Photos to Your Mac Using a USB Cable
If you don’t use iCloud Photos or your iCloud storage is full, connecting your iPhone to your Mac with a USB cable is a reliable alternative.
4.1. Connecting Your iPhone to Your Mac
- Use a USB cable to connect your iPhone to your Mac.
- If prompted on your iPhone, tap “Trust This Computer” to allow access.
4.2. Importing Photos Using the Photos App
- Open the Photos app on your Mac.
- The Photos app should automatically display an “Import” screen showing the photos and videos on your iPhone. If not, click your iPhone’s name in the Photos sidebar.
 Mac screen displaying photos ready for import from an iPhone with the option to select specific photos or import all new photos
Mac screen displaying photos ready for import from an iPhone with the option to select specific photos or import all new photos
4.3. Selecting and Importing Photos
- Choose the album where you want to import your photos.
- Select the photos you want to import and click “Import Selected,” or click “Import All New Photos.”
- Wait for the process to complete, and then disconnect your iPhone.
4.4. Troubleshooting USB Connection Issues
- Ensure the USB cable is properly connected to both your iPhone and Mac.
- Try a different USB cable or port.
- Restart your iPhone and Mac.
- Update your macOS to the latest version.
- Check for software updates on your iPhone (Settings > General > Software Update).
5. Importing Photos to Your Windows PC Using a USB Cable
Transferring photos to a Windows PC via USB is straightforward.
5.1. Installing the Apple Devices App
- Install the Apple Devices app from the Microsoft Store. This app is essential for your Windows PC to recognize your iPhone.
5.2. Connecting Your iPhone to Your PC
- Use a USB cable to connect your iPhone to your PC.
- If prompted on your iPhone, tap “Trust This Computer” to allow access.
5.3. Importing Photos Using the Photos App in Windows
- Open the Photos app on your Windows PC.
- Click “Import” in the top right corner.
- Select your connected iPhone.
- Choose the photos you want to import and click “Import Selected,” or click “Import All New Items.”
5.4. Configuring Compatibility Settings
For best compatibility with Windows, adjust your iPhone’s camera settings:
- On your iPhone, go to Settings > Camera > Formats.
- Select “Most Compatible.” This ensures photos are captured in JPEG and H.264 formats.
6. Using Google Photos for Cloud-Based Transfers
Google Photos is another popular cloud storage service that allows you to back up and sync photos across devices.
6.1. How Google Photos Works
Google Photos automatically backs up your photos to the cloud, making them accessible on any device where you’re logged in to your Google account.
6.2. Benefits of Google Photos
- Free Storage: Google Photos offers a certain amount of free storage (check current limits).
- Automatic Backup: Photos are automatically backed up as you take them.
- Cross-Platform Compatibility: Works on iOS, Android, and web browsers.
- Sharing Features: Easy to share photos and albums with others.
6.3. Setting Up Google Photos on Your iPhone
- Download and install the Google Photos app from the App Store.
- Sign in with your Google account.
- Enable Backup & Sync to automatically back up your photos.
6.4. Accessing Google Photos on Your Computer
- Go to photos.google.com in your web browser.
- Sign in with the same Google account you use on your iPhone.
- Your photos will be available for viewing and downloading.
7. Wi-Fi Transfer Apps: Wireless Freedom
Several apps facilitate wireless photo transfers between your phone and computer.
7.1. Popular Wi-Fi Transfer Apps
- AirDroid: Offers file transfer, screen mirroring, and remote control features.
- SHAREit: Known for its fast transfer speeds and ability to share files with multiple devices.
- Documents by Readdle: A file manager that supports Wi-Fi transfer.
7.2. How Wi-Fi Transfer Apps Work
These apps typically create a local Wi-Fi network, allowing you to transfer files directly between your phone and computer without using the internet.
7.3. Using AirDroid: A Step-by-Step Guide
- Download and install AirDroid on both your iPhone and computer.
- Create an account and sign in on both devices.
- Connect both devices to the same Wi-Fi network.
- On your computer, open the AirDroid web interface or desktop app.
- Select your iPhone from the list of devices.
- Choose the photos you want to transfer and click “Download.”
8. Emailing Photos: A Simple Solution for Small Batches
Emailing photos is a straightforward method for transferring a small number of images.
8.1. Limitations of Emailing Photos
- Size Limits: Email providers often have size limits for attachments.
- Time-Consuming: Not practical for transferring large photo libraries.
- Quality Loss: Some email services may compress photos, resulting in quality loss.
8.2. How to Email Photos
- Open the Photos app on your iPhone.
- Select the photos you want to email.
- Tap the Share icon (the square with an arrow pointing up).
- Choose the Mail icon.
- Enter your email address as the recipient.
- Send the email.
- On your computer, open the email and download the attached photos.
9. Bluetooth: A Slower Wireless Option
Bluetooth is an older wireless technology that can be used to transfer photos, but it’s generally slower than Wi-Fi.
9.1. Pairing Your iPhone With Your Computer
- On your iPhone, go to Settings > Bluetooth.
- Turn on Bluetooth.
- On your computer, enable Bluetooth and search for devices.
- Select your iPhone from the list of available devices.
- Follow the on-screen instructions to pair the devices.
9.2. Transferring Photos via Bluetooth
- Open the Photos app on your iPhone.
- Select the photos you want to transfer.
- Tap the Share icon.
- Choose Bluetooth from the sharing options.
- Select your computer from the list of paired devices.
- Accept the file transfer on your computer.
10. Using External Storage Devices
You can copy photos from your phone to an external storage device, such as a USB drive or SD card, and then connect it to your computer.
10.1. Using a Lightning to USB Adapter
- Connect the USB drive to the Lightning to USB adapter.
- Plug the adapter into your iPhone’s Lightning port.
- Open the Files app on your iPhone.
- Navigate to the Photos app and select the photos you want to copy.
- Copy the photos to the USB drive.
- Connect the USB drive to your computer and transfer the photos.
10.2. Using an SD Card Reader
- Remove the SD card from your camera (if applicable).
- Insert the SD card into the SD card reader.
- Connect the SD card reader to your iPhone using a Lightning to USB adapter.
- Open the Files app on your iPhone.
- Select the photos you want to copy from the SD card.
- Copy the photos to your iPhone.
- Connect your iPhone to your computer and transfer the photos using one of the methods described above.
11. Addressing Common Issues and Troubleshooting
Even with the best methods, you might encounter issues. Here’s how to troubleshoot some common problems.
11.1. iPhone Not Recognized by Computer
- Ensure the USB cable is properly connected.
- Try a different USB cable or port.
- Restart your iPhone and computer.
- Update your operating system on both devices.
- Trust the computer on your iPhone when prompted.
11.2. Slow Transfer Speeds
- Use a USB 3.0 port for faster transfer speeds.
- Close unnecessary apps on your phone and computer.
- Transfer photos in smaller batches.
- Consider using a Wi-Fi transfer app for potentially faster wireless transfers.
11.3. Photos Not Appearing in the Photos App
- Check the import settings in the Photos app.
- Ensure the photos are in a compatible format (JPEG, PNG, etc.).
- Try importing the photos to a different folder.
- Rebuild the Photos app library (consult the Photos app help documentation for instructions).
12. Understanding Photo Formats and Compatibility
Ensuring your photos are compatible across different platforms is crucial.
12.1. Common Photo Formats
- JPEG (JPG): A widely used format known for its good balance between image quality and file size. It is compatible with virtually all devices and software.
- PNG: A lossless format that preserves image quality, making it ideal for graphics with text or sharp lines. PNG files are generally larger than JPEGs.
- HEIC: Apple’s High Efficiency Image Container format, which offers better compression than JPEG while maintaining image quality. However, HEIC may not be compatible with all devices and software.
- RAW: An uncompressed format that retains all the data captured by the camera sensor. RAW files provide the most flexibility for editing but require specialized software and consume significant storage space.
12.2. Converting HEIC to JPEG
If you need to ensure compatibility with Windows or other platforms, you can convert HEIC photos to JPEG:
- Using the Photos App on Windows: Open the HEIC photo in the Windows Photos app, then select “Save As” and choose JPEG as the format.
- Online Converters: Utilize online HEIC to JPEG converters, but be cautious about uploading sensitive photos to third-party websites.
- Dedicated Software: Use photo editing software like Adobe Photoshop or GIMP to open and save HEIC files as JPEGs.
13. Optimizing Your Photo Transfer Workflow
To streamline your photo transfer process, consider these tips.
13.1. Regularly Back Up Your Photos
- Establish a routine for transferring and backing up your photos.
- Use multiple backup methods (e.g., iCloud Photos and an external hard drive) for redundancy.
13.2. Organize Your Photos as You Transfer
- Create a folder structure on your computer to organize your photos by date, event, or subject.
- Rename your photos with descriptive names to make them easier to find.
13.3. Consider Using a Photo Management Software
- Adobe Lightroom, Capture One, and Luminar are powerful photo management and editing tools.
- These programs can help you organize, edit, and share your photos more efficiently.
14. Staying Updated With the Latest Technology
The world of photography and technology is constantly evolving. Here’s how to stay up-to-date:
14.1. Follow Photography Blogs and Websites
- dfphoto.net: Stay informed about the latest trends, tips, and techniques in photography.
- Popular Photography: A leading magazine covering all aspects of photography.
- Digital Photography Review (DPreview): A comprehensive source for camera reviews and news.
14.2. Attend Photography Workshops and Seminars
- Santa Fe Photographic Workshops: Offers workshops taught by renowned photographers.
- Local Camera Clubs: Join a local camera club to learn from other photographers and share your work.
14.3. Explore Online Photography Courses
- CreativeLive and Skillshare: Offer a wide range of photography courses for all skill levels.
15. Conclusion: Mastering Photo Transfers
Transferring photos from your phone to your computer doesn’t have to be a daunting task. Whether you prefer the simplicity of a USB cable, the convenience of cloud storage, or the flexibility of Wi-Fi transfer apps, there’s a method that suits your needs. By understanding these techniques and addressing common issues, you can ensure your precious memories are always safe, organized, and accessible. So go ahead, start transferring, and unleash your creativity!
FAQ: Frequently Asked Questions
1. How do I transfer photos from my iPhone to my computer without iCloud?
You can use a USB cable to connect your iPhone to your computer and import photos using the Photos app (on Mac) or the Photos app in Windows. Additionally, Wi-Fi transfer apps provide a wireless alternative.
2. What is the fastest way to transfer photos from my phone to my computer?
Using a USB 3.0 connection is generally the fastest method. Wi-Fi transfer apps can also be quick, depending on your network speed.
3. How do I transfer large video files from my iPhone to my computer?
For large video files, a USB connection is the most reliable option. Cloud storage services like iCloud Photos or Google Photos can also handle large files, but the transfer speed depends on your internet connection.
4. Why are my photos not importing correctly to my computer?
Ensure the USB cable is properly connected, try a different cable or port, restart your devices, and update your operating system. Also, check the import settings in your photo management software.
5. Can I transfer photos from my iPhone to an Android computer?
Yes, you can use a USB cable, cloud storage services like Google Photos, or Wi-Fi transfer apps to transfer photos between an iPhone and an Android computer.
6. How do I convert HEIC photos to JPEG on my computer?
You can use the Photos app on Windows, online converters, or dedicated photo editing software like Adobe Photoshop or GIMP to convert HEIC files to JPEG.
7. Is it safe to use Wi-Fi transfer apps for sensitive photos?
While convenient, Wi-Fi transfer apps create a local network. Ensure your Wi-Fi network is secure and password-protected. For highly sensitive photos, a USB connection may be a more secure option.
8. How much does iCloud Photos storage cost?
iCloud Photos offers a certain amount of free storage. Additional storage plans are available for a monthly fee, varying by region and storage amount. Check Apple’s website for the latest pricing.
9. What are the best photo management software options for organizing my photos?
Adobe Lightroom, Capture One, Luminar, and ACDSee Photo Studio are popular choices for photo management and editing.
10. How can I ensure the photos I transfer retain their original quality?
Use lossless transfer methods such as USB or cloud storage with original quality settings. Avoid emailing photos, as they may be compressed. When using cloud storage, choose the option to upload and store original, full-resolution photos.
Explore dfphoto.net for more in-depth guides, stunning photography inspiration, and to connect with a vibrant community of photographers. Whether you’re seeking detailed tutorials, breathtaking images, or a place to share your own work, dfphoto.net is your ultimate resource. Address: 1600 St Michael’s Dr, Santa Fe, NM 87505, United States. Phone: +1 (505) 471-6001. Visit dfphoto.net today and elevate your photography journey!