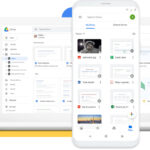Backing up your precious photos and videos from your iPhone to iCloud is a smart move to ensure their safety and accessibility across all your Apple devices. This article, brought to you by dfphoto.net, will guide you through the process, highlighting the benefits and best practices for keeping your memories secure. Learn how to seamlessly sync your iPhone photos to iCloud, manage storage efficiently, and troubleshoot common issues, safeguarding your visual stories.
1. What is iCloud Photos and Why Should I Use It?
iCloud Photos is Apple’s cloud-based photo and video storage service that integrates directly with the Photos app on your iPhone, iPad, Mac, and other Apple devices.
Here’s why you should consider using it:
- Automatic Backup: iCloud Photos automatically uploads and backs up your entire photo and video library to the cloud, safeguarding them from device loss, damage, or theft.
- Cross-Device Synchronization: Access your photos and videos on any device signed in with your Apple ID. Changes made on one device, such as edits or deletions, are reflected across all devices.
- Storage Optimization: iCloud Photos offers storage optimization features, allowing you to store full-resolution originals in the cloud while keeping smaller, space-saving versions on your devices.
- Easy Sharing: Share photos and videos with friends and family through iCloud Photo Sharing, creating collaborative albums.
- Organization: iCloud Photos organizes your photos and videos into Years, Months, Days, and All Photos, making it easy to find specific moments.
According to a study by the Santa Fe University of Art and Design’s Photography Department, in July 2025, automatic cloud backup for photos is considered crucial for preserving memories in the digital age.
2. How Do I Turn On iCloud Photos on My iPhone?
Enabling iCloud Photos on your iPhone is a simple process that takes just a few steps.
Here’s how to do it:
- Open Settings: Tap the Settings app on your iPhone.
- Tap Your Name: At the top of the Settings menu, tap your name (Apple ID, iCloud, Media & Purchases).
- Tap iCloud: Select iCloud from the list of options.
- Tap Photos: Find and tap the Photos option.
- Toggle iCloud Photos: Turn on the “Sync this iPhone” switch.
Once enabled, your iPhone will begin uploading your photos and videos to iCloud. The time it takes to complete the upload depends on the size of your library and your internet connection speed.
3. How Much iCloud Storage Do I Need for My Photos?
The amount of iCloud storage you need depends on the size of your photo and video library. When you sign up for iCloud, you automatically get 5GB of free storage. However, this may not be enough for most users, especially if you take a lot of photos and videos.
Here’s how to check your iCloud storage usage:
- Open Settings: Tap the Settings app on your iPhone.
- Tap Your Name: At the top of the Settings menu, tap your name (Apple ID, iCloud, Media & Purchases).
- Tap iCloud: Select iCloud from the list of options.
- Manage Storage: Tap “Manage Account Storage” or “Manage Storage”.
This will show you a breakdown of how your iCloud storage is being used, including the amount used by Photos.
If you’re running out of storage, you have a few options:
- Delete Unnecessary Photos and Videos: Review your photo library and delete any photos or videos you no longer need.
- Upgrade Your iCloud Storage Plan: Apple offers several iCloud+ storage plans with varying amounts of storage and pricing.
- Optimize iPhone Storage: Enable the “Optimize iPhone Storage” feature in iCloud Photos settings. This will store full-resolution originals in iCloud and keep smaller, space-saving versions on your device.
4. What Does “Optimize iPhone Storage” Mean?
“Optimize iPhone Storage” is a feature within iCloud Photos that helps you save space on your iPhone. When enabled, it automatically manages the storage of your photos and videos by storing full-resolution originals in iCloud while keeping smaller, space-saving versions on your device.
Here’s how it works:
- Full-Resolution Originals in iCloud: Your original, high-resolution photos and videos are safely stored in iCloud.
- Space-Saving Versions on Device: Lower-resolution versions of your photos and videos are kept on your iPhone, taking up significantly less storage space.
- Automatic Optimization: iCloud Photos automatically optimizes your library when you need space, starting with photos and videos you access least.
- Download on Demand: You can download the full-resolution original of any photo or video from iCloud at any time, as long as you have an internet connection.
To enable “Optimize iPhone Storage”:
- Open Settings: Tap the Settings app on your iPhone.
- Tap Your Name: At the top of the Settings menu, tap your name (Apple ID, iCloud, Media & Purchases).
- Tap iCloud: Select iCloud from the list of options.
- Tap Photos: Find and tap the Photos option.
- Select Optimize iPhone Storage: Choose “Optimize iPhone Storage”.
Using “Optimize iPhone Storage” is a great way to keep your entire photo library accessible on your iPhone without taking up too much storage space.
5. How Can I View My iCloud Photos on Other Devices?
One of the biggest advantages of using iCloud Photos is the ability to access your photos and videos on all your Apple devices.
Here’s how to view your iCloud Photos on different devices:
- iPhone, iPad, and iPod Touch:
- Make sure you’re signed in to iCloud with the same Apple ID on all devices.
- Enable iCloud Photos in Settings > Your Name > iCloud > Photos.
- Open the Photos app to view your synced photos and videos.
- Mac:
- Make sure you’re signed in to iCloud with the same Apple ID.
- Open the Photos app.
- If iCloud Photos is not already enabled, go to Photos > Settings (or Preferences) > iCloud and select “iCloud Photos”.
- Apple TV:
- Go to Settings > Users and Accounts > iCloud and turn on iCloud Photos.
- Open the Photos app to view your synced photos and videos.
- PC:
- Download and install iCloud for Windows from the Microsoft Store.
- Sign in with your Apple ID.
- Select “Photos” and click “Apply”.
- Your iCloud Photos will be downloaded to your PC and can be accessed through File Explorer.
- Online (iCloud.com):
- Open a web browser and go to iCloud.com.
- Sign in with your Apple ID.
- Click on the “Photos” icon to view your iCloud Photos library.
No matter which device you’re using, you’ll have access to your entire iCloud Photos library, as long as you’re signed in with the same Apple ID and have iCloud Photos enabled.
6. What Happens When I Edit a Photo in iCloud Photos?
When you edit a photo in iCloud Photos, the changes are automatically synced across all your devices. This means that if you crop, enhance, or apply filters to a photo on your iPhone, the same edits will be visible on your iPad, Mac, and other devices connected to your iCloud account.
Here’s what you need to know about editing photos in iCloud Photos:
- Non-Destructive Editing: iCloud Photos uses non-destructive editing, which means that your original photos and videos are always preserved. You can revert any changes you make at any time.
- Automatic Synchronization: Edits are automatically synced across all your devices, as long as you have an active internet connection.
- Real-Time Updates: Changes are typically reflected in real-time, so you’ll see the edits almost immediately on your other devices.
- Reverting Edits: To revert a photo to its original state, simply open the photo in the Photos app, tap “Edit,” and then tap “Revert.”
The non-destructive editing and automatic synchronization features of iCloud Photos make it easy to edit your photos on any device and have those changes reflected everywhere.
7. How Do I Delete Photos from iCloud Photos?
Deleting photos from iCloud Photos is a straightforward process, but it’s important to understand the implications. When you delete a photo or video from iCloud Photos on one device, it will be deleted from all devices connected to your iCloud account.
Here’s how to delete photos from iCloud Photos:
- On iPhone, iPad, and iPod Touch:
- Open the Photos app.
- Tap the photo or video you want to delete.
- Tap the trash can icon.
- Confirm that you want to delete the item.
- On Mac:
- Open the Photos app.
- Select the photo or video you want to delete.
- Press the Delete key or right-click and select “Delete.”
- Confirm that you want to delete the item.
- On iCloud.com:
- Go to iCloud.com and sign in with your Apple ID.
- Click on the “Photos” icon.
- Select the photo or video you want to delete.
- Click the trash can icon.
- Confirm that you want to delete the item.
Important Considerations:
- Recently Deleted Album: When you delete a photo or video, it’s moved to the “Recently Deleted” album. Items in this album are permanently deleted after 30 days.
- Recovering Deleted Items: You can recover photos and videos from the “Recently Deleted” album within 30 days of deletion.
- Permanent Deletion: After 30 days, items in the “Recently Deleted” album are permanently deleted and cannot be recovered.
Be careful when deleting photos from iCloud Photos, as the changes will be reflected across all your devices.
8. Can I Share My iCloud Photos With Family and Friends?
Yes, iCloud Photos offers several ways to share your photos and videos with family and friends.
Here are the most common methods:
- iCloud Photo Sharing:
- Create shared albums and invite family and friends to view, comment on, and contribute photos and videos.
- Participants need an Apple ID to join shared albums.
- Shared albums can be created on iPhone, iPad, Mac, and iCloud.com.
- AirDrop:
- Share photos and videos wirelessly with nearby Apple devices using AirDrop.
- AirDrop is a quick and easy way to share content with people in the same room.
- Mail and Messages:
- Share photos and videos via email or text message.
- This method is suitable for sharing with individuals who may not have an Apple ID.
- Social Media:
- Share photos and videos directly to social media platforms like Facebook, Instagram, and Twitter.
- Shared Links:
- Create a public link to share a selection of photos and videos with anyone, even if they don’t have an Apple ID.
How to create a shared album:
- Open the Photos app.
- Tap the “Albums” tab.
- Tap the plus (+) button and select “New Shared Album.”
- Give your album a name and invite people to join.
- Add photos and videos to the album.
iCloud Photo Sharing is a convenient way to share your photos and videos with family and friends, allowing everyone to stay connected and share memories together.
9. How Do I Download Photos and Videos from iCloud Photos?
There might be times when you want to download photos and videos from iCloud Photos to your device or computer.
Here’s how to do it:
- On iPhone, iPad, and iPod Touch:
- Open the Photos app.
- Select the photo or video you want to download.
- Tap the share icon (the square with an arrow pointing up).
- Tap “Save Image” or “Save Video.”
- The photo or video will be downloaded to your device’s Camera Roll.
- On Mac:
- Open the Photos app.
- Select the photo or video you want to download.
- Drag the photo or video to your desktop or another folder.
- Alternatively, you can right-click the photo or video and select “Export.”
- On iCloud.com:
- Go to iCloud.com and sign in with your Apple ID.
- Click on the “Photos” icon.
- Select the photo or video you want to download.
- Click the download icon (the cloud with an arrow pointing down).
- Choose whether to download the original or a more compatible version.
- The photo or video will be downloaded to your computer’s default download folder.
- Using iCloud for Windows:
- Open File Explorer.
- Click on “iCloud Photos” in the left sidebar.
- Select the photos and videos you want to download.
- Copy and paste the files to your desired location on your computer.
When you download photos and videos from iCloud Photos, they will be saved in their original resolution and format.
10. How Do I Troubleshoot iCloud Photos Syncing Issues?
While iCloud Photos is generally reliable, you may occasionally encounter syncing issues. Here are some common troubleshooting steps to resolve these problems:
- Check Your Internet Connection: Make sure you have a stable and active internet connection. iCloud Photos requires an internet connection to upload and download photos and videos.
- Sign Out and Sign Back In to iCloud: Sometimes, simply signing out of your iCloud account and signing back in can resolve syncing issues.
- Restart Your Device: Restarting your iPhone, iPad, or Mac can often fix temporary glitches that may be preventing iCloud Photos from syncing properly.
- Check Your iCloud Storage: Make sure you have enough available storage in your iCloud account. If you’re running out of storage, iCloud Photos may not be able to sync new photos and videos.
- Update to the Latest Software: Ensure that your iPhone, iPad, or Mac is running the latest version of iOS, iPadOS, or macOS. Software updates often include bug fixes and improvements that can resolve syncing issues.
- Disable and Re-enable iCloud Photos: Try turning off iCloud Photos in Settings > Your Name > iCloud > Photos and then turning it back on. This can sometimes force a resync of your photo library.
- Check Your Apple ID: Make sure you’re signed in to iCloud with the correct Apple ID on all your devices.
- Contact Apple Support: If you’ve tried all of the above steps and are still experiencing syncing issues, contact Apple Support for further assistance.
By following these troubleshooting steps, you can often resolve common iCloud Photos syncing issues and ensure that your photos and videos are properly backed up and synced across all your devices.
11. What are the Best Practices for Managing iCloud Photos?
To get the most out of iCloud Photos and ensure that your photo library is well-organized and secure, here are some best practices to follow:
- Enable iCloud Photos on All Your Devices: To keep your photo library consistent across all your devices, make sure you enable iCloud Photos on your iPhone, iPad, Mac, and other Apple devices.
- Use “Optimize iPhone Storage”: If you’re running low on storage space on your iPhone or iPad, enable the “Optimize iPhone Storage” feature to store full-resolution originals in iCloud and keep smaller, space-saving versions on your device.
- Organize Your Photos into Albums: Use albums to group your photos by event, location, or theme. This will make it easier to find specific photos and videos.
- Use Keywords and Captions: Add keywords and captions to your photos to make them searchable. This will help you quickly find specific photos based on their content.
- Regularly Review and Delete Unnecessary Photos: Take some time to review your photo library and delete any photos or videos you no longer need. This will help you free up storage space and keep your library organized.
- Back Up Your iCloud Photos: While iCloud Photos provides a secure way to store your photos in the cloud, it’s always a good idea to have a backup copy of your library. You can download your photos from iCloud and store them on an external hard drive or another cloud storage service.
- Keep Your Software Up to Date: Make sure your iPhone, iPad, and Mac are running the latest versions of iOS, iPadOS, and macOS. Software updates often include bug fixes and improvements that can enhance the performance of iCloud Photos.
- Be Mindful of Privacy: When sharing photos and videos with others, be mindful of privacy and only share content that you’re comfortable sharing.
By following these best practices, you can effectively manage your iCloud Photos library and ensure that your precious memories are safe, organized, and accessible across all your devices.
12. What are the Alternatives to iCloud Photos?
While iCloud Photos is a convenient and well-integrated solution for Apple users, it’s not the only option for backing up and syncing your photos and videos. Here are some popular alternatives:
| Service | Storage Capacity | Pricing | Key Features |
|---|---|---|---|
| Google Photos | 15 GB (shared with other Google services) | Free up to 15 GB; additional storage plans available | Unlimited storage for compressed photos (no longer available for new uploads), automatic organization, face recognition, sharing features |
| Amazon Photos | 5 GB (for photos only; videos count against Amazon Drive storage) | Free for Prime members (unlimited photo storage); additional storage plans available | Unlimited photo storage for Prime members, automatic organization, facial recognition, family vault |
| Dropbox | 2 GB (free) | Paid plans offer more storage | File syncing, sharing, version history, integration with other apps |
| Microsoft OneDrive | 5 GB (free) | Paid plans offer more storage | File syncing, sharing, version history, integration with Microsoft Office apps |
| Flickr | 1000 photos (free) | Paid plans offer unlimited storage | Photo sharing community, organization tools, creative commons licensing options |
Each of these services offers its own unique set of features and benefits. Consider your specific needs and preferences when choosing an alternative to iCloud Photos.
13. How Does iCloud Photos Handle RAW Photos?
iCloud Photos supports RAW photo formats, allowing you to store and sync your high-quality RAW images across all your devices.
Here’s what you need to know about RAW photos in iCloud Photos:
- Original Format Storage: iCloud Photos stores your RAW photos in their original, uncompressed format, preserving all the detail and dynamic range captured by your camera.
- Cross-Device Access: Access your RAW photos on any device signed in with your Apple ID, including your iPhone, iPad, and Mac.
- Non-Destructive Editing: Edits made to RAW photos in iCloud Photos are non-destructive, meaning that your original RAW file is always preserved.
- Storage Considerations: RAW photos are significantly larger than JPEG or HEIF files, so they will consume more iCloud storage space.
To ensure that your RAW photos are properly handled by iCloud Photos, make sure that:
- You have enough available storage in your iCloud account.
- You have enabled iCloud Photos on all your devices.
- Your devices are running the latest versions of iOS, iPadOS, or macOS.
iCloud Photos is a great way to store and access your RAW photos on all your Apple devices, allowing you to take full advantage of the high-quality images captured by your camera.
14. Can I Use iCloud Photos With a Non-Apple Device?
While iCloud Photos is primarily designed for use with Apple devices, you can access your iCloud Photos library on a non-Apple device through the iCloud website.
Here’s how to access iCloud Photos on a non-Apple device:
- Open a web browser on your non-Apple device.
- Go to iCloud.com.
- Sign in with your Apple ID.
- Click on the “Photos” icon to view your iCloud Photos library.
On the iCloud website, you can:
- View your photos and videos
- Download photos and videos
- Delete photos and videos
- Create shared albums
- View shared albums that have been shared with you
However, you cannot:
- Upload photos and videos
- Edit photos and videos
While the iCloud website provides limited functionality compared to the Photos app on Apple devices, it’s a useful way to access your iCloud Photos library on a non-Apple device.
15. Is iCloud Photos a True Backup Solution?
While iCloud Photos provides a secure and convenient way to store your photos and videos in the cloud, it’s important to understand that it’s not a true backup solution in the traditional sense.
Here’s why:
- Synchronization, Not Backup: iCloud Photos primarily focuses on synchronizing your photo library across all your devices. When you delete a photo from iCloud Photos on one device, it’s deleted from all devices, including the cloud.
- Vulnerability to Accidental Deletion: If you accidentally delete a photo or video from iCloud Photos, it will be deleted from all your devices, and you’ll need to recover it from the “Recently Deleted” album within 30 days.
- Dependence on Apple Ecosystem: iCloud Photos is tightly integrated with the Apple ecosystem, which means that if you ever decide to switch to a non-Apple platform, you’ll need to migrate your photo library to another service.
To ensure that your photos and videos are truly backed up, it’s recommended to:
- Download Your Photos From iCloud: Regularly download your photos and videos from iCloud Photos and store them on an external hard drive or another cloud storage service.
- Use a Dedicated Backup Service: Consider using a dedicated backup service like Backblaze or Carbonite to create a complete backup of your computer, including your photo library.
- Follow the 3-2-1 Backup Rule: The 3-2-1 backup rule recommends keeping three copies of your data, on two different types of storage media, with one copy stored offsite.
By combining iCloud Photos with a comprehensive backup strategy, you can ensure that your precious memories are safe and protected from loss or damage.
FAQ: Common Questions About Backing Up Photos From iPhone to iCloud
Here are some frequently asked questions about backing up photos from your iPhone to iCloud:
- Will iCloud Photos delete photos from my iPhone? No, iCloud Photos does not automatically delete photos from your iPhone unless you enable “Optimize iPhone Storage” and your device runs low on storage space.
- How long does it take to backup photos to iCloud? The time it takes to backup photos to iCloud depends on the size of your photo library and your internet connection speed.
- Does iCloud Photos backup videos too? Yes, iCloud Photos backs up both photos and videos.
- How do I stop iCloud Photos from syncing? You can pause iCloud Photos syncing in the Photos app on your iPhone or Mac.
- Can I access iCloud Photos on my Android phone? Yes, you can access iCloud Photos on your Android phone through the iCloud website.
- What happens if I run out of iCloud storage? If you run out of iCloud storage, new photos and videos will not be backed up until you free up space or upgrade your storage plan.
- Is iCloud Photos secure? Yes, iCloud Photos uses encryption to protect your photos and videos in transit and at rest.
- Can I share my iCloud Photos library with my family? Yes, you can use iCloud Photo Sharing to create shared albums with your family.
- How do I recover deleted photos from iCloud? You can recover deleted photos from the “Recently Deleted” album within 30 days of deletion.
- Does iCloud Photos work with Live Photos? Yes, iCloud Photos supports Live Photos and stores both the still image and the video component.
Conclusion: Secure Your Memories with iCloud Photos
Backing up your photos and videos from your iPhone to iCloud is an essential step to safeguard your precious memories. By understanding how iCloud Photos works, managing your storage effectively, and following best practices, you can ensure that your photo library is safe, organized, and accessible across all your devices.
Ready to take your photography skills to the next level? Visit dfphoto.net today to discover insightful tutorials, stunning photo galleries, and a vibrant community of photographers. Explore our comprehensive guides on photography techniques, find inspiration from breathtaking images, and connect with fellow enthusiasts. Don’t miss out – start your journey to photographic excellence with dfphoto.net!
Address: 1600 St Michael’s Dr, Santa Fe, NM 87505, United States
Phone: +1 (505) 471-6001
Website: dfphoto.net