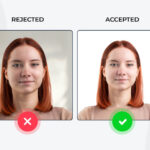Can You Merge Two Photos On Iphone? Absolutely! In this dfphoto.net guide, we’ll explore various techniques to creatively combine images on your iPhone, even without extra apps. This allows you to produce compelling visuals by combining your images, opening up new avenues for photographic expression and allowing you to make unique visual stories using image blending and photo compositions.
1. Understanding The Need To Merge Photos On iPhone
Why would someone want to merge photos on their iPhone? Here are the top 5 user search intentions for merging photos:
- Creating photo collages for social media.
- Combining before-and-after shots.
- Making artistic photo manipulations.
- Adding creative effects to images.
- Simplifying photo sharing by combining multiple images into one.
1.1 Who Needs To Merge Photos?
Many people can benefit from merging photos on their iPhone, including:
- Social Media Enthusiasts: Individuals who enjoy sharing visual content on platforms like Instagram, Facebook, and Pinterest.
- Real Estate Agents: Agents who need to display multiple features of a property in a single image.
- DIY and Home Improvement Bloggers: Bloggers who create tutorials and need to show step-by-step instructions with combined images.
- Marketing Professionals: Professionals who create visually appealing content for advertising campaigns.
- Photography Hobbyists: Hobbyists who experiment with creative photo editing and manipulations.
1.2 Challenges and Solutions
Many users find it challenging to merge photos seamlessly on their iPhones due to limitations in built-in features. They often need to rely on third-party apps that can be overwhelming. The good news is that dfphoto.net offers straightforward guides on how to overcome these challenges. The challenge of mastering complicated photo techniques becomes an exciting chance for artistic progress with our clear tutorials, and the worry of finding inspiration is alleviated by our selection of captivating photographs.
2. Native iPhone Methods For Combining Photos
2.1 Using The Screenshot Method
The screenshot method is a quick and easy way to combine photos directly from your iPhone’s Photos app. It’s perfect for creating a simple collage without needing any additional apps.
-
Create an Album: Open the Photos app and create a new album (other than “Recents”).
-
Add Photos: Add the photos you want to combine to this album by selecting them and choosing “Add to Album.”
-
Arrange Photos: Sort the photos in the order you want them to appear in your collage.
-
Take a Screenshot: Position the photos on your screen and take a screenshot by pressing the power and volume buttons simultaneously.
-
Crop the Screenshot: Open the screenshot in the Photos app, tap “Edit,” and then “Crop.” Adjust the crop lines to include only the photos you want in your collage.
-
Save the Collage: Tap “Done” to save your new collage to your camera roll.
2.2 Advantages And Disadvantages Of The Screenshot Method
- Advantages:
- No additional app needed.
- Quick and simple to use.
- Disadvantages:
- Limited customization options.
- Image quality may be reduced due to the screenshot process.
- Requires precise positioning of photos on the screen.
2.3 Using The Shortcuts App
The Shortcuts app on your iPhone allows you to automate tasks, including combining photos. This method is ideal for those who frequently merge photos and want a streamlined process.
-
Open Shortcuts: Open the Shortcuts app on your iPhone. If you can’t find it, scroll through your Home Screen until you get to the App Library and search for it.
-
Create a New Shortcut: Tap the “+” icon to create a new shortcut.
-
Add Action: Tap “Add Action” to start building your shortcut.
-
Select Photos: Under “Media,” choose “Select Photos” and toggle on “Select Multiple.”
-
Combine Images: Choose “Add Action,” find, and add “Combine Images.”
-
Arrange Photos: Choose how to arrange the photos (horizontally, vertically, or in a grid) and set the spacing between them.
-
Save to Photo Album
-
Test: Tap the play button on the bottom.
-
Tap Done: Tap “Done” to save your new shortcut.
2.4 Merging Photos Using The Shortcut
- Open Shortcuts: Open the Shortcuts app on your iPhone.
- Tap Combine Images: Tap the “Combine Images” shortcut.
- Select Photos: Select the photos you want to combine and tap “Add.”
- Find Your Collage: Shortcuts will combine the photos according to your specifications, and the final image will appear in your photo library.
2.5 Advantages And Disadvantages Of Using Shortcuts
- Advantages:
- Automated process for frequent use.
- Customizable layout options (horizontal, vertical, grid).
- Saves time and effort for repetitive tasks.
- Disadvantages:
- Initial setup required.
- May be complex for beginners.
- Limited advanced editing features.
2.6 Exploring The Markup Tool
The Markup tool, built into your iPhone, allows you to add personalized touches to your collages. You can add text, drawings, and shapes for extra flair.
-
Open Your Collage: Open the collage you created using the screenshot method or Shortcuts app.
-
Tap Edit: Tap “Edit” in the upper-right corner of the screen.
-
Select Markup: Choose the pen icon, which represents the Markup tool.
-
Add Elements: Select a pen to draw on your image. You can select the color and thickness of the pen before drawing.
-
More Options: Choose the “+” for more options, like adding a signature or text to your photo.
-
Save Your Changes: When you are happy with the results, tap “Done” twice, and your photo will be saved in your library.
3. Third-Party Apps For Advanced Photo Merging
For more advanced photo merging and editing capabilities, third-party apps offer a wide range of features and creative options.
3.1 Canva: A Versatile Photo Editing App
Canva is one of the best app options to create photo combinations and collages. Canva’s free app offers all the necessary tools to create amazing collages on your iPhone, and users can pay for more premium features.
-
Download Canva: Download the Canva app from the App Store and open it on your iPhone.
-
Start a New Project: Tap the “+” to create a new project. Choose from a ready-made image size or create a custom size.
-
Choose a Grid: Tap “Elements” and choose “Grids.” Pick a grid layout for your collage.
-
Add Images: Tap “+” and choose “Camera Roll.” Select as many images as you want from your photo library to add to your custom collage, and tap “Add to page.”
-
Arrange Images: Drag the images to the appropriate grid square, then double-tap on the images to move them around or crop them.
-
Add Elements: From this point, you can add additional elements like a text overlay, stickers, or graphics. Get creative!
-
Save Image: When you are happy with the results, tap the download icon and tap “Save Image.”
3.2 Advantages And Disadvantages Of Using Canva
- Advantages:
- Intuitive interface with easy-to-use features.
- Access to a wide range of templates and design elements.
- Ability to work on projects on both iPhone and desktop.
- Disadvantages:
- The interface may seem complicated at first.
- Some features require a premium subscription.
- Reliance on an internet connection for full functionality.
3.3 Other Recommended Apps
- Pic Collage: This app offers a variety of collage templates and editing tools, making it easy to create unique photo combinations.
- Layout from Instagram: Developed by Instagram, this app is specifically designed for creating simple and stylish photo collages.
- PicsArt: A comprehensive photo editing app with powerful collage-making tools and a wide range of effects and filters.
- Fotor: A user-friendly app with a variety of collage templates and advanced editing options, including HDR effects.
3.4 Choosing The Right App
When selecting a photo merging app, consider the following factors:
- Ease of Use: Choose an app with an intuitive interface that is easy to navigate.
- Features: Look for an app that offers the specific features you need, such as collage templates, editing tools, and filters.
- Cost: Decide whether you want a free app with basic features or a paid app with more advanced capabilities.
- User Reviews: Read user reviews to get an idea of the app’s performance and reliability.
4. Creative Ideas For Merging Photos
4.1 Creating Before-And-After Comparisons
Merging before-and-after photos is a great way to showcase progress, transformations, or changes over time.
- Fitness and Weight Loss: Show the physical transformation of an individual before and after a fitness program.
- Home Renovations: Display the before-and-after states of a room or house renovation project.
- Gardening: Illustrate the growth and development of plants or gardens over a period of time.
- Skincare: Highlight the improvement in skin condition after using a particular skincare product.
4.2 Telling A Story Through Photo Sequences
Combining photos to tell a story can be a powerful way to engage your audience and convey a message.
- Travel Adventures: Create a visual narrative of your travel experiences by combining photos from different locations and activities.
- Event Highlights: Showcase the key moments of an event, such as a wedding, concert, or festival, by merging photos that capture the atmosphere and excitement.
- Daily Life: Document your daily routines and experiences by combining photos that reflect your activities, emotions, and surroundings.
- Project Progress: Illustrate the different stages of a project, such as building a model or creating a piece of art, by merging photos that show the step-by-step process.
4.3 Adding Artistic Effects And Filters
Enhance your merged photos with artistic effects and filters to create a unique and visually appealing result.
- Vintage Look: Apply vintage filters to give your photos a retro or nostalgic feel.
- Black and White: Convert your photos to black and white for a classic and timeless look.
- Color Grading: Adjust the colors in your photos to create a specific mood or atmosphere.
- Artistic Overlays: Add artistic overlays, such as textures, patterns, or light leaks, to enhance the visual appeal of your photos.
4.4 Creating Unique Photo Collages
Photo collages are a fun and creative way to combine multiple images into a single composition.
- Themed Collages: Create collages based on a specific theme, such as nature, travel, or family.
- Grid Layouts: Use grid layouts to arrange your photos in a structured and organized manner.
- Freestyle Collages: Experiment with freestyle layouts to create a more dynamic and spontaneous composition.
- Adding Text And Graphics: Enhance your collages by adding text, graphics, and stickers that complement your photos.
5. Optimizing Your iPhone Photo Library
5.1 Using CleanMy®Phone To Declutter Your Photo Library
Managing your photo library can be challenging, especially if you frequently merge photos. CleanMy®Phone is a space-saving app that helps you declutter your photo storage by finding and deleting duplicate and similar photos.
- Download CleanMy®Phone: Download CleanMy®Phone from the App Store and open it on your iPhone.
- Declutter Scan: Tap “Declutter” and then “Scan.”
- Screenshots: Tap “Screenshots” to see all of your attempts at creating collages.
- Deselect: Deselect anything you want to keep.
- Duplicates: Check other categories, too. For example, choosing “Duplicates” allows you to delete all duplicates or sort through them first.
- Clean: Once happy with the selection, tap “Clean,” and selected pics are sent to the Recently Deleted album in your Photos app. Empty it to free up space.
5.2 Organizing Your Photos With Albums
Organizing your photos into albums can help you keep track of your merged photos and make them easier to find.
- Create Albums: Create albums for different categories, such as “Travel,” “Family,” or “Projects.”
- Add Photos to Albums: Add your merged photos to the appropriate albums.
- Use Smart Albums: Use smart albums to automatically organize your photos based on criteria such as date, location, or keywords.
- Regularly Review and Update: Regularly review your albums and update them as needed to keep your photo library organized.
5.3 Backing Up Your Photo Library
Backing up your photo library is essential to prevent data loss and ensure that your merged photos are safe.
- iCloud Backup: Use iCloud Backup to automatically back up your photos to the cloud.
- Google Photos: Use Google Photos to back up your photos to Google’s cloud storage service.
- External Hard Drive: Back up your photos to an external hard drive for an extra layer of protection.
- Regular Backups: Perform regular backups of your photo library to ensure that you have the latest version of your photos saved.
6. Sharing Your Combined Photos
6.1 Sharing On Social Media Platforms
Share your creative photo combinations on social media platforms to showcase your skills and engage with your audience.
- Instagram: Share your photos on Instagram using relevant hashtags and captions.
- Facebook: Post your photos on Facebook and tag your friends and family.
- Pinterest: Create Pinterest boards to organize and share your photos with others.
- Twitter: Tweet your photos with engaging captions and relevant hashtags.
6.2 Sending Via Email Or Messaging Apps
Share your merged photos with friends and family via email or messaging apps.
- Email: Send your photos as attachments in an email.
- iMessage: Share your photos via iMessage with other iPhone users.
- WhatsApp: Share your photos via WhatsApp with your contacts.
- Telegram: Share your photos via Telegram with your friends and family.
6.3 Printing Your Combined Photos
Print your combined photos to create physical copies that you can display or give as gifts.
- Home Printing: Print your photos at home using a high-quality printer.
- Photo Printing Services: Use online photo printing services to order prints of your photos.
- Photo Albums: Create photo albums to store and display your printed photos.
- Framing: Frame your favorite merged photos to create personalized home decor.
7. Tips And Tricks For Better Photo Merging
7.1 Using High-Resolution Images
Using high-resolution images is essential for creating high-quality merged photos.
- Camera Settings: Set your iPhone’s camera to capture photos at the highest resolution possible.
- Image Quality: Choose images with good lighting, sharpness, and clarity.
- Avoid Over-Editing: Avoid over-editing your photos, as this can reduce their quality.
- Original Files: Always use the original files when merging photos, rather than compressed or resized versions.
7.2 Maintaining Consistent Style And Tone
Maintaining a consistent style and tone in your merged photos can help create a cohesive and visually appealing result.
- Color Grading: Use color grading tools to adjust the colors in your photos and create a consistent color palette.
- Filters: Apply the same filters to all of your photos to create a uniform look.
- Lighting: Ensure that the lighting in your photos is consistent to create a balanced and harmonious composition.
- Composition: Pay attention to the composition of your photos and ensure that they complement each other.
7.3 Paying Attention To Composition
Paying attention to composition is crucial for creating visually appealing and balanced merged photos.
- Rule of Thirds: Use the rule of thirds to position your subjects in the most visually appealing areas of the frame.
- Leading Lines: Use leading lines to guide the viewer’s eye through your photos.
- Symmetry: Create symmetrical compositions to create a sense of balance and harmony.
- Negative Space: Use negative space to create a sense of depth and draw attention to your subjects.
7.4 Experimenting With Different Layouts
Experimenting with different layouts can help you discover new and creative ways to combine your photos.
- Grid Layouts: Use grid layouts to create structured and organized collages.
- Freestyle Layouts: Experiment with freestyle layouts to create dynamic and spontaneous compositions.
- Overlapping Photos: Overlap your photos to create a sense of depth and dimension.
- Adding Borders and Frames: Add borders and frames to your photos to enhance their visual appeal.
8. Frequently Asked Questions (FAQ)
1. Can I merge photos on my iPhone without an app?
Yes, you can use the screenshot method or the Shortcuts app to combine photos without needing an additional app.
2. What is the best app for merging photos on iPhone?
Canva is a versatile and user-friendly app for creating photo collages and combinations on your iPhone. Other great apps include Pic Collage, Layout from Instagram, PicsArt, and Fotor.
3. How do I combine two photos side by side on my iPhone?
You can use the Shortcuts app to combine two photos side by side by selecting the horizontal layout option when creating the shortcut.
4. Can I add text to my merged photos on iPhone?
Yes, you can add text to your merged photos using the Markup tool in the Photos app or by using a third-party app like Canva.
5. How do I create a before-and-after photo on my iPhone?
You can create a before-and-after photo by merging two photos using the screenshot method, the Shortcuts app, or a third-party app like Canva.
6. How do I clean up my photo library after merging photos?
Use CleanMy®Phone to declutter your photo library by finding and deleting duplicate and similar photos.
7. How do I share my merged photos on social media?
Share your photos on social media platforms like Instagram, Facebook, Pinterest, and Twitter using relevant hashtags and captions.
8. Can I print my merged photos?
Yes, you can print your merged photos at home using a high-quality printer or by using online photo printing services.
9. How do I back up my photo library?
Back up your photo library using iCloud Backup, Google Photos, or an external hard drive.
10. What are some creative ideas for merging photos?
Creative ideas for merging photos include creating before-and-after comparisons, telling a story through photo sequences, adding artistic effects and filters, and creating unique photo collages.
9. Conclusion
Merging photos on your iPhone is a fun and creative way to enhance your images and create unique visual content. Whether you use the built-in features like the screenshot method and the Shortcuts app, or opt for a third-party app like Canva, there are plenty of options to suit your needs and preferences.
Remember to optimize your photo library using tools like CleanMy®Phone, organize your photos with albums, and back up your library to prevent data loss. And don’t forget to experiment with different layouts, styles, and effects to create visually appealing and engaging merged photos.
Visit dfphoto.net for more guides, tips, and inspiration to elevate your photography skills and explore the world through your lens. Join our community of photography enthusiasts in the USA and discover new ways to express your creativity.
Ready to take your iPhone photography to the next level? Explore dfphoto.net for more tutorials, stunning photo collections, and a vibrant photography community. Start creating your own masterpieces today! For any inquiries, visit us at 1600 St Michael’s Dr, Santa Fe, NM 87505, United States, or call +1 (505) 471-6001. You can also visit our website dfphoto.net.