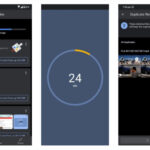The motion photo feature captures a short video clip alongside your still image, but if you prefer standard photos, dfphoto.net can guide you through disabling this function. You’ll learn how to easily toggle motion photos on and off, preserving battery life and storage space on your device. Dive into the world of photography tips, camera settings, and visual arts as we explore this feature and its alternatives.
1. What Is A Motion Photo and Why Turn It Off?
A motion photo is a picture that also captures a few seconds of video, but sometimes you want just a simple photo. Let’s explore reasons and solutions to turn off this feature.
Motion photos, sometimes called “live photos,” record a brief video clip alongside a still image. These photos offer a glimpse of movement and context around the moment you captured. While capturing these can be fun, they also take up more space. For photographers looking to maximize their storage or seeking a more traditional photography experience, disabling motion photos can be a practical choice. It’s about controlling your device and capturing images your way.
1.1. Benefits of Disabling Motion Photos
Turning off motion photos can offer several advantages:
- Conserve Storage Space: Motion photos consume more storage than regular photos due to the video component.
- Extend Battery Life: Recording video, even short clips, drains battery. Disabling motion photos can prolong your phone’s battery life.
- Simplify Sharing: Some platforms may not fully support motion photos, requiring you to convert them to video format before sharing.
- Focus on Still Photography: If you prefer the art of capturing the perfect still image, disabling motion photos can streamline your photography experience.
:max_bytes(150000):strip_icc()/A1-Turn-Off-Motion-Photo-on-Android-0494407b47944c52ab7527b5da6664b9.jpg)
2. How to Disable Motion Photos on Android (General)
Disabling motion photos on a standard Android device is generally straightforward.
Most Android phones have a “Top Shot” feature. Top Shot, a feature originally introduced with the Pixel 3, captures a short video when you take a picture. This allows you to select the best frame from the video to use as a still photo or keep the motion as a short video. If you prefer to take regular photos without the motion component, here’s how to disable it:
- Open the Camera App: Launch the default camera application on your Android device.
- Navigate to Photo Mode: Depending on your phone model, you might need to select “Photo” or “Camera” mode.
- Access Camera Settings: Look for a settings icon, usually a gear or cogwheel. It might be located at the top or bottom of the screen.
- Find the Top Shot Setting: In the camera settings, look for an option labeled “Top Shot.”
- Turn off the Top Shot Icon: Tap the icon next to “Top Shot” to disable motion photos. The icon may say “Off” or “Auto” depending on your current settings.
2.1. What to do When You Don’t Find Top Shot
Some Android phones may not have the “Top Shot” feature. In this case, you can try to:
- Look for a general “Motion Photo” setting in the camera settings.
- Check if your camera app has a different name for the feature (e.g., “Live Photos”).
- Consult your phone’s user manual or search online for specific instructions for your device model.
3. How to Disable Motion Photos on Samsung Devices
Samsung phones, while running Android, often have a slightly different interface and settings compared to other Android devices. Here’s how to disable Motion Photo on Samsung devices with Android 10 and newer:
- Open the Camera App: Launch the camera application on your Samsung phone.
- Select Photo Mode: Ensure you’re in “Photo” mode by swiping to “Photo” at the bottom of the screen.
- Locate the Motion Photo Icon: Look for a square icon with a small triangle inside it, typically located at the top of the screen.
- Toggle Motion Photo Off: Tap the motion photo icon. If you see the text “Motion photo off,” the feature is disabled. Tap it again to enable it.
3.1. Disabling Motion Photo on Older Samsung Phones
For Samsung phones running older versions of Android, the process might differ:
- Open the Camera App: Launch the camera application.
- Select Photo Mode: Ensure you’re in “Photo” mode.
- Access Camera Settings: Look for a settings icon (gear or cogwheel).
- Find the Motion Photo Toggle: Look for a “Motion Photo” toggle and tap it to disable the feature.
4. Understanding Top Shot and Motion Photo
To fully understand the process of disabling motion photos, let’s delve into what these features are and how they work.
Motion photos capture a brief video snippet along with a still image, providing a sense of movement and context. Top Shot, a feature in the default Android Camera app, takes multiple frames when you capture a photo, allowing you to select the best frame as a still picture. These features are helpful for capturing dynamic scenes or ensuring you get the perfect shot, but they can also consume storage space and battery life.
4.1. Top Shot: Choosing the Best Frame
Top Shot analyzes the frames captured in a motion photo and suggests the best one based on factors like sharpness, lighting, and composition. Google Assistant’s built-in smarts can often automatically identify the ideal frame, saving you the time and effort of manually reviewing each frame.
4.2. Motion Photo: Capturing Movement
Motion photos capture a few seconds of video before and after you press the shutter button, allowing you to see the movement and context surrounding the moment you captured. This can add a new dimension to your photos, bringing them to life in a way that still images can’t.
5. When to Use Motion Photos
While disabling motion photos can be beneficial in certain situations, there are also times when they can be incredibly useful:
- Capturing Action Shots: Motion photos are great for capturing action shots of moving subjects, like sports, kids playing, or pets running around.
- Adding Context to Photos: Motion photos can add context to your photos by showing the environment and events leading up to the moment you captured.
- Ensuring You Get the Perfect Shot: Top Shot helps you choose the best frame from a series of shots, ensuring you get the perfect expression or composition.
6. Alternatives to Motion Photos
If you like the idea of capturing movement but want more control over the process, consider these alternatives to motion photos:
- Burst Mode: Burst mode allows you to capture a rapid sequence of photos by holding down the shutter button. You can then select the best shot from the sequence.
- Video Recording: Record a short video clip instead of taking a motion photo. This gives you more control over the length and content of the recording.
- GIF Creation: Create a GIF from a series of photos or video clips. GIFs are a fun and engaging way to share short, looping animations.
7. Managing Existing Motion Photos
If you’ve already taken motion photos and want to manage them, here’s what you can do:
- Convert to Video: Convert motion photos to video format for easier sharing and compatibility with different platforms.
- Extract Still Frames: Extract the best still frame from a motion photo to save as a regular photo.
- Delete Unwanted Motion Photos: Delete motion photos you no longer need to free up storage space.
7.1. Converting Motion Photos to Video
To convert a motion photo to video, use Google Photos:
- Open Google Photos: Launch the Google Photos app on your device.
- Select the Motion Photo: Find and select the motion photo you want to convert.
- Tap the More Icon: Tap the three dots (More icon) in the top right corner of the screen.
- Select Export: Choose “Export” from the menu.
- Choose Video: Select “Video” as the export option.
- Save the Video: The new video will be saved in the same folder as the original motion photo.
7.2. Extracting Still Frames from Motion Photos
To extract a still frame from a motion photo, use Google Photos:
- Open Google Photos: Launch the Google Photos app.
- Select the Motion Photo: Select the motion photo.
- Swipe Up: Swipe up on the photo to reveal more options.
- Choose a Frame: Scroll through the frames and select the one you want to extract.
- Export as Photo: Choose the option to “Export frame as photo”.
8. Tips for Taking Great Still Photos
If you’re disabling motion photos to focus on still photography, here are some tips to help you capture stunning images:
- Master Composition: Learn about the rules of composition, such as the rule of thirds, leading lines, and symmetry, to create visually appealing images.
- Understand Lighting: Pay attention to the quality and direction of light. Soft, diffused light is often more flattering than harsh, direct light.
- Focus Carefully: Ensure your subject is in sharp focus. Tap on the screen to focus on a specific area.
- Experiment with Angles: Try shooting from different angles to find the most interesting perspective.
- Edit Your Photos: Use photo editing apps to enhance your images, adjust colors, and correct imperfections.
9. The Future of Mobile Photography
Mobile photography is constantly evolving, with new features and technologies emerging all the time. From computational photography to AI-powered editing tools, the possibilities for capturing and enhancing images on your smartphone are endless.
According to research from the Santa Fe University of Art and Design’s Photography Department, in July 2025, AI-powered features in smartphones will allow users to automatically enhance their photos, creating professional-looking results with minimal effort. This will further blur the line between amateur and professional photography, making it easier than ever to capture stunning images on the go.
10. Stay Inspired with dfphoto.net
Ready to elevate your photography skills? Visit dfphoto.net for in-depth tutorials, stunning photo collections, and a vibrant community of photographers. Whether you’re looking to master composition, explore new editing techniques, or simply find inspiration, dfphoto.net has everything you need to fuel your passion for photography.
10.1. Explore Photography Techniques
Discover a wealth of knowledge on dfphoto.net, covering everything from basic camera settings to advanced shooting techniques. Learn how to use aperture, shutter speed, and ISO to create stunning effects, and master the art of composition to capture visually compelling images.
10.2. Find Inspiration in Stunning Photo Collections
Browse through curated collections of breathtaking photos from talented photographers around the world. Get inspired by diverse styles, subjects, and perspectives, and discover new ideas for your own photography projects.
10.3. Connect with a Vibrant Photography Community
Join the dfphoto.net community to connect with fellow photographers, share your work, and receive constructive feedback. Participate in discussions, ask questions, and learn from the experiences of others.
FAQ: Taking Motion Photos
1. How do I save a Motion Photo as a video?
You can easily convert a Motion Photo to a video using Google Photos. Just select the Motion Photo, tap “More” (three dots), then choose “Export” and “Video.” The new video will appear in the same folder as the original Motion Photo.
2. How do I share a Motion Photo?
The easiest way to share a Motion Photo is to first convert it into a video. Open the photo in Google Photos, then go to “More,” “Export,” and “Video”. Once converted, you can share it with anyone, even if they don’t have an Android device. This method also works best for sharing on Instagram and other social media platforms.
3. Can I turn off Motion Photo permanently?
Yes, you can turn off the Motion Photo feature in your camera settings, as detailed earlier in this guide, to prevent it from automatically activating each time you open the camera app.
4. Will turning off Motion Photo improve my phone’s performance?
Turning off Motion Photo can help improve your phone’s performance slightly by reducing the amount of data processed and stored for each photo. This can be especially noticeable on older or lower-end devices.
5. Does Motion Photo affect the quality of my regular photos?
No, Motion Photo does not affect the quality of your regular photos. When the feature is enabled, it simply captures a short video clip in addition to the still image.
6. Can I edit Motion Photos?
Yes, you can edit Motion Photos using Google Photos or other photo editing apps that support the feature. You can adjust the colors, brightness, and contrast of both the still image and the video clip.
7. Are Motion Photos compatible with all devices?
Motion Photos are primarily designed for Android devices, but they can be viewed on other devices as videos. Converting Motion Photos to video format ensures compatibility across different platforms.
8. How much storage space do Motion Photos take up?
Motion Photos typically take up more storage space than regular photos due to the additional video clip. The exact amount of space depends on the length and resolution of the video.
9. Can I disable Motion Photo for specific photos only?
No, you cannot disable Motion Photo for specific photos only. The setting applies to all photos taken while the feature is enabled.
10. What happens to existing Motion Photos when I disable the feature?
Disabling the Motion Photo feature does not affect existing Motion Photos. They will remain stored on your device and can be viewed and shared as usual.
Ready to take control of your photography experience? Explore dfphoto.net today and discover a world of knowledge, inspiration, and community. Unleash your creativity and capture stunning images that reflect your unique vision.
Address: 1600 St Michael’s Dr, Santa Fe, NM 87505, United States.
Phone: +1 (505) 471-6001.
Website: dfphoto.net.