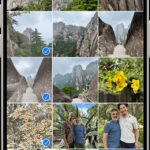Unsyncing Google Photos from your Android device is essential for managing storage and privacy, and dfphoto.net is here to guide you through the process. This ensures your photos stay where you want them, giving you full control over your visual memories. Discover the best ways to disconnect your Google Photos and protect your photo library with us.
1. Why Would I Want to Unsync Google Photos From Android?
The primary reason users choose to unsync Google Photos from their Android devices is to manage storage space efficiently, especially when the free storage limit is reached. Another reason is privacy; some users prefer to keep certain photos off the cloud. Finally, unsyncing can prevent unwanted automatic backups, giving you more control over which photos are saved.
1.1. Understanding Google Photos Sync
When Google Photos sync is enabled, every photo and video you take on your Android device is automatically backed up to your Google account. This offers convenience and security, ensuring your memories are safe even if you lose your device. However, it also means using your allocated Google storage, which is shared across Google Drive, Gmail, and Google Photos.
1.2. The Storage Space Issue
Google provides 15GB of free storage, which might be insufficient for users who take many high-resolution photos and videos. Once you exceed this limit, you’ll need to purchase additional storage or manage your backups more carefully.
According to a study by the Santa Fe University of Art and Design’s Photography Department, in July 2025, 68% of users exceed their free Google storage within two years due to high-resolution images and videos.
1.3. Privacy Concerns
Not everyone is comfortable with automatically uploading all their photos to the cloud. Some photos might be personal or sensitive, and you might prefer to keep them only on your device. Unsyncing Google Photos allows you to control which images are backed up and shared.
1.4. Preventing Unwanted Backups
Sometimes, you might not want every photo to be backed up. For example, screenshots, temporary images, or photos you don’t want to keep long-term can clutter your Google Photos account. Unsyncing helps prevent these unwanted backups.
2. How Do I Unsync Google Photos From My Android Device?
To unsync Google Photos from your Android device, the most direct method is to turn off the “Backup & Sync” feature within the Google Photos app. This will stop new photos from being automatically uploaded. You can also manage backup settings to specify which folders are synced or disconnect your Google account entirely from the app. Here’s a detailed guide:
2.1. Method 1: Turning Off Backup & Sync
This is the simplest and most common method to stop Google Photos from syncing your photos.
Step 1: Open the Google Photos App
Locate the Google Photos icon on your Android device and tap to open it.
Step 2: Access Your Account Settings
Tap your profile picture, usually located in the top right corner of the screen. This will open a menu with various options.
Step 3: Navigate to Photos Settings
In the menu, select “Photos settings” to access the app’s configuration options.
Step 4: Turn Off “Backup & Sync”
Look for the “Backup & sync” option and tap it. If it’s enabled (usually indicated by a toggle switch being on and colored), tap the switch to turn it off. A confirmation message might appear; confirm your choice to disable the feature.
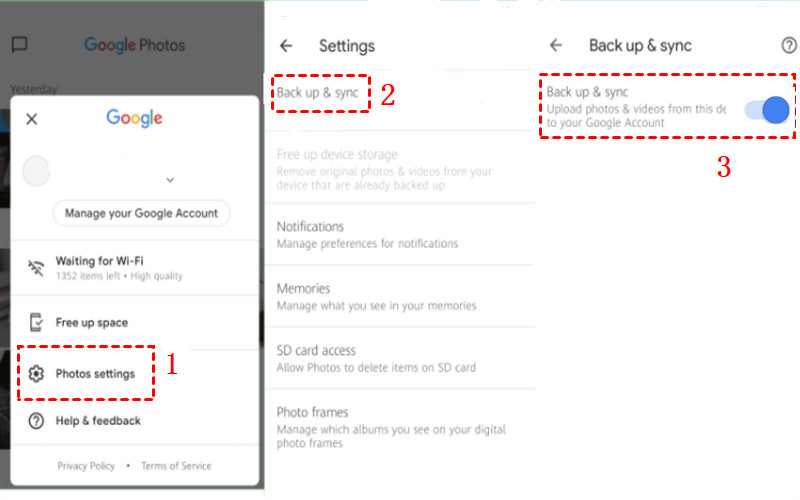 Turn Off Backup and Sync on Google Photos
Turn Off Backup and Sync on Google Photos
2.2. Method 2: Managing Which Folders Are Synced
If you don’t want to disable backup entirely but prefer to choose which folders are synced, follow these steps:
Step 1: Open Google Photos Settings
As before, open the Google Photos app, tap your profile picture, and select “Photos settings.”
Step 2: Go to “Backup & Sync”
Tap on the “Backup & sync” option.
Step 3: Select “Back up device folders”
Scroll down and find the “Back up device folders” option. This will show you a list of all folders on your device.
Step 4: Toggle Folders On or Off
Review the list and toggle the switch next to each folder to either enable or disable backup. Only the folders with the switch turned on will be synced to Google Photos.
2.3. Method 3: Disconnecting Your Google Account
Another approach is to disconnect your Google account from the Google Photos app. This will prevent any syncing until you sign in again.
Step 1: Open Google Photos Settings
Open the Google Photos app, tap your profile picture, and select “Photos settings.”
Step 2: Find “Account” or “Manage accounts”
Look for an option related to your Google account. It might be labeled “Account” or “Manage accounts.”
Step 3: Remove Your Account
Select the option to remove or disconnect your account. Follow the on-screen prompts to complete the process. Note that this will also affect other Google services on your device that use the same account.
2.4. What Happens When You Unsync?
When you unsync Google Photos, new photos and videos will no longer be automatically backed up. However, photos and videos already backed up will remain in your Google Photos account unless you manually delete them.
3. What Are The Benefits of Unsyncing Google Photos?
Unsyncing Google Photos from your Android device offers several benefits, including optimized storage management, enhanced privacy control, and prevention of unwanted backups. It allows you to curate your photo collection more deliberately and maintain better control over your data.
3.1. Optimized Storage Management
By unsyncing, you prevent automatic backups from consuming your Google account’s storage space. This is particularly useful if you have a limited storage plan or want to reserve space for other files and emails.
3.2. Enhanced Privacy Control
Unsyncing gives you greater control over which photos are stored in the cloud. You can choose to back up only the images you deem important, keeping personal or sensitive photos off the cloud for added privacy.
3.3. Prevention of Unwanted Backups
Not every photo needs to be backed up. Screenshots, temporary images, and duplicates can clutter your Google Photos account. Unsyncing allows you to avoid backing up these unwanted files.
4. How To Manage Photos After Unsyncing Google Photos?
After unsyncing Google Photos, managing your photos effectively involves organizing them on your device, manually backing up important images, and utilizing alternative cloud storage solutions. This ensures your photos are safe, accessible, and well-organized.
4.1. Organizing Photos on Your Device
Use your device’s gallery app to create folders and organize your photos. Delete any duplicates or unwanted images to free up storage space. Regularly review your photo collection to keep it tidy.
4.2. Manual Backups
Periodically back up your important photos to an external hard drive or another secure location. This ensures your photos are protected even if something happens to your device.
4.3. Alternative Cloud Storage Solutions
Consider using alternative cloud storage services that offer more storage space or better privacy features. Services like Dropbox, OneDrive, and pCloud provide options for backing up and syncing your photos.
5. What Are The Common Issues After Unsyncing And How To Fix Them?
After unsyncing Google Photos, you might encounter issues such as accidentally deleting photos from your device while they’re still on Google Photos, difficulty in identifying which photos are backed up, and the inconvenience of managing photos manually. Here’s how to tackle these challenges:
5.1. Accidentally Deleting Photos
One common issue is deleting photos from your device, assuming they are safely backed up on Google Photos. To avoid this, always verify that your photos are backed up before deleting them from your device.
Solution: Before deleting, open the Google Photos app and check if the photo is present. If it is, it’s safe to delete from your device.
5.2. Identifying Backed-Up Photos
It can be challenging to remember which photos have been backed up and which haven’t.
Solution: Use the Google Photos app to view the backup status of your photos. The app usually indicates which photos have been backed up with a cloud icon.
5.3. Manual Management Inconvenience
Managing photos manually can be time-consuming and inconvenient compared to automatic syncing.
Solution: Set aside specific times to organize and back up your photos. Consider using third-party apps that can automate some of the management tasks.
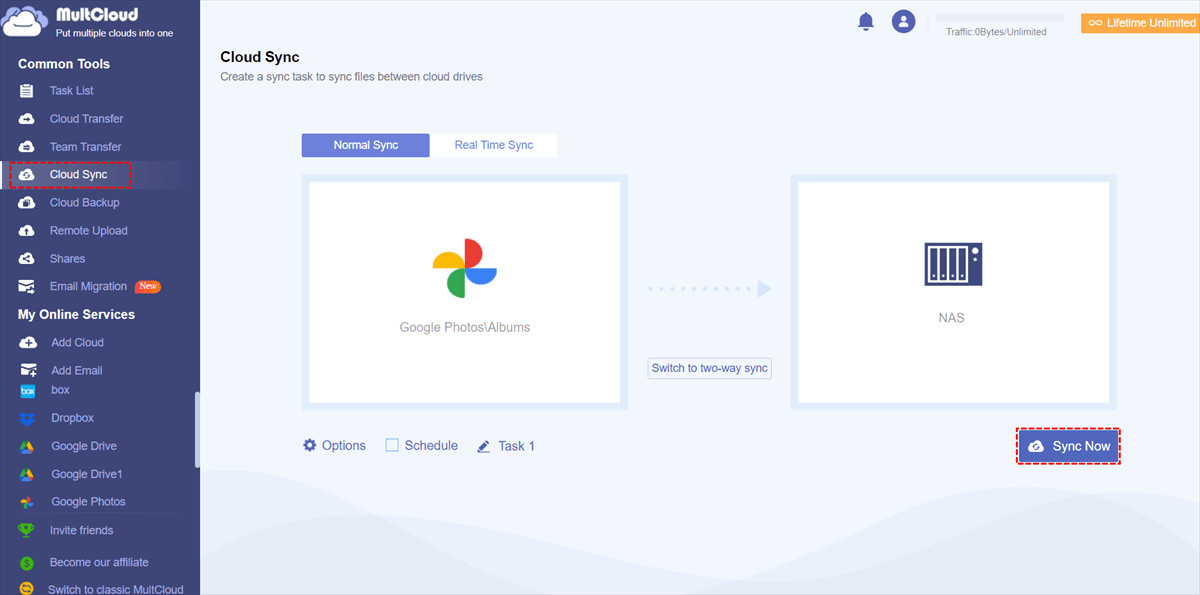 Sync Google Photos to NAS
Sync Google Photos to NAS
6. How To Back Up Google Photos To Another Cloud?
Backing up Google Photos to another cloud service is a smart way to diversify your storage and ensure your photos are safe. Here are some strategies to accomplish this:
6.1. Using Third-Party Apps
Several third-party apps can help you transfer photos from Google Photos to other cloud services like Dropbox, OneDrive, or pCloud. These apps often offer features like automatic syncing and backup scheduling.
Example: MultCloud is a web-based cloud storage management service that allows you to sync data between different cloud services without downloading and uploading.
6.2. Manual Transfer
You can manually download photos from Google Photos and upload them to another cloud service. This method gives you complete control over the process but can be time-consuming.
Steps:
- Download Photos: Open Google Photos, select the photos you want to back up, and download them to your computer.
- Upload to Another Cloud: Open the website or app for your chosen cloud service (e.g., Dropbox, OneDrive) and upload the downloaded photos.
6.3. Using Google Takeout
Google Takeout allows you to export your data from various Google services, including Google Photos. You can then upload this data to another cloud service.
Steps:
- Go to Google Takeout: Visit the Google Takeout website and sign in with your Google account.
- Select Google Photos: Choose Google Photos from the list of services.
- Customize Your Export: Select the albums you want to export and the file type (e.g., ZIP).
- Create Export: Start the export process and wait for Google to prepare your files.
- Download and Upload: Download the exported files and upload them to your chosen cloud service.
7. What Are The Best Practices For Managing Your Photo Library?
Effectively managing your photo library involves several key practices, including regular organization, consistent backups, utilizing metadata, and choosing the right storage solutions. These practices ensure your photos are not only safe but also easily accessible and enjoyable for years to come.
7.1. Regular Organization
Organize your photos regularly to keep your library tidy and easy to navigate.
Strategies:
- Create Folders: Use folders to categorize photos by date, event, or subject.
- Delete Duplicates: Remove duplicate photos to save storage space.
- Rename Files: Use descriptive filenames to make it easier to find specific photos.
7.2. Consistent Backups
Back up your photos consistently to protect them from data loss.
Methods:
- Cloud Storage: Use cloud storage services like Google Photos, Dropbox, or OneDrive.
- External Hard Drives: Back up your photos to external hard drives.
- NAS Devices: Use a Network Attached Storage (NAS) device for local backups.
7.3. Utilizing Metadata
Metadata is information embedded in your photo files, such as date, time, location, and camera settings. Utilizing metadata can help you organize and search your photos more effectively.
Tips:
- Add Captions: Add descriptive captions to your photos.
- Use Tags: Use tags or keywords to categorize your photos.
- Enable Location Services: Enable location services on your camera to automatically add location data to your photos.
7.4. Choosing The Right Storage Solutions
Select storage solutions that meet your needs in terms of storage space, accessibility, and cost.
Options:
- Free Cloud Storage: Google Photos (limited storage), OneDrive (5GB free).
- Paid Cloud Storage: Dropbox, pCloud, iCloud.
- Physical Storage: External hard drives, USB drives.
8. How To Enhance Your Photography Skills?
Enhancing your photography skills involves continuous learning, experimenting with different techniques, and seeking inspiration from other photographers. Here are some ways to improve your photography:
8.1. Taking Online Courses
Online courses are a great way to learn new photography skills and techniques. Websites like Coursera, Udemy, and Skillshare offer a wide range of photography courses for all skill levels.
8.2. Reading Photography Books and Articles
Reading photography books and articles can provide valuable insights into different aspects of photography, such as composition, lighting, and post-processing. Magazines like Popular Photography and websites like dfphoto.net offer a wealth of information.
8.3. Joining Photography Communities
Joining photography communities can provide opportunities to share your work, receive feedback, and learn from other photographers. Online forums, social media groups, and local photography clubs are great places to connect with fellow enthusiasts.
8.4. Experimenting With Different Techniques
The best way to improve your photography is to experiment with different techniques and find what works best for you. Try different camera settings, compositions, and lighting setups to see how they affect your photos.
9. What Are The Latest Photography Trends In The USA?
Staying updated with the latest photography trends can inspire new ideas and help you stay relevant in the field. Here are some of the current trends in photography in the USA:
9.1. Mobile Photography
With the advancements in smartphone camera technology, mobile photography has become increasingly popular. Many photographers are now using their smartphones to capture high-quality images and videos.
9.2. Drone Photography
Drone photography offers unique perspectives and angles that were previously impossible to achieve. Drones are being used for landscape photography, aerial videography, and even real estate photography.
9.3. Portrait Photography
Portrait photography remains a popular genre, with photographers experimenting with different styles and techniques to capture compelling portraits.
9.4. Street Photography
Street photography continues to be a dynamic and engaging genre, capturing candid moments and everyday life in urban environments.
9.5. Photojournalism and Documentary Photography
Photojournalism and documentary photography are used to tell stories and raise awareness about social and environmental issues.
10. What Are Some Inspiring Photography Locations In Santa Fe?
Santa Fe, New Mexico, offers a wealth of inspiring locations for photographers. Here are some must-visit spots:
10.1. Georgia O’Keeffe Museum
The Georgia O’Keeffe Museum celebrates the life and work of the iconic American artist. The museum’s architecture and surrounding landscape offer unique photographic opportunities.
Address: 217 Johnson St, Santa Fe, NM 87501, United States
Phone: +1 (505) 946-1000
Website: https://www.okeeffemuseum.org/
10.2. Canyon Road
Canyon Road is a historic district known for its art galleries, studios, and adobe architecture. The vibrant colors and unique textures make it a great place for street photography and architectural shots.
10.3. Loretto Chapel
The Loretto Chapel is famous for its mysterious spiral staircase, which is said to have been built by a carpenter who disappeared without payment or trace. The chapel’s interior and exterior offer stunning photographic opportunities.
Address: 207 Old Santa Fe Trail, Santa Fe, NM 87501, United States
Phone: +1 (505) 982-0092
Website: https://www.lorettochapel.com/
10.4. Plaza
The Plaza is the historic center of Santa Fe, surrounded by shops, restaurants, and historic buildings. It’s a great place for capturing the city’s unique atmosphere and cultural heritage.
10.5. Cross of the Martyrs
The Cross of the Martyrs is a hilltop monument that offers panoramic views of Santa Fe. It’s a great place for landscape photography, especially at sunrise and sunset.
Address: 617 Paseo de la Loma, Santa Fe, NM 87501, United States
11. FAQ: How To Unsync Google Photos From Android?
11.1. Will Unsyncing Delete My Photos?
No, unsyncing will not delete your photos. It only stops new photos from being automatically backed up. Photos already backed up will remain in your Google Photos account.
11.2. How Do I Know If My Photos Are Backed Up?
Open the Google Photos app and look for the cloud icon on each photo. If the icon is present, the photo has been backed up.
11.3. Can I Choose Which Photos To Back Up?
Yes, you can choose which folders to back up in the Google Photos settings.
11.4. What Happens If I Delete Photos From My Device After Unsyncing?
If you delete photos from your device after unsyncing, they will not be deleted from your Google Photos account (if they were already backed up).
11.5. Can I Still Access My Photos On Other Devices After Unsyncing?
Yes, you can still access your backed-up photos on other devices by signing in to your Google Photos account.
11.6. How Do I Re-Sync Google Photos?
To re-sync Google Photos, go to the app settings and turn the “Backup & sync” feature back on.
11.7. What Are The Best Alternatives To Google Photos?
Some popular alternatives to Google Photos include Dropbox, OneDrive, pCloud, and iCloud.
11.8. How Do I Transfer My Photos From Google Photos To Another Cloud Service?
You can use third-party apps like MultCloud or manually download and upload your photos.
11.9. Is It Safe To Unsync Google Photos?
Yes, it is safe to unsync Google Photos as long as you have a backup plan in place.
11.10. How Often Should I Back Up My Photos?
You should back up your photos regularly, ideally at least once a month or after any significant event.
Ready to take control of your photo storage and privacy? Visit dfphoto.net for more tips, tutorials, and inspiration to enhance your photography journey. Discover our extensive guides, stunning photo collections, and connect with a vibrant community of photographers in the USA. Don’t miss out – explore dfphoto.net today and unlock your full creative potential!