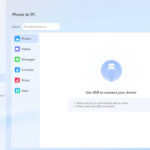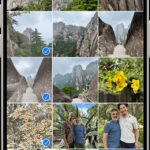Getting your iCloud photos is straightforward: iCloud synchronizes your photos across devices. This means any photo added to your Mac is automatically added to iCloud, ensuring all your devices have the same pictures. At dfphoto.net, we help you navigate the process seamlessly and provide expert tips to manage your photo library efficiently. Dive into the world of cloud storage solutions, learn to optimize your photo workflow, and discover innovative photography techniques.
1. What Does Turning on iCloud Photos Really Do?
Turning on iCloud Photos doesn’t simply move your pictures to iCloud; it synchronizes them. It creates an exact copy of your photos in your iCloud Photos Library and continuously updates both your Mac Photos Library and the iCloud Photos Library to display the same images. iCloud functions as a synchronization service, not merely an archiving one. This means when you add a photo on your Mac, the identical photo is added to iCloud. Conversely, deleting a photo on your Mac Photos will also delete it in iCloud Photos.
- Synchronization: iCloud Photos ensures all your devices have the same photos by continuously updating them.
- Copying: It duplicates your photos to iCloud, maintaining identical libraries on your Mac and in the cloud.
- Real-time Updates: Any changes on one device are reflected across all devices connected to iCloud.
Important Note: Exercise caution when deleting photos on your Mac if iCloud Photos is enabled, as those deletions will also occur in iCloud. Photos do go into the Recently Deleted album, providing a brief window to undo.
2. Will iCloud Photos Free Up Space on My MacBook Pro?
While synchronizing with iCloud won’t automatically free up space on your MacBook Pro, you can optimize storage by keeping smaller versions of images on your internal drive while the full-sized files remain in iCloud Photos. This setting, known as “Optimize Storage,” can potentially save you a significant amount of space, possibly over a hundred GB.
- Optimize Storage: This feature allows you to keep smaller, optimized versions of your photos on your device while storing the full-resolution versions in iCloud.
- Space Savings: By using optimized storage, you can significantly reduce the amount of storage space your photo library consumes on your device.
- On-Demand Downloads: Full-resolution photos are downloaded from iCloud only when you need them, preserving valuable storage space.
3. How Long Does iCloud Photos Synchronization Take?
The initial synchronization process can take several days to complete, depending on the size of your photo library and the speed of your internet connection. The process might stall if there are incompatible pictures or videos. Incompatibilities are more common with videos due to frequent codec changes.
- Factors Affecting Sync Time: The duration of synchronization depends on the number of photos and videos, as well as your internet speed.
- Codec Issues: Videos with outdated or unsupported codecs can cause synchronization to get stuck.
- Troubleshooting: Identifying problematic files can be challenging, but diagnostic tools and manual checks can help.
4. How Can I Identify Incompatible Files in iCloud Photos?
One way to identify incompatible files is by creating a Smart Album with specific criteria. For example, you can set criteria to identify videos with specific codecs or file types that might be causing issues.
- Smart Albums: These albums automatically organize your photos and videos based on specific criteria.
- Codec Identification: Use Smart Albums to identify videos with codecs that might be incompatible.
- Manual Review: If Smart Albums don’t reveal the issue, you might need to manually review your library for problematic files.
5. What Happens if iCloud Photos Gets Stuck?
If iCloud Photos gets stuck, it could be due to incompatible files or network connectivity issues. Here are some troubleshooting steps:
- Check Internet Connection: Ensure you have a stable and reliable internet connection.
- Restart Devices: Restart your Mac and other Apple devices to refresh the synchronization process.
- Update Software: Make sure your devices are running the latest versions of macOS and iOS.
- Contact Apple Support: If the issue persists, contact Apple Support for further assistance.
6. Can I Access My iCloud Photos on a Windows PC?
Yes, you can access your iCloud Photos on a Windows PC by using the iCloud for Windows application. This application allows you to sync your photos and videos between your PC and iCloud.
- iCloud for Windows: This application provides seamless access to your iCloud Photos on a Windows PC.
- Photo Syncing: Automatically sync photos and videos between your PC and iCloud.
- Easy Access: View, download, and upload photos and videos directly from your Windows PC.
7. How Do I Download All My iCloud Photos to My Computer?
To download all your iCloud Photos to your computer, you can use the iCloud website or the iCloud for Windows application.
- iCloud Website: Log in to iCloud.com, select Photos, and download the desired photos or albums.
- iCloud for Windows: Configure the application to download all photos to your PC.
- External Hard Drive: Consider using an external hard drive for large photo libraries to ensure sufficient storage space.
8. What Are the Best Practices for Managing My iCloud Photos?
Managing your iCloud Photos effectively involves organizing your library, backing up your data, and optimizing storage.
- Organize Your Library: Use albums, folders, and keywords to keep your photos organized.
- Backup Your Data: Regularly back up your iCloud Photos to an external hard drive or another cloud storage service.
- Optimize Storage: Use the “Optimize Storage” feature to save space on your devices.
9. How Do I Share My iCloud Photos with Others?
You can share your iCloud Photos with others by creating shared albums or using iCloud Drive.
- Shared Albums: Create albums that multiple people can access and contribute to.
- iCloud Drive: Share individual photos or folders via iCloud Drive links.
- Privacy Settings: Configure privacy settings to control who can view and contribute to your shared content.
10. What Are the Privacy Implications of Using iCloud Photos?
Using iCloud Photos involves entrusting your personal data to Apple. It’s important to understand the privacy implications and take steps to protect your data.
- Data Encryption: Apple uses encryption to protect your data stored in iCloud.
- Two-Factor Authentication: Enable two-factor authentication to enhance the security of your iCloud account.
- Privacy Settings: Review and adjust your privacy settings to control how your data is used.
11. Exploring Storage Optimization for iCloud Photos on Mac
Want to keep your high-resolution memories safe in iCloud but save space on your Mac? iCloud Photos offers a nifty feature called “Optimize Storage” to help you manage your storage efficiently. Here’s a more detailed look:
- Full-Resolution in the Cloud: When you enable “Optimize Storage”, your original, full-resolution photos and videos are stored securely in iCloud.
- Smaller Versions on Your Mac: Your Mac keeps smaller, space-saving versions of your photos.
- Automatic Download: When you need the full-resolution version for editing or viewing, it automatically downloads from iCloud over Wi-Fi.
This feature is particularly useful if you have a large photo library and limited storage on your Mac.
12. Troubleshooting Common iCloud Photo Issues
Encountering issues with iCloud Photos? Here’s a quick troubleshooting guide:
- iCloud Status: Check Apple’s System Status page to ensure iCloud Photos is working correctly.
- Internet Connection: A stable Wi-Fi connection is crucial for syncing and downloading.
- Software Updates: Ensure your Mac, iPhone, and iPad are running the latest software.
- Storage Limits: Check your iCloud storage to ensure you haven’t exceeded your limit.
- Sign Out/In: Sometimes, simply signing out and back into iCloud can resolve syncing issues.
For more detailed troubleshooting, visit Apple Support.
13. Using Shared Albums to Collaborate with Friends and Family
Shared Albums in iCloud Photos provide a fantastic way to share photos and videos with friends and family. Here’s how to get the most out of this feature:
- Create an Album: Create a new shared album and invite people to join.
- Add Photos and Videos: Add photos and videos to the album directly from your devices.
- Collaborative Sharing: Invitees can add their own photos and videos to the album.
- Comments and Likes: Members can comment on and like photos and videos, fostering interaction.
- Notifications: Get notified when new content is added or when someone interacts with the album.
Shared Albums are perfect for family events, vacations, and other collaborative projects.
14. How to Organize Your iCloud Photo Library Effectively
A well-organized photo library makes it easier to find, share, and enjoy your memories. Here are some tips for organizing your iCloud Photo Library:
- Albums: Use albums to group photos by event, location, or theme.
- Folders: Organize albums into folders for broader categories.
- Keywords: Add keywords to photos to make them searchable.
- Smart Albums: Use Smart Albums to automatically organize photos based on criteria like date, location, or keywords.
- Facial Recognition: Use facial recognition to tag photos with people’s names.
- Clean Up Regularly: Delete duplicates and unwanted photos to keep your library tidy.
15. Understanding iCloud Photo Security and Privacy
Security and privacy are paramount when it comes to storing your personal photos in the cloud. Here’s what you need to know about iCloud Photo security and privacy:
- Encryption: iCloud Photos uses encryption to protect your data both in transit and at rest.
- Two-Factor Authentication: Enable two-factor authentication to protect your account from unauthorized access.
- Privacy Settings: Review your privacy settings to control how your data is used.
- End-to-End Encryption: While some iCloud data is end-to-end encrypted, iCloud Photos is not.
- Apple’s Privacy Policy: Familiarize yourself with Apple’s Privacy Policy to understand how your data is handled.
16. How to Back Up Your iCloud Photos
While iCloud Photos is a convenient way to store and sync your photos, it’s not a substitute for a proper backup. Here’s how to back up your iCloud Photos:
- Download to External Drive: Download all your photos from iCloud to an external hard drive.
- Time Machine: Use Time Machine on your Mac to back up your entire system, including your iCloud Photos library.
- Third-Party Backup Services: Consider using a third-party cloud backup service to create an additional backup of your iCloud Photos.
- Multiple Backups: It’s always a good idea to have multiple backups in different locations for redundancy.
17. Migrating from Other Photo Services to iCloud Photos
Switching from services like Google Photos or Dropbox to iCloud Photos can be a great way to consolidate your photos within the Apple ecosystem. Here’s how to migrate your photos:
- Download from Existing Service: Download all your photos and videos from your current photo service.
- Upload to iCloud Photos: Upload the downloaded files to iCloud Photos using the Photos app on your Mac or iPhone.
- Organize and Sync: Once uploaded, organize your photos and let iCloud Photos sync them across your devices.
- Consider Storage Needs: Make sure you have enough iCloud storage to accommodate your entire photo library.
18. Optimizing Your Photo Workflow with iCloud Photos
iCloud Photos can streamline your photo workflow and make it easier to manage your photos across devices. Here’s how to optimize your workflow:
- Automatic Syncing: iCloud Photos automatically syncs your photos across all your devices, so you always have access to your latest photos.
- Editing on Any Device: Edit photos on one device, and the changes will automatically sync to all your other devices.
- Shared Albums: Use Shared Albums to collaborate with others on photo projects.
- Storage Management: Use “Optimize Storage” to save space on your devices.
- Integration with Other Apps: iCloud Photos integrates seamlessly with other Apple apps like iMovie and Pages.
19. Advanced Tips for Using iCloud Photos
- Live Photos: Make the most of Live Photos by editing them to create stunning effects.
- Portrait Mode: Use Portrait Mode to capture professional-looking photos with blurred backgrounds.
- RAW Photos: Shoot in RAW format for more editing flexibility.
- Third-Party Editing Apps: Use third-party editing apps to enhance your photos and create unique looks.
- Apple ProRAW: If you have an iPhone 12 Pro or later, use Apple ProRAW for even more control over your photos.
20. Staying Up-to-Date with iCloud Photos Features
Apple frequently updates iCloud Photos with new features and improvements. Here’s how to stay up-to-date:
- Software Updates: Install the latest software updates on your devices to get the latest iCloud Photos features.
- Apple’s Website: Visit Apple’s website to learn about new iCloud Photos features and improvements.
- Tech Blogs and Forums: Read tech blogs and participate in forums to stay informed about the latest iCloud Photos news.
- Apple Support: Check Apple Support for articles and tutorials on using iCloud Photos.
21. Delving into iCloud Photos and Apple’s Ecosystem
iCloud Photos isn’t just a standalone service; it’s deeply integrated into Apple’s ecosystem. This integration offers numerous benefits for Apple users.
- Seamless Integration: iCloud Photos works seamlessly across all Apple devices, including iPhones, iPads, Macs, and Apple TVs.
- Continuity Features: Features like Handoff and Universal Clipboard allow you to start a task on one device and continue it on another.
- iCloud Drive: iCloud Photos integrates with iCloud Drive, making it easy to share photos and videos with others.
- Apple Services: iCloud Photos works seamlessly with other Apple services like Apple Music and Apple Arcade.
22. Exploring iCloud Photos and its Alternatives
While iCloud Photos is a popular choice for Apple users, there are also several alternatives to consider, each with its own strengths and weaknesses.
- Google Photos: Google Photos offers unlimited storage for compressed photos and videos, as well as advanced features like facial recognition and object recognition.
- Amazon Photos: Amazon Photos offers unlimited storage for photos for Amazon Prime members, as well as 5GB of storage for videos.
- Dropbox: Dropbox is a popular cloud storage service that can be used to store and sync photos and videos.
- Microsoft OneDrive: Microsoft OneDrive is a cloud storage service that integrates seamlessly with Windows and Microsoft Office.
- Flickr: Flickr is a photo-sharing service that offers a generous amount of free storage, as well as a vibrant community of photographers.
23. Leveraging dfphoto.net for Enhancing Your Photography Skills
At dfphoto.net, we understand the importance of mastering your photography skills and effectively managing your visual content. Here’s how you can leverage our platform:
- Expert Tutorials: Access a wealth of tutorials covering various photography techniques, from basic composition to advanced editing.
- Equipment Reviews: Make informed decisions with our comprehensive reviews of cameras, lenses, and accessories.
- Inspiration Gallery: Discover stunning images from talented photographers to spark your creativity.
- Community Forum: Connect with fellow photography enthusiasts, share your work, and receive constructive feedback.
- Workflow Optimization: Learn how to seamlessly integrate iCloud Photos into your photography workflow for efficient storage and accessibility.
24. The Evolution of Photography and the Role of Cloud Storage
Photography has undergone a remarkable transformation over the years, and cloud storage has played a pivotal role in this evolution.
- Digital Revolution: The advent of digital photography made it easier than ever to capture and share photos.
- Cloud Storage: Cloud storage services like iCloud Photos have made it possible to store and access photos from anywhere in the world.
- Mobile Photography: Smartphones have turned everyone into a photographer, and cloud storage has made it easy to back up and share mobile photos.
- Artificial Intelligence: AI is being used to enhance photos, organize photo libraries, and even generate new images.
25. Maximizing iCloud Photos for Professional Photographers
iCloud Photos isn’t just for casual users; it can also be a valuable tool for professional photographers.
- Portfolio Sharing: Use iCloud Photos to create and share your portfolio with clients.
- Collaboration: Collaborate with other photographers and clients on photo projects.
- Backup and Archiving: Use iCloud Photos to back up and archive your professional work.
- Remote Access: Access your photos from anywhere in the world, whether you’re in the studio or on location.
- Client Galleries: Create private client galleries to share photos with clients for review and selection.
26. Exploring the Intersection of Photography and Visual Arts
Photography is not just a technical skill; it’s also a form of visual art. Understanding the principles of visual art can help you take your photography to the next level.
- Composition: Learn about the elements of composition, such as lines, shapes, and colors.
- Lighting: Master the art of lighting to create mood and drama in your photos.
- Color Theory: Understand how colors interact with each other and how to use color to create visual harmony.
- Visual Storytelling: Learn how to tell stories with your photos.
- Art History: Study the history of photography and visual arts to gain inspiration and learn from the masters.
27. Future Trends in Photography and Cloud Storage
The world of photography and cloud storage is constantly evolving. Here are some future trends to watch out for:
- AI-Powered Photo Editing: AI will be used to automate many aspects of photo editing, making it easier than ever to create stunning images.
- Cloud-Based Photo Workflows: More photographers will be using cloud-based workflows to manage their photos and collaborate with others.
- Advanced Compression Technologies: New compression technologies will make it possible to store more photos in the cloud without sacrificing quality.
- Augmented Reality Photography: Augmented reality will be used to create interactive photo experiences.
- Blockchain-Based Photo Storage: Blockchain technology will be used to create secure and decentralized photo storage solutions.
28. Embracing the Photographic Journey with dfphoto.net
Embark on a captivating journey of photographic exploration with dfphoto.net. Whether you’re an amateur enthusiast or a seasoned professional, our platform offers a wealth of resources to fuel your passion and refine your craft. Delve into our detailed tutorials, explore inspiring galleries, and connect with a vibrant community of photographers. Let dfphoto.net be your trusted companion as you capture, curate, and celebrate the world through the lens.
29. Understanding Different iCloud Storage Plans and Pricing
Apple offers various iCloud storage plans to cater to different needs. Understanding the options can help you choose the best plan for your photo library.
- Free 5GB Plan: Every Apple ID comes with 5GB of free iCloud storage, which may be sufficient for basic photo syncing.
- 50GB Plan: This plan offers 50GB of storage for a small monthly fee, suitable for individuals with moderate photo libraries.
- 200GB Plan: The 200GB plan provides ample storage for families or individuals with larger photo collections.
- 2TB Plan: The 2TB plan is ideal for professional photographers and videographers who require substantial storage space.
- Apple One Bundles: Consider Apple One bundles for combined savings on iCloud storage and other Apple services.
30. Utilizing iCloud Photos for Video Storage and Sharing
iCloud Photos is not just for photos; it can also be used to store and share videos. Here’s how to make the most of it for your video content:
- Video Storage: Store your videos in iCloud Photos alongside your photos for easy access and syncing.
- Video Editing: Edit your videos directly within the Photos app on your iPhone, iPad, or Mac.
- Video Sharing: Share your videos with friends and family via Shared Albums or iCloud Drive links.
- Video Optimization: Optimize your videos for storage and sharing by reducing file size without compromising quality.
- 4K Video Support: iCloud Photos supports 4K video, allowing you to store and share high-resolution videos.
31. How to Get the Most Out of Live Photos with iCloud Photos
Live Photos capture a few seconds of video along with your still photo, adding motion and sound to your memories. Here’s how to make the most of Live Photos with iCloud Photos:
- Live Photo Storage: iCloud Photos stores your Live Photos in full quality, ensuring you don’t lose any detail.
- Live Photo Playback: Playback your Live Photos on your iPhone, iPad, or Mac to relive the moment.
- Live Photo Editing: Edit your Live Photos to create stunning effects, such as Loop, Bounce, and Long Exposure.
- Live Photo Sharing: Share your Live Photos with friends and family via Shared Albums or iCloud Drive links.
- Live Photo Conversion: Convert your Live Photos to still photos or videos if you prefer.
32. Integrating iCloud Photos with Third-Party Apps and Services
iCloud Photos integrates with a variety of third-party apps and services, expanding its functionality and usefulness.
- Photo Editing Apps: Edit your iCloud Photos directly in popular photo editing apps like Adobe Lightroom and Pixelmator.
- Social Media Apps: Share your iCloud Photos directly to social media platforms like Instagram and Facebook.
- Cloud Storage Services: Integrate iCloud Photos with other cloud storage services like Dropbox and Google Drive.
- Productivity Apps: Use iCloud Photos in productivity apps like Pages and Keynote to add images to your documents and presentations.
- Websites and Blogs: Embed your iCloud Photos on your websites and blogs.
33. Securing Your Photography Business with iCloud Photos
For professional photographers, iCloud Photos can be a valuable tool for securing their business.
- Backup and Disaster Recovery: Use iCloud Photos to back up your important photos and videos in case of a disaster.
- Client Management: Create private client galleries to share photos with clients for review and selection.
- Remote Access: Access your photos from anywhere in the world, whether you’re in the studio or on location.
- Collaboration: Collaborate with other photographers and clients on photo projects.
- Portfolio Sharing: Use iCloud Photos to create and share your portfolio with potential clients.
34. Optimizing iCloud Photos for Different Photography Genres
Different photography genres may require different iCloud Photos settings and workflows. Here are some tips for optimizing iCloud Photos for different genres:
- Landscape Photography: Use RAW format to capture the most detail and dynamic range in your landscape photos.
- Portrait Photography: Use Portrait Mode to capture professional-looking photos with blurred backgrounds.
- Street Photography: Use a fast lens and a high ISO to capture candid moments in low light.
- Sports Photography: Use a telephoto lens and a fast shutter speed to capture action shots.
- Wildlife Photography: Use a telephoto lens and a stable tripod to capture wildlife photos from a distance.
35. How to Archive Your Old Photos with iCloud Photos
iCloud Photos can be a great way to archive your old photos and keep them safe for future generations.
- Scan Your Old Photos: Scan your old photos using a scanner or a smartphone app.
- Upload to iCloud Photos: Upload the scanned photos to iCloud Photos.
- Organize Your Photos: Organize your photos into albums and add keywords to make them searchable.
- Share Your Photos: Share your photos with friends and family via Shared Albums or iCloud Drive links.
- Preserve Your Memories: Preserve your memories for future generations by archiving your old photos with iCloud Photos.
36. Using iCloud Photos for Family Photo Sharing
iCloud Photos is an excellent way to share photos with family members, keeping everyone connected and up-to-date.
- Shared Albums: Create shared albums for family events, vacations, and everyday moments.
- Automatic Sharing: Enable automatic sharing to automatically add new photos to shared albums.
- Comment and Like: Allow family members to comment on and like photos, fostering interaction.
- Notifications: Get notified when new photos are added to shared albums.
- Private Sharing: Share photos privately with individual family members via iCloud Drive links.
37. Maximizing the Value of iCloud Photos for Educational Purposes
iCloud Photos can be a valuable tool for educational purposes, allowing students and teachers to share and collaborate on visual projects.
- Project Collaboration: Use shared albums to collaborate on photography projects with classmates.
- Visual Presentations: Incorporate iCloud Photos into visual presentations to enhance your message.
- Image Research: Use iCloud Photos to store and organize images for research projects.
- Field Trips: Capture and share photos from field trips with classmates and teachers.
- Online Learning: Use iCloud Photos to share photos and videos in online learning environments.
38. Optimizing iCloud Photos for Travel Photography
For travel photographers, iCloud Photos can be an essential tool for managing and sharing their photos while on the go.
- Automatic Backup: Enable automatic backup to ensure your photos are safely backed up to the cloud while you travel.
- Remote Access: Access your photos from anywhere in the world, whether you’re in a hotel room or on a remote trail.
- Shared Albums: Create shared albums to share your travel photos with friends and family back home.
- Location Data: Use location data to organize your photos by location.
- Offline Access: Download your favorite photos for offline access when you don’t have an internet connection.
For further exploration and inspiration, we invite you to visit dfphoto.net. Explore our diverse collection of articles, tutorials, and stunning photography that will undoubtedly elevate your skills and ignite your passion for visual storytelling.
Address: 1600 St Michael’s Dr, Santa Fe, NM 87505, United States. Phone: +1 (505) 471-6001. Website: dfphoto.net.
FAQ About Getting Your iCloud Photos
- How do I turn on iCloud Photos?
Go to Settings > [your name] > iCloud > Photos, then turn on iCloud Photos. - Does iCloud Photos store my photos in full resolution?
Yes, iCloud Photos stores your original, full-resolution photos and videos. - How much does iCloud storage cost?
iCloud storage plans vary in price depending on the amount of storage you need. - Can I access my iCloud Photos on a non-Apple device?
Yes, you can access your iCloud Photos on a Windows PC using the iCloud for Windows app. - How do I share my iCloud Photos with others?
You can share your iCloud Photos with others by creating shared albums or using iCloud Drive. - What happens if I delete a photo from iCloud Photos?
If you delete a photo from iCloud Photos, it will be deleted from all your devices that are connected to iCloud. - How do I back up my iCloud Photos?
You can back up your iCloud Photos by downloading them to an external hard drive or using a third-party backup service. - Does iCloud Photos automatically sync my photos across devices?
Yes, iCloud Photos automatically syncs your photos across all your devices. - How do I optimize storage for iCloud Photos on my Mac?
Go to System Preferences > iCloud > Photos > Options, then select Optimize Mac Storage. - Is iCloud Photos secure?
Apple uses encryption to protect your data stored in iCloud, but it’s always a good idea to enable two-factor authentication for added security.