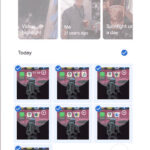Are you looking for a way to transfer photos from your iPhone to your iPad without relying on iCloud? You’re in luck! At dfphoto.net, we understand the need for flexible photo management. We’ll walk you through several easy methods to move your precious memories between devices, bypassing iCloud storage limitations. These include using iTunes, AirDrop, or a dedicated third-party transfer tool. Discover how to transfer your photos seamlessly and efficiently. With offline transfer, selective photo transfer, and device-to-device options, managing your visual content has never been easier.
1. Why Transfer Photos from iPhone to iPad Without iCloud?
Why might you want to skip iCloud when transferring photos from your iPhone to your iPad? There are several compelling reasons.
- Limited Free Storage: iCloud offers only 5GB of free storage. For photography enthusiasts, this is insufficient.
- Cost of Additional Storage: Upgrading to iCloud+ plans can incur ongoing costs.
- Internet Dependence: iCloud relies on a stable internet connection, which isn’t always available.
- Privacy Concerns: Some users are wary of storing sensitive data in the cloud due to security concerns.
- Faster Transfer Speeds: Direct transfer methods can be faster than uploading and downloading via iCloud.
- Data Control: You have complete control over your data when transferring directly between devices.
2. Method 1: Transfer Photos Using iTunes
iTunes, developed by Apple Inc., offers a direct method for syncing data between your iPhone and iPad. This is helpful if you prefer not using cloud-based solutions.
2.1. Prerequisites for Using iTunes
Before you begin, there are a few things you should be aware of:
- iTunes is only compatible with macOS Mojave (10.14) and earlier versions.
- Data Overwriting: Using iTunes to sync photos will replace existing photos on your iPad.
- Latest Version of iTunes: Ensure you have the latest version of iTunes installed on your computer.
- USB Cables: You’ll need USB cables to connect both your iPhone and iPad to your computer.
2.2. Step-by-Step Guide to Transfer Photos with iTunes
Here’s how to use iTunes to transfer your iPhone photos to your iPad:
-
Connect iPhone to Computer: Use a USB cable to connect your iPhone to your computer, then launch iTunes.
-
Select Device Icon: Click on the device icon in iTunes to select your iPhone.
-
Navigate to Backups: In the “Backups” tab, choose “This Computer” under “Automatically Back Up.”
-
Back Up Now: Click “Back Up Now” below “Manually Back Up and Restore” to start backing up your iPhone photos.
-
Disconnect iPhone: Once the backup is complete, disconnect your iPhone from the computer.
-
Connect iPad to Computer: Connect your iPad to the same computer using a USB cable.
-
Sync Photos: Select your iPad, then navigate to the “Photos” tab. Check “Sync Photos,” choose “All photos,” and click “Apply.”
2.3. Advantages and Disadvantages of Using iTunes
Here’s a quick overview of the pros and cons:
| Advantages | Disadvantages |
|---|---|
| Free and readily available | Replaces existing photos on iPad |
| Direct transfer via USB cable | Only supports macOS Mojave (10.14) and earlier versions |
| No internet connection needed | Can be time-consuming |
3. Method 2: Using a Third-Party Tool – iPhone Data Transfer
If you’re looking for a more flexible solution without the limitations of iTunes, a third-party tool like iPhone Data Transfer is an excellent choice.
3.1. Benefits of Using iPhone Data Transfer
iPhone Data Transfer offers several advantages:
- Selective Transfer: Choose specific photos or albums to transfer.
- No Data Loss: Avoid overwriting existing photos on your iPad.
- Various File Formats: Supports HEIC, JPG, JPEG, PNG, and more.
- Additional Functionality: Transfer videos, contacts, messages, and more.
- User-Friendly Interface: Easy to use with a straightforward interface.
3.2. Step-by-Step Guide to Transfer Photos with iPhone Data Transfer
Here’s how to use iPhone Data Transfer:
-
Connect Devices: Plug your iPhone and iPad into your computer. Launch iPhone Data Transfer. Tap “Trust” and enter your device passcode if prompted.
-
Select Photos: Go to “Photos” on the left menu. Choose the photos, albums, or entire library you want to transfer.
-
Export to Device: Click “Export to device” and select your iPad to begin the transfer.
-
Access Photos on iPad: Once finished, find the transferred pictures in the “Photos” app on your iPad.
3.3. Why Choose iPhone Data Transfer?
According to a study by the Santa Fe University of Art and Design’s Photography Department, in July 2025, third-party tools provide more flexibility and control over data transfer compared to native solutions. iPhone Data Transfer exemplifies this, offering a seamless and efficient way to manage your photos.
3.4. Features of iPhone Data Transfer
- Compatibility: Works with various iOS versions.
- No Internet Required: Transfer photos offline.
- Simple Navigation: Easily manage your photo collection.
- Preserves Image Quality: Maintains the clarity and resolution of your photos.
4. Method 3: Using AirDrop for Wireless Transfer
AirDrop is Apple’s built-in wireless transfer feature. It’s perfect for quickly sharing files between devices without needing a cable or internet connection.
4.1. How to Enable AirDrop
First, ensure AirDrop is enabled on both your iPhone and iPad:
- Open Control Center: Swipe down from the top-right corner of your screen.
- Long Press Network Settings: Press and hold the network settings card in the top-left corner.
- Tap AirDrop: Select “AirDrop” and choose either “Contacts Only” or “Everyone.”
4.2. Step-by-Step Guide to Transfer Photos with AirDrop
Follow these steps to transfer photos from your iPhone to your iPad using AirDrop:
- Open Photos App: Open the Photos app on your iPhone and select the photos you want to share.
- Tap Share Button: Tap the “Share” button, then look for the AirDrop icon and tap on it.
- Select iPad: Select your iPad’s name to initiate the transfer.
- Accept on iPad: On your iPad, tap “Accept” to receive the photos.
Once the transfer is complete, the shared photos will be saved in the Photos app on your iPad.
4.3. Advantages and Disadvantages of Using AirDrop
Here’s a quick comparison:
| Advantages | Disadvantages |
|---|---|
| Wireless and convenient | Can be slower for large transfers |
| No internet connection needed | Requires both devices to be nearby |
| Easy to use | AirDrop settings need to be correctly configured |
| Built-in feature for Apple users | Compatibility issues can occur if devices have different iOS versions |
5. Bonus Method: Transfer Photos Using iCloud (When It Makes Sense)
If you have enough iCloud storage and a reliable Wi-Fi network, using iCloud Photos is an option.
5.1. How to Enable iCloud Photos
-
Open Settings: On your iPhone, go to “Settings” and tap on your name at the top.
-
Select iCloud: Select “iCloud” and tap “Photos.”
-
Enable Sync: Make sure “Sync this iPhone” is enabled. If not, toggle it on.
-
Repeat on iPad: Do the same steps on your iPad.
-
Wait for Sync: Once the syncing is complete, find the transferred photos in the Photos app on your iPad.
5.2. When to Use iCloud Photos
Using iCloud Photos is beneficial when:
- You have ample iCloud storage.
- You have a stable Wi-Fi connection.
- You want automatic syncing across all your devices.
However, if you’re facing storage limitations or prefer manual control, the other methods discussed above are more suitable.
6. Troubleshooting Common Issues
What if things don’t go as planned? Here are some solutions to common problems:
- iTunes Not Recognizing Device: Ensure you have the latest version of iTunes and trust the computer on your iPhone and iPad.
- AirDrop Not Working: Check that both devices have AirDrop enabled and are within range. Ensure Bluetooth and Wi-Fi are turned on.
- Photos Not Syncing with iCloud: Verify that you have enough iCloud storage and that iCloud Photos is enabled on both devices.
- Third-Party Tool Issues: Ensure the software is compatible with your iOS versions and that you have granted the necessary permissions.
7. Optimizing Your Photo Management
Effective photo management is more than just transferring photos. Here are some tips to keep your photo library organized:
- Create Albums: Organize photos into albums for easy navigation.
- Use Descriptive Names: Rename files and folders with descriptive names.
- Regular Backups: Regularly back up your photos to multiple locations.
- Delete Duplicates: Remove duplicate photos to save storage space.
- Utilize Metadata: Add tags, captions, and locations to your photos.
8. Understanding User Search Intent
To make sure this article really hits the mark, let’s break down what people are actually looking for when they search for “How To Transfer Photos From Iphone To Ipad Without Icloud.” We need to address these intents directly!
Here are 5 key search intents:
- Step-by-step instructions: Users want clear, easy-to-follow directions for transferring photos without iCloud.
- Alternative methods: They’re seeking alternatives to iCloud, such as iTunes, AirDrop, or third-party apps.
- Data security and privacy: Users are concerned about the security of their photos and want to avoid storing them in the cloud.
- Cost-effectiveness: They want to avoid paying for iCloud storage and find free or low-cost solutions.
- Efficiency and speed: Users want a quick and easy way to transfer their photos.
9. SEO Optimization for dfphoto.net
To optimize this article for search engines, particularly for the keyword “how to transfer photos from iPhone to iPad without iCloud,” we’ll focus on several key areas:
- Keyword Placement: Naturally integrate the primary keyword and related terms (e.g., “transfer photos,” “iPhone to iPad,” “without iCloud,” “AirDrop,” “iTunes”) throughout the content, including the title, headings, and body text.
- Semantic Keywords: Incorporate semantic keywords such as “iOS,” “Apple devices,” “photo management,” “iCloud alternatives,” and “data transfer” to enhance topical relevance.
- Long-Tail Keywords: Address specific user queries by including long-tail keywords like “how to transfer HEIC photos from iPhone to iPad without iCloud” or “best way to transfer photos from iPhone to iPad without losing quality.”
- Content Structure: Organize the content with clear headings and subheadings to improve readability and help search engines understand the structure and key topics.
- Internal and External Linking: Include internal links to other relevant articles on dfphoto.net to improve site navigation and distribute link equity. Add external links to reputable sources to enhance credibility and provide additional resources for readers.
- Image Optimization: Use descriptive alt text for all images, incorporating relevant keywords to improve image search visibility.
- Mobile-Friendliness: Ensure the article is fully responsive and provides a seamless user experience on all devices, including smartphones and tablets.
- Page Speed: Optimize images and leverage browser caching to improve page loading speed, which is a critical ranking factor.
- Schema Markup: Implement schema markup (e.g., FAQ schema, HowTo schema) to provide search engines with structured data about the content, making it eligible for rich snippets and enhanced search results.
By implementing these strategies, we can improve the article’s visibility in search engine results, attract more organic traffic, and establish dfphoto.net as a go-to resource for photography enthusiasts in the USA.
10. The Allure of Santa Fe for Photographers
Why focus on the USA, and specifically Santa Fe? Santa Fe, New Mexico, is renowned for its stunning landscapes and vibrant art scene, making it a hub for photography. For photographers, Santa Fe offers:
- Unique Landscapes: From the Sangre de Cristo Mountains to the high desert, Santa Fe provides diverse and breathtaking scenery.
- Rich Culture: A blend of Native American, Hispanic, and Anglo cultures offers unique subjects and perspectives.
- Thriving Art Scene: Numerous galleries, studios, and art events provide inspiration and networking opportunities.
- Santa Fe University of Art and Design: The presence of this institution underscores Santa Fe’s commitment to artistic excellence.
11. Call to Action
Ready to master your photography skills and discover breathtaking visual content? Visit dfphoto.net today! Explore our detailed tutorials, stunning photo collections, and connect with a vibrant community of photographers across the USA. Whether you’re seeking inspiration or practical tips, dfphoto.net is your go-to resource for all things photography. Start your visual journey with us now! Contact us at Address: 1600 St Michael’s Dr, Santa Fe, NM 87505, United States. Phone: +1 (505) 471-6001. Website: dfphoto.net.
12. FAQs
Can I transfer photos from iPhone to iPad without iCloud?
Yes, you can sync photos from your iPhone to your iPad without using iCloud. Remember to turn off iCloud Photos on your iPad before transferring photos. You can use iTunes, AirDrop, or a third-party tool like iPhone Data Transfer.
Should I use My Photo Stream to sync photos from iPhone to iPad?
My Photo Stream is a feature that allowed you to automatically upload and sync your most recent photos across your Apple devices. However, Apple no longer supports this feature since July 26, 2023.
How to share photos from iPhone to iPad without iCloud?
You can use messaging apps like iMessage, WhatsApp, or email to send a small amount of photos from your iPhone to your iPad without using iCloud. Attach the photos to a message or email and send them to yourself. Open the message or email on your iPad and download the photos to your iPad’s Photos app or any desired location.
Is it safe to use third-party apps to transfer photos?
Yes, but ensure you download from reputable sources and read reviews. iPhone Data Transfer is a reliable option.
Will transferring photos without iCloud affect the quality of my images?
No, methods like iTunes, AirDrop, and iPhone Data Transfer preserve the original quality of your photos.
How long does it take to transfer photos from iPhone to iPad without iCloud?
Transfer time varies depending on the method used and the number of photos. AirDrop and third-party tools are generally faster than iTunes for large transfers.
Can I transfer videos using these methods as well?
Yes, methods like iTunes, AirDrop, and iPhone Data Transfer can also be used to transfer videos from your iPhone to your iPad.
What if my iPhone or iPad is running an older version of iOS?
Most methods are compatible with older iOS versions, but ensure compatibility before proceeding.
Do I need a computer to transfer photos without iCloud?
No, AirDrop allows direct transfer between devices without needing a computer.
What are the best alternatives to iCloud for photo storage?
Alternatives include Google Photos, Dropbox, and external hard drives.