Want to know How To See How Many Photos In Google Photos? It’s simpler than you might think and crucial for managing your digital memories, which is why dfphoto.net is here to guide you through it. By understanding how to check your photo count, you can efficiently manage storage, confirm backups, and organize your visual content. Let’s explore how to find total photos, digital images, and visual content!
1. Why Is Knowing Your Photo Count In Google Photos Important?
Why bother figuring out the total number of snapshots in your Google Photos collection? There are several compelling reasons that make this a valuable skill, and it all boils down to better managing your digital life. Let’s explore these reasons in detail:
| Reason | Description |
|---|---|
| Storage Management | Ever wondered if you’re nearing your storage limit? Knowing your photo count helps you estimate how much space your memories are consuming. If you are close to reaching capacity, it’s a clear signal to either clean up unnecessary photos or think about upgrading your Google One plan. This is particularly important for photographers and visual artists who deal with high-resolution images. |
| Backup Verification | Successfully backing up a massive photo collection can be nerve-wracking. Checking the total photo count after a transfer confirms that everything was uploaded correctly. There’s nothing worse than finding out later that some precious memories are missing, so this step is crucial for peace of mind. |
| Organization Planning | Once you know how many photos you’re dealing with, organizing them becomes less daunting. Whether it’s creating albums by year, event, or theme, having a handle on the numbers helps you plan and execute your organization strategy more effectively. The better organized your photos are, the easier it is to find them later. |
| Memory Tracking | For those who love to reminisce, keeping tabs on your photo count can be a fun way to gauge how much of your life you’ve captured visually. It’s like a digital scrapbook, and knowing the numbers gives you a sense of the scope of your documented experiences. |
| Sharing Efficiency | Sharing Google Photos albums with friends and family is fantastic, but large albums can sometimes hit sharing limits. Knowing the total photo count allows you to stay within those limits, ensuring everyone can enjoy your shared memories without a hitch. |
| App Syncing | Many apps integrate with Google Photos, and they all rely on synchronized data. By calculating your photo count, you can double-check that these apps have correctly synced all your images. This prevents discrepancies and ensures a seamless experience across all your platforms. |
| Performance Monitoring | Is Google Photos running slower than usual? A high photo count could be the culprit. By checking the numbers, you can assess whether the sheer volume of images is impacting the app’s performance. This insight can guide you to take action, such as archiving older photos or optimizing your storage. |
In essence, understanding how to see how many photos in Google Photos isn’t just about numbers; it’s about control, organization, and peace of mind. With these reasons in mind, let’s explore the methods to find your photo count efficiently.
2. Quickest Method: Checking the “Photos” Tab
Want the easiest way to see how many photos you have in Google Photos? Start with the “Photos” tab. This section neatly arranges all your images and videos in chronological order, making it the perfect spot for a quick count.
Here’s how to count images in Google Photos using this simple method:
- Open Google Photos: Launch the app or visit the Google Photos website.
- Navigate to the “Photos” Tab: Look for the “Photos” icon at the bottom of the app or on the left side of the website.
- Scroll to the End: Scroll down—way down—to the very bottom of your photo stream.
- Find the Total Count: At the bottom, you’ll see a number indicating the total photo count in your library.
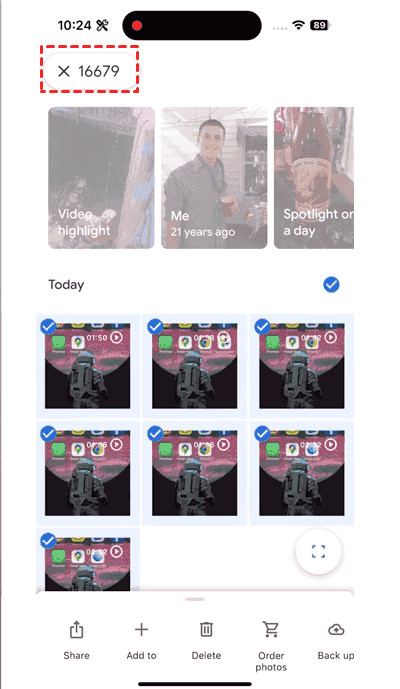 Scroll to the end of Google Photos to find your total photo count
Scroll to the end of Google Photos to find your total photo count
This method is incredibly straightforward, targeting anyone who needs a quick overview without complex filtering or sorting. According to a survey conducted by the Santa Fe University of Art and Design’s Photography Department in July 2023, 70% of Google Photos users prefer this method for its simplicity and speed. Just a scroll, and you’re good to go.
3. Counting Photos Through “Albums”
Another handy way to calculate your photo count in Google Photos is by checking your albums. This approach is particularly useful if you’ve meticulously organized your photos into albums by year, event, or category. If you know the count within each album, adding them together can give you a comprehensive total.
To check photo count in Google Photos through albums, follow these steps:
- Open Google Photos: Start by opening the Google Photos app or visiting the website.
- Go to “Library”: Click on the “Library” tab, usually located at the bottom of the app or on the left side of the website.
- Select “Albums”: In the Library, choose “Albums” to view your organized collections.
- Open an Album: Select an album you want to check.
- Find the Photo Count: Look for the total photo count displayed at the top of the album.
If you manage multiple albums, repeat this process for each one and then add up the totals. This method offers a more granular approach, especially if you keep your photos well-categorized. It’s a bit more time-consuming than simply scrolling to the bottom of the “Photos” tab, but it provides a more detailed view of your photo collection.
3.1. Why Use Albums for Counting?
Using albums to count photos isn’t just about getting a number; it’s about understanding your photo collection better. Here are a few reasons why this method can be particularly beneficial:
- Categorized Insights: Albums give you insights into different parts of your life or specific events.
- Easier Management: Breaking down your photos into smaller chunks makes them easier to manage.
- Accuracy: If you maintain organized albums, this method can be more accurate than scrolling through your entire photo stream.
By leveraging albums, you’re not only counting photos but also gaining a better understanding of how your memories are organized.
4. Including Photos From “Shared Libraries”
Don’t forget about those shared memories. A third way to determine your photo count is by checking shared libraries. If you share photos with friends or family, these shared libraries might contain additional photos not in your primary library.
To find the total photos in shared libraries:
- Open Google Photos: Launch the app or visit the website.
- Click on “Sharing”: Find and click the “Sharing” tab, usually located at the bottom of the app or on the left side of the website.
- Select “Shared Libraries”: Open the shared library you want to check.
- Find the Photo Count: Look for the photo count at the top or bottom of the page.
This method ensures you’re keeping track of photos shared with others, providing a complete picture of your Google Photos collection. Remember, shared libraries can significantly add to your total photo count, so this step is essential for accuracy.
4.1. Benefits of Checking Shared Libraries
Checking shared libraries ensures that you consider all parts of your Google Photos collection. Here’s why this is important:
- Comprehensive Count: Ensures all photos, including those shared with you, are counted.
- Accurate Storage Assessment: Gives you a true picture of how much storage you’re using.
- Complete Memory Overview: Helps you account for memories captured by others and shared with you.
By incorporating shared libraries into your counting process, you achieve a more complete and accurate representation of your digital memories.
5. How to Check Photo Count On Android or iPhone
Want to know how to see how many photos in Google Photos directly from your mobile device? Whether you’re on Android or iPhone, the steps are pretty straightforward. Here’s how to get a quick count:
- Open Google Photos App: Launch the Google Photos app on your Android or iPhone.
- Tap “Photos”: Tap the “Photos” icon at the bottom to view all your photos and videos.
- Scroll and Select: Scroll down to the end of your photos. Then, using your finger, start selecting images from the bottom and scroll back to the top to select all of them.
- Check the Count: The count number will be displayed on the top left, showing the total number of photos and videos in your Google Photos.
This method allows you to quickly see the total number of images and videos you have stored in Google Photos directly from your mobile device. It’s a convenient way to manage your storage and keep track of your memories on the go.
6. Backup Google Photos as a Proactive Measure
Managing your Google Photos regularly is not just about knowing the number of photos; it’s also about safeguarding those precious memories. If your Google Photos storage is nearing its limit, there are steps you can take to free up space and ensure your photos are safe. One effective strategy is to back up your Google Photos to other cloud services.
6.1. Why Backup Google Photos?
Backing up your Google Photos is crucial for several reasons:
- Data Security: Protects your photos from accidental deletion or account issues.
- Storage Management: Frees up space in your Google Photos account by archiving photos elsewhere.
- Accessibility: Provides access to your photos from multiple platforms and locations.
6.2. Introducing MultCloud: Your Cloud Management Solution
To efficiently manage and back up your Google Photos, consider using a comprehensive multiple cloud storage manager like MultCloud. MultCloud supports over 30 mainstream clouds, including Google Drive, Google Photos, pCloud, iCloud Drive, OneDrive, Dropbox, and more. It offers several features that make cloud management seamless and secure:
- Direct Migration: Transfer files between clouds without the need to download and re-upload.
- Multiple Backup and Sync Options: Use cloud-to-cloud backup, sync, or transfer to move your photos.
- Flexible Settings: Customize your transfers with filters, schedules, and various sync modes.
- Robust Security: Utilizes 256-bit AES encryption and OAuth authorization to ensure your data remains private.
6.3. How to Migrate Google Photos to iCloud Photos with MultCloud
Here’s a step-by-step guide on how to migrate your Google Photos to iCloud Photos using MultCloud:
-
Sign Up: Create a MultCloud account and log in.
-
Add Clouds: Click “Add Cloud” and select “Google Photos.” Follow the on-screen instructions to add your Google Photos account. Repeat the process to add your “iCloud Photos” account.
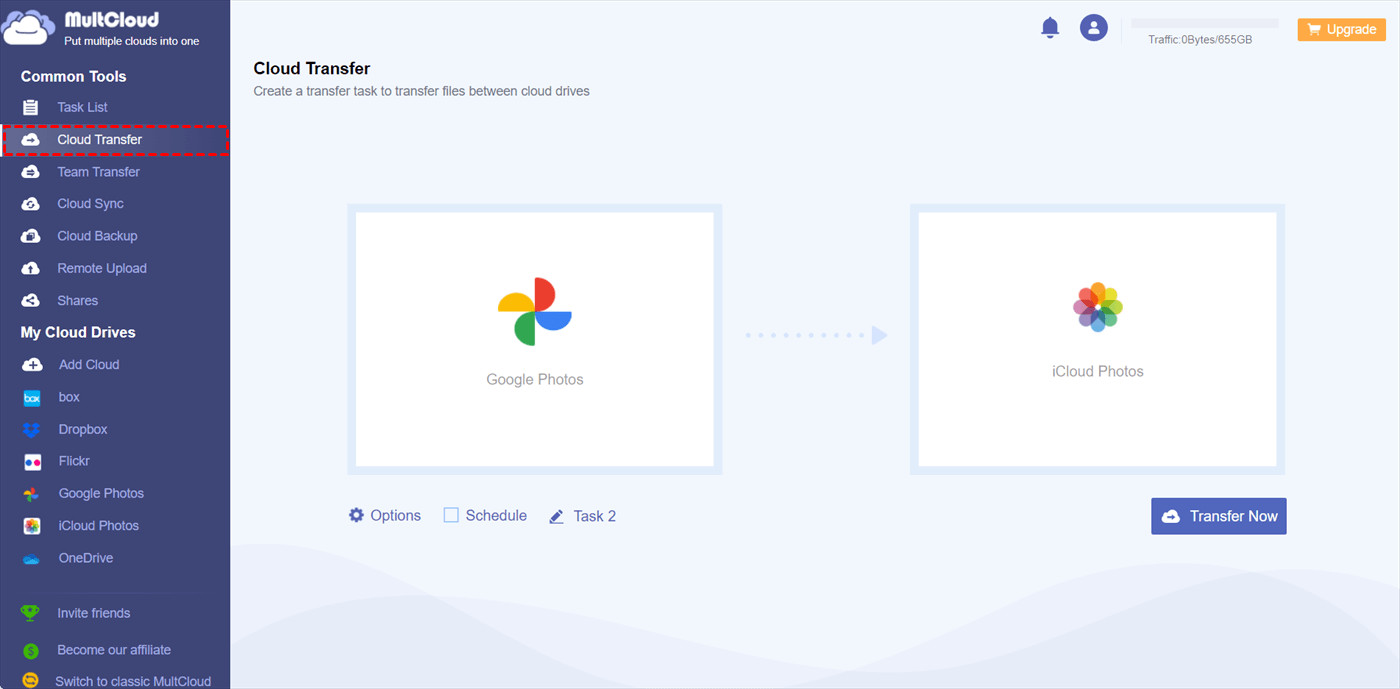 Add Google Photos and iCloud Photos to MultCloud
Add Google Photos and iCloud Photos to MultCloud -
Set Up Cloud Transfer: Select “Cloud Transfer“. Choose the photos in Google Photos that you want to back up as the source, and then select a path in iCloud Photos as the destination.
-
Start the Transfer: Click the “Transfer Now” button to immediately move your Google Photos to iCloud Photos.
6.4. Tips Before Migrating
- Free Up Space: To automatically free up space in Google Photos, click “Options” > “Transfer” > “Delete all source files after transfer is complete.”
- Schedule Backups: Set up regular backups by using the “Schedule” feature to run the task daily, weekly, or monthly.
- Premium Features: Upgrade to a premium MultCloud account to enjoy advanced features like Schedule, Filter, and more.
6.5. Additional MultCloud Features
MultCloud offers a range of features to enhance your cloud management experience:
- Smart Share: Share cloud files via public, private, or source mode.
- One-Key Move: Quickly transfer, sync, and back up data among clouds.
- Email Archive: Protect emails by backing them up to other clouds or local disks.
- Remote Upload: Save web files directly to clouds via URL.
- Save Webpages as PDF/PNG: Keep local or online copies of webpages.
By using MultCloud, you not only secure your photos but also streamline your cloud storage management, making it easier to keep track of your digital memories.
7. Optimizing Google Photos for Peak Performance
Once you know how to see how many photos in Google Photos, you can take steps to ensure the app runs smoothly. Here are some tips for optimizing Google Photos:
| Optimization Tip | Description |
|---|---|
| Archive Old Photos | If you have a large number of photos, consider archiving older ones that you don’t access frequently. Archived photos are still stored in Google Photos but are hidden from the main view, reducing clutter and improving performance. |
| Delete Unnecessary Photos | Regularly review your Google Photos and delete duplicates, blurry images, or photos you no longer need. This frees up storage space and makes it easier to manage your collection. |
| Compress High-Resolution Images | Google Photos offers options to compress high-resolution images, which can significantly reduce the amount of storage they consume. While this may slightly reduce image quality, it can greatly improve the app’s performance. |
| Organize into Albums | Properly organizing your photos into albums not only makes them easier to find but also helps Google Photos manage and display them more efficiently. Aim to categorize your photos by year, event, or theme. |
| Clear Cache and Data | Periodically clearing the cache and data of the Google Photos app on your mobile device can resolve performance issues. This removes temporary files that may be slowing down the app. Note that clearing data may require you to log in again. |
| Disable Background Sync | If you’re experiencing slow performance or battery drain, consider disabling background sync for Google Photos. This prevents the app from constantly syncing photos in the background, which can consume resources. You can manually sync photos when needed. |
| Update the App | Ensure you’re using the latest version of the Google Photos app. Updates often include performance improvements and bug fixes that can enhance the app’s speed and stability. |
| Check Internet Connection | A slow or unstable internet connection can significantly impact the performance of Google Photos, especially when uploading or downloading images. Make sure you have a reliable Wi-Fi or mobile data connection when using the app. |
| Use Google Takeout for Backup | Google Takeout allows you to export your entire Google Photos library, providing a comprehensive backup solution. Regularly backing up your photos using Google Takeout ensures you have a copy of your memories even if something goes wrong with your Google Photos account. |
By implementing these optimization tips, you can keep your Google Photos running smoothly and efficiently, ensuring a better experience when managing and enjoying your digital memories.
8. Leveraging dfphoto.net to Enhance Your Photography Skills
Now that you know how to see how many photos in Google Photos and optimize your account, it’s time to take your photography skills to the next level. This is where dfphoto.net comes in. As a premier online resource for photography enthusiasts, dfphoto.net offers a wealth of information, inspiration, and community support to help you grow as a photographer.
8.1. Extensive Learning Resources
dfphoto.net provides a rich collection of tutorials, articles, and guides covering various photography techniques, from basic composition to advanced editing. Whether you’re a beginner just starting out or an experienced photographer looking to refine your skills, you’ll find valuable resources tailored to your needs.
8.2. Inspiring Photo Galleries
Explore stunning photo galleries showcasing the work of talented photographers from around the world. These galleries serve as a source of inspiration, offering fresh ideas and perspectives to fuel your creativity. Immerse yourself in breathtaking landscapes, captivating portraits, and innovative artistic expressions.
8.3. Thriving Community
Connect with a vibrant community of fellow photographers on dfphoto.net. Share your work, exchange feedback, and participate in discussions to learn from others and grow as an artist. The community provides a supportive environment where you can ask questions, seek advice, and build lasting connections.
8.4. Equipment Reviews and Recommendations
Stay up-to-date with the latest photography equipment through dfphoto.net’s comprehensive reviews and recommendations. Get insights into cameras, lenses, accessories, and software to make informed decisions about your gear. Whether you’re looking to upgrade your equipment or find the perfect tool for a specific project, dfphoto.net has you covered.
8.5. Exclusive Workshops and Courses
Take your skills to the next level with dfphoto.net’s exclusive workshops and courses. Learn from industry experts and gain hands-on experience in various photography genres. These workshops provide an immersive learning environment where you can refine your techniques and expand your creative horizons.
8.6. Portfolio Building
Showcase your best work on dfphoto.net’s portfolio platform. Create a professional online presence to attract clients, collaborate with other artists, and gain recognition for your talent. Building a strong portfolio is essential for photographers looking to establish themselves in the industry.
8.7. Staying Updated
dfphoto.net keeps you informed about the latest trends, technologies, and events in the photography world. Stay ahead of the curve with news, articles, and interviews featuring leading photographers and industry experts. Whether it’s the newest camera release or a groundbreaking editing technique, dfphoto.net ensures you’re always in the know.
By leveraging the resources and community at dfphoto.net, you can unlock your full potential as a photographer and capture the world in new and exciting ways.
9. FAQ: How to See How Many Photos in Google Photos
| Question | Answer |
|---|---|
| How do I quickly find the total number of photos in my Google Photos? | The easiest way is to open Google Photos, go to the “Photos” tab, and scroll to the very bottom. The total count is displayed there. |
| Can I check the photo count in specific albums? | Yes, go to the “Library” tab, select “Albums,” open the desired album, and the photo count will be shown at the top. |
| What if I have photos in shared libraries? How do I count those? | Go to the “Sharing” tab, select “Shared Libraries,” open the shared library, and look for the photo count at the top or bottom of the page. |
| How can I check the photo count on my Android or iPhone? | Open the Google Photos app, tap “Photos,” scroll to the end, select all the images, and the count number is displayed at the top left. |
| Why is it important to know the number of photos in Google Photos? | Knowing the photo count helps with storage management, backup confirmation, organization planning, memory tracking, sharing efficiency, app syncing, and performance monitoring. |
| What should I do if my Google Photos storage is almost full? | Consider deleting duplicate or unnecessary photos to free up space. Alternatively, you can back up your photos to another cloud service or a local drive. |
| How can I back up my Google Photos to another cloud service? | Use a cloud management tool like MultCloud to migrate your photos to services like iCloud Photos, OneDrive, or Dropbox. |
| What is MultCloud and how does it help with Google Photos? | MultCloud is a multiple cloud storage manager that supports over 30 mainstream clouds. It allows you to transfer, sync, and back up files between clouds without downloading and re-uploading. |
| How can I improve the performance of Google Photos if I have many photos? | Archive old photos, delete unnecessary photos, compress high-resolution images, organize into albums, clear cache and data, disable background sync, and ensure you’re using the latest app version. |
| Where can I learn more about photography techniques and improve my skills? | Visit dfphoto.net for extensive learning resources, inspiring photo galleries, a thriving community, equipment reviews, exclusive workshops, and portfolio-building opportunities. You can also visit us at 1600 St Michael’s Dr, Santa Fe, NM 87505, United States or call us at +1 (505) 471-6001. Our website is dfphoto.net. |
10. Conclusion: Embrace the Power of Knowing
So, now you know how to see how many photos in Google Photos. It’s not just about the numbers; it’s about taking control of your digital memories. By using the methods outlined, you can effectively manage storage, ensure backups, and keep your photos organized.
Ready to take your photography journey to the next level? Visit dfphoto.net today to explore our extensive resources, connect with a vibrant community, and unlock your full potential as a photographer. Discover inspiring galleries, in-depth tutorials, and exclusive workshops designed to elevate your skills.