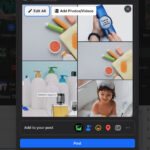Saving photos from email is crucial for preserving precious memories and important visuals. At dfphoto.net, we understand the importance of organizing and safeguarding your photographic assets. This guide provides a comprehensive approach to efficiently saving photos from email, covering various email platforms and offering tips for seamless photo management. Explore dfphoto.net for further insights into photography techniques, image editing, and visual storytelling, enhancing your visual arts journey.
1. Why Should I Save Photos From Email?
Saving photos from email ensures that these valuable memories or important images are not lost or forgotten within your inbox. Let’s look at the reasons why saving images from email is so important.
- Preservation of Memories: Email can become cluttered, and important photos can be easily buried or accidentally deleted.
- Accessibility: Saving photos to a dedicated folder or cloud service makes them easier to find and access whenever you need them.
- Backup: Storing photos outside of your email account provides a backup in case of email account issues or data loss.
- Organization: Saved photos can be organized into folders, albums, or other structures for easy retrieval and management.
- Creative Projects: Saved photos can be used for various creative projects, such as photo albums, slideshows, or digital art.
2. What Are The Different Methods To Save Photos From Email?
There are many different options for saving photos from email and we will look at a few of the best. The method you choose depends on the email service you use (Gmail, Outlook, Yahoo, etc.) and whether you are working on a computer or mobile device.
2.1. Saving Photos From Email Attachments
Most email services allow you to save individual photos directly from the attachment area.
- Procedure: Open the email, locate the photo attachment, and click the download or save icon.
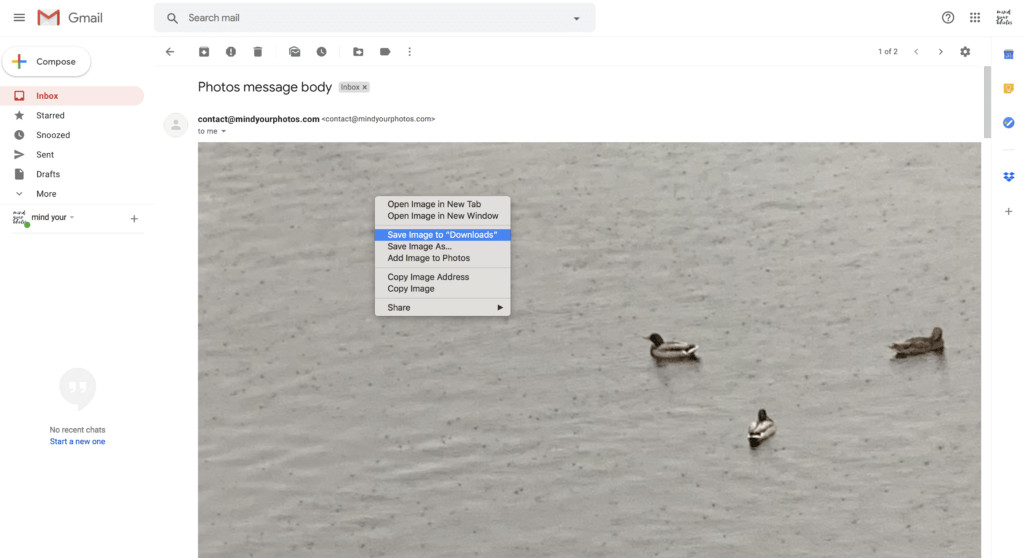 Save Email Attachments Directly
Save Email Attachments Directly
2.2. Saving Photos Embedded In The Email Body
Photos embedded in the email body can be saved by right-clicking on the image and selecting “Save Image As.”
- Procedure: Right-click the embedded image and choose “Save Image As” to save the photo to your desired location.
2.3. Saving Multiple Photos From Email At Once
Some email services offer options to download multiple attachments at once, saving time and effort.
- Procedure: Look for a “Download All Attachments” or similar option within the email to download multiple photos in a single action.
2.4. Using Third-Party Apps To Save Photos From Email
Third-party apps like Dropbox or specialized email management tools can help streamline the process of saving photos from email.
- Procedure: Integrate the app with your email account and use its features to automatically save or organize photos from your emails.
3. How Do I Save Photos From Email On Different Platforms?
Each email platform has its own set of features and procedures for saving photos from email. Here are platform-specific guides to help you.
3.1. How To Save Photos From Email In Gmail
Gmail offers several ways to save photos, including downloading individual attachments and integrating with Google Drive.
- Saving Individual Attachments: Open the email, hover over the attachment, and click the download icon.
- Saving Embedded Images: Right-click the image and select “Save Image As.”
- Using Google Drive: Save attachments directly to Google Drive for easy access and organization.
- Downloading all Images: Use the download all attachments button.
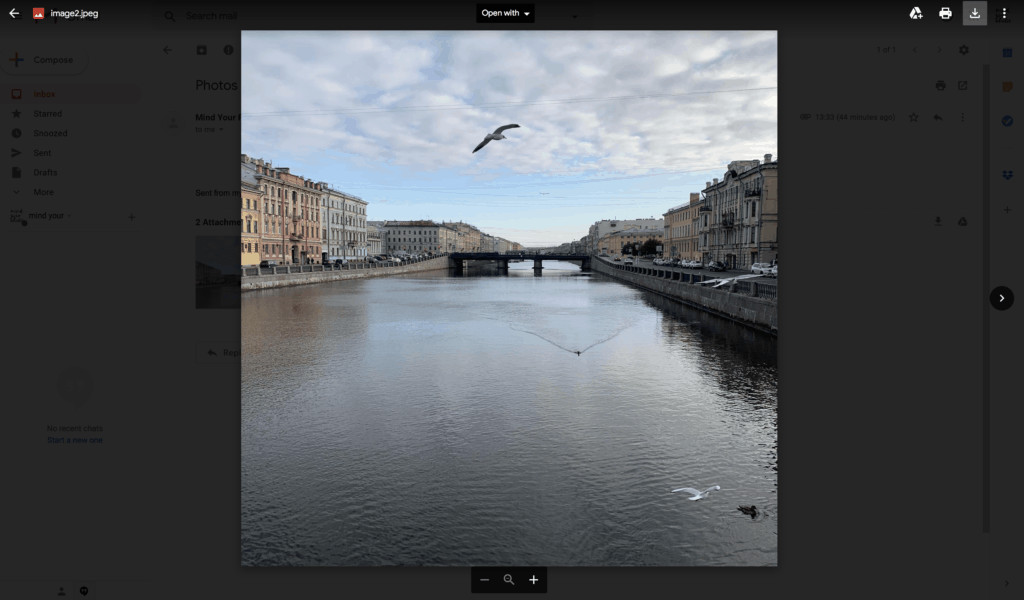 Download Photos from Gmail Email
Download Photos from Gmail Email
3.2. How To Save Photos From Email In Outlook
Outlook provides straightforward methods for saving attachments and embedded images.
- Saving Individual Attachments: Open the email and click the attachment to download it.
- Saving Embedded Images: Right-click the image and select “Save As Picture.”
- Saving All Attachments: Use the “Save All Attachments” option to download multiple files at once.
3.3. How To Save Photos From Email In Yahoo Mail
Yahoo Mail offers a dedicated “Photos” tab to easily view and download photos from your inbox.
- Using the “Photos” Tab: Click “Views” and then “Photos” in the left menu to access all photos sent and received.
- Downloading Individual Photos: Click on a photo and select the download option.
- Saving Attachments: Open the email and download attachments individually.
 Download Photos from Yahoo Mail Email
Download Photos from Yahoo Mail Email
3.4. How To Save Photos From Email In Apple Mail
Apple Mail allows you to save attachments and embedded images with ease.
- Saving Attachments: Click on the attachment icon and select “Save All” to save all attachments at once.
- Saving Embedded Images: Right-click the image and select “Save Image As.”
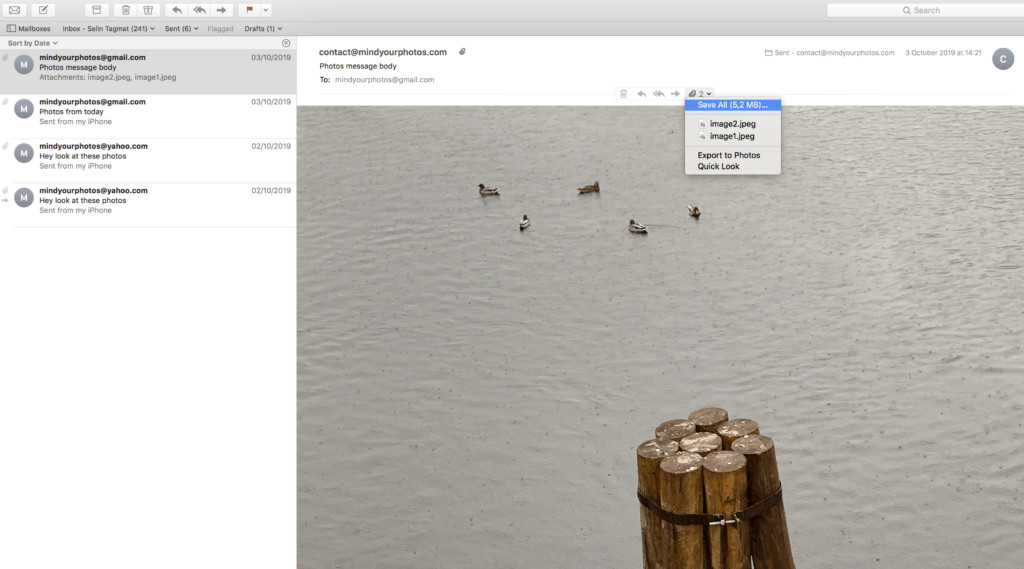 Save All Attachments in Apple Mail
Save All Attachments in Apple Mail
4. What Are The Best Practices To Save Photos From Email?
Adopting best practices ensures that your photos are saved efficiently and organized effectively.
4.1. Creating A Dedicated Folder Structure
Establish a clear folder structure on your computer or cloud storage to organize saved photos.
- Organizing by Date: Create folders based on the date the photos were taken or received.
- Organizing by Event: Create folders for specific events, such as birthdays, weddings, or vacations.
- Organizing by Source: Create folders based on the source of the photos, such as “Family,” “Friends,” or “Work.”
4.2. Naming Photos Clearly
Use descriptive names for your photos to make them easier to find and identify.
- Include Date: Add the date to the filename to easily sort and locate photos.
- Include Event: Include the event or subject in the filename.
- Use Keywords: Add relevant keywords to the filename to improve searchability.
4.3. Backing Up Saved Photos
Regularly back up your saved photos to protect against data loss.
- Cloud Storage: Use cloud storage services like Google Drive, Dropbox, or iCloud for automatic backups.
- External Hard Drives: Back up photos to an external hard drive for added security.
- Multiple Backups: Keep multiple backups in different locations to ensure data safety.
4.4. Using Cloud Storage Integration
Integrate your email with cloud storage services for seamless photo saving and organization.
- Gmail and Google Drive: Save attachments directly to Google Drive.
- Outlook and OneDrive: Save attachments directly to OneDrive.
- Third-Party Apps: Use apps like Dropbox to manage and save photos from various email accounts.
5. How To Automate Saving Photos From Email?
Automating the process of saving photos from email can save you time and effort.
5.1. Using Email Filters And Rules
Set up email filters and rules to automatically forward or save emails with photo attachments to a specific folder.
- Gmail Filters: Create filters to automatically label or forward emails with photo attachments.
- Outlook Rules: Set up rules to move emails with attachments to a dedicated folder.
5.2. Using Third-Party Automation Tools
Utilize third-party automation tools like Zapier or IFTTT to create automated workflows for saving photos from email.
- Zapier: Connect your email account to cloud storage and automatically save attachments.
- IFTTT: Create applets to save email attachments to specific folders on your computer or cloud storage.
5.3. Using Email Management Apps
Email management apps offer advanced features for organizing and saving photos from email.
- Mailstrom: Helps you manage and organize your inbox, including batch saving attachments.
- Unroll.me: Allows you to unsubscribe from unwanted emails and manage your subscriptions, reducing clutter and making it easier to find important emails with photos.
6. What Are Some Advanced Tips And Tricks To Save Photos From Email?
Explore advanced techniques to maximize your efficiency when saving photos from email.
6.1. Converting Email To PDF
Convert emails with embedded photos to PDF format to preserve the images and email content in a single file.
- Procedure: Use the print function in your email service to save the email as a PDF file.
6.2. Using Optical Character Recognition (OCR)
Use OCR software to extract text and images from scanned emails or image-based PDFs.
- Software: Use OCR software like Adobe Acrobat or FineReader to convert scanned documents into editable and searchable files.
6.3. Extracting Photos From Old Emails
Use specialized tools or scripts to extract photos from a large number of old emails.
- Tools: Use email attachment extractors or write custom scripts to automate the process of extracting photos from old emails.
6.4. Using Mobile Apps To Save Photos From Email
Use mobile apps to save photos from email directly from your smartphone or tablet.
- Gmail App: Save attachments directly to Google Drive.
- Outlook App: Save attachments to OneDrive.
- Third-Party Apps: Use apps like Dropbox or Evernote to save and organize photos from your mobile device.
7. How Do I Troubleshoot Common Issues When Saving Photos From Email?
Address common issues that may arise when saving photos from email.
7.1. Dealing With Large Attachments
If you encounter issues with large attachments, try compressing the photos or using a cloud storage link.
- Compression: Use image compression tools to reduce the file size of large photos.
- Cloud Storage Links: Ask the sender to share the photos via a cloud storage link instead of attaching them to the email.
7.2. Handling Corrupted Photos
If a photo appears corrupted, try downloading it again or asking the sender to resend it.
- Redownload: Try downloading the photo again to ensure it was not corrupted during the initial download.
- Resend: Ask the sender to resend the photo in case the original file was corrupted.
7.3. Addressing Compatibility Issues
Ensure that the photo format is compatible with your device or software.
- Convert Formats: Use image conversion tools to convert photos to a compatible format like JPEG or PNG.
7.4. Solving Storage Problems
If you run out of storage space, consider using cloud storage or external hard drives.
- Cloud Storage: Utilize cloud storage services to store your photos and free up space on your device.
- External Hard Drives: Transfer photos to an external hard drive for long-term storage.
8. Why Should I Save Photos From Email For Professional Use?
Saving photos from email is equally important for professional use, offering numerous benefits.
8.1. Archiving Project-Related Images
Saving project-related images from email ensures that you have a comprehensive archive for future reference.
- Documentation: Keep records of project-related visuals for documentation and reporting purposes.
- Reference: Use archived images as reference material for future projects.
8.2. Maintaining Visual Assets For Marketing
Visual assets received via email need to be saved and organized for effective marketing campaigns.
- Branding: Store logos, product photos, and other branding materials for consistent marketing efforts.
- Promotions: Keep promotional images and graphics for use in advertising and social media campaigns.
8.3. Preserving Visual Evidence For Legal Matters
In legal or compliance contexts, saving visual evidence from email can be crucial.
- Documentation: Preserve visual records for legal documentation and compliance purposes.
- Protection: Protect your business by maintaining visual evidence related to contracts, agreements, or disputes.
8.4. Organizing Visual Content For Presentations
Save and organize visual content received via email for effective presentations.
- Slideshows: Create visually appealing slideshows with saved photos and graphics.
- Reports: Enhance reports with relevant images and visual data.
9. How Can I Enhance My Photography Skills After Saving Photos From Email?
Saving photos from email is just the first step. Enhance your photography skills to create even better images.
9.1. Exploring Online Photography Courses
Take online photography courses to learn new techniques and improve your skills.
- Platforms: Explore platforms like Coursera, Udemy, and Skillshare for photography courses.
- Topics: Learn about composition, lighting, and post-processing techniques.
9.2. Joining Photography Communities
Connect with other photographers to share your work, get feedback, and learn from others.
- Online Forums: Join online photography forums and communities.
- Local Clubs: Participate in local photography clubs and meetups.
9.3. Practicing Regularly
Regular practice is essential for improving your photography skills.
- Daily Shoots: Dedicate time each day to take photos and experiment with different techniques.
- Photo Challenges: Participate in photo challenges to push your creative boundaries.
9.4. Investing In Photography Equipment
Invest in quality photography equipment to enhance your capabilities.
- Camera: Choose a camera that suits your needs and budget.
- Lenses: Explore different lenses for various types of photography.
- Accessories: Invest in accessories like tripods, filters, and lighting equipment.
10. What Are Some Common Mistakes To Avoid When Saving Photos From Email?
Avoid these common mistakes to ensure that your photos are saved correctly and efficiently.
10.1. Overlooking File Organization
Failing to organize your saved photos can lead to clutter and difficulty in finding specific images.
- Solution: Establish a clear folder structure and naming convention for your photos.
10.2. Neglecting Backups
Not backing up your saved photos can result in data loss if your device fails.
- Solution: Regularly back up your photos to cloud storage or an external hard drive.
10.3. Ignoring File Formats
Saving photos in incompatible formats can cause issues with viewing or editing them.
- Solution: Convert photos to widely supported formats like JPEG or PNG.
10.4. Forgetting To Rename Files
Using generic filenames can make it difficult to identify and locate specific photos.
- Solution: Rename your photos with descriptive names that include the date, event, or subject.
Saving photos from email is essential for preserving memories and managing visual assets effectively. By following the tips and techniques outlined in this guide, you can ensure that your photos are saved efficiently, organized effectively, and protected against data loss. Visit dfphoto.net for more photography tips, tutorials, and inspiration to elevate your visual arts journey.
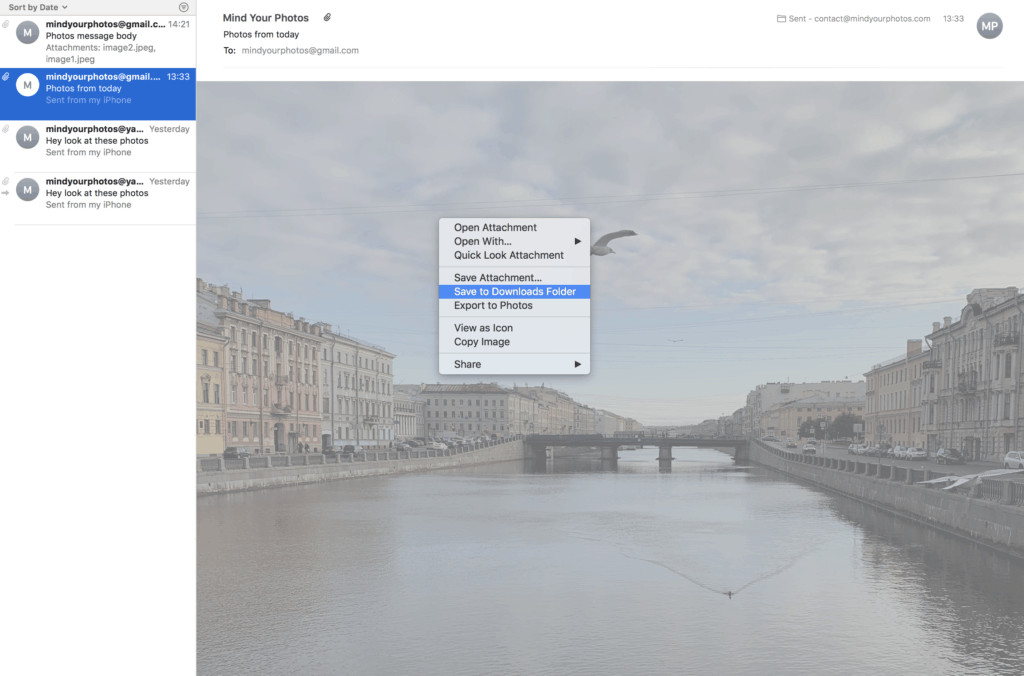 Email Photos
Email Photos
Ready to take your photography skills to the next level? Explore dfphoto.net for a wealth of resources, including detailed tutorials, stunning photo galleries, and a vibrant community of photographers. Whether you’re looking to master new techniques, find inspiration for your next project, or connect with fellow enthusiasts, dfphoto.net has everything you need. Don’t wait – visit us today and start your journey towards photographic excellence!
Address: 1600 St Michael’s Dr, Santa Fe, NM 87505, United States
Phone: +1 (505) 471-6001
Website: dfphoto.net
Frequently Asked Questions (FAQ) About Saving Photos From Email
1. How do I save photos from email on my iPhone?
To save photos from email on your iPhone, open the email in the Mail app, tap the photo, then tap the share icon (a square with an arrow pointing up) and select “Save Image” to save it to your Photos app.
2. Can I save multiple photos from an email at once in Gmail?
Unfortunately, Gmail doesn’t directly offer a “Save All” option. However, you can use third-party extensions like “Save All Attachments” from the Chrome Web Store to download multiple attachments at once.
3. What is the best way to organize photos saved from email?
The best way to organize photos saved from email is to create a clear folder structure on your computer or in cloud storage, using descriptive filenames that include the date, event, or subject of the photo.
4. How do I save high-resolution photos from email?
To save high-resolution photos from email, ensure the sender is sending the original, uncompressed files. When saving, choose the option to save the “Actual Size” or “Original Quality” if available.
5. Is it possible to automatically save photos from email to Google Drive?
Yes, you can use third-party automation tools like Zapier or IFTTT to automatically save photos from email to Google Drive. Set up a “Zap” or “Applet” that triggers when a new email with attachments arrives, saving the attachments to a specific folder in Google Drive.
6. How do I save photos embedded in the body of an email?
To save photos embedded in the body of an email, right-click on the image and select “Save Image As” (or a similar option depending on your email client) to save the photo to your desired location.
7. What should I do if I can’t open a photo saved from email?
If you can’t open a photo saved from email, ensure that you have the appropriate software to view the file type (e.g., JPEG, PNG). If the file is corrupted, try downloading it again or asking the sender to resend it.
8. How can I save space when saving photos from email?
To save space when saving photos from email, consider compressing the images before saving them, using cloud storage instead of local storage, or deleting duplicate files regularly.
9. What are the best cloud storage options for saving photos from email?
Some of the best cloud storage options for saving photos from email include Google Drive, Dropbox, OneDrive, iCloud Photos, and Amazon Photos, each offering different storage capacities and features to suit your needs.
10. How do I save photos from email on my Android device?
To save photos from email on your Android device, open the email in the Gmail app or your preferred email app, tap the photo, then tap the download icon or the three dots menu and select “Save” or “Download” to save the image to your device’s storage.