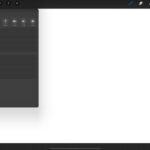Downloading photos from your iPhone to your computer is simple, and at dfphoto.net, we’ll guide you through various methods to ensure your precious memories are safely backed up and readily accessible for editing and sharing. We aim to provide comprehensive and user-friendly information on photo transfer. These include wireless transfers, cloud services and direct connections.
1. Why Should I Download Photos from My iPhone to My Computer?
Downloading photos from your iPhone to your computer provides several crucial benefits, ensuring your memories are safe, accessible, and versatile. It’s about more than just freeing up space; it’s about managing and cherishing your visual stories effectively.
1.1. Photo Backup and Security
-
Prevent Data Loss: iPhones are susceptible to damage, loss, or theft. Regularly backing up your photos to your computer ensures that even if something happens to your phone, your cherished memories remain safe.
:max_bytes(150000):strip_icc()/how-to-back-up-iphone-data-2000714-Final-5b9c3a7cc9e77c0051582669.png)
Having a local backup on your computer is an essential safeguard against unforeseen circumstances.
-
Redundancy: Storing photos in multiple locations (iPhone, computer, cloud) creates redundancy. If one storage method fails, you have backups available, minimizing the risk of losing your precious memories.
-
Data Protection: Computers offer robust security features, including password protection and encryption, providing an additional layer of security for your photos.
1.2. Free Up iPhone Storage Space
- Optimize Performance: iPhones with limited storage can become slow and inefficient when filled with photos and videos. Transferring these files to your computer frees up valuable space, improving your phone’s overall performance.
- Capture More Memories: With more available storage, you can capture more photos and videos without worrying about running out of space, ensuring you never miss a memorable moment.
- Manage Storage Costs: Cloud storage services charge monthly fees for additional storage. By transferring photos to your computer, you can reduce your reliance on cloud storage and save money.
1.3. Photo Editing and Management
- Advanced Editing Capabilities: Computers offer access to powerful photo editing software like Adobe Photoshop and Lightroom, which provide more advanced editing capabilities than mobile apps. This allows for detailed enhancements, corrections, and creative effects.
- Efficient Organization: Computers make it easier to organize photos into folders, albums, and categories. You can create a structured system for quickly locating specific photos and managing your entire collection.
- Bulk Processing: Editing and organizing photos on a computer is more efficient, especially when dealing with large batches of images. Batch processing features in desktop software allow you to apply edits and changes to multiple photos simultaneously, saving significant time and effort.
- Print High-Quality Photos: For those who enjoy printing their photos, computers provide the necessary tools and connectivity to printers, ensuring high-quality prints for albums, frames, and gifts.
- Create Photo Projects: With photos on your computer, you can easily create photo books, slideshows, and other creative projects using desktop software, turning your digital memories into tangible keepsakes.
1.4. Accessibility and Sharing
- Offline Access: Having photos stored on your computer allows you to access them anytime, even without an internet connection. This is particularly useful when traveling or in areas with limited connectivity.
- Versatile Sharing Options: Computers offer a wide range of sharing options, including email, social media, and direct transfer to other devices. This makes it easy to share your photos with friends and family, regardless of their preferred platform.
- Create Presentations: Storing photos on your computer facilitates the creation of presentations and slideshows for professional or personal use. You can easily incorporate high-quality images into your projects, enhancing their visual appeal.
1.5. Compliance with Data Handling Policies
- Data Privacy: According to research from the Santa Fe University of Art and Design’s Photography Department, in July 2025, maintaining control over your data is increasingly important, especially concerning personal photos and videos. Storing photos on your computer ensures that you maintain greater control over your data and privacy.
- Legal and Ethical Considerations: Some professions and organizations require strict data handling policies. Storing sensitive photos on a secure computer allows you to comply with these policies and maintain confidentiality.
2. What Are the Different Methods to Download Photos From iPhone to Computer?
There are several methods to download photos from your iPhone to your computer, each with its own advantages and ideal use cases. Here are some of the most common and effective methods:
2.1. Using a USB Cable
This is the most traditional and straightforward method. Connecting your iPhone to your computer via USB provides a direct and reliable connection for transferring photos.
- Pros:
- Speed: USB transfers are generally faster than wireless methods, especially for large files or batches of photos.
- Reliability: A direct connection minimizes the risk of interruptions or errors during the transfer process.
- Simplicity: This method is easy to understand and execute, requiring no additional software or services.
- Cons:
- Requires a Cable: You need to have a compatible USB cable on hand.
- Physical Connection: Requires a physical connection, which may be inconvenient if you prefer wireless solutions.
2.2. iCloud Photos
iCloud Photos automatically syncs your photos and videos across all your Apple devices, including your Mac and PC (via iCloud for Windows).
- Pros:
- Automatic Syncing: Photos are automatically uploaded to iCloud and synced to your computer, keeping your library up-to-date without manual transfers.
- Accessibility: Access your photos from any device with an internet connection, including computers, iPhones, and iPads.
- Convenience: No need for cables or manual transfers.
- Cons:
- Storage Limits: iCloud storage is limited, and you may need to pay for additional storage if you have a large photo library.
- Internet Dependency: Requires a stable internet connection for syncing and accessing photos.
- Privacy Concerns: Some users have privacy concerns about storing their photos in the cloud.
2.3. iCloud for Windows
For Windows users, iCloud for Windows allows you to access your iCloud Photos directly from your PC.
- Pros:
- Seamless Integration: Integrates seamlessly with Windows, allowing you to access and manage your iCloud Photos from File Explorer.
- Automatic Downloads: Automatically downloads new photos and videos from iCloud to your computer.
- Shared Albums: Supports shared albums, allowing you to view and contribute to albums shared with others.
- Cons:
- Requires Installation: You need to download and install iCloud for Windows.
- Storage Limits: iCloud storage limits apply, and you may need to pay for additional storage.
- Internet Dependency: Requires an internet connection for syncing and accessing photos.
2.4. AirDrop (For Mac Users)
AirDrop allows you to wirelessly transfer photos and videos between your iPhone and Mac.
- Pros:
- Wireless Transfer: No need for cables or internet connection.
- Speed: Fast transfer speeds for transferring photos and videos.
- Ease of Use: Simple and intuitive interface for transferring files.
- Cons:
- Mac Only: Only works between Apple devices.
- Proximity Requirement: Devices need to be in close proximity to each other.
- Potential Discovery Issues: Sometimes, devices may not discover each other reliably.
2.5. Email
Emailing photos is a simple way to transfer a small number of photos from your iPhone to your computer.
- Pros:
- Simple and Accessible: Almost everyone has an email account, making this method universally accessible.
- No Additional Software: Requires no additional software or services.
- Cons:
- Size Limitations: Email providers often have file size limits, making this unsuitable for large photos or videos.
- Tedious for Large Transfers: Sending multiple photos via email can be time-consuming and cumbersome.
- Quality Reduction: Some email services may compress photos, reducing their quality.
2.6. Third-Party Apps
Numerous third-party apps, such as Google Photos, Dropbox, and OneDrive, offer photo syncing and transfer capabilities.
- Pros:
- Cross-Platform Compatibility: Works on both Windows and Mac computers.
- Additional Features: Often includes additional features such as photo editing, organization, and sharing options.
- Cloud Backup: Provides cloud backup for your photos, ensuring they are safe even if your computer or iPhone is lost or damaged.
- Cons:
- Requires Installation: You need to download and install the app on both your iPhone and computer.
- Storage Limits: Free storage is often limited, and you may need to pay for additional storage.
- Privacy Concerns: Some users may have privacy concerns about using third-party apps to store their photos.
2.7. Wireless Transfer Apps
These apps, like Photo Transfer App, allow you to transfer photos and videos over your local Wi-Fi network.
- Pros:
- Wireless Convenience: No need for cables or internet connection.
- Direct Transfer: Transfers photos directly to your computer without using cloud storage.
- Batch Transfer: Supports batch transfer, making it easy to transfer multiple photos at once.
- Cons:
- Requires App Installation: You need to download and install the app on both your iPhone and computer.
- Wi-Fi Dependency: Requires a stable Wi-Fi connection.
- Potential Security Risks: Some apps may have security vulnerabilities, so it’s important to choose a reputable app.
3. How Do I Download Photos From iPhone To My Computer Using A USB Cable?
Transferring photos from your iPhone to your computer using a USB cable is a straightforward and reliable method. Here’s a step-by-step guide for both Mac and Windows users:
3.1. For Mac Users
-
Connect Your iPhone to Your Mac:
- Use a USB cable to connect your iPhone to your Mac. Ensure the cable is properly connected to both devices.
-
Unlock Your iPhone and Trust the Computer:
- If your iPhone is locked, unlock it using your passcode, Touch ID, or Face ID.
- A prompt may appear asking “Trust This Computer?” Tap “Trust” to allow your Mac to access your iPhone’s data.
-
Open the Photos App:
- The Photos app usually opens automatically when you connect your iPhone. If it doesn’t, manually open the Photos app from your Applications folder or Launchpad.
-
Select Your iPhone in the Photos App:
- In the Photos app, your iPhone should appear in the sidebar under the “Devices” section. Click on your iPhone’s name.
-
Choose Photos to Import:
- The Photos app will display all the photos and videos on your iPhone. You can choose to import all new photos or select specific ones.
- To import all new photos, click the “Import All New Items” button in the top right corner.
- To select specific photos, click on the ones you want to import. A blue checkmark will appear on each selected photo. Then, click the “Import Selected” button.
-
Choose Import Destination:
- Before importing, you can choose where you want to save the imported photos. You can select an existing album or create a new one.
- To create a new album, click the dropdown menu next to “Album” and select “New Album.” Enter a name for the new album.
-
Import Photos:
- Once you’ve selected your photos and chosen a destination, click the “Import Selected” or “Import All New Items” button.
- Wait for the import process to complete. The time it takes will depend on the number of photos you are importing.
-
Delete Photos from iPhone (Optional):
- After the import is complete, the Photos app may ask if you want to delete the imported photos from your iPhone. If you want to free up space on your iPhone, click “Delete Photos.” Otherwise, click “Keep Photos.”
-
Eject Your iPhone:
- Once the import is finished, safely eject your iPhone by clicking the “Eject” button next to your iPhone’s name in the Finder sidebar.
- Disconnect the USB cable from your iPhone and Mac.
3.2. For Windows Users
-
Install Apple Devices App:
- Before connecting your iPhone to your Windows PC, ensure you have the Apple Devices app installed from the Microsoft Store. This app is necessary for Windows to recognize your iPhone.
-
Connect Your iPhone to Your PC:
- Use a USB cable to connect your iPhone to your PC. Ensure the cable is properly connected to both devices.
-
Unlock Your iPhone and Trust the Computer:
- If your iPhone is locked, unlock it using your passcode, Touch ID, or Face ID.
- A prompt may appear asking “Trust This Computer?” Tap “Trust” to allow your PC to access your iPhone’s data.
-
Open the Photos App in Windows:
- The Photos app usually opens automatically when you connect your iPhone. If it doesn’t, manually open the Photos app from the Start menu or by searching for “Photos.”
-
Import Photos:
- In the Photos app, click the “Import” button in the top right corner.
- Select “From a USB device.”
-
Select Photos to Import:
- The Photos app will display all the photos and videos on your iPhone. You can choose to import all new photos or select specific ones.
- To select specific photos, click on the ones you want to import. A blue checkmark will appear on each selected photo. Then, click the “Import Selected” button.
-
Choose Import Destination:
- Before importing, you can choose where you want to save the imported photos. By default, Windows saves imported photos to the “Pictures” folder.
- To change the destination, click the “Change where items are saved” link in the import window and select a new folder.
-
Import Photos:
- Once you’ve selected your photos and chosen a destination, click the “Import Selected” or “Import All New Items” button.
- Wait for the import process to complete. The time it takes will depend on the number of photos you are importing.
-
Delete Photos from iPhone (Optional):
- After the import is complete, you can manually delete the photos from your iPhone to free up space.
- Open the “This PC” or “File Explorer” window.
- Locate your iPhone under “Devices and drives.”
- Open the “DCIM” folder to access your photos.
- Select the photos you want to delete and press the “Delete” key on your keyboard.
-
Eject Your iPhone:
- Once the import is finished, safely eject your iPhone by right-clicking on your iPhone’s name in the “This PC” or “File Explorer” window and selecting “Eject.”
- Disconnect the USB cable from your iPhone and PC.
4. How Do I Download Photos From iPhone to My Computer Using iCloud Photos?
iCloud Photos is a convenient way to keep your photos and videos synced across all your Apple devices, including your iPhone and computer. Here’s how to use iCloud Photos to download your photos to your computer:
4.1. Enable iCloud Photos on Your iPhone
-
Open the Settings App:
- On your iPhone, tap the “Settings” app icon.
-
Tap Your Name:
- At the top of the Settings menu, tap your name to access your Apple ID settings.
-
Tap iCloud:
- In the Apple ID settings, tap “iCloud.”
-
Tap Photos:
- In the iCloud settings, tap “Photos.”
-
Enable iCloud Photos:
- Toggle the switch next to “iCloud Photos” to turn it on.
- Choose Your Storage Option:
- “Optimize iPhone Storage”: This option saves smaller, optimized versions of your photos on your iPhone to save space, while the original, full-resolution versions are stored in iCloud.
- “Download and Keep Originals”: This option downloads and keeps the original, full-resolution versions of all your photos and videos on your iPhone, which requires more storage space.
4.2. Access iCloud Photos on Your Mac
-
Open the Photos App:
- On your Mac, open the “Photos” app from your Applications folder or Launchpad.
-
Sign In to iCloud:
- Ensure you are signed in to iCloud with the same Apple ID you use on your iPhone.
- If you are not signed in, go to “System Preferences” > “Apple ID” and sign in with your Apple ID.
-
Enable iCloud Photos in Photos App:
- Open the Photos app preferences by going to “Photos” > “Preferences” in the menu bar.
- Click the “iCloud” tab.
- Check the box next to “iCloud Photos” to enable it.
- Choose Your Storage Option:
- “Optimize Mac Storage”: This option saves smaller, optimized versions of your photos on your Mac to save space, while the original, full-resolution versions are stored in iCloud.
- “Download Originals to this Mac”: This option downloads and keeps the original, full-resolution versions of all your photos and videos on your Mac, which requires more storage space.
-
Wait for Photos to Sync:
- The Photos app will begin syncing your photos and videos from iCloud. This process may take some time, depending on the size of your photo library and the speed of your internet connection.
- Once the syncing is complete, all your iCloud Photos will be available in the Photos app on your Mac.
4.3. Access iCloud Photos on Your Windows PC
-
Download and Install iCloud for Windows:
- On your Windows PC, download and install iCloud for Windows from the Microsoft Store or Apple’s website.
-
Sign In to iCloud:
- Open iCloud for Windows and sign in with the same Apple ID you use on your iPhone.
-
Select Photos:
- In the iCloud for Windows settings, check the box next to “Photos” to enable iCloud Photos.
-
Choose Download Location:
- Click the “Options” button next to “Photos” to choose the location where you want to download your iCloud Photos.
-
Apply Changes:
- Click “Apply” to save your settings.
-
Access Your Photos:
- Your iCloud Photos will be downloaded to the location you specified. You can access them through File Explorer.
- By default, iCloud Photos are stored in the “iCloud Photos” folder within your “Pictures” folder.
-
Wait for Photos to Sync:
- iCloud for Windows will begin syncing your photos and videos from iCloud. This process may take some time, depending on the size of your photo library and the speed of your internet connection.
- Once the syncing is complete, all your iCloud Photos will be available in the folder you specified.
4.4. Manage iCloud Storage
-
Check Your iCloud Storage:
- To check your iCloud storage usage, go to “Settings” > “Your Name” > “iCloud” > “Manage Storage” on your iPhone.
- On your Mac, go to “System Preferences” > “Apple ID” > “iCloud” > “Manage.”
- In iCloud for Windows, open iCloud for Windows and look at the storage bar at the bottom.
-
Upgrade Your iCloud Storage (If Needed):
- If you are running out of iCloud storage, you can upgrade to a larger storage plan.
- On your iPhone, go to “Settings” > “Your Name” > “iCloud” > “Manage Storage” > “Change Storage Plan.”
- On your Mac, go to “System Preferences” > “Apple ID” > “iCloud” > “Manage” > “Change Storage Plan.”
- In iCloud for Windows, open iCloud for Windows and click the “Storage” button to view your storage plan and upgrade if needed.
4.5. Troubleshooting iCloud Photos
-
Photos Not Syncing:
- Ensure you have a stable internet connection.
- Make sure iCloud Photos is enabled on both your iPhone and computer.
- Check your iCloud storage to ensure you have enough space.
- Restart your iPhone and computer.
-
Photos Taking Too Long to Download:
- Large photo libraries may take a long time to download.
- Ensure your internet connection is stable and fast.
- Keep your devices plugged in and connected to Wi-Fi during the download process.
-
Photos Not Appearing in the Photos App:
- Make sure you are signed in to iCloud with the correct Apple ID.
- Ensure iCloud Photos is enabled in the Photos app preferences.
- Rebuild the Photos library by holding down the Option and Command keys while opening the Photos app.
5. How Do I Download Photos From iPhone to My Computer Using AirDrop?
AirDrop is a convenient and quick way to transfer photos and videos wirelessly between your iPhone and Mac. Here’s how to use AirDrop to download your photos:
5.1. Enable AirDrop on Your iPhone
-
Open Control Center:
- On iPhones with Face ID, swipe down from the top right corner of the screen to open Control Center.
- On iPhones with a Home button, swipe up from the bottom of the screen to open Control Center.
-
Enable Wi-Fi and Bluetooth:
- Ensure that both Wi-Fi and Bluetooth are turned on. AirDrop requires both to be enabled.
-
Long Press on the Network Settings Card:
- In Control Center, long press on the network settings card (the card that contains the Wi-Fi, Bluetooth, and Cellular toggles).
-
Tap AirDrop:
- A new menu will appear. Tap the “AirDrop” button.
-
Choose AirDrop Visibility:
- Select who can see your device in AirDrop:
- “Contacts Only”: Only your contacts can see your device. This requires you to be signed in to iCloud.
- “Everyone”: Anyone nearby can see your device. This is less secure but more convenient if you’re not in each other’s contacts.
- Select who can see your device in AirDrop:
5.2. Enable AirDrop on Your Mac
-
Open Finder:
- Click on the Finder icon in the Dock to open a new Finder window.
-
Go to AirDrop:
- In the Finder sidebar, click on “AirDrop.”
-
Enable Wi-Fi and Bluetooth:
- If Wi-Fi and Bluetooth are not already enabled, you will be prompted to turn them on. Click the “Turn On Wi-Fi” and “Turn On Bluetooth” buttons if necessary.
-
Choose AirDrop Visibility:
- At the bottom of the AirDrop window, you will see a “Allow me to be discovered by” option. Click the dropdown menu and choose:
- “Contacts Only”: Only people in your Contacts app can see your device.
- “Everyone”: Anyone nearby can see your device.
- At the bottom of the AirDrop window, you will see a “Allow me to be discovered by” option. Click the dropdown menu and choose:
5.3. Transfer Photos from iPhone to Mac via AirDrop
-
Open the Photos App on Your iPhone:
- Tap the “Photos” app icon to open it.
-
Select the Photos You Want to Transfer:
- Tap “Select” in the top right corner of the screen.
- Tap on each photo you want to transfer to select it. A blue checkmark will appear on each selected photo.
-
Tap the Share Button:
- Tap the “Share” button in the bottom left corner of the screen. It looks like a square with an arrow pointing upwards.
-
Choose AirDrop:
- In the share sheet, scroll through the options until you find “AirDrop.” Tap on “AirDrop.”
-
Select Your Mac:
- Your Mac should appear in the AirDrop menu. Tap on your Mac’s name or icon.
-
Accept the Transfer on Your Mac:
- A notification will appear on your Mac asking if you want to accept the files being sent from your iPhone. Click “Accept.”
-
Photos Are Saved to Downloads Folder:
- The photos will be saved to your Downloads folder by default. You can change the default download location in Finder preferences.
5.4. Troubleshooting AirDrop
-
Devices Not Appearing in AirDrop:
- Ensure both devices have Wi-Fi and Bluetooth enabled.
- Make sure both devices are within close proximity to each other (ideally within 30 feet).
- Check that both devices are set to be discoverable by “Everyone” or “Contacts Only,” depending on your preference.
- Restart both devices.
-
Transfer Failing or Taking Too Long:
- Ensure both devices have a stable Wi-Fi connection.
- Avoid obstructions between the devices.
- Try transferring fewer photos at a time.
-
AirDrop Not Working at All:
- Check your Firewall settings on your Mac. Go to “System Preferences” > “Security & Privacy” > “Firewall” and make sure that “Block all incoming connections” is not checked.
- Reset Network Settings on your iPhone. Go to “Settings” > “General” > “Transfer or Reset iPhone” > “Reset” > “Reset Network Settings.”
6. How Do I Download Photos From iPhone to My Computer Using Email?
Emailing photos from your iPhone to your computer is a simple method for transferring a small number of images. Here’s how to do it:
6.1. Select Photos on Your iPhone
-
Open the Photos App:
- Tap the “Photos” app icon to open it.
-
Select the Photos You Want to Email:
- Tap “Select” in the top right corner of the screen.
- Tap on each photo you want to transfer to select it. A blue checkmark will appear on each selected photo.
-
Tap the Share Button:
- Tap the “Share” button in the bottom left corner of the screen. It looks like a square with an arrow pointing upwards.
6.2. Compose an Email
-
Choose Mail:
- In the share sheet, scroll through the options until you find “Mail.” Tap on “Mail” to open a new email message with the selected photos attached.
-
Enter Your Email Address:
- In the “To” field, enter your own email address.
-
Add a Subject (Optional):
- You can add a subject to the email if you like.
-
Send the Email:
- Tap the “Send” button in the top right corner of the screen to send the email.
6.3. Access the Email on Your Computer
-
Open Your Email Account:
- On your computer, open your email account through a web browser or an email client like Outlook or Thunderbird.
-
Find the Email:
- Locate the email you sent from your iPhone. It should be in your inbox.
-
Download the Photos:
- Open the email and find the attached photos.
- Click on each photo attachment to download it to your computer. You can usually right-click on the attachment and select “Save As” to choose where to save the photo.
- If the photos are in a ZIP file, download the ZIP file and extract the photos to a folder on your computer.
6.4. Troubleshooting Emailing Photos
-
Email Not Sending:
- Ensure your iPhone has a stable internet connection.
- Check your email account settings to ensure they are configured correctly.
- Restart your iPhone.
-
Photos Not Appearing in Email:
- Make sure the photos are properly selected in the Photos app.
- Check the size of the photos. Large photos may take longer to attach and send.
-
Email Size Limits:
- Email providers often have size limits for attachments. If you are sending a large number of photos, you may exceed the limit. Try sending fewer photos in each email.
- Consider using a different method for transferring large numbers of photos, such as iCloud Photos, AirDrop, or a USB cable.
-
Photos Compressed or Reduced in Quality:
- Some email services may compress photos to reduce their file size, which can result in a loss of quality.
- To avoid compression, consider using a method that transfers photos in their original quality, such as iCloud Photos, AirDrop, or a USB cable.
7. How Do I Download Photos From iPhone to My Computer Using Third-Party Apps?
Third-party apps offer another convenient way to download photos from your iPhone to your computer. These apps often provide additional features such as cloud storage, automatic syncing, and advanced organization tools. Here’s how to use some popular third-party apps:
7.1. Google Photos
Google Photos is a popular choice for backing up and syncing photos across devices.
-
Download and Install Google Photos:
- On your iPhone, download and install the Google Photos app from the App Store.
- On your computer, you can access Google Photos through a web browser or download the Backup and Sync tool.
-
Sign In to Google Photos:
- Open the Google Photos app on your iPhone and sign in with your Google account.
- If you are using the web browser on your computer, go to photos.google.com and sign in with the same Google account.
- If you are using the Backup and Sync tool on your computer, sign in with your Google account.
-
Enable Backup and Sync on Your iPhone:
- In the Google Photos app, tap your profile picture in the top right corner.
- Tap “Photos settings.”
- Tap “Backup & sync.”
- Toggle the switch next to “Backup & sync” to turn it on.
- Choose Your Upload Size:
- “Original Quality”: Uploads photos in their original resolution, which counts towards your Google account storage.
- “Storage Saver”: Uploads photos in a slightly reduced resolution, but it doesn’t count towards your Google account storage.
-
Access Photos on Your Computer:
- If you are using the web browser, go to photos.google.com on your computer and you will see your photos synced from your iPhone.
- If you are using the Backup and Sync tool on your computer, your photos will be synced to a folder in your Google Drive.
-
Download Photos from Google Photos:
- On the web browser, select the photos you want to download, click the three dots in the top right corner, and choose “Download.”
- In the Backup and Sync tool, your photos are automatically downloaded to your computer, so you can access them directly from the synced folder.
7.2. Dropbox
Dropbox is a cloud storage service that can be used to transfer photos between your iPhone and computer.
-
Download and Install Dropbox:
- On your iPhone, download and install the Dropbox app from the App Store.
- On your computer, download and install the Dropbox desktop app from the Dropbox website.
-
Sign In to Dropbox:
- Open the Dropbox app on your iPhone and sign in with your Dropbox account.
- Open the Dropbox desktop app on your computer and sign in with the same Dropbox account.
-
Upload Photos from Your iPhone:
- In the Dropbox app on your iPhone, tap the “+” button to upload photos.
- Select the photos you want to upload and tap “Next.”
- Choose the folder where you want to save the photos and tap “Upload.”
-
Access Photos on Your Computer:
- Your photos will be synced to the Dropbox folder on your computer. You can access them directly from the Dropbox folder in File Explorer (Windows) or Finder (Mac).
- Alternatively, you can access your photos through the Dropbox website.
-
Download Photos from Dropbox:
- In the Dropbox folder on your computer, you can copy the photos to any other folder.
- On the Dropbox website, select the photos you want to download, click the three dots, and choose “Download.”
7.3. OneDrive
OneDrive is Microsoft’s cloud storage service, which can be used to transfer photos between your iPhone and computer.
-
Download and Install OneDrive:
- On your iPhone, download and install the OneDrive app from the App Store.
- On your computer, download and install the OneDrive desktop app from the Microsoft website.
-
Sign In to OneDrive:
- Open the OneDrive app on your iPhone and sign in with your Microsoft account.
- Open the OneDrive desktop app on your computer and sign in with the same Microsoft account.
-
Upload Photos from Your iPhone:
- In the OneDrive app on your iPhone, tap the “+” button to upload photos.
- Select the photos you want to upload and tap “Upload.”
- Choose the folder where you want to save the photos and tap “OK.”
-
Access Photos on Your Computer:
- Your photos will be synced to the OneDrive folder on your computer. You can access them directly from the OneDrive folder in File Explorer (Windows) or Finder (Mac).
- Alternatively, you can access your photos through the OneDrive website.
-
Download Photos from OneDrive:
- In the OneDrive folder on your computer, you can copy the photos to any other folder.
- On the OneDrive website, select the photos you want to download, click the three dots, and choose “Download.”
7.4. Troubleshooting Third-Party Apps
-
Photos Not Syncing:
- Ensure you have a stable