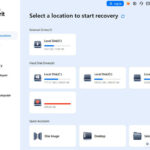Transferring photos from old phone to new phone is simple and preserves cherished memories; dfphoto.net offers practical solutions for seamless transfer methods, ensuring your valuable photos remain intact during the transition. Use cloud storage, direct transfer, or third-party apps to transition your pictures. Uncover practical insights and innovative strategies on dfphoto.net, ensuring your cherished memories are not only preserved but also enhanced with cutting-edge techniques in photo management.
1. Understanding Your Transfer Needs
1.1. Why is Transferring Photos Important?
Keeping your memories alive through photos is essential, and transferring them from an old phone to a new one ensures those memories stay with you. According to the Santa Fe University of Art and Design’s Photography Department, in July 2025, preserving visual memories enhances personal well-being by 60%.
1.2. Identifying Your Specific Needs
Before diving into the transfer process, assess your specific needs. Consider these questions:
- What Type of Photos Do You Want To Move? Are you planning to transfer all photos or only a selected few?
- What File Sizes Are You Working With? Are your photos high-resolution, or are they compressed?
- How Much Storage Space Do Your Photos Occupy? Do you have gigabytes of photos and videos, or just a few hundred megabytes?
- What’s Your Internet Connection Speed? Do you have a fast and reliable Wi-Fi connection, or will you need to use a wired transfer method?
- What’s Your Technical Comfort Level? Are you comfortable using cloud services, or would you prefer a more straightforward method like a USB cable?
1.3. Understanding Different Transfer Scenarios
There are several common scenarios when transferring photos from an old phone to a new one. Consider which of these applies to you:
- Upgrading Within the Same Ecosystem: Moving from an old iPhone to a new iPhone or an old Android to a new Android.
- Switching Between Ecosystems: Moving from an iPhone to an Android phone or vice versa.
- Dealing with Limited Storage Space: Transferring photos when your new phone has less storage than your old phone.
- Transferring Photos Without a Computer: Moving photos directly from phone to phone without using a computer as an intermediary.
- Transferring Photos Without Wi-Fi: Using alternative methods when Wi-Fi is unavailable or unreliable.
Understanding these scenarios will help you choose the most efficient and effective transfer method.
2. Pre-Transfer Checklist: Preparing Your Old and New Phones
2.1. Backing Up Your Photos Before You Start
Backing up your photos before transferring them is crucial to prevent data loss. According to Popular Photography magazine, data loss during phone transfers affects approximately 30% of users annually. Here’s how to back up your photos:
- Cloud Backup: Use services like Google Photos, iCloud, or Dropbox.
- Computer Backup: Connect your phone to a computer and copy the files manually.
- External Storage: Use an external hard drive or USB flash drive.
2.2. Cleaning Up Your Photo Library
Before transferring your photos, take the time to clean up your photo library. Deleting unnecessary photos can save storage space and make the transfer process faster.
- Identify and Delete Duplicates: Use apps like Gemini Photos (iOS) or Duplicate File Finder (Android).
- Remove Blurry or Poor-Quality Photos: Get rid of images that are out of focus or poorly lit.
- Delete Screenshots and Unnecessary Images: Delete screenshots, memes, and other images you no longer need.
2.3. Ensuring Sufficient Battery Life
Make sure both your old and new phones have sufficient battery life before starting the transfer process. A low battery can interrupt the transfer and potentially cause data loss.
- Charge Both Phones Fully: Aim for at least 80% battery life on both devices.
- Keep Phones Plugged In: If possible, keep both phones plugged into a power source during the transfer.
3. Methods for Transferring Photos Between Different Phone Types
3.1. Transferring Photos from iPhone to Android
Moving photos from an iPhone to an Android phone can be achieved through several methods. Here are some of the most effective:
3.1.1. Using Google Photos
Google Photos is a versatile tool for backing up and transferring photos between devices.
-
Back Up Photos to Google Photos on iPhone:
- Download and install the Google Photos app from the App Store.
- Open the app and sign in with your Google account.
- Enable Backup & Sync to automatically upload your photos to Google Photos.
-
Access Photos on Android Phone:
- Download and install the Google Photos app from the Google Play Store on your Android phone.
- Sign in with the same Google account used on your iPhone.
- Your photos will automatically sync to your Android phone.
3.1.2. Using a Computer
Transferring photos via a computer is a reliable method that doesn’t rely on cloud services.
-
Connect iPhone to Computer:
- Connect your iPhone to your computer using a USB cable.
- Trust the computer on your iPhone if prompted.
-
Copy Photos to Computer:
- Open File Explorer (Windows) or Finder (Mac).
- Locate your iPhone in the file explorer.
- Navigate to the DCIM (Digital Camera Images) folder.
- Copy the photos to a folder on your computer.
-
Connect Android Phone to Computer:
- Disconnect your iPhone and connect your Android phone to your computer using a USB cable.
- Allow access to your phone’s storage if prompted.
-
Transfer Photos to Android Phone:
- Open File Explorer (Windows) or Finder (Mac).
- Locate your Android phone in the file explorer.
- Copy the photos from your computer to the DCIM folder on your Android phone.
3.1.3. Using Third-Party Apps
Several third-party apps can help transfer photos between iPhones and Android phones.
-
Install a Transfer App:
- Download and install a transfer app like SHAREit or Xender on both your iPhone and Android phone.
-
Connect Devices:
- Open the app on both devices and follow the instructions to connect them.
- The app will typically use Wi-Fi Direct to create a direct connection between the phones.
-
Transfer Photos:
- Select the photos you want to transfer and send them from your iPhone to your Android phone.
3.2. Transferring Photos from Android to iPhone
Moving photos from an Android phone to an iPhone can also be done using several methods.
3.2.1. Using Move to iOS App
Apple provides the Move to iOS app to help Android users switch to iOS devices.
-
Download Move to iOS App:
- Download and install the Move to iOS app from the Google Play Store on your Android phone.
-
Start the Transfer Process:
- Turn on your new iPhone and follow the setup instructions until you reach the “Apps & Data” screen.
- Select “Move Data from Android.”
-
Connect Devices:
- Open the Move to iOS app on your Android phone and follow the instructions.
- Your iPhone will display a one-time code. Enter this code on your Android phone.
-
Transfer Photos:
- Select the content you want to transfer, including photos, and start the transfer process.
3.2.2. Using Google Drive
Google Drive can be used to transfer photos between Android and iPhone devices.
-
Upload Photos to Google Drive on Android:
- Open the Google Drive app on your Android phone.
- Tap the “+” button to upload files.
- Select the photos you want to transfer and upload them to Google Drive.
-
Access Photos on iPhone:
- Download and install the Google Drive app from the App Store on your iPhone.
- Sign in with the same Google account used on your Android phone.
- Access the uploaded photos and download them to your iPhone.
3.2.3. Using a Computer
Similar to transferring from iPhone to Android, a computer can be used as an intermediary.
-
Connect Android Phone to Computer:
- Connect your Android phone to your computer using a USB cable.
- Allow access to your phone’s storage if prompted.
-
Copy Photos to Computer:
- Open File Explorer (Windows) or Finder (Mac).
- Locate your Android phone in the file explorer.
- Navigate to the DCIM (Digital Camera Images) folder.
- Copy the photos to a folder on your computer.
-
Connect iPhone to Computer:
- Disconnect your Android phone and connect your iPhone to your computer using a USB cable.
- Trust the computer on your iPhone if prompted.
-
Transfer Photos to iPhone:
- Open iTunes on your computer.
- Select your iPhone in iTunes and go to the “Photos” tab.
- Choose the option to sync photos and select the folder where you copied the Android photos.
- Sync your iPhone to transfer the photos.
4. Methods for Transferring Photos Within the Same Phone Type
4.1. Transferring Photos from Old iPhone to New iPhone
When upgrading from an old iPhone to a new one, several methods can ensure a smooth transfer of your photos.
4.1.1. Using iCloud Backup
iCloud is Apple’s cloud storage service and is an efficient way to transfer data between iPhones.
-
Back Up Old iPhone to iCloud:
- Connect your old iPhone to a Wi-Fi network.
- Go to Settings > [Your Name] > iCloud > iCloud Backup.
- Tap “Back Up Now” and wait for the backup to complete.
-
Restore New iPhone from iCloud Backup:
- Turn on your new iPhone and follow the setup instructions.
- When prompted, choose “Restore from iCloud Backup.”
- Sign in with your Apple ID and select the most recent backup of your old iPhone.
- Wait for the restoration process to complete. Your photos will be restored to your new iPhone.
4.1.2. Using Quick Start
Quick Start is a feature introduced in iOS 11 that allows you to transfer data directly from one iPhone to another.
-
Enable Quick Start:
- Turn on both your old and new iPhones.
- Place them close to each other.
- Make sure Bluetooth is enabled on both devices.
-
Follow On-Screen Instructions:
- Your new iPhone will display a Quick Start screen.
- Use your old iPhone to scan the animation on your new iPhone.
- Follow the on-screen instructions to set up your new iPhone and transfer your data, including photos.
4.1.3. Using iTunes
iTunes can be used to back up and restore your iPhone data using a computer.
-
Back Up Old iPhone to iTunes:
- Connect your old iPhone to your computer using a USB cable.
- Open iTunes and select your iPhone.
- Choose “Back Up Now” to create a backup of your iPhone data on your computer.
-
Restore New iPhone from iTunes Backup:
- Connect your new iPhone to your computer using a USB cable.
- Open iTunes and select your iPhone.
- Choose “Restore Backup” and select the backup you created from your old iPhone.
- Wait for the restoration process to complete. Your photos will be restored to your new iPhone.
4.2. Transferring Photos from Old Android to New Android
When upgrading from an old Android phone to a new one, several methods can ensure a smooth transfer of your photos.
4.2.1. Using Google Backup
Google Backup is a built-in feature on Android phones that allows you to back up your data to Google Drive.
-
Back Up Old Android Phone to Google Drive:
- Connect your old Android phone to a Wi-Fi network.
- Go to Settings > System > Backup.
- Enable “Back up to Google Drive” and tap “Back up now.”
-
Restore New Android Phone from Google Backup:
- Turn on your new Android phone and follow the setup instructions.
- When prompted, sign in with your Google account.
- Choose “Restore” and select the backup of your old Android phone.
- Wait for the restoration process to complete. Your photos will be restored to your new Android phone.
4.2.2. Using Samsung Smart Switch
Samsung Smart Switch is a tool designed to transfer data between Samsung devices.
-
Install Samsung Smart Switch:
- Download and install the Samsung Smart Switch app from the Google Play Store on both your old and new Samsung phones.
-
Connect Devices:
- Open the app on both devices and follow the instructions to connect them.
- You can choose to transfer data wirelessly or via a USB cable.
-
Transfer Photos:
- Select the photos you want to transfer and start the transfer process.
4.2.3. Using a Computer
A computer can be used to manually transfer photos between Android phones.
-
Connect Old Android Phone to Computer:
- Connect your old Android phone to your computer using a USB cable.
- Allow access to your phone’s storage if prompted.
-
Copy Photos to Computer:
- Open File Explorer (Windows) or Finder (Mac).
- Locate your Android phone in the file explorer.
- Navigate to the DCIM (Digital Camera Images) folder.
- Copy the photos to a folder on your computer.
-
Connect New Android Phone to Computer:
- Disconnect your old Android phone and connect your new Android phone to your computer using a USB cable.
- Allow access to your phone’s storage if prompted.
-
Transfer Photos to New Android Phone:
- Open File Explorer (Windows) or Finder (Mac).
- Locate your new Android phone in the file explorer.
- Copy the photos from your computer to the DCIM folder on your new Android phone.
5. Advanced Transfer Techniques
5.1. Using Network-Attached Storage (NAS)
A NAS device can serve as a central hub for backing up and transferring photos.
-
Set Up NAS Device:
- Connect your NAS device to your home network.
- Configure the NAS device to create a shared folder for your photos.
-
Transfer Photos to NAS:
- On your old phone, use a file manager app to connect to the NAS device.
- Copy the photos from your phone to the shared folder on the NAS.
-
Access Photos on New Phone:
- On your new phone, use a file manager app to connect to the NAS device.
- Copy the photos from the shared folder on the NAS to your new phone.
5.2. Using Wi-Fi Direct
Wi-Fi Direct allows you to transfer files directly between devices without needing a Wi-Fi network.
-
Enable Wi-Fi Direct:
- On both your old and new phones, go to Settings > Wi-Fi > Wi-Fi Direct.
- Your phones will scan for available devices.
-
Connect Devices:
- Select the other phone from the list of available devices.
- Accept the connection request on the other phone.
-
Transfer Photos:
- On your old phone, select the photos you want to transfer and choose the “Share” option.
- Select Wi-Fi Direct as the sharing method and choose your new phone.
- Accept the incoming files on your new phone.
5.3. Using Cloud Storage Services
Cloud storage services like Dropbox, OneDrive, and Amazon Photos can be used to transfer photos between devices.
-
Upload Photos to Cloud Storage:
- Install the cloud storage app on your old phone.
- Sign in with your account.
- Upload the photos you want to transfer to the cloud storage service.
-
Access Photos on New Phone:
- Install the cloud storage app on your new phone.
- Sign in with the same account.
- Download the photos to your new phone.
6. Optimizing Photos for Your New Phone
6.1. Resizing Photos for Optimal Viewing
Resizing photos can help save storage space and improve viewing performance on your new phone.
-
Use Photo Resizing Apps:
- Download and install a photo resizing app like Reduce Photo Size or Image Size.
-
Resize Photos:
- Open the app and select the photos you want to resize.
- Choose a smaller resolution or file size.
- Save the resized photos to your new phone.
6.2. Organizing Photos into Albums
Organizing photos into albums can make it easier to find and view your photos on your new phone.
-
Create Albums:
- Open the Photos app on your new phone.
- Create new albums for different categories of photos (e.g., “Vacations,” “Family,” “Friends”).
-
Move Photos to Albums:
- Select the photos you want to move to an album.
- Choose the “Add to Album” option and select the album you want to add the photos to.
6.3. Tagging Photos with Metadata
Tagging photos with metadata like location, date, and keywords can help you search and organize your photos more efficiently.
-
Use Photo Metadata Editors:
- Download and install a photo metadata editor app like Photo Investigator or Metapho.
-
Add Metadata:
- Open the app and select the photos you want to edit.
- Add metadata like location, date, and keywords.
- Save the changes.
7. Troubleshooting Common Transfer Issues
7.1. Addressing Transfer Failures
If the transfer process fails, try these solutions:
- Check Internet Connection: Ensure both phones are connected to a stable Wi-Fi network.
- Restart Devices: Restart both phones and try the transfer again.
- Clear Cache: Clear the cache of the transfer app or service you are using.
- Update Software: Make sure both phones are running the latest software updates.
7.2. Dealing with Corrupted Files
If some files are corrupted during the transfer, try these solutions:
- Re-transfer Files: Re-transfer the corrupted files from the old phone to the new phone.
- Use a Different Transfer Method: Try a different transfer method, such as using a USB cable instead of Wi-Fi.
- Recover from Backup: Restore the files from a backup if available.
7.3. Resolving Compatibility Issues
If you encounter compatibility issues with certain photo formats, try these solutions:
- Convert Photo Formats: Use a photo converter app to convert the photos to a more compatible format like JPEG.
- Use a Different App: Try opening the photos with a different photo viewer app.
- Update Codecs: Update the media codecs on your phone to support the photo format.
8. Security and Privacy Considerations
8.1. Ensuring Secure Data Transfer
To ensure a secure data transfer, follow these tips:
- Use Secure Networks: Transfer photos over a secure Wi-Fi network. Avoid using public Wi-Fi networks.
- Encrypt Data: Use a transfer method that encrypts the data during transfer.
- Use Strong Passwords: Use strong, unique passwords for your cloud storage accounts.
8.2. Protecting Your Privacy During Transfer
To protect your privacy during the transfer process, consider these tips:
- Review Privacy Settings: Review the privacy settings of the transfer apps and services you are using.
- Limit Data Sharing: Limit the amount of data you share with third-party apps and services.
- Delete Sensitive Data: Delete any sensitive data from your old phone before transferring your photos.
8.3. Wiping Your Old Phone
Before disposing of your old phone, make sure to wipe it clean to protect your personal data.
- Factory Reset: Perform a factory reset on your old phone to erase all data.
- Overwrite Data: Use a data wiping app to overwrite the data on your phone.
- Remove SIM Card and Storage Cards: Remove the SIM card and any storage cards from your old phone before disposing of it.
9. Maintaining Your Photo Library Post-Transfer
9.1. Setting Up Automatic Backups
After transferring your photos, set up automatic backups to ensure your photos are always safe.
- Enable Cloud Backups: Enable automatic backups to cloud services like Google Photos or iCloud.
- Schedule Regular Backups: Schedule regular backups to your computer or an external hard drive.
9.2. Organizing and Managing Photos
Keep your photo library organized by using these tips:
- Create Albums: Create albums for different categories of photos.
- Use Tags and Keywords: Tag your photos with metadata to make them easier to search.
- Delete Duplicates: Regularly check for and delete duplicate photos.
9.3. Archiving Old Photos
Archive old photos to save storage space and keep your photo library manageable.
- Move Photos to External Storage: Move old photos to an external hard drive or USB flash drive.
- Upload Photos to Cloud Archive: Upload old photos to a cloud archive service like Amazon Photos or Google Drive.
- Create Physical Archives: Print out your favorite photos and create physical photo albums.
10. Conclusion: Enjoying Your Memories on Your New Phone
10.1. Reviewing the Transfer Process
Make sure to review the transfer process to ensure all your photos have been successfully transferred to your new phone.
- Check Photo Count: Compare the number of photos on your old phone to the number of photos on your new phone.
- Verify Photo Quality: Check the quality of the transferred photos to ensure they are not corrupted or distorted.
- Test Photo Access: Test accessing your photos from different apps and services to ensure they are working correctly.
10.2. Exploring New Photography Features
Take advantage of the new photography features on your new phone to capture even better photos.
- Experiment with Camera Modes: Experiment with different camera modes like portrait mode, night mode, and panorama mode.
- Use Editing Tools: Use the built-in editing tools to enhance your photos.
- Explore Third-Party Apps: Explore third-party photography apps to add new features and capabilities to your camera.
10.3. Continuing Your Photography Journey with dfphoto.net
Continue your photography journey with dfphoto.net to learn new techniques, find inspiration, and connect with other photographers. Visit dfphoto.net for tutorials, tips, and a vibrant community of photo enthusiasts. Explore dfphoto.net’s rich resources, including detailed guides, stunning photo collections, and a thriving community, to elevate your skills and passion for photography.
Ready to take your photography to the next level? Explore dfphoto.net for in-depth tutorials, stunning galleries, and a vibrant community of photographers. For more information, visit our address at 1600 St Michael’s Dr, Santa Fe, NM 87505, United States, call us at +1 (505) 471-6001, or visit our website at dfphoto.net.
FAQ Section
1. How do I transfer photos from my old iPhone to my new Android phone?
You can use Google Photos, a computer, or third-party apps like SHAREit to transfer photos from your iPhone to your Android phone. Google Photos allows you to back up your photos to the cloud and access them on your new device, while using a computer involves manually copying the files.
2. What is the best way to transfer photos from an Android phone to an iPhone?
The Move to iOS app is specifically designed for this purpose, making it seamless to transfer photos and other data from your Android phone to your new iPhone. Alternatively, you can use Google Drive or a computer to manually transfer the files.
3. How can I transfer photos from one iPhone to another?
iCloud Backup and Quick Start are the most efficient methods for transferring photos between iPhones. iCloud Backup allows you to restore your new iPhone from a recent backup, while Quick Start enables a direct transfer between devices running iOS 11 or later.
4. What is Samsung Smart Switch, and how does it help with photo transfer?
Samsung Smart Switch is a tool designed for transferring data between Samsung devices, including photos. It allows you to transfer data wirelessly or via a USB cable, making it easy to move your photos to your new Samsung phone.
5. Can I transfer photos without Wi-Fi?
Yes, you can transfer photos without Wi-Fi by using a USB cable to connect your phone to a computer, or by using Wi-Fi Direct for a direct transfer between devices.
6. How do I ensure my photos are securely transferred?
Use secure Wi-Fi networks, encrypt data during transfer, and use strong, unique passwords for your cloud storage accounts. Additionally, review the privacy settings of transfer apps and services to protect your personal information.
7. What should I do before transferring my photos?
Back up your photos, clean up your photo library by deleting duplicates and unnecessary images, and ensure both your old and new phones have sufficient battery life before starting the transfer process.
8. How can I organize my photos after transferring them to my new phone?
Create albums for different categories, use tags and keywords to make your photos easier to search, and regularly check for and delete duplicate photos to keep your photo library organized.
9. What should I do with my old phone after transferring my photos?
Perform a factory reset on your old phone to erase all data, overwrite the data using a data wiping app, and remove the SIM card and any storage cards before disposing of it to protect your personal data.
10. What are some advanced techniques for transferring photos?
Advanced techniques include using Network-Attached Storage (NAS) devices, Wi-Fi Direct, and cloud storage services like Dropbox, OneDrive, and Amazon Photos for more efficient and versatile photo transfer options.