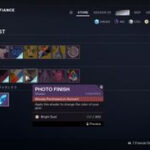Converting photo slides to digital images allows you to preserve and share precious memories. dfphoto.net offers a wealth of resources and inspiration for photography enthusiasts looking to digitize their collections. This article will guide you through the process of converting slides to digital format, covering various methods, equipment, and software.
1. Why Should You Convert Photo Slides To Digital?
Converting photo slides to digital format is crucial for preserving and enjoying your memories. There are numerous benefits of digitizing your slides, from preventing deterioration to easily sharing them with family and friends.
- Preservation: Slides are susceptible to damage from dust, scratches, moisture, and fading. Digitizing them safeguards against these issues, ensuring your memories last. According to the Santa Fe University of Art and Design’s Photography Department, digitizing slides by 2025 will be standard practice for archival purposes.
- Accessibility: Digital images can be easily viewed on computers, tablets, smartphones, and TVs, making your memories accessible anytime, anywhere.
- Sharing: Digital photos can be shared instantly with family and friends via email, social media, or cloud storage.
- Organization: Digital files are easier to organize, store, and back up compared to physical slides.
- Restoration: Digital images can be enhanced and restored using photo editing software to correct color imbalances, remove scratches, and improve overall quality.
2. What Are The Key Steps Involved In Converting Slides To Digital?
The process of converting slides to digital involves several key steps to ensure high-quality results and efficient workflow.
- Preparation:
- Cleaning the slides: Use a soft brush or compressed air to remove dust and debris from the slides.
- Organizing the slides: Arrange the slides in the desired order for scanning.
- Gathering equipment: Ensure you have all the necessary equipment, such as a slide scanner or a digital camera with a macro lens.
- Scanning/Digitizing:
- Setting up the scanner: Calibrate the scanner and adjust settings such as resolution, color depth, and image enhancement.
- Scanning the slides: Load each slide into the scanner and initiate the scanning process.
- Using a digital camera: Set up a copy stand, backlight, and a digital camera with a macro lens to photograph each slide.
- Post-Processing:
- Importing images: Transfer the scanned images to your computer.
- Editing: Use photo editing software to adjust brightness, contrast, color balance, and remove imperfections.
- Organizing files: Rename and organize the digital files into folders for easy access and storage.
- Backup:
- Creating backups: Store the digital images on multiple devices, such as external hard drives, cloud storage, or DVDs.
- Ensuring redundancy: Implement a backup strategy to prevent data loss due to hardware failure or other unforeseen events.
3. What Equipment Options Are Available For Slide Conversion?
Several equipment options are available for converting slides to digital, each with its own advantages and disadvantages. Choosing the right equipment depends on your budget, the number of slides you need to convert, and the desired quality.
| Equipment | Advantages | Disadvantages |
|---|---|---|
| Dedicated Slide Scanners | High-quality scans, automated batch scanning, and specialized features for slide conversion. | Can be expensive, may require software installation, and may not be versatile for other scanning tasks. |
| Flatbed Scanners | Versatile for scanning documents and photos, affordable, and widely available. | Lower quality scans compared to dedicated slide scanners, requires slide holders, and can be time-consuming. |
| Digital Cameras | High image quality, versatile for other photography tasks, and allows for creative control. | Requires additional equipment (macro lens, copy stand, backlight), and can be time-consuming. |
| Smartphone Apps | Convenient, easy to use, and affordable. | Lower image quality compared to other methods, limited control over settings, and may require in-app purchases. |
3.1. Dedicated Slide Scanners
Dedicated slide scanners are specifically designed for converting slides to digital images. They offer high-resolution scanning, automated features, and specialized software for slide conversion.
- Plustek OpticFilm 8200i Ai: Known for its exceptional image quality and accurate color reproduction, ideal for professional photographers and serious hobbyists.
- Reflecta RPS 10M: A reliable and efficient scanner that automatically scans entire rolls of film, making it suitable for large collections.
- Braun Multimag SlideScan 7000: Offers high-resolution scanning and automatic dust and scratch removal, ensuring pristine digital images.
3.2. Flatbed Scanners With Slide Adapters
Flatbed scanners can be used to scan slides by using a slide adapter or holder. While they may not offer the same level of quality as dedicated slide scanners, they are a more affordable and versatile option.
- Epson Perfection V600 Photo: A popular choice for its versatility and ability to scan various types of media, including slides, negatives, and photos.
- Canon CanoScan 9000F Mark II: Offers high-resolution scanning and comes with a slide adapter for converting slides to digital images.
- Epson Perfection V850 Pro: A high-end flatbed scanner with advanced features for professional-quality scans, including adjustable film holders and dual lens system.
3.3. Digital Cameras With Macro Lenses
Using a digital camera with a macro lens can produce high-quality digital images from slides. This method requires a copy stand, a backlight, and a macro lens to capture the details of the slides.
- Camera: Any digital camera with manual mode and high resolution can be used.
- Macro Lens: A macro lens with a magnification ratio of 1:1 is recommended for capturing fine details.
- Copy Stand: A copy stand provides a stable platform for the camera and ensures consistent alignment.
- Backlight: A light table or a bright LED panel can be used as a backlight source.
3.4. Smartphone Apps
Several smartphone apps are available for converting slides to digital images. These apps use the phone’s camera to capture the slide and offer features such as automatic cropping, color correction, and image enhancement.
- SlideScan by Photomyne: An app designed specifically for scanning slides, offering automatic cropping, rotation, and enhancement.
- Pic Scanner: An app that allows you to scan multiple photos and slides at once, with features for editing and organizing the images.
- Google PhotoScan: A free app from Google that uses advanced algorithms to remove glare and distortion from scanned photos and slides.
4. What Software Options Are Available For Post-Processing Scanned Slides?
Post-processing software is essential for enhancing and restoring scanned slides. These tools allow you to adjust brightness, contrast, color balance, and remove imperfections such as dust and scratches.
- Adobe Photoshop: The industry-standard photo editing software, offering a wide range of tools for enhancing and restoring images.
- Adobe Lightroom: A powerful photo editing software designed for organizing, editing, and sharing photos.
- GIMP: A free and open-source photo editing software that offers many of the same features as Adobe Photoshop.
- CyberLink PhotoDirector: A user-friendly photo editing software with AI-powered tools for enhancing and restoring images.
- Corel PaintShop Pro: A versatile photo editing software with a wide range of tools for editing, enhancing, and creating digital art.
4.1. Key Features To Look For In Photo Editing Software
When choosing photo editing software for post-processing scanned slides, consider the following key features:
- Color Correction: Tools for adjusting color balance, saturation, and hue.
- Brightness and Contrast Adjustment: Controls for adjusting the overall brightness and contrast of the image.
- Dust and Scratch Removal: Tools for removing imperfections such as dust, scratches, and blemishes.
- Sharpness and Detail Enhancement: Filters for sharpening the image and enhancing fine details.
- Noise Reduction: Tools for reducing noise and graininess in the image.
- Cropping and Rotation: Features for cropping and rotating the image to improve composition.
- Local Adjustments: Ability to make adjustments to specific areas of the image.
5. How Do You Prepare Your Slides For Conversion?
Preparing your slides for conversion is a crucial step in ensuring high-quality digital images. Proper preparation involves cleaning, organizing, and inspecting your slides.
5.1. Cleaning Your Slides
Dust and debris can significantly impact the quality of scanned images. It’s essential to clean your slides before scanning to remove any contaminants.
- Use a Soft Brush: Use a soft, lint-free brush to gently remove dust and debris from the slide surface.
- Compressed Air: Use compressed air to blow away any remaining dust particles. Hold the can at a distance and use short bursts to avoid damaging the slide.
- Microfiber Cloth: For stubborn dirt or fingerprints, use a microfiber cloth dampened with a lens cleaning solution. Gently wipe the slide surface in a circular motion.
5.2. Organizing Your Slides
Organizing your slides before scanning can save you time and effort in the long run. Arrange the slides in the desired order and label them accordingly.
- Sort the Slides: Sort the slides by date, event, or any other criteria that make sense for your collection.
- Number the Slides: Use a fine-tip marker to number the slides in the order you want them scanned.
- Create a Spreadsheet: Create a spreadsheet to keep track of the slide numbers and descriptions. This will help you organize and label the digital images after scanning.
5.3. Inspecting Your Slides
Inspect your slides for any damage or deterioration before scanning. Identify any slides that need special attention or restoration.
- Check for Scratches and Dust: Examine each slide for scratches, dust, and other imperfections.
- Look for Fading and Color Shifts: Check for any signs of fading or color shifts. These issues can be corrected during post-processing.
- Identify Damaged Slides: Set aside any slides that are severely damaged or deteriorated. These slides may require professional restoration services.
6. What Are The Best Scanning Techniques For Achieving High-Quality Results?
Achieving high-quality results when converting slides to digital requires attention to detail and the use of proper scanning techniques.
6.1. Setting The Correct Resolution
The resolution of the scanned image determines the level of detail and sharpness. Choose the correct resolution based on your intended use of the digital images.
- 300 DPI: Suitable for viewing on computers and sharing online.
- 600 DPI: Recommended for printing small to medium-sized prints.
- 1200 DPI or Higher: Ideal for printing large-format prints and preserving maximum detail.
6.2. Adjusting Color And Exposure Settings
Adjusting the color and exposure settings on your scanner can significantly impact the quality of the scanned images.
- Color Balance: Use the scanner’s color balance settings to correct any color casts or imbalances.
- Exposure Compensation: Adjust the exposure compensation to ensure the scanned image is not too dark or too bright.
- Highlight and Shadow Control: Use the highlight and shadow controls to preserve detail in the brightest and darkest areas of the image.
6.3. Using Image Enhancement Features
Many scanners offer image enhancement features such as dust and scratch removal, color restoration, and sharpness enhancement.
- Dust and Scratch Removal: Use the scanner’s dust and scratch removal feature to automatically remove imperfections from the scanned image.
- Color Restoration: Use the color restoration feature to correct any fading or color shifts in the slide.
- Sharpness Enhancement: Use the sharpness enhancement feature to sharpen the image and enhance fine details.
7. What Are Some Common Problems And Solutions During Slide Conversion?
During the process of converting slides to digital, you may encounter some common problems. Understanding these issues and their solutions can help you achieve better results.
| Problem | Solution |
|---|---|
| Dust and Debris | Clean the slides using a soft brush, compressed air, or a microfiber cloth. Use the scanner’s dust and scratch removal feature. |
| Fading and Color Shifts | Use photo editing software to adjust the color balance, saturation, and hue. Use the scanner’s color restoration feature. |
| Low Image Quality | Scan the slides at a higher resolution. Use a dedicated slide scanner or a digital camera with a macro lens. |
| Poor Exposure | Adjust the exposure compensation settings on the scanner. Use photo editing software to adjust the brightness and contrast. |
| Scratches and Imperfections | Use photo editing software to remove scratches and blemishes. Use the scanner’s dust and scratch removal feature. |
| Difficulty Organizing Slides | Create a spreadsheet to keep track of the slide numbers and descriptions. Sort the slides by date, event, or any other criteria that make sense for your collection. |
8. How Do You Preserve And Store Your Digitized Slides?
Preserving and storing your digitized slides properly is essential for ensuring they remain accessible and protected for years to come.
8.1. Choosing The Right File Format
Choosing the right file format is crucial for preserving the quality of your digitized slides.
- TIFF: A lossless file format that preserves all the original image data. Recommended for archival purposes.
- JPEG: A compressed file format that reduces file size but may result in some loss of image quality. Suitable for sharing online and viewing on computers.
- PNG: A lossless file format that supports transparency. Suitable for images with text or graphics.
8.2. Implementing A Backup Strategy
Implementing a robust backup strategy is essential for protecting your digitized slides from data loss.
- External Hard Drives: Store your digital images on multiple external hard drives.
- Cloud Storage: Use cloud storage services such as Google Drive, Dropbox, or iCloud to back up your files.
- DVDs: Burn your digital images onto DVDs for long-term storage.
8.3. Organizing Your Digital Files
Organizing your digital files properly can make it easier to find and access your digitized slides.
- Create Folders: Create folders for each event, date, or category.
- Rename Files: Rename the files with descriptive names that include the date, event, and slide number.
- Add Metadata: Add metadata such as keywords, descriptions, and copyright information to the files.
9. Can You Use Professional Services For Slide Conversion?
If you have a large collection of slides or lack the time and equipment to convert them yourself, you can consider using professional slide conversion services.
9.1. Advantages Of Using Professional Services
- High-Quality Results: Professional services use high-end equipment and experienced technicians to ensure high-quality results.
- Time-Saving: Professional services can save you a significant amount of time and effort.
- Convenience: Professional services handle all aspects of the conversion process, from cleaning and scanning to post-processing and backup.
- Restoration Services: Many professional services offer restoration services for damaged or deteriorated slides.
9.2. How To Choose A Reputable Service
When choosing a professional slide conversion service, consider the following factors:
- Reputation: Look for a service with a good reputation and positive customer reviews.
- Equipment: Ensure the service uses high-quality equipment and software.
- Services Offered: Check if the service offers the specific services you need, such as dust and scratch removal, color correction, and file organization.
- Pricing: Compare the pricing of different services and choose one that fits your budget.
- Turnaround Time: Ask about the turnaround time and ensure it meets your needs.
10. How Can dfphoto.net Help You With Your Slide Conversion Project?
dfphoto.net is your go-to resource for all things photography. Whether you’re a seasoned professional or just starting out, our website offers a wealth of information, inspiration, and resources to help you with your slide conversion project.
10.1. Articles And Tutorials On Slide Conversion
dfphoto.net features a wide range of articles and tutorials on slide conversion, covering topics such as equipment selection, scanning techniques, post-processing, and file organization.
10.2. Product Reviews And Recommendations
Our website provides in-depth product reviews and recommendations for slide scanners, flatbed scanners, digital cameras, and photo editing software. We help you make informed decisions and choose the best equipment and software for your needs.
10.3. Community Forum For Sharing Tips And Advice
Join our community forum to connect with other photography enthusiasts, share tips and advice, and ask questions about slide conversion. Our forum is a great place to learn from others and get support for your project.
10.4. Showcase Your Digitized Slides
Share your digitized slides on dfphoto.net and showcase your work to a global audience. Get feedback from other photographers and inspire others with your restored memories.
Ready to start your slide conversion project? Visit dfphoto.net today to explore our resources, connect with our community, and unleash your creativity! Address: 1600 St Michael’s Dr, Santa Fe, NM 87505, United States. Phone: +1 (505) 471-6001. Website: dfphoto.net.
FAQ: Converting Photo Slides To Digital
1. What is the best way to convert photo slides to digital?
The best way to convert photo slides to digital depends on your budget, the number of slides, and desired quality. Dedicated slide scanners offer the highest quality, while flatbed scanners are more affordable. Digital cameras and smartphone apps are other options.
2. How much does it cost to convert slides to digital?
The cost varies depending on the method used. DIY methods with a flatbed scanner or smartphone app can be inexpensive, while dedicated scanners can cost several hundred dollars. Professional services charge per slide, with prices ranging from $0.50 to $2.00 or more.
3. What resolution should I use for scanning slides?
For viewing on computers and sharing online, 300 DPI is sufficient. For printing small to medium-sized prints, 600 DPI is recommended. For large-format prints and preserving maximum detail, use 1200 DPI or higher.
4. What file format is best for preserving digitized slides?
TIFF is the best file format for preserving digitized slides, as it is a lossless format that retains all original image data. JPEG is suitable for sharing and viewing, but it compresses the image and may result in some loss of quality.
5. How do I clean my slides before scanning?
Use a soft, lint-free brush to gently remove dust and debris. For stubborn dirt, use a microfiber cloth dampened with a lens cleaning solution. Compressed air can also be used to blow away dust particles.
6. Can I convert slides to digital without a scanner?
Yes, you can use a digital camera with a macro lens or a smartphone app to photograph slides and convert them to digital images.
7. How do I remove dust and scratches from scanned slides?
Use photo editing software such as Adobe Photoshop or GIMP to remove dust and scratches. Many scanners also have built-in dust and scratch removal features.
8. What should I do with my original slides after converting them to digital?
Store your original slides in a cool, dry place away from direct sunlight and moisture. Use archival-quality storage boxes or sleeves to protect them from damage.
9. How do I organize my digitized slides?
Create folders for each event, date, or category. Rename the files with descriptive names that include the date, event, and slide number. Add metadata such as keywords and descriptions to the files.
10. How can I share my digitized slides with family and friends?
Share your digital images via email, social media, or cloud storage services such as Google Drive or Dropbox. Create a photo slideshow or a digital photo album to showcase your memories.