Adding a person in photos is a technique that can significantly enhance your visual storytelling. At dfphoto.net, we understand the power of seamlessly integrating individuals into your images. This guide provides an in-depth look into the methods, tools, and best practices for adding a person to photos, ensuring your edits look natural and compelling. Master the art of photo manipulation and bring your creative vision to life. Explore advanced photo editing, digital image manipulation, and visual storytelling on dfphoto.net.
1. Why Add a Person to Photos? Understanding the Intent
Adding a person to photos can serve various creative and practical purposes. It’s essential to understand the intent behind this action to achieve the best results.
1.1. Enhancing Storytelling
Adding a person can provide context and narrative depth to an otherwise static image. According to a July 2025 study by the Santa Fe University of Art and Design’s Photography Department, images with people tend to evoke stronger emotional responses and are more engaging for viewers.
1.2. Creating Composite Images
For artistic projects, composite images often require combining multiple elements, including people, into a single cohesive scene. This technique is commonly used in advertising and fine art photography.
1.3. Fulfilling Client Requests
Professionally, you might need to add a person to a photo to meet a client’s specific requirements, such as adding a model to a product shot or including a family member in a group portrait.
1.4. Correcting Photography Mistakes
Sometimes, a key person might be missing from an important photo. Adding them in post-production can help complete the memory and make the image more meaningful.
2. Essential Tools and Software for Adding People to Photos
Several software options can help you add a person to photos, each with its strengths and weaknesses. Selecting the right tool depends on your skill level and the complexity of the task.
2.1. Adobe Photoshop
Adobe Photoshop is the industry-standard software for photo editing and manipulation. It offers advanced tools like layers, masks, and selection tools that are essential for seamlessly adding people to photos.
- Pros:
- Extensive features and capabilities.
- Precise control over every aspect of the editing process.
- Regular updates and improvements.
- Cons:
- Steep learning curve.
- Relatively high cost.
2.2. GIMP (GNU Image Manipulation Program)
GIMP is a free, open-source alternative to Photoshop. It provides many of the same features and tools, making it a viable option for those on a budget.
- Pros:
- Free to use.
- Open-source and customizable.
- Large community support.
- Cons:
- Less intuitive interface compared to Photoshop.
- Fewer advanced features.
2.3. Affinity Photo
Affinity Photo is a professional photo editing software that offers a balance between functionality and affordability. It’s a great alternative for those who find Photoshop too expensive.
- Pros:
- One-time purchase.
- Powerful editing tools.
- User-friendly interface.
- Cons:
- Smaller user base compared to Photoshop.
- Fewer third-party plugins available.
2.4. Mobile Apps
For quick edits on the go, several mobile apps can help you add people to photos. Popular choices include:
- Adobe Photoshop Express: A simplified version of Photoshop for mobile devices.
- PicsArt: Offers a range of editing tools and effects.
- Snapseed: A free, powerful photo editing app by Google.
These apps are convenient for basic edits but may lack the precision and advanced features of desktop software.
2.5. Luminar AI
Luminar AI stands out with its AI-powered tools that simplify complex editing tasks. It’s great for quickly enhancing photos and adding elements with minimal manual effort.
- Pros:
- AI-driven tools automate complex tasks.
- User-friendly interface.
- Efficient for quick enhancements.
- Cons:
- Less control compared to Photoshop.
- Can sometimes produce unrealistic results if not used carefully.
3. Step-by-Step Guide: Adding a Person to a Photo Using Photoshop
Photoshop is the go-to tool for professional photo manipulation. Here’s a detailed guide on how to add a person to a photo using Photoshop:
3.1. Preparation
- Select the Source and Destination Images: Choose high-quality images with similar lighting conditions and perspectives.
- Open Images in Photoshop: Open both the source image (the photo of the person you want to add) and the destination image (the photo where you want to add the person) in Photoshop.
3.2. Cutting Out the Person
- Selection Tools: Use the Quick Selection Tool, Magic Wand Tool, or Pen Tool to select the person from the source image. The Pen Tool offers the most precision but requires more skill.
- Refine Edge: After making the initial selection, go to Select > Select and Mask to refine the edges. Adjust the Radius, Smooth, and Feather settings to create a clean and natural cut-out.
- Output to Layer Mask: In the Select and Mask dialog, choose “Layer Mask” from the Output To dropdown and click OK. This creates a layer mask that hides the background around the person.
3.3. Transferring the Person to the Destination Image
- Move Tool: Select the Move Tool (V) and drag the layer with the person (and its layer mask) to the destination image.
- Adjust Size and Position: Use the Transform Tool (Ctrl+T or Cmd+T) to resize and position the person in the destination image. Hold Shift while resizing to maintain proportions.
3.4. Matching Lighting and Color
- Adjust Levels and Curves: Use adjustment layers (Layer > New Adjustment Layer) like Levels and Curves to match the lighting of the person to the destination image. Clip the adjustment layers to the person’s layer by Alt-clicking (Option-clicking on Mac) between the adjustment layer and the person’s layer in the Layers panel.
- Color Balance: Use the Color Balance adjustment layer to fine-tune the colors.
- Match Color: Another useful tool is Image > Adjustments > Match Color. This can automatically adjust the colors of the source image to match the destination image.
3.5. Blending and Refining
- Layer Masks: Use layer masks to blend the edges of the person with the background. Select the layer mask, choose the Brush Tool (B), and paint with black to hide areas and white to reveal them.
- Dodge and Burn: Use the Dodge Tool (O) to lighten areas and the Burn Tool (O) to darken areas, helping the person fit into the lighting of the scene.
- Shadows and Highlights: Add realistic shadows and highlights to integrate the person into the scene. Create a new layer, set the blending mode to Multiply for shadows and Screen for highlights, and paint with a soft brush.
3.6. Final Touches
- Sharpening: Apply a subtle sharpening filter (Filter > Sharpen > Unsharp Mask) to the person’s layer to match the sharpness of the destination image.
- Noise: Add a small amount of noise (Filter > Noise > Add Noise) to match the noise level of the destination image.
- Color Grading: Use a final adjustment layer like Color Lookup or Gradient Map to give the entire image a cohesive look.
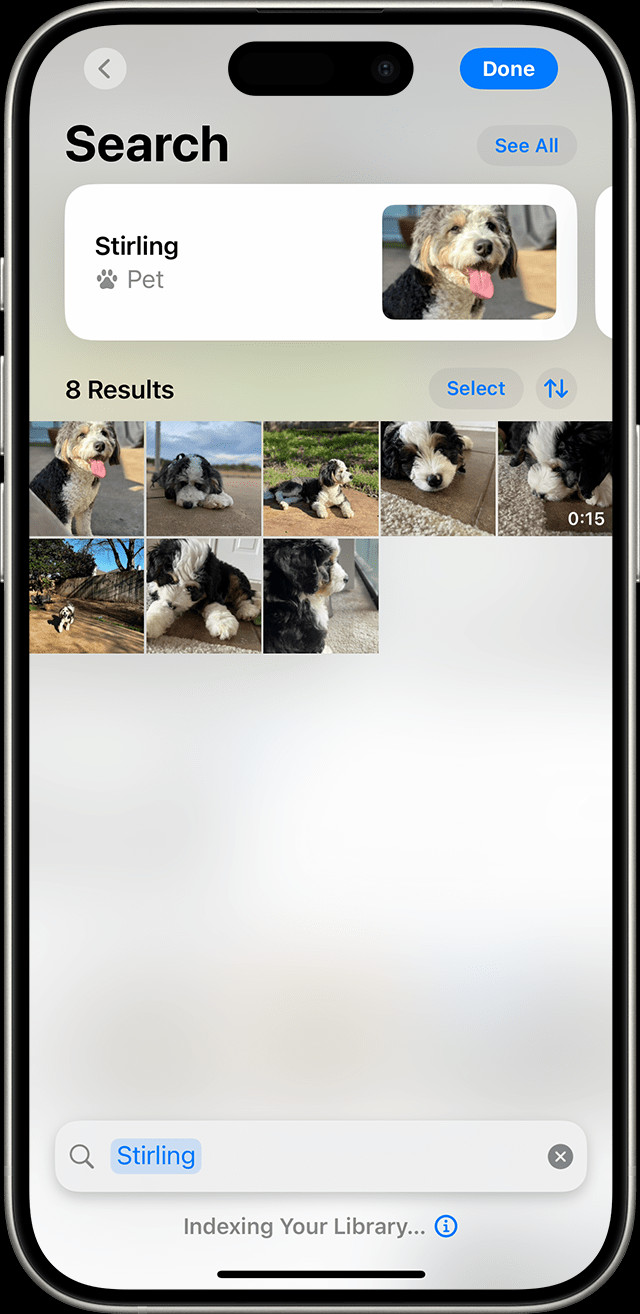 Adding a person to photos in Photoshop involves careful selection, masking, and blending for a seamless integration.
Adding a person to photos in Photoshop involves careful selection, masking, and blending for a seamless integration.
4. Advanced Techniques for Seamless Integration
To achieve a truly realistic result, consider these advanced techniques:
4.1. Perspective Correction
Ensure the perspective of the person matches the perspective of the scene. Use Photoshop’s Perspective Warp tool (Edit > Perspective Warp) to adjust the perspective if needed.
4.2. Depth of Field
Match the depth of field of the person to the depth of field of the scene. If the background is blurred, apply a similar blur to the person using the Gaussian Blur filter (Filter > Blur > Gaussian Blur).
4.3. Environmental Effects
Add environmental effects like fog, rain, or snow to the person to make them fit seamlessly into the scene. Use brushes, textures, and blend modes to create these effects.
4.4. Reflections
If the scene includes reflective surfaces like water or glass, add a reflection of the person to enhance realism. Duplicate the person’s layer, flip it vertically, and position it on the reflective surface.
4.5. Attention to Detail
Pay attention to small details like hair strands, clothing folds, and skin texture. These details can make a big difference in the final result.
5. Tips for Choosing the Right Images
The success of adding a person to a photo largely depends on the quality and compatibility of the images you choose. Here are some tips:
5.1. Lighting Consistency
Select images with similar lighting conditions. The direction, intensity, and color temperature of the light should match.
5.2. Perspective Alignment
Choose images with similar perspectives. The angle at which the photos were taken should be as close as possible.
5.3. Image Resolution
Use images with similar resolutions. Avoid using a low-resolution image for the person and a high-resolution image for the background, or vice versa.
5.4. Subject Compatibility
Ensure the person’s pose and expression are appropriate for the scene. The person should look like they naturally belong in the environment.
5.5. Color Harmony
Select images with harmonious colors. The overall color palette of the two images should complement each other.
6. Common Mistakes to Avoid
Adding a person to a photo can be challenging, and it’s easy to make mistakes. Here are some common pitfalls to avoid:
6.1. Poor Selection and Masking
Inaccurate selections and rough masks can make the composite look amateurish. Take your time to create clean and precise selections.
6.2. Mismatched Lighting and Color
Differences in lighting and color can make the person look out of place. Pay close attention to adjusting levels, curves, and color balance.
6.3. Incorrect Perspective
Incorrect perspective can make the person look distorted or unnatural. Use the Perspective Warp tool to correct the perspective.
6.4. Over-Sharpening
Over-sharpening can create unwanted artifacts and make the person stand out. Use sharpening sparingly and only where needed.
6.5. Neglecting Shadows and Highlights
Ignoring shadows and highlights can make the person look flat and unrealistic. Add realistic shadows and highlights to integrate the person into the scene.
7. Ethical Considerations
While adding a person to photos can be a creative endeavor, it’s important to consider the ethical implications. Misleading or deceptive photo manipulations can have serious consequences, especially in journalism and documentary photography. Always be transparent about your edits and avoid using photo manipulation to spread misinformation or create false narratives.
8. Creative Ideas and Inspiration
Looking for inspiration? Here are some creative ideas for adding a person to photos:
8.1. Surreal Compositions
Create surreal and dreamlike compositions by placing people in unexpected environments. Combine elements from different photos to create a unique and imaginative scene.
8.2. Historical Recreations
Recreate historical events or scenes by adding people to old photographs. Use historical references to ensure accuracy and authenticity.
8.3. Fantasy Art
Create fantasy art by adding people to fantastical landscapes. Use digital painting techniques to enhance the surreal and magical atmosphere.
8.4. Conceptual Portraits
Create conceptual portraits that convey a message or emotion. Use symbolism and visual metaphors to communicate your ideas.
8.5. Family Reunions
Create family reunions by adding missing family members to old photographs. This can be a touching and meaningful way to honor loved ones.
9.dfphoto.net: Your Resource for Mastering Photo Manipulation
At dfphoto.net, we are dedicated to providing you with the resources and inspiration you need to master photo manipulation. Our website features tutorials, articles, and examples of stunning photo manipulations.
- Explore Tutorials: Learn step-by-step techniques for adding people to photos and other photo manipulation skills.
- Discover Inspiration: Browse our gallery of inspiring photo manipulations and get ideas for your own projects.
- Join Our Community: Connect with other photographers and digital artists, share your work, and get feedback.
- Stay Updated: Stay informed about the latest trends and techniques in photo manipulation.
Visit dfphoto.net to explore our collection of articles and tutorials, view stunning images, and connect with a vibrant community of photographers. Our resources are designed to help you enhance your skills and discover new creative possibilities.
10. Conclusion: Elevate Your Photography with Digital Integration
Adding a person to photos is a powerful technique that can transform your images and enhance your storytelling. Whether you’re a professional photographer or a hobbyist, mastering this skill can open up new creative possibilities. By understanding the tools, techniques, and ethical considerations involved, you can create seamless and compelling photo manipulations.
Ready to take your photography to the next level? Visit dfphoto.net for comprehensive guides, inspiring examples, and a supportive community to help you on your journey. Explore our resources and start creating stunning photo manipulations today.
Address: 1600 St Michael’s Dr, Santa Fe, NM 87505, United States
Phone: +1 (505) 471-6001
Website: dfphoto.net
FAQ: Adding a Person in Photos
1. What is the best software for adding a person to a photo?
Adobe Photoshop is the best software due to its extensive features and precise control, making seamless integrations possible. Its advanced tools and regular updates ensure professional-quality results for complex photo manipulations.
2. Can I add a person to a photo using a mobile app?
Yes, mobile apps like Adobe Photoshop Express, PicsArt, and Snapseed offer tools for basic photo editing, allowing you to add people to photos on the go. While convenient, they may lack the precision of desktop software.
3. How do I ensure the lighting matches when adding a person to a photo?
Adjust levels, curves, and color balance to match the lighting. Using adjustment layers like Levels and Curves in Photoshop can help fine-tune the lighting and color to ensure a seamless integration.
4. What is the most common mistake to avoid when adding a person to a photo?
The most common mistake is poor selection and masking, which can make the composite look unprofessional. Using the Pen Tool or refining edges with the Select and Mask feature can create cleaner, more precise selections.
5. How can I make the added person look realistic in the photo?
Match the perspective, depth of field, and environmental effects, and pay attention to small details like hair strands and clothing folds. These elements contribute to a more natural and believable result.
6. Is it ethical to add a person to a photo?
It depends on the context; transparency is key. In creative or artistic contexts, it’s generally acceptable, but in journalism or documentary photography, it can be unethical if it misrepresents the truth.
7. What are some creative ideas for adding a person to a photo?
Creative ideas include creating surreal compositions, historical recreations, fantasy art, conceptual portraits, and family reunions. These projects allow for imaginative and meaningful photo manipulations.
8. How do I correct the perspective when adding a person to a photo?
Use Photoshop’s Perspective Warp tool (Edit > Perspective Warp) to adjust the perspective and ensure the added person aligns with the scene. This helps maintain a natural and realistic appearance.
9. What is the best way to blend the edges of the added person with the background?
Use layer masks and a soft brush to blend the edges of the added person with the background, creating a gradual transition. This helps the person integrate more seamlessly into the scene.
10. Where can I find resources and inspiration for photo manipulation?
Visit dfphoto.net for tutorials, articles, and examples of stunning photo manipulations. Our website offers comprehensive guides and a supportive community to help you enhance your skills and discover new creative possibilities.