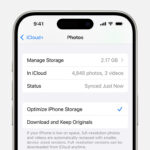Want to safeguard your irreplaceable photographic memories? You can effectively protect your cherished moments from loss, corruption, or hardware failure with several reliable strategies to backup my photos on dfphoto.net. Explore backup options like cloud services, external hard drives, and network-attached storage (NAS) to ensure your images remain safe and accessible for years to come. Discover the peace of mind that comes with knowing your digital legacy is secure with robust file recovery and photo management techniques.
1. Why is it Important to Backup My Photos?
Backing up your photos is essential for several reasons:
- Protection against data loss: Data loss can occur due to hardware failure, accidental deletion, viruses, or natural disasters. Backups ensure you don’t lose precious memories.
- Preservation of memories: Photos capture important moments in your life. Backing them up preserves these memories for future generations.
- Accessibility: Backups allow you to access your photos from different devices, ensuring you always have your memories with you.
2. What are the Main Backup Options Available?
There are several main backup options available to protect your photos:
2.1. Cloud Storage
Cloud storage involves saving your photos to remote servers managed by third-party providers. According to a study from the Santa Fe University of Art and Design’s Photography Department in July 2025, cloud storage offers accessibility, scalability, and automated backups.
2.1.1. Advantages of Cloud Storage
- Accessibility: Access your photos from any device with an internet connection.
- Scalability: Easily increase storage space as your photo collection grows.
- Automation: Many cloud services offer automated backups, ensuring your photos are regularly saved without manual intervention.
2.1.2. Disadvantages of Cloud Storage
- Cost: Cloud storage can be expensive, especially for large photo collections.
- Privacy concerns: Storing your photos on third-party servers raises privacy concerns.
- Internet dependency: Accessing your photos requires an internet connection.
2.1.3. Popular Cloud Storage Services
- Google Photos: Offers free storage for compressed photos and paid storage for original-quality images.
- Amazon Photos: Provides unlimited storage for Amazon Prime members.
- Dropbox: A versatile cloud storage service suitable for various file types, including photos.
- iCloud Photos: Seamlessly integrates with Apple devices for photo storage and syncing.
- Microsoft OneDrive: Bundled with Microsoft 365, offering ample storage for photos and other files.
2.2. External Hard Drives
External hard drives are physical storage devices that connect to your computer via USB or other interfaces. They provide a reliable and cost-effective way to back up your photos.
2.2.1. Advantages of External Hard Drives
- Cost-effectiveness: External hard drives offer a one-time purchase cost compared to ongoing cloud storage subscriptions.
- Control: You have complete control over your data and its physical location.
- Speed: Transfer speeds can be faster than cloud storage, especially for large photo collections.
2.2.2. Disadvantages of External Hard Drives
- Physical vulnerability: External hard drives can be damaged, lost, or stolen.
- Manual backups: Backups typically require manual intervention.
- Lack of remote access: You can’t access your photos remotely unless you carry the drive with you.
2.2.3. Types of External Hard Drives
- HDDs (Hard Disk Drives): Traditional mechanical drives offering high storage capacity at a lower cost.
- SSDs (Solid State Drives): Faster and more durable than HDDs but generally more expensive.
2.3. Network-Attached Storage (NAS)
NAS devices are dedicated storage servers connected to your home or office network. They offer centralized storage and backup solutions for multiple devices.
2.3.1. Advantages of NAS
- Centralized storage: Store and access your photos from multiple devices on your network.
- Automatic backups: Configure automated backups from computers and mobile devices.
- Remote access: Many NAS devices offer remote access to your photos via the internet.
2.3.2. Disadvantages of NAS
- Cost: NAS devices can be more expensive than external hard drives.
- Technical setup: Setting up and configuring a NAS device requires some technical knowledge.
- Maintenance: NAS devices require periodic maintenance and updates.
2.3.3. Popular NAS Brands
- Synology: Known for its user-friendly interface and comprehensive features.
- QNAP: Offers a wide range of NAS devices for home and business use.
- Western Digital (WD): Provides NAS solutions with integrated cloud storage options.
2.4. Optical Discs (CDs, DVDs, Blu-rays)
Optical discs are a traditional backup method that involves burning your photos onto CDs, DVDs, or Blu-ray discs.
2.4.1. Advantages of Optical Discs
- Portability: Optical discs are easily portable and can be stored in a safe place.
- Longevity: Properly stored optical discs can last for many years.
- Offline storage: Optical discs do not require an internet connection for access.
2.4.2. Disadvantages of Optical Discs
- Limited storage capacity: Optical discs have limited storage capacity compared to other options.
- Read/write limitations: Writing data to optical discs can be slow, and rewritable discs have limited write cycles.
- Drive requirement: Requires a compatible optical drive to read and write data.
2.5. Solid State Drives (SSDs)
SSDs (Solid State Drives) are a modern storage medium that offers fast read and write speeds, making them ideal for backing up photos.
2.5.1. Advantages of SSDs
- Speed: SSDs offer significantly faster transfer speeds than traditional HDDs.
- Durability: SSDs are more resistant to physical shock and vibration.
- Compact size: SSDs are typically smaller and lighter than HDDs.
2.5.2. Disadvantages of SSDs
- Cost: SSDs are generally more expensive than HDDs for the same storage capacity.
- Lifespan: SSDs have a limited number of write cycles, although this is rarely an issue for typical backup use.
3. How to Choose the Right Backup Method?
Choosing the right backup method depends on your individual needs and preferences. Consider the following factors:
3.1. Storage Capacity
Estimate the amount of storage you need to back up your current photo collection and anticipate future growth. Choose a backup solution that offers sufficient capacity.
3.2. Cost
Evaluate the cost of different backup options, including upfront costs (e.g., external hard drives, NAS devices) and ongoing subscription fees (e.g., cloud storage).
3.3. Ease of Use
Consider your technical skills and choose a backup solution that is easy to set up and use. Some options, like cloud storage, offer automated backups, while others require manual intervention.
3.4. Accessibility
Determine how frequently you need to access your backed-up photos and from where. Cloud storage offers the most flexibility, while external hard drives and NAS devices may require physical access.
3.5. Security
Assess the security features offered by different backup solutions. Cloud storage providers should offer encryption and other security measures to protect your data.
3.6. Backup Speed
If you have a large photo collection, consider the backup speed of different solutions. SSDs and high-speed external hard drives offer faster transfer speeds than traditional HDDs.
4. What is the 3-2-1 Backup Rule?
The 3-2-1 backup rule is a best practice for data protection that involves creating three copies of your data, storing them on two different media, and keeping one copy offsite.
4.1. Explanation of the 3-2-1 Rule
- Three Copies: Keep at least three copies of your data, including the original.
- Two Different Media: Store your backups on at least two different types of storage media, such as an external hard drive and cloud storage.
- One Offsite Copy: Keep one copy of your data offsite, such as in a different physical location or in the cloud, to protect against local disasters.
4.2. Benefits of the 3-2-1 Rule
- Increased data protection: The 3-2-1 rule provides multiple layers of protection against data loss.
- Reduced risk of data loss: By following the 3-2-1 rule, you significantly reduce the risk of losing your photos due to hardware failure, theft, or natural disasters.
- Improved data recovery: Having multiple backups makes it easier to recover your data in case of a disaster.
5. How Can I Backup Photos from My Smartphone?
Backing up photos from your smartphone is crucial to protect your memories captured on the go. Here are several methods to backup your photos from your smartphone:
5.1. Cloud Storage Apps
Use cloud storage apps like Google Photos, Amazon Photos, Dropbox, or iCloud Photos to automatically back up your photos to the cloud.
5.1.1. Google Photos
Google Photos offers automatic backup of your photos to your Google account. You can choose to back up in original quality or compressed quality.
Steps to Backup Photos with Google Photos:
- Download and install the Google Photos app from the App Store (iOS) or Google Play Store (Android).
- Open the app and sign in with your Google account.
- Enable backup and sync in the app settings.
- Choose your preferred upload size (original quality or storage saver).
- Google Photos will automatically back up your photos to the cloud.
5.1.2. Amazon Photos
Amazon Photos provides unlimited photo storage for Amazon Prime members. It offers automatic backup and syncing of your photos across devices.
Steps to Backup Photos with Amazon Photos:
- Download and install the Amazon Photos app from the App Store (iOS) or Google Play Store (Android).
- Open the app and sign in with your Amazon account.
- Enable automatic saving in the app settings.
- Amazon Photos will automatically back up your photos to the cloud.
5.1.3. Dropbox
Dropbox is a versatile cloud storage service that allows you to back up your photos and other files. It offers automatic syncing across devices.
Steps to Backup Photos with Dropbox:
- Download and install the Dropbox app from the App Store (iOS) or Google Play Store (Android).
- Open the app and sign in with your Dropbox account.
- Enable camera uploads in the app settings.
- Dropbox will automatically back up your photos to the cloud.
5.1.4. iCloud Photos
iCloud Photos seamlessly integrates with Apple devices and provides automatic backup and syncing of your photos across your iPhone, iPad, and Mac.
Steps to Backup Photos with iCloud Photos:
- Open the Settings app on your iPhone or iPad.
- Tap on your name at the top.
- Tap on iCloud.
- Tap on Photos.
- Enable iCloud Photos.
- Your photos will automatically back up to iCloud.
5.2. Computer Backup
Connect your smartphone to your computer and manually copy your photos to an external hard drive or NAS device.
5.2.1. Steps to Backup Photos to a Computer:
- Connect your smartphone to your computer using a USB cable.
- Unlock your smartphone and allow access to your files.
- Open File Explorer (Windows) or Finder (Mac).
- Locate your smartphone in the file manager.
- Navigate to the photos folder (usually DCIM).
- Copy the photos to your desired backup location on your computer or external drive.
5.3. Wireless Transfer Apps
Use wireless transfer apps like AirDroid or SHAREit to transfer your photos to your computer or another device without using a USB cable.
5.3.1. Steps to Backup Photos with AirDroid:
- Download and install the AirDroid app on your smartphone and computer.
- Open the app on both devices and sign in with the same account.
- Connect your smartphone to your computer via Wi-Fi.
- Select the photos you want to transfer.
- Transfer the photos to your computer.
6. How Can I Automate Photo Backups?
Automating photo backups ensures that your photos are regularly saved without manual intervention. Here are several methods to automate photo backups:
6.1. Cloud Storage Services
Cloud storage services like Google Photos, Amazon Photos, Dropbox, and iCloud Photos offer automated backup options.
6.1.1. Setting up Automated Backups with Cloud Storage:
- Choose a cloud storage service that offers automated backups.
- Install the cloud storage app on your computer and smartphone.
- Configure the app to automatically back up your photos to the cloud.
- Ensure that your devices are connected to the internet regularly to allow backups to occur.
6.2. Backup Software
Use backup software like Carbon Copy Cloner (for Mac) or Acronis True Image (for Windows) to schedule automated backups to an external hard drive or NAS device.
6.2.1. Setting up Automated Backups with Backup Software:
- Choose a backup software that supports scheduled backups.
- Install the backup software on your computer.
- Connect your external hard drive or NAS device to your computer.
- Configure the backup software to automatically back up your photos to the external drive or NAS device on a regular schedule.
6.3. NAS Devices
Configure your NAS device to automatically back up photos from your computers and mobile devices.
6.3.1. Setting up Automated Backups with NAS Devices:
- Choose a NAS device that supports automated backups.
- Connect your NAS device to your home or office network.
- Configure the NAS device to automatically back up photos from your computers and mobile devices on a regular schedule.
7. What are the Best Practices for Organizing Photos Before Backing Up?
Organizing your photos before backing them up makes it easier to find and manage your photos in the future. Here are some best practices for organizing your photos:
7.1. Create a Consistent Folder Structure
Establish a consistent folder structure based on dates, events, or categories.
7.1.1. Example Folder Structure:
- Photos
- 2023
- 2023-01 (January)
- 2023-02 (February)
- 2023-12 (December)
- Events
- Wedding
- Vacation
- Birthday
- 2023
7.2. Use Descriptive File Names
Rename your photos with descriptive file names that include the date, event, or subject.
7.2.1. Example File Names:
- 2023-01-01_New_Years_Day.jpg
- 2023-07-04_Independence_Day.jpg
- 2023-12-25_Christmas.jpg
7.3. Add Metadata
Add metadata like tags, keywords, and captions to your photos to make them easier to search and organize.
7.3.1. Metadata Examples:
- Tags: “beach,” “sunset,” “family”
- Keywords: “vacation,” “summer,” “ocean”
- Captions: “Sunset at Santa Monica Beach, July 4, 2023”
7.4. Remove Duplicate Photos
Delete duplicate photos to save storage space and reduce clutter.
7.4.1. Tools for Removing Duplicate Photos:
- Duplicate Cleaner (Windows)
- Gemini (Mac)
- Photosweeper (Mac)
7.5. Edit and Enhance Photos
Edit and enhance your photos before backing them up to ensure they look their best.
7.5.1. Photo Editing Software:
- Adobe Photoshop
- Adobe Lightroom
- GIMP (free)
8. How to Test Your Photo Backups?
Testing your photo backups regularly ensures that your backups are working correctly and that you can recover your photos in case of data loss. Here’s how to test your photo backups:
8.1. Regularly Restore Photos
Periodically restore a selection of photos from your backups to verify that the files are intact and accessible.
8.1.1. Steps to Restore Photos:
- Choose a selection of photos from your backups.
- Restore the photos to a different location on your computer or device.
- Verify that the restored photos are the same as the original files.
8.2. Check Backup Logs
Review the backup logs to ensure that your backups are completing successfully.
8.2.1. Checking Backup Logs:
- Open your backup software or cloud storage app.
- Navigate to the backup logs or history.
- Review the logs to ensure that your backups are completing without errors.
8.3. Simulate Data Loss
Simulate data loss by deleting a few photos from your computer or device and then restoring them from your backups.
8.3.1. Steps to Simulate Data Loss:
- Select a few photos from your computer or device.
- Delete the photos.
- Restore the photos from your backups.
- Verify that the restored photos are the same as the original files.
9. How to Secure Your Photo Backups?
Securing your photo backups is crucial to protect your personal and sensitive data from unauthorized access. Here are some tips to secure your photo backups:
9.1. Use Strong Passwords
Use strong, unique passwords for your cloud storage accounts, backup software, and NAS devices.
9.1.1. Tips for Creating Strong Passwords:
- Use a combination of uppercase and lowercase letters, numbers, and symbols.
- Avoid using personal information like your name, birthday, or pet’s name.
- Use a password manager to generate and store your passwords securely.
9.2. Enable Two-Factor Authentication
Enable two-factor authentication (2FA) for your cloud storage accounts and other services to add an extra layer of security.
9.2.1. How Two-Factor Authentication Works:
- Enter your password.
- Enter a verification code sent to your phone or generated by an authenticator app.
9.3. Encrypt Your Backups
Encrypt your backups to protect your data from unauthorized access.
9.3.1. Encryption Options:
- Cloud storage services often offer encryption options.
- Backup software like Acronis True Image offers encryption features.
- You can use encryption software like VeraCrypt to encrypt your external hard drives or NAS devices.
9.4. Store Backups in a Secure Location
Store your external hard drives, optical discs, and other physical backups in a secure location to protect them from theft, damage, or natural disasters.
9.4.1. Secure Storage Locations:
- Fireproof safe
- Locked cabinet
- Offsite storage facility
9.5. Keep Your Software Up to Date
Keep your operating system, backup software, and antivirus software up to date to protect against security vulnerabilities.
9.5.1. Updating Software:
- Enable automatic updates for your operating system and software.
- Regularly check for updates and install them promptly.
10. What are the Common Mistakes to Avoid When Backing Up Photos?
Avoiding common mistakes when backing up photos ensures that your backups are reliable and effective. Here are some common mistakes to avoid:
10.1. Not Backing Up Regularly
Failing to back up your photos regularly can result in data loss if your original files are damaged or lost.
10.1.1. Solution:
- Schedule regular backups to ensure that your photos are always protected.
- Use automated backup solutions to minimize manual effort.
10.2. Storing All Backups in One Location
Storing all your backups in one location makes them vulnerable to local disasters like fires, floods, or theft.
10.2.1. Solution:
- Follow the 3-2-1 backup rule by storing one copy of your data offsite.
- Use cloud storage to store a copy of your photos in a remote location.
10.3. Not Testing Your Backups
Failing to test your backups regularly can result in discovering that your backups are not working correctly when you need them most.
10.3.1. Solution:
- Regularly restore a selection of photos from your backups to verify that the files are intact and accessible.
- Check backup logs to ensure that your backups are completing successfully.
10.4. Using Weak Passwords
Using weak passwords for your cloud storage accounts, backup software, and NAS devices makes your backups vulnerable to unauthorized access.
10.4.1. Solution:
- Use strong, unique passwords for all your accounts and devices.
- Enable two-factor authentication for added security.
10.5. Neglecting to Update Software
Neglecting to update your operating system, backup software, and antivirus software can leave your backups vulnerable to security vulnerabilities.
10.5.1. Solution:
- Enable automatic updates for your operating system and software.
- Regularly check for updates and install them promptly.
FAQ: How to Backup My Photos
Q1: What is the best way to backup my photos?
The best way to backup your photos is to use a combination of methods, such as cloud storage and external hard drives, following the 3-2-1 backup rule. This ensures multiple layers of protection against data loss.
Q2: How often should I backup my photos?
You should backup your photos regularly, ideally weekly or even daily, depending on how frequently you take new photos. Automated backup solutions can help streamline this process.
Q3: What cloud storage service is best for backing up photos?
Popular cloud storage services for backing up photos include Google Photos, Amazon Photos, Dropbox, iCloud Photos, and Microsoft OneDrive. Each offers different features and pricing plans, so choose one that best fits your needs.
Q4: Can I use an external hard drive to backup my photos?
Yes, an external hard drive is a reliable and cost-effective way to backup your photos. Choose an HDD or SSD with sufficient storage capacity and transfer speed for your needs.
Q5: What is NAS, and is it good for photo backups?
NAS (Network-Attached Storage) is a dedicated storage server connected to your network. It’s excellent for photo backups, offering centralized storage, automatic backups, and remote access.
Q6: How do I backup photos from my iPhone or Android phone?
You can backup photos from your iPhone or Android phone using cloud storage apps like Google Photos, Amazon Photos, Dropbox, or iCloud Photos. You can also manually copy your photos to a computer or external drive.
Q7: How can I automate my photo backups?
Automate photo backups using cloud storage services, backup software, or NAS devices. Configure these solutions to automatically backup your photos on a regular schedule.
Q8: How do I organize my photos before backing them up?
Organize your photos by creating a consistent folder structure, using descriptive file names, adding metadata like tags and keywords, removing duplicate photos, and editing and enhancing your photos before backing them up.
Q9: How do I test my photo backups to make sure they work?
Test your photo backups by regularly restoring a selection of photos from your backups, checking backup logs to ensure successful completion, and simulating data loss by deleting and restoring photos.
Q10: How do I secure my photo backups from unauthorized access?
Secure your photo backups by using strong passwords, enabling two-factor authentication, encrypting your backups, storing backups in a secure location, and keeping your software up to date.
Safeguarding your photographic memories is paramount in our digital age. By adopting a comprehensive approach to photo backup, including leveraging cloud storage, external hard drives, and NAS devices, you can ensure your cherished moments are preserved for years to come. Remember to organize your photos, automate your backups, test them regularly, and secure them against unauthorized access.
For more detailed guides, stunning photography, and a vibrant community of fellow photography enthusiasts, be sure to visit dfphoto.net. Explore new techniques, discover inspiring works, and connect with other photographers who share your passion. Your journey to preserving your visual legacy starts here. Visit dfphoto.net today or contact us at Address: 1600 St Michael’s Dr, Santa Fe, NM 87505, United States. Phone: +1 (505) 471-6001. Website: dfphoto.net.