Sending photos from your Android phone to friends and family, regardless of their phone type, should be seamless. Are you having trouble sharing your photographic memories? This article from dfphoto.net will provide you with all the essential steps and troubleshooting tips to ensure your images arrive without a hitch.
1. Why Can’t I Send Photos From My Android Phone?
There are several reasons why sending photos from your Android might fail. Let’s explore them:
- File Size Limits: Mobile carriers often impose limits on the size of files that can be sent via MMS (Multimedia Messaging Service).
- Network Issues: Weak cellular or Wi-Fi connections can disrupt the sending process.
- MMS Settings: Incorrect MMS settings on your device can prevent photos from being sent.
- Recipient Issues: The recipient’s device or network might have compatibility issues or restrictions.
- iMessage Confusion: When sending to iPhones, Android users may not realize the message is being sent via SMS/MMS instead of iMessage.
2. What Are The Common Methods To Send Photos From Android?
There are numerous ways to send photos from an Android device. These are the most popular methods:
- Multimedia Messaging Service (MMS): Sending photos via your phone’s messaging app.
- Email: Sending photos as attachments via email.
- Cloud Storage Services: Using services like Google Photos, Dropbox, or OneDrive to share photos.
- Social Media: Sharing photos directly through platforms like Facebook, Instagram, or Twitter.
- File Transfer Apps: Using apps like SHAREit or Xender to transfer files directly to another device.
3. How Do I Send Photos Via MMS On Android?
MMS is a straightforward way to send photos. Follow these steps:
- Open Your Messaging App: Start by opening the default messaging application on your Android device.
- Start a New Message: Tap the compose button to begin a new message.
- Add Recipient: Enter the recipient’s phone number or select them from your contacts.
- Attach Photo: Tap the attachment icon (usually a paperclip or plus sign), then select the image you want to send from your gallery.
- Send Message: Tap the send button (usually an arrow or send icon).
3.1. What If The Photo Doesn’t Send Via MMS?
If your photo fails to send via MMS, consider these troubleshooting steps:
- Check File Size: Ensure the photo size is within your carrier’s MMS limit (typically around 1MB). Resize the image if necessary.
- Verify Network Connection: Make sure you have a stable cellular data connection. Try sending the photo when connected to Wi-Fi.
- Check MMS Settings: Confirm that your MMS settings are correctly configured. Go to your messaging app’s settings and look for MMS settings. Ensure that “Auto-retrieve MMS” is enabled.
- Restart Your Device: Sometimes, simply restarting your Android device can resolve temporary issues.
- Clear Cache: Clearing the cache of your messaging app can also help. Go to Settings > Apps > Your Messaging App > Storage > Clear Cache.
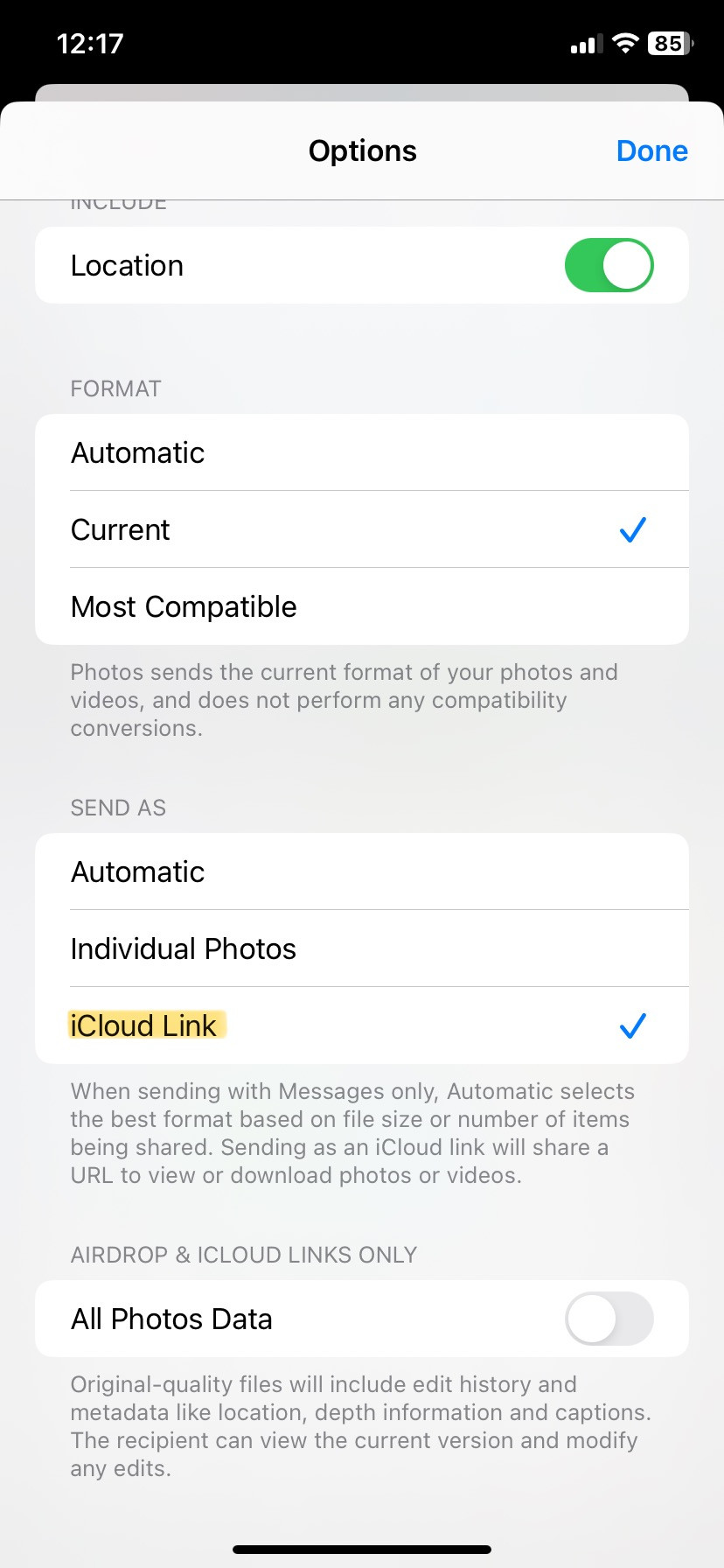 Android Messaging App Cache
Android Messaging App Cache
4. How Do I Send Photos Via Email On Android?
Email is a reliable option, especially for sending multiple photos or larger files:
- Open Your Email App: Open your preferred email application (e.g., Gmail, Outlook).
- Compose a New Email: Tap the compose button to start a new email.
- Add Recipient: Enter the recipient’s email address.
- Attach Photo: Tap the attachment icon (usually a paperclip), then select the photo(s) you want to send.
- Send Email: Tap the send button.
4.1. How To Optimize Photos For Email?
- Resize Images: Reduce the file size of your photos before attaching them to an email. You can use built-in photo editing tools or third-party apps like Resize Me!
- Compress Photos: Use a ZIP compression tool to combine multiple photos into a single, smaller file.
5. How Do I Use Cloud Storage Services To Send Photos?
Cloud storage services provide an efficient way to share photos, especially large numbers of them:
- Choose a Cloud Service: Select a cloud storage service like Google Photos, Dropbox, or OneDrive.
- Upload Photos: Upload your photos to the chosen cloud service.
- Create a Shareable Link: Once the photos are uploaded, create a shareable link.
- Share the Link: Send the link to the recipient via text message, email, or any other messaging platform.
5.1. What Are The Best Practices For Using Cloud Storage?
- Privacy Settings: Adjust the privacy settings to control who can access your shared photos.
- Expiration Dates: Set expiration dates for shared links to ensure the photos are not accessible indefinitely.
- Password Protection: Add password protection for sensitive photos.
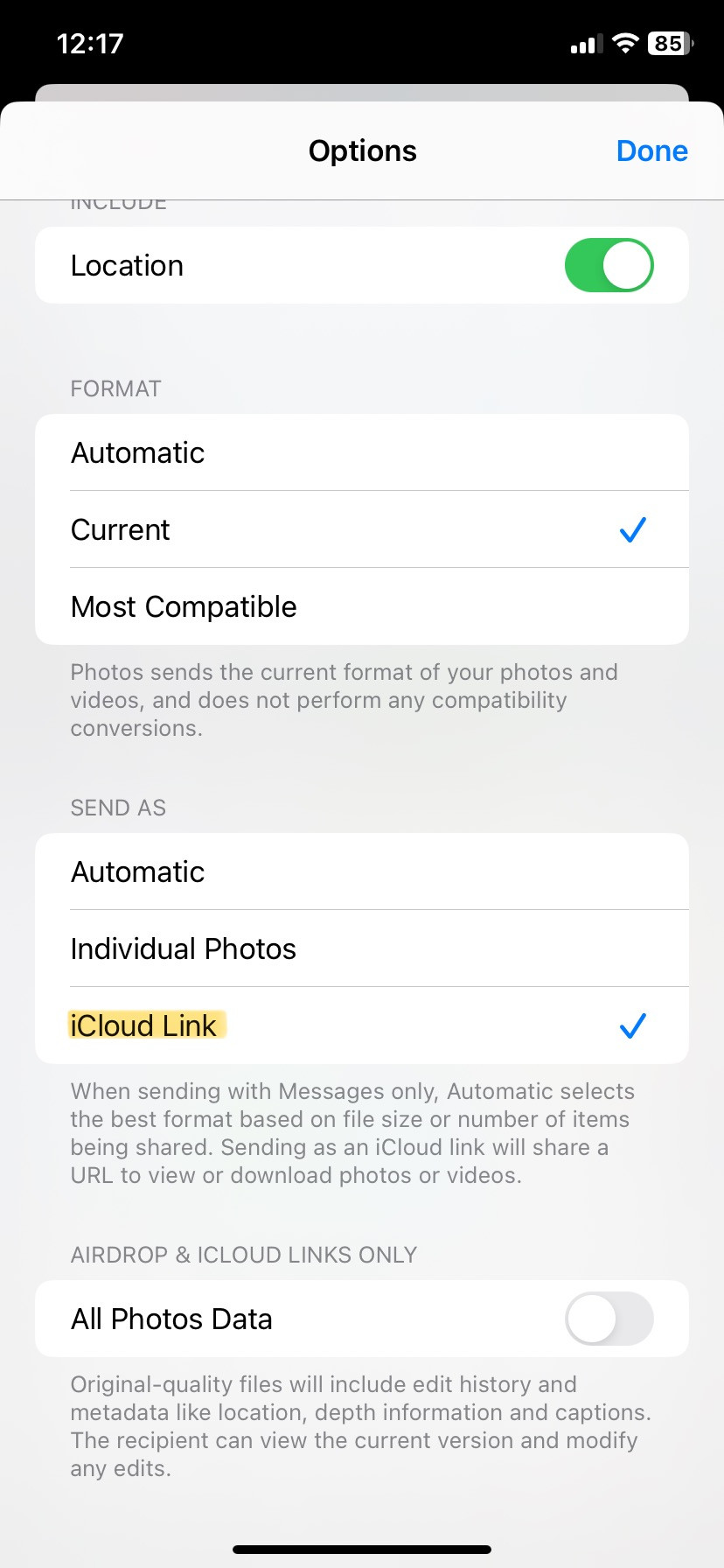 Android Messaging App Cache
Android Messaging App Cache
6. How Do I Send Photos Via Social Media?
Social media platforms offer quick ways to share photos, but keep in mind the potential privacy implications:
- Choose a Platform: Select a social media platform like Facebook, Instagram, or Twitter.
- Upload Photo: Upload your photo to the platform.
- Share with Specific People: Adjust the privacy settings to share the photo with specific friends or followers.
- Send Directly: Some platforms allow you to send photos directly to individuals via direct message.
6.1. What Are The Privacy Considerations When Sharing Photos On Social Media?
- Privacy Settings: Carefully review and adjust your privacy settings to control who can see your photos.
- Public vs. Private: Be mindful of the difference between sharing photos publicly and privately.
- Terms of Service: Understand the terms of service of the social media platform regarding photo ownership and usage rights.
7. How Do I Use File Transfer Apps To Send Photos?
File transfer apps are great for sending photos directly to another device, especially when both devices are nearby:
- Install a File Transfer App: Download and install a file transfer app like SHAREit or Xender on both devices.
- Connect Devices: Follow the app’s instructions to connect the two devices, usually via Wi-Fi Direct or Bluetooth.
- Select and Send Photos: Choose the photos you want to send and tap the send button.
- Receive Photos: On the receiving device, accept the incoming file transfer.
7.1. What Are The Advantages Of Using File Transfer Apps?
- Speed: File transfer apps are generally faster than MMS or email for sending large files.
- No Size Limits: These apps often have no file size limits, making them ideal for high-resolution photos.
- Direct Transfer: Photos are transferred directly between devices, without relying on internet connectivity.
8. What Are The Best Photo Settings For Sharing?
Optimizing your photo settings can improve the sharing experience. The ideal settings depend on the sharing method and the recipient’s device:
- Resolution: Adjust the resolution of your photos to balance image quality and file size. For MMS and email, a lower resolution (e.g., 1200×900 pixels) is often sufficient.
- File Format: JPEG is a widely compatible format for photos. Some devices and platforms may support other formats like PNG or HEIC, but JPEG is generally the safest choice.
- Compression: Use moderate compression settings to reduce file size without significantly sacrificing image quality.
8.1. How Do I Adjust Photo Settings On Android?
- Open the Camera App: Launch the camera application on your Android device.
- Access Settings: Tap the settings icon (usually a gear or three dots).
- Adjust Resolution: Look for resolution settings and choose a suitable option.
- Adjust Quality: Some camera apps also allow you to adjust the image quality or compression level.
- File Format: Look for file format settings (if available) and choose JPEG.
9. Troubleshooting: Why Are My Photos Blurry When Sent?
If your photos appear blurry when sent, it’s likely due to compression or resizing:
- MMS Compression: MMS often compresses photos to reduce file size, which can result in a loss of quality.
- Email Resizing: Some email providers automatically resize large images, which can also cause blurriness.
- Social Media Compression: Social media platforms often compress photos to optimize loading times.
9.1. How To Prevent Blurriness When Sending Photos?
- Use Cloud Storage: Share photos via cloud storage services to avoid compression.
- Adjust Camera Settings: Use the highest resolution and quality settings on your camera.
- Send Original Files: When possible, send the original, unedited photo files.
10. What Are The Best Apps For Sending Photos From Android?
Numerous apps can help you send photos from your Android device:
- Google Photos: Excellent for backing up and sharing photos.
- Dropbox: Reliable cloud storage service for sharing files.
- OneDrive: Microsoft’s cloud storage solution, integrated with other Microsoft services.
- SHAREit: Fast file transfer app for sending photos directly to other devices.
- Xender: Another popular file transfer app with similar features to SHAREit.
- WeTransfer: Simple web-based service for sending large files.
10.1. Why Should I Use Third-Party Apps?
Third-party apps often offer more features and flexibility than the built-in sharing options on your Android device. They can help you:
- Send Larger Files: Overcome file size limits imposed by MMS and email.
- Maintain Image Quality: Avoid compression and loss of quality.
- Share Multiple Photos: Easily share large numbers of photos with a single link.
- Control Privacy: Manage privacy settings and control who can access your photos.
11. How Do I Send High-Resolution Photos From Android?
To send high-resolution photos without losing quality, consider these methods:
- Use Cloud Storage: Cloud storage services like Google Photos, Dropbox, and OneDrive allow you to share photos without compression.
- File Transfer Apps: Apps like SHAREit and Xender can transfer high-resolution photos directly to another device without size limits.
- WeTransfer: This web-based service allows you to send large files (up to 2GB for free) without compression.
11.1. What Are The Benefits Of Sending High-Resolution Photos?
- Better Image Quality: High-resolution photos retain more detail and clarity.
- Printability: High-resolution photos can be printed without loss of quality.
- Editing: High-resolution photos provide more flexibility for editing and post-processing.
12. How Can I Fix “Message Size Limit” Errors?
If you encounter “Message Size Limit” errors when sending photos via MMS, try these solutions:
- Resize the Photo: Use a photo editing app to reduce the dimensions and file size of the image.
- Compress the Photo: Use a ZIP compression tool to reduce the file size without significantly affecting image quality.
- Use a Different Method: Consider using email, cloud storage, or a file transfer app to send the photo.
12.1. What Is The Typical MMS Size Limit?
The typical MMS size limit varies by carrier, but it’s usually around 1MB. Some carriers may allow larger file sizes, but it’s best to stay within this limit to ensure compatibility.
13. Why Won’t My Android Send Photos To iPhones?
Sending photos from Android to iPhones can sometimes be problematic due to differences in messaging protocols:
- iMessage vs. MMS: iPhones use iMessage for communication between Apple devices, which supports high-quality images and videos. When sending to an Android device, iPhones fall back to MMS, which has lower quality and size limits.
- Compatibility Issues: Occasionally, there can be compatibility issues between Android MMS and iPhone messaging systems.
13.1. How Can I Ensure Photos Send Successfully To iPhones?
- Use Cloud Storage: Share photos via cloud storage services to ensure the recipient receives the full-quality image.
- Email: Sending photos via email is a reliable way to ensure compatibility.
- Third-Party Messaging Apps: Use third-party messaging apps like WhatsApp or Telegram, which work seamlessly across both Android and iOS devices.
14. How To Send Multiple Photos At Once?
Sending multiple photos can be cumbersome with MMS, but other methods make it easier:
- Cloud Storage: Upload multiple photos to a cloud storage service and share a single link.
- Email: Attach multiple photos to an email.
- ZIP Compression: Compress multiple photos into a single ZIP file and send it via email or cloud storage.
- File Transfer Apps: Use file transfer apps to send multiple photos directly to another device.
14.1. What Are The Advantages Of Sending Multiple Photos At Once?
- Convenience: Save time by sending all photos in a single transfer.
- Organization: Keep your photos organized by sending them in a batch.
- Efficiency: Avoid the hassle of sending each photo individually.
15. What To Do If Photos Are Not Sending Due To Network Issues?
If you’re experiencing network issues that prevent you from sending photos, try these solutions:
- Check Network Connection: Make sure you have a stable cellular or Wi-Fi connection.
- Restart Your Device: Restarting your Android device can often resolve temporary network issues.
- Toggle Airplane Mode: Turn on Airplane Mode for a few seconds, then turn it off to reset your network connection.
- Reset Network Settings: Go to Settings > General Management > Reset > Reset Network Settings to reset your network configurations.
- Contact Your Carrier: If the problem persists, contact your mobile carrier to inquire about any network outages or issues in your area.
15.1. How To Check Network Speed On Android?
You can check your network speed using various speed test apps available on the Google Play Store, such as Speedtest by Ookla or Fast.com.
16. How To Manage Data Usage When Sending Photos?
Sending photos can consume a significant amount of data, especially when using cellular data. Here are some tips to manage data usage:
- Use Wi-Fi: Whenever possible, send photos while connected to Wi-Fi.
- Reduce Photo Resolution: Lower the resolution of your photos before sending them.
- Compress Photos: Use ZIP compression to reduce file sizes.
- Monitor Data Usage: Use Android’s built-in data usage monitoring tools to track your data consumption.
- Set Data Limits: Configure data limits in your Android settings to prevent overage charges.
16.1. How To Enable Data Saver On Android?
- Open Settings: Go to the Settings app on your Android device.
- Tap Connections: Tap on “Connections” or “Network & Internet.”
- Tap Data Usage: Select “Data Usage.”
- Enable Data Saver: Turn on the “Data Saver” option.
17. Sending Photos From Android To Computer
Transferring photos from your Android device to your computer is essential for backup and editing:
- USB Connection: Connect your Android device to your computer using a USB cable.
- Select Transfer Mode: On your Android device, select the “Transfer files” or “MTP” mode.
- Access Files: On your computer, access your Android device as a removable drive and copy the photos to your desired location.
- Cloud Storage: Use cloud storage services like Google Photos, Dropbox, or OneDrive to sync photos between your Android device and computer.
- Wireless Transfer Apps: Use wireless transfer apps like AirDroid or Pushbullet to transfer photos over Wi-Fi.
17.1. How To Ensure Fast And Reliable Transfer?
- Use a High-Quality USB Cable: A damaged or low-quality USB cable can slow down the transfer process.
- Close Unnecessary Apps: Close any unnecessary apps on your Android device and computer to free up resources.
- Use a Fast Storage Medium: Transfer photos to a fast storage medium like an SSD for faster transfer speeds.
18. Legal And Ethical Considerations When Sending Photos
When sending photos, it’s essential to consider the legal and ethical implications:
- Copyright: Ensure you have the right to share the photos you are sending. Do not share copyrighted images without permission.
- Privacy: Respect the privacy of individuals in your photos. Obtain their consent before sharing photos of them.
- Legality: Be aware of any laws or regulations regarding the sharing of certain types of images.
18.1. What Are The Best Practices For Respecting Privacy?
- Obtain Consent: Always obtain consent from individuals before sharing photos of them.
- Anonymize Photos: If possible, anonymize photos by blurring faces or removing identifying information.
- Respect Preferences: Respect the preferences of individuals who do not want their photos shared.
19. Emerging Trends In Photo Sharing
The landscape of photo sharing is constantly evolving with new technologies and trends:
- AI-Powered Photo Sharing: AI is being used to enhance photo sharing by automatically organizing, editing, and suggesting sharing options.
- Augmented Reality (AR) Integration: AR is being integrated into photo sharing to create interactive and immersive experiences.
- Blockchain-Based Photo Sharing: Blockchain technology is being used to ensure the security and authenticity of shared photos.
- Decentralized Photo Storage: Decentralized storage solutions offer more control over your photos and privacy.
19.1. How To Stay Updated With The Latest Trends?
- Follow Industry Blogs: Stay updated with the latest trends by following photography and technology blogs.
- Attend Conferences: Attend photography and technology conferences to learn about new developments.
- Join Online Communities: Join online communities and forums to discuss the latest trends with other enthusiasts.
20. FAQ: Common Questions About Sending Photos From Android
20.1. Why Are My Photos Not Sending Via Text?
Photos may not send via text due to file size limits, network issues, or incorrect MMS settings.
20.2. How Do I Reduce The Size Of A Photo On My Android?
You can reduce the size of a photo using built-in photo editing tools or third-party apps like Resize Me!
20.3. Can I Send Photos From Android To iPhone Without Losing Quality?
Yes, by using cloud storage services, email, or third-party messaging apps like WhatsApp.
20.4. What Is The Best App For Sending Photos?
Google Photos is excellent for backing up and sharing, while SHAREit and Xender are great for direct file transfers.
20.5. How Do I Fix MMS Problems On My Android?
Check your MMS settings, ensure you have a stable network connection, and restart your device.
20.6. How Do I Send A Large Video From My Android?
Use cloud storage services or file transfer apps like WeTransfer.
20.7. Why Are My Photos Blurry When I Text Them?
This is usually due to MMS compression. Use alternative methods like cloud storage to avoid quality loss.
20.8. How Can I Send Multiple Photos At Once From My Android?
Use cloud storage, email, or ZIP compression.
20.9. How Do I Know If My MMS Is Working?
Send a test MMS to your own phone number and check if it sends successfully.
20.10. How Do I Change My MMS Settings On Android?
Go to your messaging app’s settings and look for MMS settings. Ensure that “Auto-retrieve MMS” is enabled.
Conclusion: Sharing Your Visual Stories with Ease
Sharing photos from your Android device should be a seamless experience. Whether you’re a professional photographer showcasing your work or simply sharing memories with loved ones, understanding the various methods and troubleshooting tips ensures your visual stories are delivered without a hitch. Embrace the convenience of modern photo sharing, and let your creativity shine.
Ready to take your photography skills to the next level? Visit dfphoto.net for a wealth of resources, including detailed tutorials, stunning photo collections, and a vibrant photography community. Explore new techniques, find inspiration, and connect with fellow photography enthusiasts in the USA.
Address: 1600 St Michael’s Dr, Santa Fe, NM 87505, United States
Phone: +1 (505) 471-6001
Website: dfphoto.net