Want to declutter your iCloud and free up some space? This comprehensive guide from dfphoto.net will show you how to delete photos in iCloud across all your devices and reclaim valuable storage. Learn about efficient photo management and optimize your iCloud experience.
1. Why Is My iCloud Storage Full of Photos?
Your iCloud storage might be full of photos because iCloud Photos automatically syncs and stores every photo and video you take on your iPhone, iPad, or Mac. According to research from the Santa Fe University of Art and Design’s Photography Department, in July 2025, automatic cloud synchronization leads to the rapid accumulation of image data, quickly filling available storage. This convenience can quickly consume your free 5GB of iCloud storage, especially with high-resolution images and videos.
2. What Happens When My iCloud Storage Is Full?
When your iCloud storage is full, your iPhone, iPad, or Mac will no longer back up to iCloud, new photos and videos won’t upload to iCloud Photos, and iCloud Drive and other iCloud apps won’t stay up to date across your devices. According to Popular Photography magazine’s 2024 report on cloud storage solutions, exceeding your iCloud storage limit disrupts the seamless syncing of data across Apple devices, potentially leading to data loss and service interruptions. You also won’t be able to send or receive emails with your iCloud email address. It’s like a digital traffic jam, preventing essential data from flowing freely between your devices.
3. How Do I Check My iCloud Storage Usage?
You can easily check how much iCloud storage you’re using on your iPhone, iPad, Mac, or iCloud.com.
iPhone or iPad:
- Open the Settings app.
- Tap your name at the top.
- Tap iCloud.
- The storage bar at the top shows your total storage and how much you’ve used.
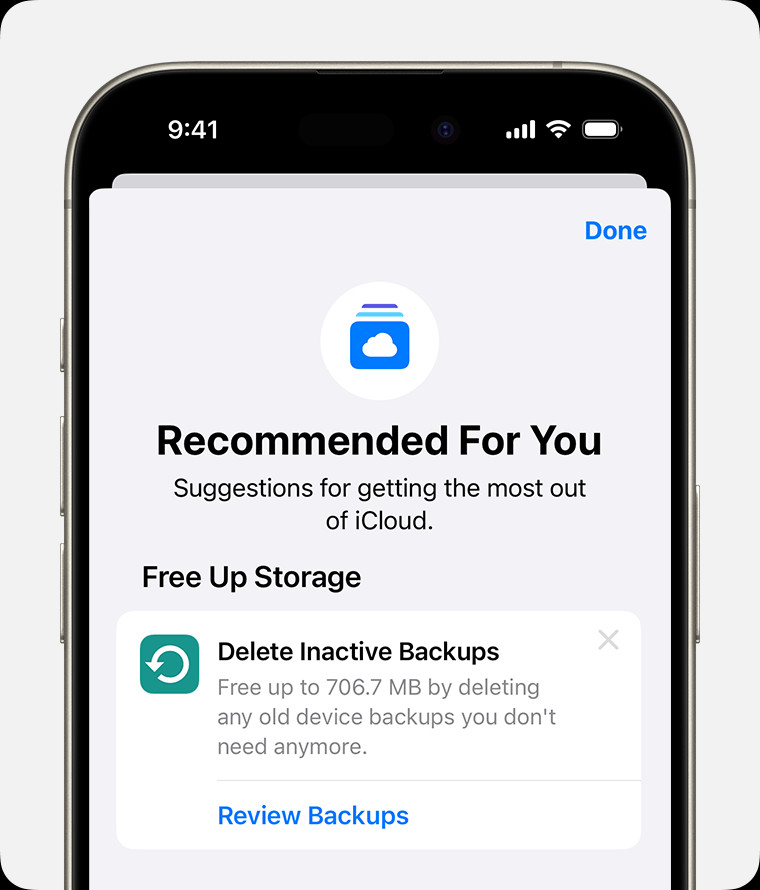 iCloud storage usage on iPhone Settings
iCloud storage usage on iPhone Settings
Mac:
- Choose Apple menu > System Settings.
- Click your name, then click iCloud.
- The storage bar at the bottom shows your total storage and how much you’ve used.
iCloud.com:
- Go to iCloud.com and sign in with your Apple ID.
- Click Account Settings.
- You’ll see a storage bar showing your total storage and how much you’ve used.
4. How Do I Delete Photos from iCloud on My iPhone or iPad?
Deleting photos from iCloud on your iPhone or iPad is straightforward using the Photos app.
- Open the Photos app.
- Tap All Photos to see all your photos and videos.
- Tap Select in the upper-right corner.
- Tap each photo or video you want to delete. A blue checkmark will appear on selected items.
- Tap the Delete button (trash can icon) in the lower-right corner.
- Confirm by tapping Delete Photo or Delete Video.
Remember, deleting photos from iCloud Photos on one device deletes them from all devices signed in to the same Apple ID. Before deleting, back up any photos you want to keep.
5. How Do I Delete Photos from iCloud on My Mac?
You can easily delete photos from iCloud on your Mac using the Photos app.
- Open the Photos app.
- Select the photos and videos you want to delete. You can use Command-click to select multiple items.
- Press the Delete key on your keyboard.
- Click Delete to confirm.
As with iPhones and iPads, deleting photos from iCloud Photos on your Mac removes them from all devices using the same Apple ID. Always back up important photos before deleting them.
6. How Do I Delete Photos from iCloud on iCloud.com?
Deleting photos directly from iCloud.com is a convenient way to manage your storage from any computer.
- Go to iCloud.com and sign in with your Apple ID.
- Click the Photos app.
- Select the photos or videos you want to delete.
- To select multiple photos, press and hold the Command key (on macOS) or the Control key (on Windows) while you click on the items.
- To select all photos, press Command-A (on macOS) or Control-A (on Windows).
- Click the Delete button (trash can icon) in the toolbar.
- Click Delete to confirm.
Deleting photos from iCloud.com also removes them from all devices connected to your Apple ID, so ensure you have backups of any essential photos.
7. What Is the “Recently Deleted” Album, and How Does It Affect My iCloud Storage?
The “Recently Deleted” album in the Photos app acts like a recycle bin for your deleted photos and videos. Items remain in this album for 30 days, giving you a chance to recover them if you change your mind. However, these files still count towards your iCloud storage during those 30 days. To permanently free up space, you need to empty the “Recently Deleted” album.
iPhone, iPad, or Mac:
- Open the Photos app.
- Tap the Albums tab (or Sidebar on Mac).
- Scroll down and tap Recently Deleted.
- Tap Select in the upper-right corner.
- Tap Delete All in the lower-left corner.
- Confirm by tapping Delete
8. How Do I Permanently Delete Photos from iCloud Immediately?
To immediately and permanently delete photos from iCloud, you must first delete them from your Photos app and then empty the “Recently Deleted” album as described above. This ensures the photos are removed from your iCloud storage without waiting for the 30-day grace period.
9. Can I Recover Photos I’ve Deleted from iCloud?
Yes, you can recover photos you’ve deleted from iCloud, but only if they are still in the “Recently Deleted” album.
- Open the Photos app.
- Tap the Albums tab (or Sidebar on Mac).
- Scroll down and tap Recently Deleted.
- Tap Select in the upper-right corner.
- Tap each photo or video you want to recover.
- Tap Recover in the lower-right corner.
Once photos are permanently deleted from the “Recently Deleted” album, they cannot be recovered through iCloud.
10. How Does iCloud Shared Photo Library Affect Deleting Photos?
If you’re part of an iCloud Shared Photo Library, it’s essential to understand how deleting photos works within the shared library. According to Apple’s support documentation, photos added to the Shared Library only count towards the storage of the person who created the Shared Library. To delete items that count towards your iCloud storage, you must ensure you’re viewing your Personal Library. To switch between libraries:
- Open the Photos app.
- Tap the three dots in the upper-right corner.
- Choose either Personal Library or Shared Library.
Deleting photos from the Shared Library only removes them from the shared view; they remain in the Personal Library of the original contributor.
11. How Can I Download Photos from iCloud to My Computer Before Deleting Them?
Before deleting photos from iCloud, you might want to download them to your computer as a backup. There are several ways to do this:
Using iCloud for Windows:
- Download and install iCloud for Windows.
- Sign in with your Apple ID and turn on iCloud Photos.
- Your photos will automatically download to your computer in the location you specify.
Using iCloud.com:
- Go to iCloud.com and sign in with your Apple ID.
- Click the Photos app.
- Select the photos you want to download.
- Click the Download button (cloud icon with a downward arrow) in the toolbar.
Using the Photos app on Mac:
- Open the Photos app.
- Select the photos you want to download.
- Go to File > Export > Export [Number] Photos.
- Choose your desired settings and click Export.
12. How Can I Prevent My iCloud Storage from Filling Up So Quickly?
Several strategies can help you prevent your iCloud storage from filling up too quickly:
- Optimize iPhone Storage: On your iPhone or iPad, go to Settings > [Your Name] > iCloud > Photos and turn on Optimize iPhone Storage. This stores smaller, device-optimized versions of your photos on your device while keeping the full-resolution versions in iCloud.
- Regularly Review and Delete: Make it a habit to regularly review your photos and videos and delete any that you no longer need.
- Disable iCloud Photos for Certain Apps: Some apps automatically save photos and videos to your camera roll, which then sync to iCloud. Disable iCloud Photos for apps that don’t require it.
- Use a Different Cloud Storage Service: Consider using a different cloud storage service like Google Photos or Dropbox for some of your photos and videos.
- Upgrade Your iCloud Storage: If you need more storage, you can upgrade to iCloud+. Apple offers various storage plans, starting at a reasonable monthly price.
13. How Do I Choose Which Apps to Back Up to iCloud?
You can customize which apps back up to iCloud to reduce the size of your iCloud backup.
iPhone, iPad, or Apple Vision Pro:
- Open the Settings app, tap your name, then tap iCloud.
- Tap Storage or tap Manage Account Storage, then tap Backups.
- Tap the name of the device that you’re using.
- Turn off any apps that you don’t want to back up.
- Tap Turn Off to confirm.
When you confirm that you want to Turn Off, it turns off iCloud Backup for that app and removes all of its information from iCloud.
14. How Do I Delete Old iCloud Backups?
Deleting old iCloud backups can free up significant storage space, especially if you no longer use those devices.
iPhone, iPad, or Apple Vision Pro:
- Open the Settings app, tap your name, then tap iCloud.
- Tap Storage or tap Manage Account Storage, then tap Backups.
- Tap the name of the device with the backup you’d like to delete.
- Tap Turn Off and Delete from iCloud. Tap Turn Off and Delete to confirm.
Mac:
- Choose Apple menu > System Settings.
- Click your name, then click iCloud.
- Click Manage, then select Backups.
- Select one of the device backups, then click the remove button (–) to delete. If you want to turn off Backup and remove all backups for that device from iCloud, choose Delete when you’re asked to confirm.
Windows PC:
- Open iCloud for Windows.
- Click Storage.
- Select Backup from the items listed.
- Select one of the device backups, then click Delete. If you want to turn off Backup and remove all backups for that device from iCloud, choose Delete when you’re asked to confirm.
15. How Do I Reduce the Size of My iCloud Backup?
To reduce the size of your iCloud backup, you can:
- Choose which apps to back up: As described above, disable backup for apps that contain large amounts of data that you don’t need to back up.
- Delete old backups: Remove backups from devices you no longer use.
- Manage large files: Delete large files from apps like iCloud Drive and Messages.
- Back up your photos to your computer: Instead of backing up your entire photo library to iCloud, save your photos and videos to your computer and then manually back up your device.
16. How Do I Delete Large Files in iCloud Drive?
iCloud Drive can also consume significant storage space. To delete large files:
iPhone:
- Go to the Files app and tap Browse.
- Under Locations, tap iCloud Drive.
- To delete a folder(s), tap the More button , then tap Select and choose the folder(s) that you want to delete. Tap the Delete button. To delete a file, such as one inside of a folder, tap the folder to open it. Tap the More button, then tap Select and choose the file(s) that you want to delete.
- Then tap Delete to remove the file(s) or folder(s) from iCloud Drive on all of your devices.
iPad or Apple Vision Pro:
- Go to the Files app and open the sidebar.
- Under Locations, tap iCloud Drive.
- To delete a folder, tap Select, then choose the folder that you want to remove. Tap Delete. To delete a file, such as one inside a folder, tap the folder to open it. Then tap Select and choose the file(s) that you want to delete.
- Tap Delete to remove the file(s) or folder(s) from iCloud Drive on all of your devices.
Mac:
- Open the Finder and go to the iCloud Drive folder.
- Drag an item to the Trash, or move it to a different folder on your Mac. If you move it to the Trash, you can find it in Recently Deleted for 30 days.
Windows PC:
- Download and install iCloud for Windows.
- Sign in with your Apple ID.
- Turn on iCloud Drive.
- Go to the iCloud Drive folder, then select the folders or files that you want to delete.
- Click Delete. You can find it in Recently Deleted for 30 days.
17. How Do I Delete Attachments in Messages to Free Up iCloud Storage?
Messages in iCloud can also consume a lot of storage, especially if you send and receive many photos, videos, and files. To delete attachments:
iPhone, iPad, or Apple Vision Pro:
- In a message conversation, tap the contact’s name at the top of the screen.
- In the Photos section, tap See All.
- Tap Select, tap the images you’d like to delete.
- Tap Delete, then tap Delete Attachment to confirm.
Mac:
- Open a message conversation.
- Click the Info button, then scroll to the Photos section.
- Click on an attachment, then hold the Command key to select multiple attachments.
- Control-click or right-click, then choose Delete.
- Click Delete Attachment to confirm.
You can also delete entire conversations to free up space.
18. How Do I Manage My iCloud Email Storage?
Deleting email messages, especially those with large attachments, can free up iCloud storage.
iPhone, iPad, or Apple Vision Pro:
- Swipe left across any message to delete it.
- Go to your Mailboxes and choose your Trash folder.
- To delete messages one at a time, swipe left on each message. To delete everything, tap Edit, tap Select All, and then tap Delete. Tap Delete All to confirm.
Mac:
Delete the messages that you no longer want, then choose Mailbox > Erase Deleted Items and select your iCloud email account from the menu. Then click Erase to confirm.
iCloud.com:
- Sign in to iCloud.com.
- Select Mail and choose your Trash folder.
- To delete messages one at a time, select the message you want to delete, then select the Trash button. To delete multiple messages, select the messages you want to delete then select Delete.
19. What Are Some Advanced Tips for Managing iCloud Storage?
Here are some advanced tips for managing your iCloud storage:
- Use a third-party app to find duplicate photos: Several apps can help you identify and delete duplicate photos on your iPhone or iPad, freeing up valuable storage space.
- Compress large video files: Use a video compression app to reduce the file size of large videos without significantly impacting quality.
- Archive old data: Move old files and data that you don’t need immediate access to an external hard drive or another cloud storage service.
- Regularly audit your iCloud storage: Make it a habit to regularly check your iCloud storage usage and identify any areas where you can free up space.
20. When Should I Consider Upgrading My iCloud Storage?
If you’ve tried all the tips above and you’re still running out of iCloud storage, it might be time to consider upgrading to iCloud+. Apple offers various storage plans to suit different needs. Consider upgrading if:
- You regularly take a lot of photos and videos.
- You have a large iCloud Drive with many files.
- You use iCloud Backup extensively.
- You want to take advantage of iCloud+ features like Private Relay and Hide My Email.
FAQ About Deleting Photos in iCloud
1. Will deleting photos from iCloud delete them from my iPhone?
Deleting photos from iCloud Photos will delete them from all devices synced with that iCloud account, including your iPhone. If you don’t use iCloud Photos and the photos are only in your device’s storage, deleting them won’t affect iCloud.
2. How long do deleted photos stay in the Recently Deleted album?
Deleted photos stay in the Recently Deleted album for 30 days. After that, they are permanently deleted.
3. Can I recover photos deleted from iCloud after 30 days?
No, once photos are permanently deleted from the Recently Deleted album after 30 days, they cannot be recovered through iCloud.
4. Does deleting photos from Shared Library affect my iCloud storage?
Photos in the Shared Library only count towards the storage of the person who created the Shared Library. To delete items affecting your storage, ensure you’re viewing your Personal Library.
5. How can I download all my iCloud photos to my computer?
You can download all your iCloud photos using iCloud for Windows, iCloud.com, or the Photos app on Mac.
6. Does optimizing iPhone storage reduce the quality of my photos?
Optimizing iPhone storage stores smaller, device-optimized versions on your device while keeping full-resolution versions in iCloud, saving space without significant quality loss on your device.
7. How do I stop photos from automatically uploading to iCloud?
To stop photos from automatically uploading to iCloud, go to Settings > [Your Name] > iCloud > Photos and turn off iCloud Photos.
8. Is upgrading to iCloud+ worth it?
Upgrading to iCloud+ is worth it if you regularly take many photos and videos, have a large iCloud Drive, use iCloud Backup extensively, and want to use features like Private Relay and Hide My Email.
9. How do I permanently delete photos from iCloud on my Mac?
To permanently delete photos from iCloud on your Mac, delete them from the Photos app and then empty the Recently Deleted album.
10. Will deleting photos from iCloud free up space immediately?
Deleting photos from iCloud and emptying the Recently Deleted album will free up space immediately.
Managing your iCloud storage effectively is essential for keeping your digital life organized and ensuring seamless syncing across your Apple devices. By following these tips and regularly maintaining your iCloud storage, you can avoid running out of space and continue enjoying the benefits of iCloud Photos and other iCloud services.
Ready to take your photography to the next level? Visit dfphoto.net today to discover a wealth of tutorials, inspiring galleries, and a vibrant community of photographers. Whether you’re looking to master new techniques, find creative inspiration, or connect with fellow enthusiasts, dfphoto.net has everything you need to fuel your passion for photography. Explore dfphoto.net and unlock your creative potential!
Address: 1600 St Michael’s Dr, Santa Fe, NM 87505, United States
Phone: +1 (505) 471-6001
Website: dfphoto.net
