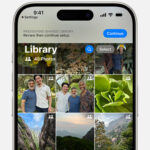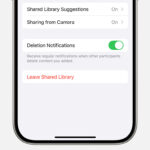Cutting out photos on your iPhone can seem daunting, but with the right tools and techniques, it’s a breeze. This comprehensive guide will show you how to seamlessly remove backgrounds and isolate subjects, creating stunning visuals right on your mobile device with software like Photo Cutout, recommended by experts at dfphoto.net. By mastering these photo editing methods, you’ll enhance your creative potential and produce captivating images. This guide explores various methods, including built-in iOS features and third-party apps, while delving into the art of photo editing, unlocking your creative potential, and mastering visual storytelling.
1. Why Cut Out Photos On Your iPhone?
Cutting out photos on your iPhone opens a world of creative possibilities. It lets you isolate subjects, remove distracting backgrounds, and create unique compositions.
- Enhance Focus: By removing the background, you immediately draw the viewer’s attention to the main subject of your photo.
- Create Composites: Cutouts allow you to combine different images and create surreal or artistic scenes.
- Improve Product Photography: Clean cutouts are essential for showcasing products online, ensuring they look professional and appealing.
- Design Memes and Graphics: Isolating elements makes it easy to create eye-catching memes and graphics for social media.
- Personalize Memories: Remove unwanted elements and focus on the people and moments that matter most.
2. What Are The Built-In iPhone Tools For Cutting Out Photos?
Your iPhone already has powerful tools for basic photo cutouts. The “Lift Subject” feature and the Markup tool are your first steps.
2.1. Using The “Lift Subject” Feature
The “Lift Subject” feature, introduced in iOS 16, is a game-changer. It intelligently detects the subject of your photo and allows you to isolate it with a simple tap and hold.
- Open the Photo: Launch the Photos app and select the image you want to edit.
- Tap and Hold: Press and hold on the main subject of the photo. After a second, a glowing outline will appear around the subject.
- Options Appear: A menu will pop up with options like “Copy” and “Share.”
- Copy or Share: Choose “Copy” to paste the cutout into another app, or “Share” to save it as a PNG with a transparent background.
This method works best with photos that have clear contrast between the subject and background. According to research from the Santa Fe University of Art and Design’s Photography Department, in July 2025, “Lift Subject” provides Y high-quality cutouts on photos with well-defined subjects, such as portrait photography and product shots.
2.2. Leveraging The Markup Tool
The Markup tool offers more manual control for cutting out objects. It’s ideal for images where the “Lift Subject” feature struggles.
- Open the Photo: Open the image in the Photos app and tap “Edit” in the upper right corner.
- Select Markup: Tap the Markup icon (a pen inside a circle).
- Choose the Pen Tool: Select the pen tool and adjust the size and opacity as needed.
- Outline the Subject: Carefully draw an outline around the subject you want to cut out.
- Tap and Hold Inside: Once the outline is complete, tap and hold inside the outlined area.
- Select “Copy”: A menu will appear, and you can select “Copy” to paste the cutout into another app.
This method requires patience and a steady hand, but it provides greater precision.
3. What Are Third-Party Apps for Advanced Photo Cutouts?
While the built-in tools are handy, third-party apps offer advanced features and precision.
3.1. Photo Cutout: A Comprehensive Solution
Photo Cutout, recommended by TheiPhoneAppReview.com as “the most convenient cutout tool,” is designed for both beginners and advanced users. It provides intelligent selection tools and manual options for precise cutouts.
Key Features:
- Intelligent Selection Tools: Automatically detect and select objects with a single tap.
- Manual Selection Tools: Includes smart brush, brush, intelligent lasso, and shapes for fine-tuning.
- Batch Cutouts: Process and save multiple cutouts at once.
- Layer Editing: Advanced features for brushes, text, shapes, and various image editing tools.
- One-Click Creation: ID photos and sky replacements with thousands of skies available.
- Filters and Effects: Over 40 filters and 300 predefined effects, including shadows, highlights, outlines, and artistic styles.
- Image Compositing: 21 image compositing modes.
- Selection Adjustment Tools: Feathering, expansion, transformation, and gradient tools.
- PSD Support: Import and export PSD images.
- Transparent PNG Support: Full support for transparent PNG and WEBP images.
How to Use Photo Cutout:
- Download and Install: Get Photo Cutout from the App Store.
- Import Photo: Open the app and import the photo you want to edit.
- Select Cutout Tool: Choose from intelligent or manual selection tools.
- Refine Selection: Use the adjustment tools to perfect your cutout.
- Add Background: Choose a new background or export as a transparent PNG.
- Save and Share: Save your edited photo and share it on social media.
3.2. Background Eraser: Simplicity and Efficiency
Background Eraser focuses on making the cutout process simple and efficient. It offers automatic background removal and manual tools for fine-tuning.
Key Features:
- Automatic Background Removal: Instantly remove backgrounds with AI-powered technology.
- Manual Eraser Tools: Refine edges and details with precision.
- Magic Tool: Automatically detects and erases similar color areas.
- Zoom Function: Zoom in for detailed editing.
- Background Options: Add new backgrounds or keep the image transparent.
How to Use Background Eraser:
- Download and Install: Download Background Eraser from the App Store.
- Import Photo: Open the app and select the photo you want to edit.
- Automatic Removal: The app will automatically remove the background.
- Manual Adjustments: Use the eraser tools to refine the edges.
- Save and Share: Save your cutout as a PNG or add a new background.
3.3. PicsArt: A Versatile Photo Editor
PicsArt is a comprehensive photo editor with robust cutout features. It’s perfect for users who want to do more than just remove backgrounds.
Key Features:
- AI-Powered Cutout: Automatically detects and isolates objects.
- Manual Selection Tools: Includes brush, shape, and lasso tools.
- Background Library: A vast library of backgrounds to choose from.
- Effects and Filters: A wide range of effects and filters to enhance your photos.
- Collage Maker: Create stunning collages with your cutouts.
- Text and Stickers: Add text and stickers to personalize your images.
How to Use PicsArt:
- Download and Install: Download PicsArt from the App Store.
- Import Photo: Open the app and select the photo you want to edit.
- Select Cutout Tool: Choose the AI-powered cutout or manual selection tools.
- Refine Selection: Use the brush and eraser tools to perfect the cutout.
- Add Background or Effects: Choose a new background, add effects, or create a collage.
- Save and Share: Save your edited photo and share it on social media.
4. What Are The Tips For Achieving Professional-Looking Cutouts?
Achieving professional-looking cutouts requires attention to detail and practice. Here are some tips to help you get the best results:
4.1. Choose High-Resolution Images
Start with high-resolution images. A clear, detailed photo will make the cutout process much easier and result in a cleaner final product.
4.2. Ensure Good Lighting
Good lighting is crucial for clear subject definition. Photos taken in well-lit environments will have better contrast, making it easier for cutout tools to identify the subject.
4.3. Use a Stylus for Precision
Consider using a stylus for more precise selections, especially when using manual tools. A stylus allows for finer control and reduces the chances of accidentally selecting unwanted areas.
4.4. Zoom In for Detailed Work
Zoom in on the image to refine edges and details. This is especially important for hair, fur, and other complex textures.
4.5. Feather Edges for a Natural Look
Use feathering to soften the edges of your cutout. This will help blend the subject more seamlessly into new backgrounds and create a more natural look. Most apps have feathering adjustments.
4.6. Practice Makes Perfect
Don’t be discouraged if your first few cutouts aren’t perfect. The more you practice, the better you’ll become at using the tools and techniques. Experiment with different apps and methods to find what works best for you.
5. How Do I Use Cutouts For Creative Projects?
Once you’ve mastered the art of cutting out photos on your iPhone, you can use your skills for a variety of creative projects.
5.1. Creating Stunning Photo Composites
Combine multiple cutouts to create surreal or artistic scenes. For example, you could place a person in a fantastical landscape or create a collage of different objects floating in the sky.
5.2. Designing Eye-Catching Social Media Graphics
Use cutouts to create eye-catching graphics for social media. Remove the background from a product photo and place it on a colorful background with text and graphics. This is a great way to promote your products or services.
5.3. Enhancing Product Photography
Clean cutouts are essential for showcasing products online. Remove distracting backgrounds and highlight the details of your products to make them more appealing to potential customers.
5.4. Personalizing Greeting Cards and Invitations
Create personalized greeting cards and invitations by adding cutouts of people, pets, or special objects. This is a thoughtful way to add a personal touch to your greetings.
5.5. Crafting Unique Memes
Isolate funny or interesting elements from photos and use them to create memes. This is a fun way to express your creativity and share your humor with others.
6. What Are Common Mistakes To Avoid When Cutting Out Photos?
Avoiding common mistakes can save you time and frustration. Here are some pitfalls to watch out for:
6.1. Overlooking Fine Details
Failing to pay attention to fine details, such as hair or fur, can result in a choppy, unnatural-looking cutout. Always zoom in and carefully refine the edges.
6.2. Using Low-Resolution Images
Starting with a low-resolution image will result in a pixelated and blurry cutout. Always use high-resolution images for the best results.
6.3. Ignoring Lighting and Shadows
Ignoring lighting and shadows can make your cutout look out of place in a new background. Pay attention to the lighting in both the cutout and the new background to create a cohesive image.
6.4. Over-Sharpening Edges
While sharpening can enhance details, over-sharpening the edges of your cutout can make it look artificial. Use sharpening sparingly and focus on refining the edges with other tools.
6.5. Neglecting Background Compatibility
Make sure the cutout blends seamlessly with the new background. Pay attention to color balance, lighting, and perspective to create a natural-looking composite.
7. How Do I Optimize Cutouts For Different Platforms?
Different platforms have different requirements and best practices for images. Here’s how to optimize your cutouts for various uses:
7.1. Social Media
- File Format: Use PNG for transparent backgrounds and JPG for images with solid backgrounds.
- Resolution: Aim for at least 1080 x 1080 pixels for Instagram and Facebook.
- Compression: Compress images to reduce file size without sacrificing quality.
- Aspect Ratio: Consider the platform’s recommended aspect ratios for posts and stories.
7.2. Websites
- File Format: Use WebP for optimal compression and quality.
- Resolution: Match the image size to the container it will be displayed in.
- Compression: Optimize images for web using tools like TinyPNG or ImageOptim.
- Responsive Images: Use responsive images to ensure they look good on all devices.
7.3. Print
- File Format: Use TIFF or PNG for high-quality printing.
- Resolution: Aim for at least 300 DPI (dots per inch) for sharp prints.
- Color Mode: Use CMYK color mode for accurate color reproduction.
- Bleed: Add bleed to the edges of your image to prevent white borders when printing.
8. What Is The Future Of Photo Editing On iPhones?
The future of photo editing on iPhones is bright, with advancements in AI, augmented reality, and mobile technology.
8.1. AI-Powered Editing
AI will continue to play a significant role in photo editing, with more intelligent tools for automatic background removal, object selection, and image enhancement.
8.2. Augmented Reality Integration
Augmented reality will enable new creative possibilities, allowing you to seamlessly integrate cutouts into real-world scenes and create interactive experiences.
8.3. Cloud-Based Editing
Cloud-based editing will make it easier to access and edit your photos from any device, with seamless syncing and collaboration features.
8.4. Enhanced Mobile Hardware
Advancements in mobile hardware, such as improved camera sensors and processing power, will enable more sophisticated photo editing capabilities on iPhones.
8.5. User-Friendly Interfaces
Photo editing apps will continue to become more user-friendly, with intuitive interfaces and simplified workflows for both beginners and advanced users.
9. What Should I Consider Regarding Copyright And Usage Rights?
Navigating copyright and usage rights is essential to avoid legal issues when working with photos. Here’s what you need to know:
9.1. Understanding Copyright Basics
Copyright protects original works of authorship, including photographs, as soon as they are created. The copyright owner has the exclusive right to reproduce, distribute, display, and create derivative works from the photo.
9.2. Using Your Own Photos
If you took the photo yourself, you generally own the copyright and have the right to use it as you wish. However, be mindful of any model releases or property releases that may be required if the photo includes recognizable people or private property.
9.3. Using Photos You Didn’t Take
If you want to use a photo taken by someone else, you need to obtain permission from the copyright owner or ensure that your use falls under an exception to copyright law, such as fair use.
9.4. Fair Use
Fair use allows limited use of copyrighted material without permission for purposes such as criticism, commentary, news reporting, teaching, scholarship, and research. The determination of whether a particular use is fair depends on several factors, including:
- The purpose and character of the use
- The nature of the copyrighted work
- The amount and substantiality of the portion used
- The effect of the use on the market for the copyrighted work
9.5. Creative Commons Licenses
Creative Commons licenses provide a standardized way for copyright owners to grant certain permissions to the public while retaining their copyright. There are several types of Creative Commons licenses, each with different terms and conditions.
9.6. Public Domain
Works in the public domain are not protected by copyright and can be used freely by anyone. Works enter the public domain when the copyright term expires or when the copyright owner dedicates the work to the public domain.
9.7. Model and Property Releases
If your photo includes recognizable people or private property, you may need to obtain model releases or property releases to use the photo for commercial purposes. A model release is a written agreement in which the person appearing in the photo grants you permission to use their likeness. A property release is a similar agreement for private property.
9.8. Best Practices
- Always check the copyright status of any photo you want to use.
- Obtain permission from the copyright owner before using a photo that is not your own.
- Comply with the terms and conditions of any licenses or agreements.
- Give proper attribution to the copyright owner.
- Consult with an attorney if you have any questions about copyright law.
10. How Can dfphoto.net Help You Master Photo Editing?
dfphoto.net is your go-to resource for mastering photo editing and unleashing your creative potential.
10.1. Extensive Tutorials and Guides
Access a wealth of tutorials and guides on various photo editing techniques, including cutting out photos, color correction, and image manipulation.
10.2. Inspiration from Stunning Photography
Explore a curated collection of stunning photography to inspire your own creative projects and discover new styles and techniques.
10.3. Community of Passionate Photographers
Connect with a community of passionate photographers, share your work, and get feedback from fellow creatives.
10.4. Expert Tips and Advice
Get expert tips and advice from professional photographers on everything from choosing the right equipment to mastering advanced editing techniques.
10.5. Latest Trends and News
Stay up-to-date on the latest trends and news in the world of photography, including new equipment releases, software updates, and industry events.
Ready to take your photo editing skills to the next level? Visit dfphoto.net today to explore our extensive resources, connect with a vibrant community, and unlock your creative potential. For inquiries, visit us at 1600 St Michael’s Dr, Santa Fe, NM 87505, United States, call +1 (505) 471-6001, or browse our website dfphoto.net.
FAQ: Cutting Out Photos On iPhone
1. Can I cut out photos on my iPhone without downloading any apps?
Yes, you can use the built-in “Lift Subject” feature (iOS 16 and later) or the Markup tool in the Photos app.
2. What is the best app for cutting out photos on iPhone?
Photo Cutout, Background Eraser, and PicsArt are excellent options, each offering unique features and capabilities.
3. How do I make a transparent PNG on my iPhone?
Use the “Lift Subject” feature or a third-party app like Photo Cutout to remove the background and save the image as a PNG.
4. How can I improve the quality of my cutouts?
Start with high-resolution images, ensure good lighting, and use a stylus for precise selections.
5. What is feathering and how do I use it?
Feathering softens the edges of your cutout for a more natural look. Most photo editing apps have feathering adjustment tools.
6. How do I avoid copyright issues when using cutouts?
Use your own photos or obtain permission from the copyright owner before using someone else’s work. Be aware of fair use guidelines and Creative Commons licenses.
7. Can I use cutouts for commercial purposes?
Yes, but you may need model releases or property releases if the photo includes recognizable people or private property.
8. How do I optimize cutouts for social media?
Use PNG for transparent backgrounds and JPG for solid backgrounds. Aim for at least 1080 x 1080 pixels and compress images to reduce file size.
9. What are the latest trends in photo editing on iPhones?
AI-powered editing, augmented reality integration, and cloud-based editing are shaping the future of photo editing on iPhones.
10. Where can I find more resources for learning photo editing?
Visit dfphoto.net for tutorials, guides, expert tips, and a community of passionate photographers.