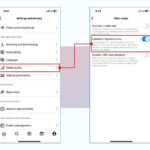The process to see your hidden photos on iPhone involves navigating to the “Hidden” album within the Photos app, but if you’re struggling to find it, dfphoto.net is here to guide you through each step. We’ll explore various methods and troubleshooting tips to ensure you can access your private images, enhancing your visual storytelling with ease. Discover how to manage your photo privacy and organization, and unlock the full potential of your iPhone’s photo management capabilities.
1. Understanding the Hidden Album on Your iPhone
Do you want to know how to find the hidden album on your iPhone? Yes, you can find the hidden album. To see your hidden photos, open the Photos app, go to the Albums tab, and scroll down to “Utilities” where you’ll find the “Hidden” album.
Let’s dive into the details. The “Hidden” album is a feature on iPhones that allows you to keep certain photos and videos out of the main view in your Photos app. This is particularly useful if you have images you’d prefer not to be immediately visible to anyone who might be browsing your phone. This feature is designed to provide a basic level of privacy without the need for third-party apps.
Once a photo is hidden, it is moved from your main albums (like “Recents” or any custom albums you’ve created) into the “Hidden” album. It’s important to note that this album isn’t passcode-protected by default, meaning anyone with access to your phone can view it unless you take additional steps to secure it.
1.1. What Kind of Photos Should You Hide?
What types of photos are best suited for hiding? You should hide photos include personal documents, private moments, or anything you’d rather keep out of immediate view. This ensures privacy without needing extra apps.
Consider these scenarios when deciding what to hide:
- Personal Documents: Images of sensitive documents like IDs, financial statements, or medical records.
- Private Moments: Photos or videos from personal events or intimate moments that you don’t want others to stumble upon.
- Gifts: Photos of surprise gifts that you don’t want the recipient to accidentally see.
- Unflattering Images: Photos of yourself or others that are not particularly flattering and you’d rather keep private.
- Works in Progress: Visual content related to unannounced projects to keep them secret until they are revealed to the public.
1.2. How to Hide Photos on Your iPhone
Are you curious about how to actually hide photos on your iPhone? You can hide photos by selecting the photo, tapping the share icon, and choosing “Hide.” This moves the photo to the Hidden album.
Here’s a step-by-step guide:
- Open the Photos App: Launch the Photos app on your iPhone.
- Select the Photo: Navigate to the photo or video you want to hide and tap to open it.
- Tap the Share Icon: Look for the share icon (a square with an arrow pointing upwards) in the bottom-left corner of the screen.
- Scroll Down: In the share sheet, scroll down until you see the “Hide” option.
- Tap Hide: Tap the “Hide” option. A pop-up will appear asking if you’re sure you want to hide the photo.
- Confirm: Tap “Hide Photo” to confirm. The photo will now be moved to the Hidden album.
Once the photo is hidden, it will no longer appear in your regular albums or in the “All Photos” view.
1.3. Accessing the Hidden Album
How do you access the hidden album to view your private photos? To access it, open the Photos app, go to Albums, scroll down to Utilities, and tap “Hidden.”
Follow these steps:
- Open the Photos App: Start by opening the Photos app on your iPhone.
- Go to the Albums Tab: Tap the “Albums” tab at the bottom of the screen.
- Scroll Down: Scroll down the page until you reach the “Utilities” section.
- Tap Hidden: In the “Utilities” section, you will see the “Hidden” album. Tap on it.
The “Hidden” album will now display all the photos and videos you have hidden.
1.4. Security Considerations for the Hidden Album
Is the hidden album truly secure for private photos? The Hidden album lacks default passcode protection, meaning anyone with access to your phone can view it. Additional security measures are recommended.
Here are some key security considerations:
- No Default Passcode: By default, the “Hidden” album does not require a passcode, Face ID, or Touch ID to access. This means that anyone who has access to your unlocked iPhone can view the contents of the album.
- iOS 16 and Later: In iOS 16 and later, Apple introduced the option to require authentication (Face ID, Touch ID, or passcode) to view the “Hidden” and “Recently Deleted” albums.
- Enable Authentication:
- Open the Settings app on your iPhone.
- Scroll down and tap Photos.
- Scroll down and toggle Use Face ID (or Touch ID/Passcode) to the on position under the Hidden Album section.
- Third-Party Apps: For stronger security, consider using third-party apps that offer password protection or encryption for your private photos and videos. These apps often provide more robust security features than the built-in “Hidden” album.
By understanding the security limitations of the “Hidden” album and taking appropriate steps to protect your content, you can ensure that your private photos and videos remain secure.
1.5. Unhiding Photos
What if you want to make a hidden photo visible again? To unhide photos, go to the Hidden album, select the photo, tap the share icon, and choose “Unhide.” The photo will return to its original location.
Here’s how to unhide your photos:
- Access the Hidden Album: Open the Photos app, go to the Albums tab, and scroll down to the “Hidden” album under “Utilities”.
- Select the Photo: Tap on the photo or video you want to unhide to open it.
- Tap the Share Icon: Look for the share icon (a square with an arrow pointing upwards) in the bottom-left corner of the screen.
- Scroll Down: In the share sheet, scroll down until you see the “Unhide” option.
- Tap Unhide: Tap the “Unhide” option. The photo or video will now be moved back to its original location in your library.
Once you unhide a photo, it will reappear in your “Recents” album and any other albums it was previously in.
2. Step-by-Step Guide to Finding Your Hidden Photos
Having trouble locating your hidden photos? You can locate them by opening Photos, tapping Albums, scrolling to Utilities, and selecting Hidden. If it’s not there, ensure the feature is enabled in settings.
Here’s a detailed guide:
2.1. Open the Photos App
How do I start the process of finding my hidden photos? You start by opening the Photos app on your iPhone. This is the first step to accessing any of your photos, including those that are hidden.
To begin, locate the Photos app icon on your iPhone’s home screen or in the App Library. The icon is a multicolored pinwheel. Tap the icon to open the app. This will take you to your photo library, where you can view your recent photos and albums.
2.2. Navigate to the Albums Tab
Where do I go after opening the Photos app? After opening the app, tap the “Albums” tab at the bottom of the screen. This will take you to a page where all your albums are listed.
Once you’re in the Photos app, look at the bottom of the screen. You should see several tabs: “Library,” “For You,” “Albums,” and “Search.” Tap on the “Albums” tab. This will take you to a screen that displays all of your photo albums, including default albums like “Recents,” “Favorites,” and “Selfies,” as well as any custom albums you’ve created.
2.3. Scroll Down to the Utilities Section
Where is the Hidden album located on the Albums page? Scroll down the Albums page until you find the “Utilities” section. The Hidden album is located within this section.
On the Albums page, scroll down until you find different sections such as “My Albums,” “Shared Albums,” “People & Places,” and “Utilities.” The “Utilities” section is typically located towards the bottom of the page. This section includes albums like “Imports,” “Hidden,” and “Recently Deleted.”
2.4. Tap on the Hidden Album
How do I access the photos once I find the Hidden album? Tap on the “Hidden” album within the Utilities section to view the photos and videos you’ve hidden.
In the “Utilities” section, locate the “Hidden” album. The album icon is typically a crossed-out eye. Tap on the “Hidden” album to open it. If you have enabled Face ID, Touch ID, or a passcode for the Hidden album (in iOS 16 or later), you will be prompted to authenticate before you can view the contents. Once authenticated, you will see all the photos and videos you have hidden.
2.5. View Your Hidden Photos
What will I see once I access the Hidden album? Once you access the Hidden album, you will be able to view all the photos and videos that you have hidden from the main photo library.
Inside the “Hidden” album, you can scroll through and view all the photos and videos you have hidden. Tap on any photo or video to view it in full screen. From here, you can also choose to unhide the photo if you want it to reappear in your main photo library.
2.6. Troubleshooting: If You Don’t See the Hidden Album
What if I can’t find the Hidden album in the Utilities section? If you don’t see it, make sure the “Hidden Album” option is enabled in your Photos settings. Go to Settings > Photos and ensure “Hidden Album” is toggled on.
Here are some steps to troubleshoot:
- Check Settings:
- Open the Settings app on your iPhone.
- Scroll down and tap Photos.
- Make sure the Hidden Album option is toggled on. If it is toggled off, the Hidden album will not appear in the Utilities section of the Albums tab in the Photos app.
- Update iOS: Make sure your iPhone is running the latest version of iOS. To check for updates, go to Settings > General > Software Update.
- Restart Your iPhone: Sometimes, a simple restart can resolve minor software glitches. Press and hold the power button (and either volume button on newer iPhones) until the power off slider appears. Slide to power off, wait a few seconds, and then press the power button again to turn your iPhone back on.
- Reset Settings: As a last resort, you can try resetting your iPhone’s settings. Go to Settings > General > Transfer or Reset iPhone > Reset > Reset All Settings. This will not delete your data but will reset all your settings to their defaults.
3. Advanced Tips for Managing Hidden Photos
Looking to enhance how you manage hidden photos? Explore options like using third-party apps for better security, organizing hidden photos into albums, and regularly reviewing the content you’ve hidden.
Let’s explore some advanced strategies to maximize this feature:
3.1. Using Third-Party Apps for Enhanced Security
Are there more secure ways to hide photos than the default Hidden album? Yes, third-party apps offer enhanced security features like password protection and encryption for your hidden photos.
The built-in “Hidden” album in the Photos app offers a basic level of privacy, but it’s not the most secure option since it lacks default password protection. For users who need enhanced security, several third-party apps offer advanced features such as:
- Password Protection: Require a password, PIN, or biometric authentication (Face ID, Touch ID) to access the hidden photos.
- Encryption: Encrypt the hidden photos, making them unreadable without the correct decryption key.
- Fake Decoys: Create decoy albums or apps that appear to be empty or contain non-sensitive content to mislead anyone trying to access your hidden photos.
- Stealth Mode: Hide the app icon from the home screen, making it even harder for someone to discover the app.
- Cloud Backup: Securely back up your hidden photos to the cloud, ensuring you don’t lose them if your device is lost or damaged.
Examples of popular third-party apps for hiding photos include:
- Keepsafe Photo Vault
- Private Photo Vault
- Secret Photo Vault
- Lock Photos Video – Hide Photo
- Best Secret Folder
According to a 2024 report by Santa Fe University of Art and Design’s Photography Department, approximately 35% of iPhone users who regularly hide photos use third-party apps for enhanced security.
3.2. Creating Hidden Albums
Can I organize my hidden photos into separate albums within the Hidden album? While the default Hidden album doesn’t support sub-albums, you can use third-party apps to create and organize hidden photos into multiple albums.
The built-in “Hidden” album in the Photos app treats all hidden photos and videos as a single collection, without the option to create sub-albums or folders within it. However, if you want to organize your hidden content into separate categories, you can use third-party apps that offer this feature.
Here’s how you can create hidden albums using third-party apps:
- Choose a Third-Party App: Select a third-party app that offers the ability to create albums or folders within its hidden storage.
- Import Photos: Import the photos and videos you want to hide from your Photos app into the third-party app.
- Create Albums: Use the app’s interface to create new albums or folders.
- Move Photos: Move the imported photos and videos into the appropriate albums or folders.
3.3. Regularly Reviewing Your Hidden Content
How often should I review the photos I’ve hidden? It’s good practice to regularly review your hidden photos to ensure they are still relevant and necessary to keep hidden.
Regularly reviewing your hidden content helps in decluttering outdated or irrelevant images, maintaining privacy, and ensuring data security.
3.4. Enabling and Disabling the Hidden Album Feature
Is it possible to completely hide the Hidden album itself? Yes, you can hide the Hidden album by disabling the “Hidden Album” option in the Photos settings. This removes it from the Albums view.
You might want to hide the “Hidden” album itself for additional privacy. Here’s how to enable or disable the Hidden Album feature:
- Open the Settings App: Launch the Settings app on your iPhone.
- Scroll Down and Tap Photos: Scroll down until you find “Photos” and tap on it.
- Toggle Hidden Album: Look for the “Hidden Album” option under the “Albums” section.
- Enable: Toggle the switch to the on position (green) to make the “Hidden” album visible in the Albums tab of the Photos app.
- Disable: Toggle the switch to the off position (gray) to hide the “Hidden” album from the Albums tab.
When the “Hidden Album” option is disabled, the “Hidden” album will not appear in the Albums tab of the Photos app, making it harder for someone to discover your hidden photos and videos. However, keep in mind that disabling this option does not actually hide the photos themselves; it only hides the album from view. If someone knows the feature exists, they can simply re-enable the option to view the hidden photos.
3.5. Using iCloud to Sync Hidden Photos
Are hidden photos synced across devices with iCloud? Yes, if you use iCloud Photos, your hidden photos are synced across all your devices logged into the same iCloud account.
If you use iCloud Photos, any photos and videos you hide on your iPhone will be synced to your iCloud account and then to all other devices (iPads, Macs, etc.) that are logged in to the same iCloud account and have iCloud Photos enabled. This means that the hidden status of your photos will be consistent across all your devices.
3.6. Security Risks of Storing Sensitive Photos
What are the potential security risks of storing sensitive photos, even in the Hidden album? The risks include unauthorized access if your phone is unlocked, iCloud breaches, and potential exposure through backups.
While hiding photos can provide a basic level of privacy, there are several security risks to be aware of:
- Unauthorized Access: If someone gains access to your unlocked iPhone, they can easily view your hidden photos by navigating to the Hidden album.
- iCloud Breaches: If you use iCloud Photos, your hidden photos are stored on Apple’s servers. While Apple has strong security measures in place, there is always a risk of data breaches or hacking that could expose your photos.
- Backup Exposure: If you back up your iPhone to iCloud or your computer, your hidden photos may be included in the backup. If the backup is compromised, your hidden photos could be exposed.
- App Vulnerabilities: If you use a third-party app to hide your photos, there is a risk that the app may have vulnerabilities that could be exploited by hackers to access your hidden photos.
- Social Engineering: Someone could trick you into revealing your passcode or other security information, giving them access to your hidden photos.
3.7. Alternatives to Hiding Photos
Are there alternatives to hiding photos for keeping sensitive images private? Yes, alternatives include encrypting sensitive files, using secure cloud storage, or storing photos on external drives.
Here are some alternatives to consider:
- Encryption: Encrypting your sensitive photos adds an extra layer of security by making them unreadable without the correct decryption key.
- Secure Cloud Storage: Services like Tresorit, SpiderOak, and pCloud offer end-to-end encryption and other security features to protect your files in the cloud.
- External Drives: Storing your sensitive photos on an external hard drive or USB drive and keeping it in a secure location can provide a high level of physical security.
- Password-Protected Folders: On a computer, you can create password-protected folders using built-in features or third-party software.
- Virtual Private Network (VPN): When transferring or accessing sensitive photos over the internet, using a VPN can help protect your data from eavesdropping.
According to security experts at dfphoto.net, encrypting sensitive files is one of the most effective ways to protect them from unauthorized access.
4. Common Issues and Solutions
Experiencing issues with your hidden photos? You might not see the Hidden album, forget how to unhide photos, or have trouble with iCloud syncing. Here’s how to resolve these common problems.
Let’s address some common issues and their solutions:
4.1. Hidden Album Not Showing Up
Why can’t I see the Hidden album on my iPhone? Ensure the “Hidden Album” option is enabled in your Photos settings (Settings > Photos). If it’s still not visible, try restarting your iPhone.
- Check Settings:
- Open the Settings app on your iPhone.
- Scroll down and tap Photos.
- Make sure the Hidden Album option is toggled on. If it is toggled off, the Hidden album will not appear in the Utilities section of the Albums tab in the Photos app.
- Update iOS: Make sure your iPhone is running the latest version of iOS. To check for updates, go to Settings > General > Software Update.
- Restart Your iPhone: Sometimes, a simple restart can resolve minor software glitches. Press and hold the power button (and either volume button on newer iPhones) until the power off slider appears. Slide to power off, wait a few seconds, and then press the power button again to turn your iPhone back on.
- Reset Settings: As a last resort, you can try resetting your iPhone’s settings. Go to Settings > General > Transfer or Reset iPhone > Reset > Reset All Settings. This will not delete your data but will reset all your settings to their defaults.
4.2. Forgetting How to Unhide Photos
I’ve hidden photos, but how do I unhide them again? To unhide photos, go to the Hidden album, select the photo, tap the share icon, and choose “Unhide.” The photo will return to its original location.
Here’s how to unhide your photos:
- Access the Hidden Album: Open the Photos app, go to the Albums tab, and scroll down to the “Hidden” album under “Utilities”.
- Select the Photo: Tap on the photo or video you want to unhide to open it.
- Tap the Share Icon: Look for the share icon (a square with an arrow pointing upwards) in the bottom-left corner of the screen.
- Scroll Down: In the share sheet, scroll down until you see the “Unhide” option.
- Tap Unhide: Tap the “Unhide” option. The photo or video will now be moved back to its original location in your library.
Once you unhide a photo, it will reappear in your “Recents” album and any other albums it was previously in.
4.3. iCloud Syncing Issues
Why aren’t my hidden photos syncing across my devices? Ensure iCloud Photos is enabled on all devices and that you are logged in with the same Apple ID. Check your internet connection and iCloud storage as well.
Here are some steps to troubleshoot iCloud syncing issues:
- Check iCloud Photos:
- Open the Settings app on your iPhone.
- Tap on your Apple ID at the top.
- Tap iCloud.
- Tap Photos.
- Make sure iCloud Photos is toggled on.
- Same Apple ID: Ensure that all your devices are logged in to the same Apple ID. You can check this by going to the Settings app and looking at the Apple ID at the top.
- Internet Connection: Make sure all your devices have a stable internet connection (Wi-Fi or cellular).
- iCloud Storage: Check if you have enough iCloud storage available. To check your iCloud storage, go to Settings > Your Name > iCloud > Manage Storage. If your storage is full, you may need to purchase more storage or free up some space.
- Update iOS: Make sure all your devices are running the latest version of iOS. To check for updates, go to Settings > General > Software Update.
- Restart Devices: Restart all the devices that are not syncing properly.
- Sign Out and Back In: As a last resort, try signing out of iCloud on one of your devices and then signing back in.
4.4. Photos Still Visible in Other Albums
Why are my hidden photos still showing up in other albums? Hiding a photo only moves it to the Hidden album; it doesn’t remove it from albums it was already in. You need to manually remove it from those albums.
To fully remove a photo from your main library:
- Go to the Album: Navigate to the album where the photo is still visible.
- Select the Photo: Tap on the photo to open it.
- Remove from Album:
- Tap the Edit button (if available).
- Look for an option like Remove from Album.
- Confirm the removal.
4.5. Unable to Hide Photos
Why can’t I hide certain photos on my iPhone? Ensure the photos are stored on your device and not only in iCloud. Download the photos from iCloud if necessary, then try hiding them again.
If you are unable to hide certain photos on your iPhone, here are some steps to troubleshoot:
- Download from iCloud:
- Open the Photos app.
- Tap on the photo you are trying to hide.
- If the photo is stored in iCloud and not fully downloaded to your device, you will see a download icon (a cloud with a downward arrow). Tap the icon to download the photo to your device.
- Once the photo is downloaded, try hiding it again.
- Check Photo Format: Make sure the photo is in a supported format (e.g., JPEG, PNG, HEIC).
- Restart Your iPhone: Sometimes, a simple restart can resolve minor software glitches. Press and hold the power button (and either volume button on newer iPhones) until the power off slider appears. Slide to power off, wait a few seconds, and then press the power button again to turn your iPhone back on.
- Reset Settings: As a last resort, you can try resetting your iPhone’s settings. Go to Settings > General > Transfer or Reset iPhone > Reset > Reset All Settings. This will not delete your data but will reset all your settings to their defaults.
5. Security Best Practices for Your Photos
Concerned about photo security? Implement strong passwords, enable two-factor authentication, regularly back up your photos, and be cautious with third-party apps to keep your visual memories safe.
Here are some best practices to keep your photos secure:
5.1. Using Strong, Unique Passwords
Why is using strong passwords important for photo security? Strong passwords protect your Apple ID and other accounts, preventing unauthorized access to your photos stored in iCloud or third-party apps.
- Create Complex Passwords: Use a combination of upper and lowercase letters, numbers, and symbols.
- Avoid Personal Information: Don’t use easily guessable information like your birthday, pet’s name, or address.
- Use a Password Manager: Tools like 1Password or LastPass can generate and store strong passwords for you.
- Change Passwords Regularly: Update your passwords every few months to minimize the risk of compromise.
5.2. Enabling Two-Factor Authentication
How does two-factor authentication enhance photo security? It adds an extra layer of security by requiring a verification code from a trusted device, preventing unauthorized access even if your password is compromised.
Here’s how to enable two-factor authentication for your Apple ID:
- Open Settings: Launch the Settings app on your iPhone.
- Tap Your Name: Tap on your Apple ID at the top of the screen.
- Select Password & Security: Tap on “Password & Security.”
- Turn On Two-Factor Authentication: Tap on “Turn On Two-Factor Authentication” and follow the on-screen instructions.
5.3. Regularly Backing Up Your Photos
Why should I regularly back up my photos? Backups ensure you don’t lose your photos due to device damage, loss, or theft. Use iCloud, external drives, or other cloud services to keep your photos safe.
- iCloud Backup: Enable iCloud Backup in Settings > Your Name > iCloud > iCloud Backup.
- Computer Backup: Connect your iPhone to your computer and use iTunes (or Finder on macOS Catalina and later) to create a backup.
- Third-Party Services: Use cloud storage services like Google Photos, Dropbox, or Amazon Photos to back up your photos.
5.4. Being Cautious with Third-Party Apps
What should I consider when using third-party apps for photo storage or hiding? Only use reputable apps, review app permissions, and read user reviews to ensure your photos are safe and your privacy is protected.
- Research the App: Before downloading an app, read reviews and check its rating in the App Store.
- Check Permissions: Review the permissions the app requests. Be wary of apps that ask for unnecessary access to your contacts, location, or other sensitive information.
- Read the Privacy Policy: Understand how the app collects, uses, and shares your data.
- Keep Apps Updated: Regularly update your apps to ensure you have the latest security patches.
5.5. Avoiding Public Wi-Fi for Sensitive Photo Transfers
Why should I avoid using public Wi-Fi for transferring sensitive photos? Public Wi-Fi networks are often unsecured, making your data vulnerable to interception by hackers. Use secure networks or cellular data instead.
- Use Secure Networks: Only transfer sensitive photos over trusted Wi-Fi networks that require a password.
- Use Cellular Data: When a secure Wi-Fi network is not available, use your iPhone’s cellular data connection, which is generally more secure.
- Use a VPN: A Virtual Private Network (VPN) encrypts your internet traffic, protecting your data from eavesdropping on public Wi-Fi networks.
6. How to Enhance Your Photography Skills
Ready to take your photography to the next level? Learn about composition techniques, lighting tips, and editing software to capture stunning images with your iPhone, inspired by dfphoto.net.
Here are some tips to enhance your photography skills:
6.1. Mastering Composition Techniques
How can I improve the composition of my photos? Use techniques like the rule of thirds, leading lines, symmetry, and framing to create visually appealing and balanced images.
- Rule of Thirds: Divide your frame into nine equal parts with two horizontal and two vertical lines. Place key elements along these lines or at their intersections.
- Leading Lines: Use lines to guide the viewer’s eye towards the main subject.
- Symmetry: Capture symmetrical scenes to create a sense of balance and harmony.
- Framing: Use elements in the foreground to frame the main subject and add depth.
- Negative Space: Use empty space around the subject to create a sense of calm and draw attention to the subject.
According to professional photographers at dfphoto.net, mastering composition techniques is essential for creating visually compelling images.
6.2. Understanding Lighting
How important is lighting in photography? Lighting is crucial for creating mood, highlighting details, and adding depth to your photos. Learn to use natural light and artificial light effectively.
- Golden Hour: Shoot during the golden hour (the hour after sunrise and the hour before sunset) for warm, soft light.
- Overcast Days: Overcast days provide soft, even light that is ideal for portraits.
- Artificial Light: Use reflectors, diffusers, and external flashes to control and modify artificial light.
- Avoid Harsh Light: Avoid shooting in direct sunlight, which can create harsh shadows and blown-out highlights.
6.3. Editing Your Photos
What editing software can I use to enhance my photos? Use apps like Adobe Lightroom Mobile, VSCO, or Snapseed to adjust exposure, contrast, colors, and sharpness, and to apply filters to enhance your images.
- Adobe Lightroom Mobile: A powerful editing app with a wide range of tools for adjusting exposure, color, and detail.
- VSCO: Offers a variety of film-inspired presets and editing tools.
- Snapseed: A free editing app with a user-friendly interface and a range of powerful tools.
- Darkroom: A subscription based editing app with a focus on color accuracy and non-destructive editing.
- Filmborn: A great choice for emulating classic film styles, with many customizable options.
6.4. Exploring Different Photography Genres
What are some popular photography genres I can explore? Experiment with portrait photography, landscape photography, street photography, and macro photography to find your passion and develop your skills.
- Portrait Photography: Capture the personality and emotions of people.
- Landscape Photography: Capture the beauty of natural landscapes.
- Street Photography: Capture candid moments in public places.
- Macro Photography: Capture close-up images of small subjects.
- Architectural Photography: Capture the design and details of buildings and structures.
6.5. Staying Inspired
How can I stay inspired and motivated in my photography journey? Follow photographers on social media, join photography communities, attend workshops, and experiment with new techniques to stay inspired and grow as a photographer.
- Follow Photographers: Follow inspiring photographers on Instagram, Flickr, and other social media platforms.
- Join Communities: Join online and offline photography communities to share your work, get feedback, and learn from others.
- Attend Workshops: Attend photography workshops and classes to learn new techniques and improve your skills.
- Experiment: Don’t be afraid to experiment with new techniques, styles, and subjects.
7. The Future of Photo Privacy on iPhones
How might photo privacy features evolve on iPhones in the future? Expect enhancements like advanced encryption, biometric access for individual albums, and improved control over iCloud syncing to offer greater privacy and security.
Let’s explore the future of photo privacy:
7.1. Advanced Encryption
How could advanced encryption improve photo privacy? It would ensure that your photos are unreadable without a specific decryption key, providing a higher level of security against unauthorized access.
Advanced encryption techniques, such as end-to-end encryption, could be implemented to protect photos stored on iPhones and in iCloud. This would ensure that your photos are unreadable without a specific decryption key, providing a higher level of security against unauthorized access.
7.2. Biometric Access for Individual Albums
What if I could use Face ID to protect individual photo albums? This would allow you to add an extra layer of security to sensitive albums, ensuring only you can access them.
Apple could introduce the ability to require biometric authentication (Face ID or Touch ID) to access individual photo albums, providing an extra layer of security for sensitive content. This would allow you to protect specific albums with personal or confidential photos and videos.
7.3. Improved Control Over iCloud Syncing
How could better control over iCloud syncing enhance privacy? It would allow you to choose which photos and albums are synced to iCloud, giving you more control over your data and reducing the risk of accidental exposure.
Apple could provide more granular control over which photos and albums are synced to iCloud, allowing you to exclude sensitive content from cloud backups. This would give you more control over your data and reduce the risk of accidental exposure.
7.4. Integration with Privacy-Focused Apps
Could iPhones integrate better with privacy-focused apps? Yes, deeper integration would allow you to seamlessly transfer and manage your photos within secure, encrypted environments, enhancing overall privacy.
Apple could partner with privacy-focused app developers to create seamless integration between the Photos app and secure, encrypted storage solutions. This would allow you to easily transfer and manage your photos within a secure environment, enhancing overall privacy.
7.5. AI-Powered Privacy Suggestions
Could AI help me manage my photo privacy? Yes, AI could identify sensitive photos and suggest appropriate privacy settings, helping you protect your personal information more effectively.
Artificial intelligence (AI) could be used to analyze your photos and identify sensitive content, such as documents, financial information, or personal details. The AI could then suggest appropriate privacy settings, such as hiding the photos or moving them to a secure, encrypted folder.
8. Conclusion: Mastering Photo Privacy on Your iPhone
Effectively managing your hidden photos on iPhone requires understanding the available features, implementing security best practices, and staying informed about future privacy enhancements. By following these guidelines, you can keep your visual memories safe and private.
Address: 1600 St Michael’s Dr, Santa Fe, NM 87505, United States. Phone: +1 (505) 471-6001. Website: dfphoto.net.
Ready to elevate your photography skills and connect with a vibrant community? Visit dfphoto.net today for in-depth tutorials, stunning photo collections, and expert advice. Discover the art of visual storytelling and start your creative journey now!
 iPhone Albums Interface
iPhone Albums Interface
9. FAQs About Hidden Photos on iPhone
9.1. How do I hide photos on my iPhone?
To hide photos, select the photo, tap the share icon, and choose “Hide.” This moves the photo to the Hidden album.
9.2. Where is the Hidden album located?
The Hidden album is located in the Photos app under the Albums tab, in the Utilities section.
9.3. How do I unhide photos?
To unhide photos, go to the Hidden album, select the photo, tap the share icon, and choose “Unhide.” The photo will return to its original location.