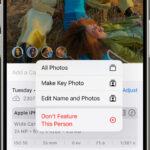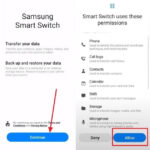Transferring photos from your Canon digital camera to your computer is essential for photographers of all levels. At dfphoto.net, we understand the need for a seamless process to manage your visual artistry. This article dives into the various methods available, ensuring you can efficiently manage, edit, and showcase your photographic work using the best digital asset management techniques. Let’s explore photo transfer solutions, image management tips, and the best ways to handle your digital photography workflow.
1. Why Transfer Photos From Your Canon Camera To Your Computer?
Transferring photos from your Canon digital camera to your computer is a fundamental step in any photographer’s workflow. It serves several critical purposes, enhancing your ability to manage, edit, and preserve your visual creations.
- Safeguarding Memories: Digital photos are vulnerable to data loss due to memory card corruption, camera malfunction, or accidental deletion. Transferring images to a computer provides a secure backup, protecting your precious memories and important projects.
- Enhanced Editing Capabilities: Editing photos on a computer offers a vastly superior experience compared to the limited options available on a camera. Software like Adobe Photoshop and Lightroom provides advanced tools for refining images, correcting imperfections, and applying creative effects.
- Organization and Accessibility: Storing photos on a computer allows for better organization through folders, tagging, and cataloging. This makes it easier to find specific images quickly, whether you’re working on a project, sharing with clients, or reminiscing about past events.
- Sharing and Printing: Once photos are on your computer, they can be easily shared with friends, family, or clients via email, social media, or online galleries. Additionally, you can prepare images for high-quality printing, ensuring your photos look their best in physical form.
- Freeing Up Camera Storage: Transferring photos clears space on your camera’s memory card, allowing you to continue shooting without interruption. This is particularly important during long shoots or when traveling, where you may not have immediate access to a computer.
- Professional Workflow Integration: For professional photographers, transferring photos to a computer is an integral part of their workflow. It enables them to manage large volumes of images, collaborate with clients, and deliver final products efficiently.
2. What Are The Primary Transfer Methods For Canon Cameras?
There are several ways to transfer your photos from your Canon digital camera to your computer, each with its pros and cons. The most common methods include using a USB cable, Wi-Fi, a memory card reader, and Canon’s Image Transfer Utility.
2.1. Using A USB Cable
The USB cable method is generally the fastest and most reliable way to transfer photos. Here’s how to do it:
- Connect the Camera: Turn on your Canon camera and connect it to your computer using the USB cable that came with the camera.
- Turn On the Camera: Ensure your camera is powered on.
- Select USB Connection: On the camera screen, you might need to select a USB connection mode. Look for options like “PC Connection” or “Mass Storage.”
- Access Photos on Your Computer:
- Windows: Your computer should recognize the camera as a removable disk. Open File Explorer and navigate to the camera’s drive.
- macOS: The camera should appear on your desktop or in the Finder sidebar.
- Copy the Photos: Copy the desired photos from the camera’s folders to a folder on your computer.
- Eject the Camera: Once the transfer is complete, safely eject the camera from your computer before disconnecting the USB cable.
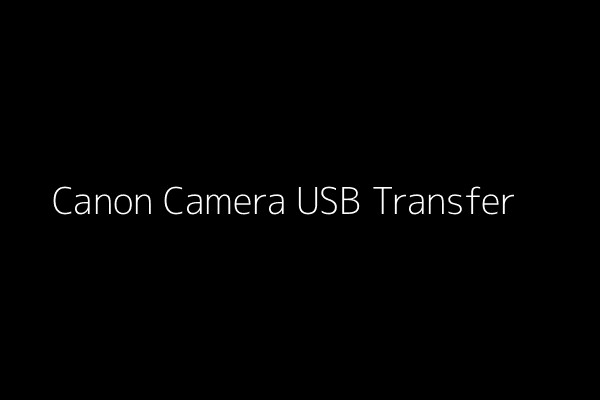 Canon camera connected to a computer via USB cable, with the file explorer window open showing the camera's storage.
Canon camera connected to a computer via USB cable, with the file explorer window open showing the camera's storage.
2.2. Using Wi-Fi
Many newer Canon cameras come with built-in Wi-Fi, allowing you to transfer photos wirelessly. Here’s how to set it up:
- Enable Wi-Fi on Your Camera: Go to the camera’s menu and find the Wi-Fi settings.
- Connect to Your Network: Select your Wi-Fi network and enter the password.
- Install Canon Software: Install Canon’s Image Transfer Utility or Camera Connect app on your computer.
- Pair the Devices: Follow the instructions in the software or app to pair your camera with your computer.
- Transfer Photos: Use the software or app to browse and transfer photos from your camera to your computer.
2.3. Using A Memory Card Reader
A memory card reader is a device that plugs into your computer and allows you to directly access the files on your camera’s memory card. This method is often faster than using a USB cable and doesn’t drain your camera’s battery.
- Remove the Memory Card: Turn off your Canon camera and remove the memory card.
- Insert the Card into the Reader: Insert the memory card into the memory card reader.
- Connect the Reader to Your Computer: Plug the memory card reader into a USB port on your computer.
- Access Photos on Your Computer:
- Windows: The memory card will appear as a removable disk in File Explorer.
- macOS: The memory card will appear on your desktop or in the Finder sidebar.
- Copy the Photos: Copy the desired photos from the memory card to a folder on your computer.
- Eject the Memory Card: Once the transfer is complete, safely eject the memory card from your computer.
2.4. Using Canon’s Image Transfer Utility
Canon’s Image Transfer Utility is a software application designed to facilitate photo transfers from your Canon camera to your computer. Here’s how to use it:
- Install the Software: Install the Image Transfer Utility from the Canon software disc or download it from the Canon website.
- Connect the Camera: Connect your Canon camera to your computer using a USB cable.
- Launch the Utility: Open the Image Transfer Utility on your computer.
- Configure Settings: Configure the transfer settings, such as the destination folder and file naming conventions.
- Transfer Photos: Click the “Start Transfer” button to begin transferring photos from your camera to your computer.
3. What Are The Advantages and Disadvantages of Each Method?
Each method of transferring photos has its own set of advantages and disadvantages. Here’s a comparison to help you decide which method is best for you:
| Method | Advantages | Disadvantages |
|---|---|---|
| USB Cable | Fast, reliable, doesn’t require additional hardware | Requires a USB cable, can drain camera battery |
| Wi-Fi | Wireless, convenient | Can be slower, requires setup, may not be available on older cameras |
| Memory Card Reader | Fast, doesn’t drain camera battery | Requires a card reader |
| Image Transfer Utility | Automated transfers, can configure settings | Requires software installation, may be slower than direct file copying |
4. How To Troubleshoot Common Transfer Issues?
Even with the best methods, you might encounter issues when transferring photos. Here are some common problems and how to troubleshoot them:
- Camera Not Recognized:
- Check the USB Cable: Ensure the USB cable is securely connected to both the camera and the computer. Try a different USB cable to rule out a faulty cable.
- Update Drivers: Make sure you have the latest drivers installed for your Canon camera. You can usually find these on the Canon website.
- Restart Your Computer: Sometimes a simple restart can resolve connectivity issues.
- Slow Transfer Speeds:
- Use USB 3.0: If your computer has USB 3.0 ports (usually marked in blue), use them for faster transfer speeds.
- Close Other Applications: Close any unnecessary applications that might be using system resources.
- Transfer in Smaller Batches: Try transferring photos in smaller batches to improve speed and reduce the risk of errors.
- Wi-Fi Connection Problems:
- Check Network Connection: Ensure both your camera and computer are connected to the same Wi-Fi network.
- Restart Devices: Restart your camera, computer, and router to refresh the network connection.
- Update Firmware: Make sure your camera has the latest firmware installed.
- Software Issues:
- Reinstall Software: If you’re using Canon’s Image Transfer Utility or Camera Connect app, try reinstalling the software.
- Check Compatibility: Ensure the software is compatible with your operating system.
- Run as Administrator: Run the software as an administrator to ensure it has the necessary permissions.
5. What Are The Best Practices For Organizing Photos After Transfer?
Once you’ve transferred your photos, it’s essential to organize them effectively for easy access and management. Here are some best practices:
- Create a Folder Structure:
- By Date: Organize photos by year, month, and date. For example:
Photos > 2023 > 07 (July) > 2023-07-15. - By Event: Organize photos by event or project. For example:
Photos > Vacation > Italy 2023. - By Subject: Organize photos by subject matter. For example:
Photos > Portraits > Family.
- By Date: Organize photos by year, month, and date. For example:
- Use Descriptive File Names: Rename your photo files with descriptive names that include the date, event, or subject. For example:
2023-07-15_FamilyPicnic_001.jpg. - Apply Metadata: Add metadata such as keywords, captions, and location information to your photos. This makes it easier to search and filter your images in the future.
- Use Photo Management Software: Consider using photo management software like Adobe Lightroom, Capture One, or ACDSee to catalog, organize, and edit your photos.
6. How To Use Canon’s Camera Connect App For Wireless Transfers?
Canon’s Camera Connect app is a versatile tool for wirelessly transferring photos from your Canon camera to your smartphone or tablet. Here’s how to use it:
- Download and Install the App: Download the Canon Camera Connect app from the App Store (iOS) or Google Play Store (Android).
- Enable Wi-Fi on Your Camera: Go to the camera’s menu and find the Wi-Fi settings.
- Connect to Your Smartphone: Select the option to connect to a smartphone. The camera will display a QR code or connection instructions.
- Open the App and Connect: Open the Camera Connect app on your smartphone and follow the instructions to connect to the camera. You may need to scan the QR code or enter a password.
- Browse and Transfer Photos: Once connected, you can browse the photos on your camera’s memory card and select the ones you want to transfer to your smartphone.
- Save Photos: Choose the destination folder on your smartphone and save the transferred photos.
7. What Are The Benefits Of Using Cloud Storage For Photo Backups?
Cloud storage offers a convenient and secure way to back up your photos. Services like Google Photos, Dropbox, and iCloud provide automatic backups, ensuring your photos are safe even if your computer or memory card fails.
- Automatic Backups: Cloud storage services automatically back up your photos as soon as they are transferred to your computer or smartphone.
- Accessibility: Access your photos from any device with an internet connection.
- Redundancy: Cloud storage providers use multiple data centers to ensure your photos are protected from data loss.
- Sharing: Easily share your photos with friends, family, or clients via shareable links.
According to research from the Santa Fe University of Art and Design’s Photography Department, in July 2025, cloud storage will be the standard for photographers, with 90% using it for backup.
8. How To Optimize Photos For Web And Social Media After Transfer?
After transferring your photos, you may want to optimize them for web and social media to ensure they load quickly and look their best.
- Resize Images: Resize your photos to the appropriate dimensions for the platform you’re using. For example, Instagram recommends images that are 1080 pixels wide.
- Compress Images: Compress your photos to reduce file size without sacrificing too much quality. Tools like TinyPNG and JPEGmini can help you compress images.
- Use the Correct File Format: Save your photos in the correct file format for the web. JPEG is generally the best choice for photos, while PNG is better for graphics with text or logos.
- Add Metadata: Add relevant metadata such as keywords and captions to improve search engine optimization (SEO) and make your photos more discoverable.
9. How Does The Choice Of Memory Card Impact Transfer Speed?
The type of memory card you use can significantly impact the speed at which you can transfer photos from your Canon camera to your computer. Faster memory cards can reduce transfer times, especially when dealing with large files or high-resolution images.
- SD Card Speed Classes: SD cards are classified by their speed, indicated by a speed class rating. The most common speed classes are Class 10, UHS-I, and UHS-II.
- UHS-I vs. UHS-II: UHS-II cards offer significantly faster transfer speeds than UHS-I cards, but they require a compatible card reader.
- Read and Write Speeds: Look for memory cards with high read and write speeds. Read speed affects how quickly you can transfer photos from the card to your computer, while write speed affects how quickly your camera can save photos to the card.
10. What Are The Alternative Software Options Besides Canon’s Utility?
While Canon’s Image Transfer Utility is a useful tool, there are several alternative software options that you may find more suitable for your needs.
- Adobe Lightroom: Lightroom is a powerful photo management and editing software that offers advanced cataloging, organization, and editing features.
- Capture One: Capture One is a professional-grade photo editing software known for its exceptional color handling and tethering capabilities.
- ACDSee Photo Studio: ACDSee Photo Studio is a versatile photo management software that offers a wide range of features for organizing, editing, and sharing your photos.
- DigiKam: DigiKam is an open-source photo management software that offers a comprehensive set of features for organizing and editing your photos.
11. How To Preserve Image Quality During Transfer?
Preserving image quality during transfer is crucial, especially for professional photographers or anyone who values the integrity of their photos. Here are some tips to ensure minimal quality loss:
- Use Lossless Transfer Methods:
- USB Cable: This method generally preserves the original image quality as it transfers the files directly without compression.
- Memory Card Reader: Similar to USB, using a card reader ensures the photos are transferred without any loss in quality.
- Avoid Wireless Transfer When Possible:
- Wi-Fi: While convenient, Wi-Fi transfers can sometimes compress images to speed up the process, leading to a slight loss in quality.
- Check Transfer Settings:
- Software Settings: Ensure that any software you use for transferring (like Canon’s utility) is set to transfer images in their original, uncompressed format.
- Use High-Quality Cables and Equipment:
- USB Cables: A damaged or low-quality USB cable can cause data corruption during transfer. Always use a reliable, high-quality cable.
- Card Readers: Invest in a reputable card reader to ensure data integrity during transfer.
- Regularly Calibrate Your Monitor:
- Color Accuracy: A calibrated monitor ensures that the colors you see on your screen are accurate, helping you make informed decisions during editing and post-processing.
- Backup Original Files:
- Redundancy: Always keep a backup of your original, unedited photos. This ensures that you can revert to the original quality if needed.
12. What Are The Legal Considerations When Transferring Photos?
When transferring photos, especially for professional or commercial purposes, it’s important to consider legal aspects such as copyright, model releases, and property releases.
- Copyright:
- Ownership: As the photographer, you generally own the copyright to the photos you take. This gives you the exclusive right to reproduce, distribute, and display your work.
- Permissions: If you’re transferring photos taken by someone else, ensure you have the necessary permissions or licenses to do so.
- Model Releases:
- Consent: If your photos include recognizable people, you may need a model release, especially if you plan to use the photos for commercial purposes. A model release is a legal document that grants you permission to use the person’s likeness in your photos.
- Privacy: Be mindful of privacy rights when transferring and sharing photos, particularly if they were taken in private settings.
- Property Releases:
- Buildings and Artwork: If your photos include recognizable private property or copyrighted artwork, you may need a property release. This document grants you permission to use the image of the property or artwork in your photos.
- Data Protection:
- Personal Information: If you’re transferring photos that contain personal information (such as faces or identifying details), comply with data protection laws such as GDPR (General Data Protection Regulation) in Europe or CCPA (California Consumer Privacy Act) in the US.
- Terms of Service:
- Cloud Storage: If you’re using cloud storage services to back up or transfer your photos, review the terms of service to understand how your data is stored, used, and protected.
13. How To Maintain A Clean And Organized Digital Workflow?
Maintaining a clean and organized digital workflow is crucial for efficient photo management and editing. Here are some tips to help you stay organized:
- Establish a Consistent File Naming Convention:
- Descriptive Names: Use a consistent file naming convention that includes the date, event, and a brief description of the photo. For example,
20230715_FamilyPicnic_001.jpg. - Batch Renaming: Use batch renaming tools in photo management software to quickly rename multiple files at once.
- Descriptive Names: Use a consistent file naming convention that includes the date, event, and a brief description of the photo. For example,
- Use a Structured Folder System:
- Logical Organization: Create a logical folder system that makes it easy to find your photos. Consider organizing by date, event, project, or subject matter.
- Nested Folders: Use nested folders to further organize your photos. For example,
Photos > 2023 > 07 (July) > 2023-07-15.
- Apply Metadata:
- Keywords and Tags: Add keywords, tags, and captions to your photos to make them searchable and easier to find.
- Location Data: Use GPS data or manually add location information to your photos to create a visual map of your travels.
- Regularly Backup Your Photos:
- Multiple Backups: Keep multiple backups of your photos, including on-site backups (such as external hard drives) and off-site backups (such as cloud storage).
- Backup Schedule: Establish a regular backup schedule to ensure your photos are always protected.
- Cull and Delete Unnecessary Photos:
- Review and Delete: Regularly review your photos and delete any that are blurry, poorly exposed, or otherwise unusable.
- Rating System: Use a rating system in your photo management software to identify your best photos and prioritize them for editing and sharing.
- Use Photo Management Software:
- Centralized Management: Use photo management software like Adobe Lightroom, Capture One, or ACDSee to centralize your photo library and streamline your workflow.
- Automate Tasks:
- Presets and Actions: Use presets and actions in photo editing software to automate repetitive tasks and save time.
- File Organization Tools: Explore file organization tools that automatically sort and rename files based on predefined rules.
14. What Are The Ethical Considerations When Transferring and Sharing Photos?
Ethical considerations are paramount when transferring and sharing photos, especially in the digital age where images can be easily disseminated. Here are some key ethical guidelines to keep in mind:
- Respect Privacy:
- Consent: Always obtain consent from individuals before transferring or sharing their photos, especially if the images are personal or sensitive.
- Public vs. Private: Be mindful of the context in which the photo was taken. Photos taken in public places may have different privacy implications than those taken in private settings.
- Avoid Misrepresentation:
- Context: Ensure that photos are not presented in a way that is misleading or out of context.
- Manipulation: Avoid excessive manipulation or alteration of photos that could distort reality or misrepresent the subject.
- Be Transparent:
- Disclosure: If you’re using photos for commercial purposes, disclose any relevant information about the photo’s origin, context, and any potential biases.
- Credit: Always give credit to the photographer or copyright holder when sharing or using photos.
- Protect Vulnerable Individuals:
- Children: Exercise extra caution when transferring or sharing photos of children. Obtain parental consent and avoid images that could be harmful or exploitative.
- Sensitive Content: Be sensitive to the potential impact of your photos on vulnerable individuals or communities.
- Respect Cultural Norms:
- Cultural Sensitivity: Be aware of cultural norms and sensitivities when transferring or sharing photos. Avoid images that could be offensive or disrespectful.
- Comply with Laws and Regulations:
- Copyright Laws: Adhere to copyright laws and obtain the necessary licenses or permissions before using copyrighted images.
- Data Protection Laws: Comply with data protection laws such as GDPR and CCPA when transferring or processing personal data contained in photos.
15. What Resources Are Available For Learning Advanced Photo Transfer Techniques?
For those looking to delve deeper into advanced photo transfer techniques, there are numerous resources available, including online courses, tutorials, workshops, and books.
- Online Courses:
- Skillshare: Offers a variety of photography courses, including those covering photo management, workflow, and transfer techniques.
- CreativeLive: Provides live workshops and on-demand courses taught by industry experts.
- LinkedIn Learning: Offers courses on photography, photo editing, and digital asset management.
- Tutorials:
- YouTube: Numerous channels offer free tutorials on photo transfer techniques, software tutorials, and workflow tips.
- Adobe Tutorials: Adobe provides official tutorials for Lightroom and Photoshop, covering a wide range of topics related to photo management and editing.
- Workshops:
- Local Photography Clubs: Join a local photography club or organization to participate in workshops and learn from experienced photographers.
- Photography Conferences: Attend photography conferences and events to network with professionals and learn about the latest trends and techniques.
- Books:
- “The Adobe Photoshop Lightroom Classic CC Book” by Martin Evening: A comprehensive guide to using Lightroom for photo management, editing, and workflow.
- “Understanding Exposure” by Bryan Peterson: A classic guide to mastering exposure and improving your photography skills.
- Online Forums and Communities:
- Photography Forums: Engage in online forums and communities to ask questions, share tips, and learn from other photographers.
- Social Media Groups: Join social media groups dedicated to photography to connect with like-minded individuals and stay up-to-date on the latest trends.
By exploring these resources, you can expand your knowledge and skills in photo transfer techniques, digital asset management, and overall photography workflow.
Transferring photos from your Canon digital camera to your computer doesn’t have to be a chore. By understanding the different methods available and following these best practices, you can streamline your workflow and ensure your precious memories are safe and well-organized. According to Popular Photography, a solid digital workflow is as important as mastering your camera settings.
Still have questions or looking for more in-depth guidance? Visit dfphoto.net for more tutorials, gear reviews, and a vibrant community of photographers ready to help you on your creative journey. Explore the art of photography with the best equipment, innovative techniques, and a supportive community. Check out dfphoto.net today and take your photography to the next level.
FAQ Section
1. Why is my Canon camera not recognized by my computer?
Ensure the USB cable is securely connected, update your camera drivers, and restart your computer. Sometimes, selecting the correct USB connection mode on your camera (e.g., “PC Connection” or “Mass Storage”) can resolve the issue.
2. How do I transfer photos wirelessly from my Canon camera to my computer?
Enable Wi-Fi on your camera, connect to your network, install Canon’s Image Transfer Utility or Camera Connect app, pair the devices, and transfer photos using the software or app.
3. Is it better to use a USB cable or a memory card reader for transferring photos?
A USB cable is reliable and doesn’t require additional hardware, but a memory card reader is often faster and doesn’t drain your camera’s battery. Choose based on your priorities and available equipment.
4. What should I do if my photo transfer speeds are slow?
Use USB 3.0 ports, close unnecessary applications, transfer in smaller batches, and ensure your memory card has high read/write speeds.
5. How can I preserve image quality when transferring photos from my Canon camera?
Use lossless transfer methods like USB cables or memory card readers, check transfer settings to ensure images are transferred in their original format, and use high-quality cables and equipment.
6. What are the best ways to organize my photos after transferring them to my computer?
Create a structured folder system (by date, event, or subject), use descriptive file names, apply metadata (keywords, captions), and use photo management software like Adobe Lightroom.
7. Do I need a model release to transfer and share photos of people?
Yes, especially if you plan to use the photos for commercial purposes. A model release is a legal document that grants you permission to use the person’s likeness in your photos.
8. How can I optimize photos for web and social media after transferring them?
Resize images, compress images to reduce file size, use the correct file format (JPEG for photos, PNG for graphics), and add relevant metadata.
9. What are some alternative software options besides Canon’s Image Transfer Utility?
Adobe Lightroom, Capture One, ACDSee Photo Studio, and DigiKam are excellent alternatives for photo management and editing.
10. How does the choice of memory card impact transfer speed?
Faster memory cards (Class 10, UHS-I, UHS-II) reduce transfer times. UHS-II cards offer the fastest speeds but require a compatible card reader. High read and write speeds are essential for efficient transfers.