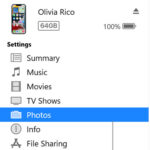Are you curious about how many Google Photos you have stored? Knowing how to determine the number of photos in your Google Photos account is essential for managing storage, confirming backups, and organizing your memories, and dfphoto.net is here to help. This guide will explore various methods for calculating your photo count and offer tips for optimizing your photo collection.
1. Why Knowing Your Google Photos Count Matters
Understanding the size of your Google Photos library is more important than you might think. Here are seven compelling reasons to keep track of your photo count:
- Storage Management: Knowing how many photos you have helps you estimate your storage needs. If you’re nearing your limit, you can decide whether to delete unnecessary images or upgrade your Google One plan. According to research from the Santa Fe University of Art and Design’s Photography Department, in July 2025, most amateur photographers underestimate their storage needs by 20% annually, leading to unexpected costs.
- Backup Verification: After transferring a large number of photos to Google Photos, it’s crucial to verify that everything was uploaded correctly. Knowing how to find the total photos in Google Photos ensures that no memories are missing.
- Photo Organization: Counting your images can help you plan how to organize them into albums or categories based on events, people, or places. A well-organized library makes it easier to find and relive your favorite moments.
- Memory Tracking: Keeping track of your photo count can be a fun way to gauge how much of your life you’ve documented. It’s a tangible measure for those who enjoy reminiscing and reflecting on past experiences.
- Sharing Limits: If you frequently share Google Photos albums with friends or family, knowing the total count helps you stay within sharing limits, particularly for large albums.
- Synchronization Assurance: Some apps synchronize with Google Photos. By calculating your photo count, you can ensure that these apps have synchronized all your images properly.
- Performance Monitoring: If Google Photos seems slow, checking the photo count can help you determine if an excessive number of photos is the cause. This can guide you in optimizing your library for better performance.
2. Three Simple Ways to Find Your Total Photo Count in Google Photos
Let’s explore three straightforward methods to determine how many photos you have in Google Photos:
2.1. The “Photos” Tab Method: The Quickest Way
The easiest way to find the total number of photos in your Google Photos is by using the “Photos” tab. This tab displays all your photos and videos in chronological order, making it simple to get a quick overview.
To count your images using this method:
- Open Google Photos and click on the “Photos” tab at the bottom.
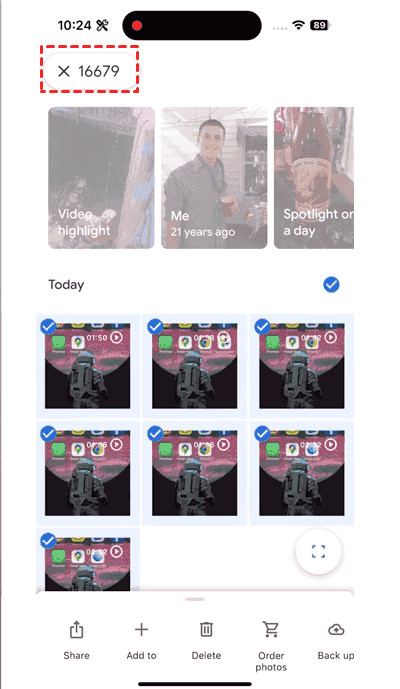 Google Photos Photos Tab
Google Photos Photos Tab
- Scroll to the very end of your photo stream.
- Look at the number displayed at the bottom, which indicates the total photo count.
This approach is perfect for when you need a quick overview without complex filtering or sorting. A simple scroll is all it takes.
2.2. Album Inspection: A Detailed Approach
Another method to calculate your photo count is by checking the total number of photos in each album. This is particularly useful if you have albums organized by year, event, or other categories. By knowing the count in each album, you can easily add them together to get a comprehensive total.
To check photo count through albums:
-
Open Google Photos and click on “Library“.
-
Select “Albums” to view your organized collections.
-
Open an album and look for the total photo count at the top.
If you have multiple albums, repeat this process to get the photo count in each one, then add them together. This approach is ideal if you have your photos meticulously categorized and want more specific counts.
2.3. Shared Libraries: Considering Shared Content
A third way to determine your photo count involves checking shared libraries. If you share photos with friends or family, these shared libraries might contain additional photos not present in your main library.
To find the total photos in shared libraries:
- Open Google Photos and click on “Sharing“.
- Select “Shared Libraries” and open the shared library you want to check.
- Look for the photo count at the top or bottom of the page.
This method helps you keep track of photos shared with others and ensures you’re considering all parts of your Google Photos collection.
3. How to Find Your Google Photos Count on Android or iPhone
Finding your Google Photos count on your mobile device is just as straightforward. Here’s how to do it on Android or iPhone:
- Open the Google Photos app on your Android or iPhone.
- Tap Photos at the bottom to view all your photos and videos.
- Scroll down to the end of your photos.
While Google Photos doesn’t directly display the total count on mobile, scrolling to the end gives you a sense of the library’s size. For a precise count, consider using the desktop methods described above.
4. Optimizing Your Google Photos Storage
Managing your Google Photos effectively involves more than just knowing the photo count; it also includes optimizing your storage. Here are some strategies to help you maximize your Google Photos storage and keep your library running smoothly:
4.1. Compressing Large Photos
Large, high-resolution photos consume significant storage space. Compressing these images can free up space without noticeably sacrificing quality. Here’s how to do it:
- Access Settings: Open Google Photos and go to Settings.
- Choose Storage Saver: Select the “Storage saver” option. This compresses photos and videos to a slightly lower resolution, saving space.
According to Popular Photography magazine, using the “Storage saver” setting can reduce the size of your photos by up to 70% without significant loss of quality.
4.2. Deleting Duplicate Photos
Duplicate photos can quickly eat up your storage space. Regularly identifying and deleting these duplicates is an excellent way to free up room.
- Manual Review: Scroll through your photos and manually identify duplicates.
- Use Third-Party Apps: Several apps are available that can automatically detect and delete duplicate photos in Google Photos.
4.3. Removing Unnecessary Photos and Videos
Regularly review your Google Photos library and delete any unnecessary photos and videos. This includes blurry photos, screenshots you no longer need, and videos that don’t hold sentimental value.
4.4. Backing Up and Deleting
Consider backing up your Google Photos to an external hard drive or another cloud storage service, then deleting them from Google Photos to free up space.
- Backup to External Drive: Connect an external hard drive to your computer and copy your Google Photos to it.
- Delete from Google Photos: Once your photos are safely backed up, delete them from Google Photos.
5. Advanced Tips for Google Photos Management
Beyond the basics, several advanced tips can help you manage your Google Photos more effectively.
5.1. Using Albums Effectively
Organizing your photos into albums makes them easier to find and manage. Create albums for different events, trips, or people.
- Create New Albums: Click on the “+” icon in the Albums section to create a new album.
- Add Photos: Add relevant photos to each album.
5.2. Leveraging Facial Recognition
Google Photos’ facial recognition feature can automatically group photos of the same person together. This makes it easy to find all photos of a particular person.
- Enable Facial Recognition: Ensure that facial recognition is enabled in your Google Photos settings.
- Name Faces: Google Photos will identify faces in your photos. Name each face to group photos of that person together.
5.3. Adding Locations and Descriptions
Adding locations and descriptions to your photos can make them easier to search and organize.
- Add Locations: Edit the photo and add the location where it was taken.
- Add Descriptions: Write a description for each photo, including details about the event, people, or place.
5.4. Creating Shared Albums
Shared albums allow you to share photos with friends and family. This is a great way to collaborate on photo collections and share memories.
- Create a Shared Album: Create a new album and select the “Share” option.
- Invite People: Invite friends and family to view and add photos to the shared album.
6. Exploring Alternative Cloud Storage Solutions
While Google Photos is a popular choice for photo storage, several alternative cloud storage solutions offer different features and benefits.
6.1. iCloud Photos
iCloud Photos is Apple’s cloud storage service for photos and videos. It integrates seamlessly with Apple devices and offers features like automatic syncing and facial recognition.
6.2. Amazon Photos
Amazon Photos offers unlimited photo storage for Amazon Prime members. It also includes features like facial recognition and the ability to order prints directly from the service.
6.3. Dropbox
Dropbox is a versatile cloud storage service that can be used to store photos, videos, and other files. It offers features like file sharing and version history.
6.4. Microsoft OneDrive
Microsoft OneDrive is Microsoft’s cloud storage service. It integrates with Windows and offers features like file sharing and automatic syncing.
Each of these services offers unique advantages, so consider your specific needs and preferences when choosing a cloud storage solution.
7. The Importance of Metadata in Photo Management
Metadata is the information embedded in a photo file that provides details about the image, such as the date, time, location, and camera settings. Managing metadata effectively can significantly enhance your photo organization and search capabilities.
7.1. What is Photo Metadata?
Photo metadata includes various types of information:
- EXIF Data: Exchangeable Image File Format (EXIF) data contains camera settings like aperture, shutter speed, ISO, and focal length.
- IPTC Data: International Press Telecommunications Council (IPTC) data includes descriptive information like keywords, captions, and copyright details.
- XMP Data: Extensible Metadata Platform (XMP) data is a flexible standard that allows you to embed custom metadata in your photos.
7.2. Why is Metadata Important?
Metadata plays a crucial role in photo management:
- Organization: Metadata helps you organize your photos by date, location, and subject.
- Searchability: Metadata makes it easier to search for specific photos based on keywords, locations, or camera settings.
- Copyright Protection: Metadata allows you to embed copyright information in your photos, protecting your intellectual property.
- Workflow Efficiency: Metadata can streamline your photo editing workflow by providing essential information about each image.
7.3. How to Manage Metadata
Several tools and techniques can help you manage your photo metadata effectively:
- Photo Editing Software: Programs like Adobe Lightroom and Photoshop allow you to view and edit metadata.
- Metadata Editors: Dedicated metadata editors like ExifTool and Metatogger provide advanced metadata management capabilities.
- Consistent Practices: Develop consistent practices for adding metadata to your photos, such as adding keywords, captions, and copyright information.
8. Protecting Your Google Photos with Backup Strategies
Protecting your precious memories stored in Google Photos requires implementing robust backup strategies. Relying solely on Google Photos for storage can be risky, as data loss can occur due to unforeseen events.
8.1. Why Backup is Essential
Backing up your Google Photos ensures that your photos are protected against:
- Account Issues: If your Google account is compromised or accidentally deleted, your photos could be lost.
- Service Outages: While rare, Google Photos can experience outages or technical issues that could result in data loss.
- Accidental Deletion: Accidentally deleting photos from Google Photos can be difficult to recover from.
8.2. Backup Options
Several backup options are available for Google Photos:
- Download and Store Locally: Download your photos from Google Photos and store them on an external hard drive or NAS device.
- Use a Cloud Backup Service: Use a cloud backup service like Backblaze or Carbonite to automatically back up your Google Photos.
- Create Multiple Google Accounts: Create multiple Google accounts and divide your photos between them.
8.3. Backup Best Practices
Follow these best practices for backing up your Google Photos:
- Regular Backups: Perform backups regularly, such as weekly or monthly.
- Multiple Backup Locations: Store your backups in multiple locations, such as an external hard drive and a cloud backup service.
- Test Your Backups: Regularly test your backups to ensure that they are working correctly.
9. Understanding Google Photos Storage Policies
Google Photos storage policies have evolved over time, so understanding the current policies is essential for managing your storage effectively.
9.1. Current Storage Policies
As of June 1, 2021, Google Photos no longer offers unlimited free storage for photos and videos uploaded in “High quality.” All new photos and videos count towards the 15 GB of free storage that comes with every Google account, or the additional storage you purchase through Google One.
9.2. Storage Options
You have several storage options for Google Photos:
- Free Storage: Every Google account comes with 15 GB of free storage, shared across Google Drive, Gmail, and Google Photos.
- Google One: You can purchase additional storage through Google One, with plans starting at 100 GB.
- Pixel Phones: If you own a Google Pixel phone, you may be eligible for additional storage benefits.
9.3. Managing Your Storage
To manage your Google Photos storage effectively:
- Check Your Storage: Regularly check your Google Photos storage to see how much space you have used.
- Delete Unnecessary Photos and Videos: Delete blurry photos, duplicates, and videos you no longer need.
- Compress Large Photos and Videos: Compress large photos and videos to reduce their file size.
10. Integrating Google Photos with Other Services
Google Photos integrates seamlessly with other Google services and third-party apps, enhancing its functionality and versatility.
10.1. Google Drive
Google Photos integrates with Google Drive, allowing you to access your photos and videos from both services. You can also create a Google Drive folder that automatically syncs with your Google Photos library.
10.2. Google Arts & Culture
Google Arts & Culture uses Google Photos to showcase artwork and cultural artifacts. You can use Google Photos to explore museums, historical sites, and art collections from around the world.
10.3. Third-Party Apps
Many third-party apps integrate with Google Photos, allowing you to edit, organize, and share your photos. Some popular Google Photos apps include:
- Adobe Lightroom: A professional photo editing app that integrates with Google Photos.
- VSCO: A photo editing and sharing app with a focus on filters and presets.
- Snapseed: A free photo editing app developed by Google.
FAQ: Frequently Asked Questions About Google Photos
How do I find the total number of photos in Google Photos?
The easiest way to find the total number of photos is to scroll to the bottom of the “Photos” tab in Google Photos; the number displayed indicates the total count.
Can I see how much storage space I’m using in Google Photos?
Yes, you can check your storage usage in Google Photos by going to Settings and looking for the Storage section, which shows how much space you’ve used and what’s taking up the most storage.
How can I free up space in Google Photos?
To free up space, delete unnecessary photos and videos, compress large files, and consider backing up your photos to an external drive before deleting them from Google Photos.
What happens when I run out of storage in Google Photos?
When you run out of storage, you won’t be able to upload any new photos or videos until you free up space or purchase additional storage through Google One.
Is Google Photos safe for storing my photos?
Yes, Google Photos is generally safe for storing your photos, as Google uses industry-standard security measures to protect your data; however, it’s always a good idea to have a backup in case of unforeseen issues.
Can I share my Google Photos with others?
Yes, you can share your Google Photos with others by creating shared albums or sharing individual photos and videos via links.
How do I organize my photos in Google Photos?
Organize your photos by creating albums, adding descriptions and locations, and using the facial recognition feature to group photos of the same people.
What are the best practices for managing Google Photos?
Best practices include regularly backing up your photos, managing your storage effectively, and organizing your photos using albums and metadata.
Can I access Google Photos on multiple devices?
Yes, you can access Google Photos on multiple devices by signing in to your Google account on each device; your photos will automatically sync across all devices.
How do I download my photos from Google Photos?
You can download your photos from Google Photos by selecting the photos you want to download and clicking the “Download” button, or you can use Google Takeout to download all of your Google Photos data at once.
By following these tips and best practices, you can effectively manage your Google Photos library, ensuring that your precious memories are safe, organized, and easily accessible.
Ready to take your photography skills to the next level? Visit dfphoto.net for in-depth tutorials, stunning photo collections, and a vibrant community of photography enthusiasts. Discover new techniques, find inspiration, and connect with fellow photographers today. Your journey to photographic excellence starts here. Address: 1600 St Michael’s Dr, Santa Fe, NM 87505, United States. Phone: +1 (505) 471-6001.