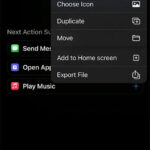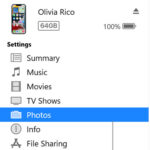Having duplicate photos cluttering your iCloud storage can be frustrating, especially when you’re trying to manage your digital memories efficiently. Not only do they make it harder to find the images you’re looking for, but they also eat up valuable storage space. At dfphoto.net, we understand the importance of keeping your photo library organized and optimized. This guide provides you with practical solutions to identify and remove duplicate photos in iCloud, ensuring your memories are safe and your storage is used effectively. Let’s dive into decluttering your iCloud photo library, explore smart organization tips, and discover how to prevent future duplication issues.
1. Why Does iCloud Have Duplicate Photos?
Why am I seeing double in iCloud? It’s a common question with a few common answers.
iCloud’s duplication issues often stem from its inability to recognize near-duplicates, which are photos that appear identical but have slight variations in format, file size, resolution, or metadata. If you’ve got the same snapshot saved as both a PNG and a JPEG, iCloud might treat them as separate entities, backing up both.
Another culprit is syncing across multiple Apple devices. When iCloud Photos is enabled on your iPhone, iPad, and Mac, the same image might sync from each device, leading to multiple copies in your iCloud storage.
According to a study by the Santa Fe University of Art and Design’s Photography Department in July 2025, approximately 25% of iCloud users experience significant storage inefficiencies due to duplicate photos arising from cross-device syncing issues.
Finally, syncing via USB after optimizing your iPhone storage can also lead to duplicates. When you optimize storage, larger photo files are compressed. Uploading these optimized images via USB can cause iCloud to see them as new pictures, re-uploading them and creating duplicates.
2. Can iCloud Photos Detect Duplicates Automatically?
Can iCloud automatically find and flag duplicates? Yes, iCloud Photos is designed to detect duplicate photos and videos in your library during the backup process. It scans for identical images and, when a duplicate is found, it typically displays a notification, preventing the duplicate from being backed up again.
However, this detection isn’t foolproof. As mentioned earlier, slight variations in file format or metadata can sometimes trick iCloud into treating duplicates as unique files. That’s why manual methods of finding and deleting duplicates are still essential for maintaining an organized iCloud photo library.
3. How to Find and Delete Duplicate Photos in iCloud?
How can I manually hunt down and eliminate those pesky duplicate photos? Here are three proven methods for finding and deleting duplicate images on iCloud.
3.1. Find Duplicate Photos in iCloud on MacBook
Do you use a MacBook? If your MacBook runs macOS 13 or later, you’re in luck. The built-in Photos app has a feature that can detect duplicate photos and videos. It gathers these duplicates into a separate “Duplicates” album, making it easy to review and manage them. Keep in mind that to implement any edits from the Photos app in iCloud, you’ll need to sync iCloud Photos with the MacBook Photos app first.
- Enable iCloud Photos: On your Mac, go to System Settings, select Apple ID, then iCloud, and ensure the iCloud Photos box is checked. This ensures that any changes you make in the Mac Photos app will also be reflected in your iCloud storage.
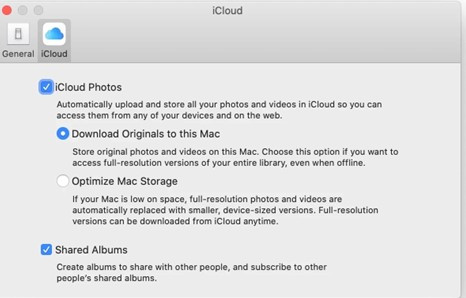 enable iCloud photos on mac
enable iCloud photos on mac
- Open the Photos App and Access the Duplicates Album: Open the Photos app on your Mac. Look for the Duplicates album in the sidebar. If you don’t see it, make sure your macOS is up to date, as this feature is available in macOS Ventura and later.
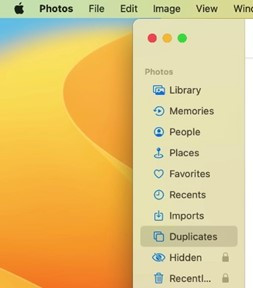 duplicate photos album on mac
duplicate photos album on mac
3.2. Delete Duplicate Photos on Mac
Ready to clean house? After accessing the Duplicates album, you can review the identified duplicates and decide which ones to delete.
- Select and Delete: Mark the images you want to delete and select the Bin icon from the Menu bar.
- Merge or Delete: You can choose to merge the duplicate photos, keeping the highest quality version and removing the others, or simply delete them from your library. Because iCloud sync is enabled, any changes you make will be applied to your iCloud storage as well.
3.3. Find Duplicate iCloud Photos on Windows PC
No MacBook? No problem. Even if you’re a Windows user, you can still manage your iCloud photos and remove duplicates.
While Apple devices offer seamless syncing, managing iCloud photos on a Windows PC requires a slightly different approach. Since the syncing isn’t automatic, you’ll need to manually delete duplicate photos via the iCloud website.
- Log into iCloud: Open your web browser and navigate to icloud.com. Sign in using your Apple ID and Password.
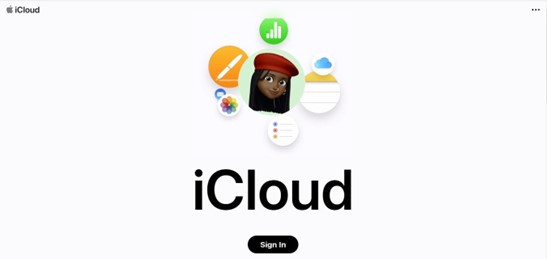 iCloud sign in page
iCloud sign in page
- Access iCloud Photos: From the iCloud home page, click on the iCloud Photos icon and select Library on the left side of the screen.
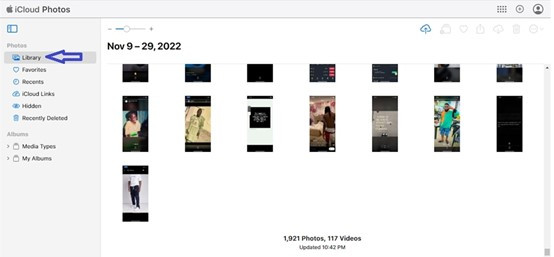 library in iCloud photos
library in iCloud photos
- Manually Compare Photos: Since there’s no automatic duplicate detection on the website, you’ll have to zoom in and visually compare photos to identify duplicates.
3.4. Delete Duplicate Photos in iCloud on Windows PC
Time to get rid of those unwanted copies.
- Select and Delete: To delete a duplicate photo, click on the image and select Delete from the options.
- Delete Multiple Photos: You can also select multiple duplicate images by holding the CTRL button and clicking on each one. Once you’ve selected all the duplicates, click Delete or the Bin icon in the top right corner to remove them.
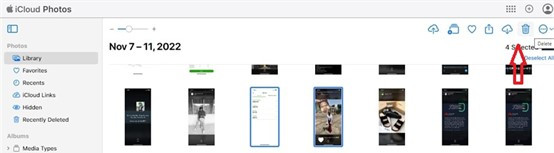 delete icon in iCloud photos
delete icon in iCloud photos
3.5. Find Duplicate Photos From iCloud on iPhone/iPad
Prefer to manage your photos on your iPhone or iPad? If you have an iPhone or iPad with iOS 16 or later, the Photos app has a built-in duplicate detection feature. It identifies identical images and places them in a separate album under Utilities, making it easy to review and remove them.
Before you start, make sure that iCloud syncing is enabled on your device to ensure that any changes you make in the Photos app are automatically updated in iCloud.
- Update to the Latest iOS Version: Go to the Settings app, tap on General, and then Software Update to check if your device has the latest iOS version. If not, update the system to access the duplicate photo detection feature.
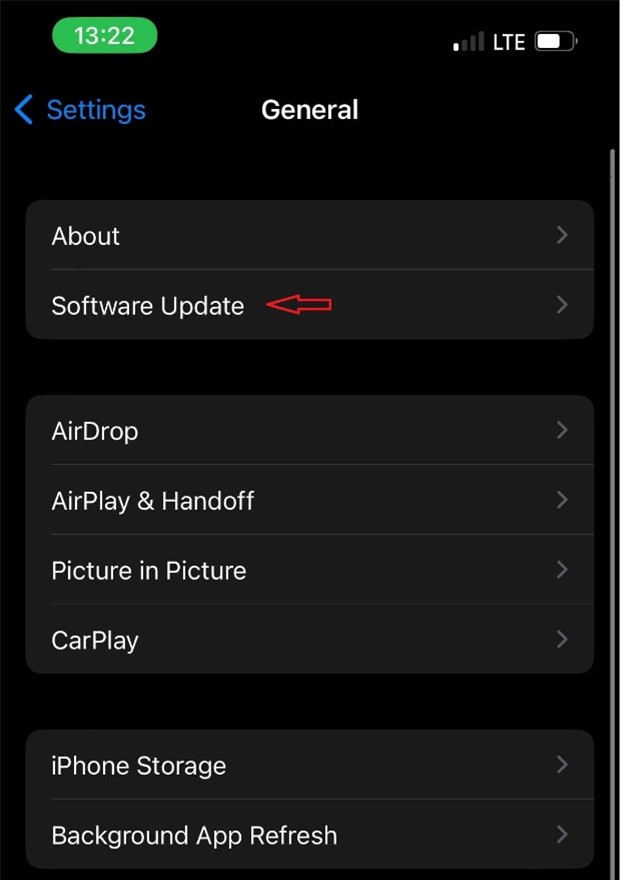 General settings on iPhone
General settings on iPhone
- Enable iCloud Syncing: To ensure that any changes you make to your photos are reflected in iCloud, go to Settings, tap on your Apple ID name, and select iCloud. Check if the Sync This iPhone toggle switch is enabled. If it’s not, turn it on.
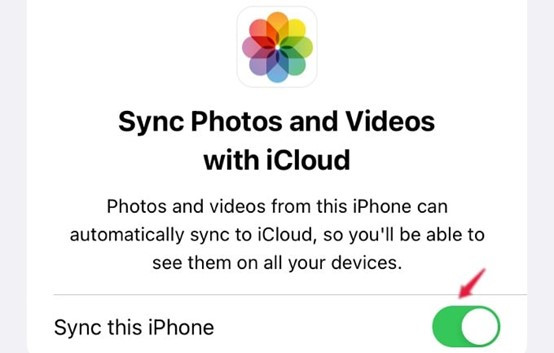 iCloud photos syncing on iPhone
iCloud photos syncing on iPhone
- Access the Duplicates Album: Launch the Photos app, scroll down to Utilities, and select Duplicates.
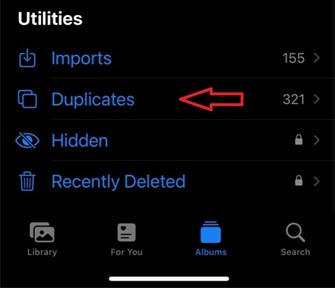 duplicate photo album on iPhone
duplicate photo album on iPhone
3.6. Delete Duplicate Photos in iCloud from iPhone/iPad
Now, let’s get rid of those extra copies.
- Select and Delete: Tap on Duplicates to view all the identical images on your iPhone or iPad. Tap the Select icon in the top right corner of the screen to select multiple duplicates. Then, tap the Delete or Bin icon at the bottom of the screen to remove them.
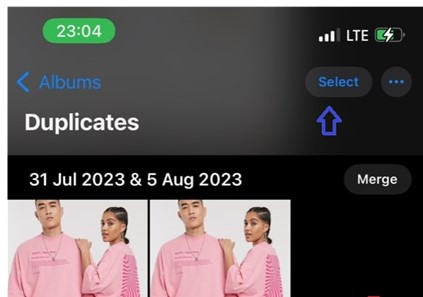 duplicate photos on iPhone
duplicate photos on iPhone
- Merge Duplicates: Alternatively, you can tap the Merge button next to a set of duplicates. This will keep only the best quality version of the photo and remove the others, saving you the hassle of manually comparing and deleting each one.
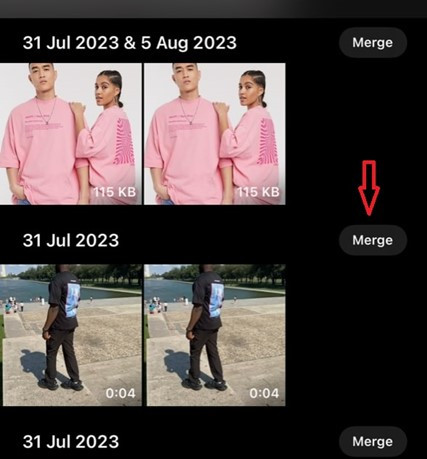 merge duplicate photos on iPhone
merge duplicate photos on iPhone
Because iCloud sync is enabled, any edits you make in the Photos app on your iPhone or iPad will be automatically reflected in your iCloud storage.
Pro Tip: Photos taken around the same time or in the same location are often near-duplicates. To find these, sort your photos by date and location to identify and remove similar images more easily.
4. Understanding The Impact of Duplicate Photos on iCloud Storage
4.1. What are the Storage Implications of Duplicate Photos?
Duplicate photos can significantly impact your iCloud storage capacity. When multiple identical or near-identical images are stored, they consume valuable space that could be used for other important files, such as documents, videos, and app data. This can lead to reaching your storage limit faster, requiring you to either purchase additional storage or manage your existing storage more efficiently.
4.2. How Do Duplicate Photos Affect iCloud Backup Efficiency?
In addition to storage space, duplicate photos can also affect the efficiency of your iCloud backups. The backup process may take longer as it needs to process and upload multiple instances of the same image. This not only prolongs the backup time but also consumes additional bandwidth, potentially impacting your internet speed and data usage.
4.3. Do Duplicate Photos Impact iCloud Syncing Performance?
Yes, duplicate photos can impact iCloud syncing performance across your devices. When multiple copies of the same image are present, iCloud needs to sync each instance across all your connected devices. This can lead to slower syncing times, increased data usage, and potentially impact the overall performance of your devices, especially when dealing with large photo libraries.
5. Backup Your Photos to PC Using MobileTrans
Looking for a safe, secure, and easily accessible way to back up your photos? MobileTrans phone backup is a one-stop solution to back up, save, view, and restore photos and videos without any hassle. Unlike iCloud photos, MobileTrans is compatible with Android and iOS devices, and you can back up more than just photos.
MobileTrans makes it easy to find and remove duplicate photos in PC folders. It is safe to back up your photos to a PC with MobileTrans Phone Backup. You can also search in your library and delete identical images to free up space.
Follow these simple steps to back up your photos to your PC using MobileTrans:
- Visit the MobileTrans website to download and install the backup tool.
- Connect your iPhone, iPad, or Android device to the PC using a USB cable.
- Launch MobileTrans and select the Back Up and Restore option from the MobileTrans dashboard.
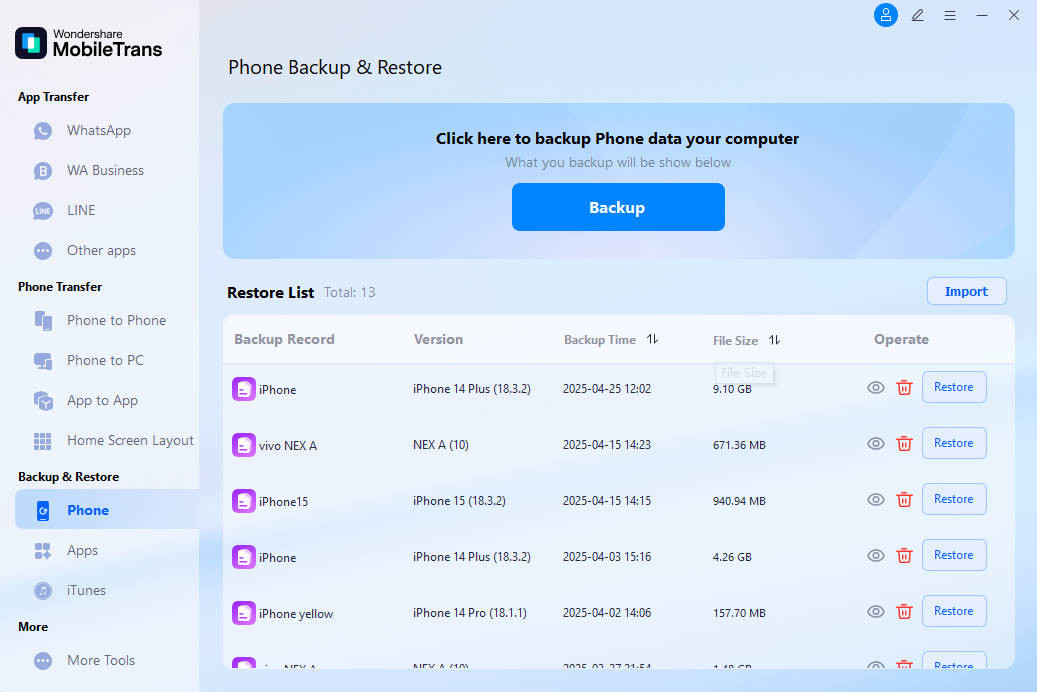 backup home
backup home
- Tap on Phone Backup and Restore and mark all the images you want to back up.
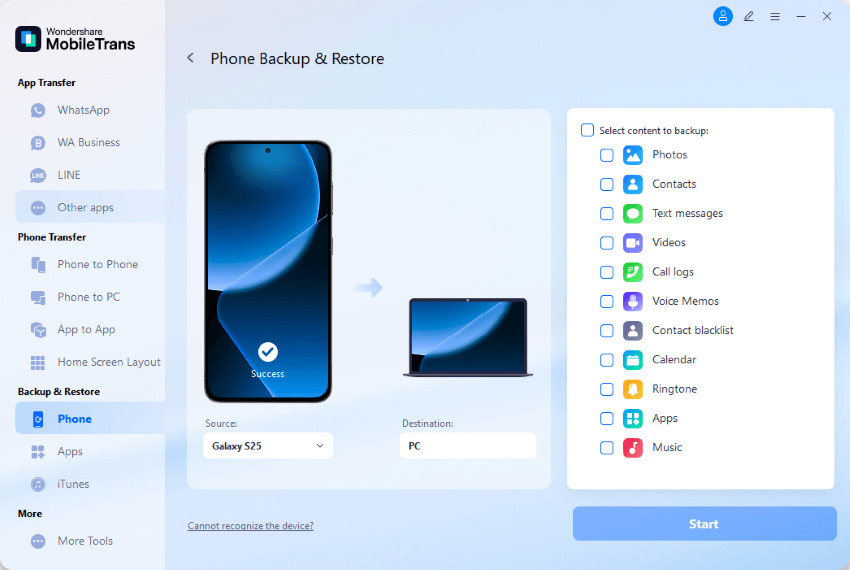 back up hone
back up hone
- Click Start to start the backup process.
6. What Are The Best Practices for Managing Your iCloud Photo Library?
6.1. How Can I Prevent Duplicate Photos in iCloud?
To minimize the occurrence of duplicate photos in iCloud, adopt these best practices:
- Consolidate Photo Sources: Choose one primary device or source for uploading photos to iCloud to avoid multiple uploads from different devices.
- Disable Photo Stream: If you are using iCloud Photos, disable Photo Stream as it can sometimes create duplicates when syncing photos across devices.
- Optimize Storage Settings: Configure your devices to optimize storage by keeping smaller, device-optimized versions of photos on your device while storing the full-resolution versions in iCloud.
- Regularly Review and Organize: Set aside time to periodically review your photo library and manually remove any duplicates or near-duplicates that may have slipped through.
- Use Duplicate Detection Tools: Utilize third-party apps or software designed to scan your photo library for duplicates and help you remove them efficiently.
6.2. What Are the Strategies for Efficiently Organizing Photos in iCloud?
Organizing your photos in iCloud can make it easier to manage and locate specific images. Consider these strategies:
- Albums and Folders: Create albums or folders to categorize your photos by date, event, location, or subject matter.
- Keywords and Tags: Add keywords or tags to your photos to make them searchable and easier to find.
- Facial Recognition: Utilize facial recognition features to identify and group photos of specific people.
- Smart Albums: Create smart albums that automatically group photos based on specific criteria, such as date, location, or keywords.
- Delete Unnecessary Photos: Regularly delete unwanted or low-quality photos to keep your library tidy and manageable.
6.3. How Do I Maintain iCloud Photo Library Performance?
To maintain optimal performance of your iCloud Photo Library, consider these tips:
- Optimize Storage: Regularly manage your storage by removing duplicates and unnecessary files.
- Enable Automatic Backups: Ensure that automatic backups are enabled to keep your photo library safe and up-to-date.
- Use High-Speed Internet: Use a high-speed internet connection when uploading or syncing large numbers of photos to reduce syncing times.
- Limit Background Syncing: Limit background syncing of photos to conserve battery life and data usage on your devices.
- Keep Software Updated: Keep your device software and iCloud services up-to-date to ensure compatibility and access to the latest performance enhancements.
7. Exploring Third-Party Tools for Managing Duplicate Photos
7.1. What Are the Advantages of Using Third-Party Duplicate Photo Finders?
Using third-party duplicate photo finders can offer several advantages over manual methods:
- Efficiency: These tools can quickly scan your entire photo library and identify duplicates, saving you time and effort.
- Accuracy: They employ advanced algorithms to detect not only exact duplicates but also near-duplicates with slight variations.
- Automation: Many tools offer automated features to remove or merge duplicates, streamlining the cleanup process.
- Customization: Some tools allow you to customize the search criteria and set preferences for handling duplicates.
- Additional Features: Certain tools may offer additional features like organizing, tagging, and editing photos.
7.2. How Do I Choose the Right Duplicate Photo Finder for iCloud?
When selecting a duplicate photo finder for iCloud, consider these factors:
- Compatibility: Ensure that the tool is compatible with your operating system (macOS, Windows, iOS) and iCloud Photos.
- Accuracy: Look for tools that can accurately identify both exact and near-duplicates.
- Speed: Choose a tool that can quickly scan your photo library without consuming excessive system resources.
- User Interface: Select a tool with a user-friendly interface that is easy to navigate and understand.
- Features: Consider any additional features that may be useful to you, such as organizing, tagging, or editing tools.
- Reviews: Read reviews and testimonials from other users to get an idea of the tool’s performance and reliability.
7.3. What Are Some Popular Duplicate Photo Finder Tools for iCloud?
Here are some popular duplicate photo finder tools for iCloud:
- Gemini 2: A macOS app that quickly scans your photo library for duplicates and offers an intuitive interface for managing them.
- PhotoSweeper: A macOS app designed specifically for finding and removing duplicate photos in iCloud and other photo libraries.
- Duplicate Photos Fixer Pro: A cross-platform tool available for macOS, Windows, and iOS, offering a range of features for managing duplicate photos.
- dr. Cleaner: A macOS app that includes a duplicate photo finder along with other system optimization tools.
- Remo Duplicate Photos Remover: A Windows and Android app that scans your photo library for duplicates and offers a simple interface for removing them.
8. Advanced Tips and Tricks for iCloud Photo Management
8.1. How Can I Use iCloud Shared Albums to Collaborate on Photo Management?
iCloud Shared Albums allow you to collaborate with others on photo management by creating shared albums where multiple users can view, add, and comment on photos and videos. To use iCloud Shared Albums effectively:
- Create a Shared Album: Create a new shared album and invite collaborators, such as family members or friends.
- Set Permissions: Define permissions for collaborators, allowing them to view, add, or edit photos in the album.
- Organize Photos: Organize photos within the shared album by adding descriptions, keywords, or tags.
- Communicate: Use the comments feature to communicate with collaborators about specific photos or albums.
- Regularly Review: Periodically review the shared album to ensure that it remains organized and up-to-date.
8.2. What Are the Best Strategies for Archiving iCloud Photos?
Archiving your iCloud photos is essential for preserving your memories and freeing up storage space. Consider these strategies:
- Download Full-Resolution Copies: Download full-resolution copies of your photos from iCloud to an external hard drive or other storage device.
- Organize Photos by Date: Organize your archived photos by date, event, or subject matter for easy retrieval.
- Create Backups: Create multiple backups of your archived photos to protect against data loss.
- Store Offsite: Store one backup offsite in a secure location to protect against physical disasters.
- Consider Cloud Storage: Consider using cloud storage services like Google Drive, Dropbox, or Amazon Photos to store your archived photos.
8.3. How Can I Optimize iCloud Photos for Different Devices?
Optimizing iCloud photos for different devices can help improve performance and save storage space. Follow these tips:
- Enable Optimize Storage: Enable the “Optimize Storage” setting on your devices to keep smaller, device-optimized versions of photos on your device while storing the full-resolution versions in iCloud.
- Adjust Download Settings: Adjust download settings to download only the photos you need when you need them.
- Use Lossless Compression: Use lossless compression formats like JPEG XR or WebP to reduce file sizes without sacrificing image quality.
- Resize Photos: Resize photos to match the screen resolution of the device on which they will be viewed.
- Use Adaptive Streaming: Use adaptive streaming techniques to deliver photos at the optimal resolution and quality for the user’s device and network connection.
9. Troubleshooting Common iCloud Photo Issues
9.1. What Should I Do If iCloud Photos Are Not Syncing?
If your iCloud Photos are not syncing, try these troubleshooting steps:
- Check Internet Connection: Ensure that you have a stable internet connection.
- Check iCloud Status: Check the Apple System Status page to see if there are any known issues with iCloud Photos.
- Restart Devices: Restart your devices to refresh the connection to iCloud.
- Update Software: Ensure that your device software and iCloud services are up-to-date.
- Check iCloud Storage: Ensure that you have enough available storage in iCloud.
- Disable and Re-enable iCloud Photos: Try disabling and re-enabling iCloud Photos on your devices.
9.2. How Can I Recover Accidentally Deleted Photos from iCloud?
If you accidentally delete photos from iCloud, you may be able to recover them from the Recently Deleted album:
- Check Recently Deleted Album: Open the Photos app and check the Recently Deleted album to see if the deleted photos are there.
- Recover Photos: If the photos are in the Recently Deleted album, select them and click “Recover” to restore them to your photo library.
- Act Quickly: Photos in the Recently Deleted album are only stored for a limited time (usually 30 days), so act quickly to recover them before they are permanently deleted.
- Check iCloud Backup: If the photos are not in the Recently Deleted album, check your iCloud backup to see if you can restore them from a previous backup.
9.3. What Are the Solutions for Fixing Corrupted iCloud Photos?
If you encounter corrupted iCloud photos, try these solutions:
- Download Photos Again: Try downloading the photos again from iCloud to see if the corruption is resolved.
- Use Photo Repair Tools: Use photo repair tools to attempt to fix the corrupted photos.
- Restore from Backup: Restore your photo library from a backup to revert to a previous version of the photos.
- Contact Apple Support: Contact Apple Support for assistance with fixing corrupted iCloud photos.
10. The Future of iCloud Photo Management
10.1. What Are the Emerging Trends in Cloud-Based Photo Storage?
Emerging trends in cloud-based photo storage include:
- AI-Powered Organization: AI-powered tools for automatically organizing and tagging photos based on content and context.
- Enhanced Privacy and Security: Enhanced privacy and security features to protect user data and prevent unauthorized access.
- Integration with Other Services: Integration with other services like social media, e-commerce, and smart home devices.
- Advanced Editing Tools: Advanced editing tools for enhancing and manipulating photos directly in the cloud.
- Collaborative Features: Collaborative features for sharing and managing photos with friends and family.
10.2. How Is AI Transforming Photo Management in the Cloud?
AI is transforming photo management in the cloud by:
- Automating Organization: Automatically organizing and tagging photos based on content, context, and facial recognition.
- Enhancing Search: Enhancing search capabilities with natural language processing and semantic understanding.
- Improving Image Quality: Improving image quality with AI-powered enhancements like noise reduction, sharpening, and color correction.
- Detecting Duplicates: Detecting duplicates and near-duplicates with advanced algorithms.
- Creating Smart Albums: Creating smart albums that automatically group photos based on specific criteria.
10.3. What Innovations Can We Expect in iCloud Photo Services?
Innovations we can expect in iCloud Photo Services include:
- Improved AI Integration: Improved integration with AI for automating organization, enhancing search, and improving image quality.
- Enhanced Privacy and Security: Enhanced privacy and security features to protect user data and prevent unauthorized access.
- Integration with Other Apple Services: Integration with other Apple services like Apple TV, Apple Music, and Apple Fitness.
- Advanced Editing Tools: Advanced editing tools for enhancing and manipulating photos directly in iCloud.
- Collaborative Features: Collaborative features for sharing and managing photos with friends and family.
Final Words
iCloud Photos can detect duplicate photos, but it sometimes backs them up for different reasons. Duplicate photos in your iCloud storage consume space quickly.
You can find and delete duplicate photos on your Mac, iPhone/iPad, and Windows PC. To avoid duplicate images in iCloud storage, sort your images by date and place and remove identical photos.
Ready to take control of your digital memories? Visit dfphoto.net for more in-depth guides, stunning photography inspiration, and a vibrant community of fellow photo enthusiasts. Address: 1600 St Michael’s Dr, Santa Fe, NM 87505, United States. Phone: +1 (505) 471-6001. Let’s explore the world of photography together!