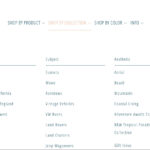In today’s digital world, understanding How To Upload Photos From Phone To Laptop is essential for everyone, from photography enthusiasts to professionals. This detailed guide on dfphoto.net provides all the methods you need to seamlessly transfer your precious images and visual content between devices. Whether you’re aiming to back up memories, create space, or refine your photographic projects, mastering image transfer will save valuable time and minimize frustration.
1. Why Transfer Photos From Your Phone to Your Laptop?
There are many reasons why you might want to transfer photos from your phone to your laptop, but understanding the benefits of secure storage, photo editing capabilities, and efficient sharing can change how you handle your visual content.
1.1. Backing Up Precious Memories
Phones are great for capturing moments, but they aren’t the safest places to store your only copies. What happens if your phone is lost, stolen, or damaged? Your cherished memories could be gone forever. Transferring photos to your laptop creates a secure backup. According to research from the Santa Fe University of Art and Design’s Photography Department, in July 2025, backing up photos from your phone to a computer provides a crucial safety net, ensuring your memories are preserved regardless of what happens to your mobile device.
1.2. Freeing Up Phone Space
High-resolution photos and videos can quickly eat up storage space on your phone. This can lead to performance issues and prevent you from capturing new moments. Regularly transferring photos to your laptop helps free up valuable storage space, keeping your phone running smoothly.
1.3. Photo Editing on a Larger Screen
While mobile photo editing apps are convenient, they don’t offer the same level of control and precision as desktop software. Editing photos on your laptop with programs like Adobe Photoshop or Lightroom allows you to make more detailed adjustments and achieve professional-looking results.
1.4. Easier Sharing and Printing
Sharing photos from your laptop is often easier than from your phone, especially when you want to share large batches of images or create photo albums. Additionally, printing high-quality photos is best done from a computer to ensure optimal resolution and color accuracy.
2. Key Intentions of Users Searching “How to Upload Photos From Phone to Laptop”
Understanding user intent is crucial for providing relevant and helpful content. Here are five key intentions behind the search query “how to upload photos from phone to laptop”:
- Seeking step-by-step instructions: Users want clear, easy-to-follow guides on how to perform the transfer.
- Finding wireless methods: Many users prefer wireless options to avoid the hassle of cables.
- Discovering methods for different operating systems: Users need solutions specific to their devices (Android to Windows, Android to Mac, iPhone to Windows, iPhone to Mac).
- Troubleshooting common issues: Users often encounter problems during the transfer process and need solutions.
- Learning about the fastest and most efficient methods: Users want to know the quickest way to move their photos.
3. The Most Common Methods to Transfer Photos From Phone to Laptop
There are multiple ways to transfer photos from your phone to your laptop. The best method depends on your preferences, devices, and the number of photos you need to transfer. Here’s a detailed look at each option:
3.1. Using a USB Cable
The most direct and often fastest way to transfer photos is by using a USB cable. This method works for both Android and iOS devices, but the steps may vary slightly.
3.1.1. For Android Users
-
Connect Your Phone: Use a USB cable to connect your Android phone to your laptop.
-
Select USB Connection Type: On your phone, a notification will appear asking you to choose the USB connection type. Select “Transfer files” or “MTP” (Media Transfer Protocol). If you don’t see this notification, go to your phone’s settings, search for “USB preferences,” and select “File Transfer.”
-
Access Your Phone on Your Laptop: On your Windows laptop, open “File Explorer.” Your phone should appear as a connected device under “This PC” or “Devices and drives.”
-
Locate Your Photos: Open your phone’s storage and navigate to the “DCIM” (Digital Camera Images) folder. This is where most photos are stored. You may also find photos in other folders like “Pictures” or “Downloads.”
Navigating to the DCIM folder on an Android device using a USB connection for photo transfer to a computer.
-
Copy and Paste: Select the photos you want to transfer and copy them to a folder on your laptop.
3.1.2. For iOS Users
-
Connect Your iPhone: Use a Lightning to USB cable to connect your iPhone to your laptop.
-
Trust This Computer: On your iPhone, you’ll see a prompt asking you to “Trust This Computer.” Tap “Trust.”
-
Access Your iPhone on Your Laptop: On your Windows laptop, open “File Explorer.” Your iPhone should appear as a connected device under “This PC” or “Devices and drives.”
-
Locate Your Photos: Open your iPhone’s storage and navigate to the “DCIM” folder.
-
Copy and Paste: Select the photos you want to transfer and copy them to a folder on your laptop.
Accessing the DCIM folder on an iPhone connected to a computer via USB to transfer photos.
3.2. Using Cloud Storage Services
Cloud storage services like Google Photos, Dropbox, and OneDrive offer a convenient way to wirelessly transfer photos from your phone to your laptop.
3.2.1. Google Photos
Google Photos is a popular choice for backing up and syncing photos across devices.
-
Install and Set Up Google Photos: Download the Google Photos app on your Android or iOS device. Sign in with your Google account and enable the “Backup and sync” feature.
-
Ensure Photos Are Backed Up: Make sure your photos are being backed up to Google Photos. You can check the backup status in the app’s settings.
-
Access Google Photos on Your Laptop: On your laptop, open a web browser and go to the Google Photos website (https://photos.google.com/). Sign in with the same Google account you used on your phone.
-
Download Photos: Select the photos you want to download and click the “Download” button. The photos will be downloaded to your laptop as a ZIP file.
Downloading photos from Google Photos to a computer via the web interface.
3.2.2. Dropbox
Dropbox is another excellent cloud storage option that allows you to sync files across devices.
-
Install and Set Up Dropbox: Download the Dropbox app on your Android or iOS device and your laptop. Sign in with your Dropbox account.
-
Upload Photos to Dropbox: On your phone, open the Dropbox app and upload the photos you want to transfer. You can create a dedicated folder for your photos.
-
Sync Dropbox on Your Laptop: On your laptop, Dropbox will automatically sync, and the photos you uploaded from your phone will appear in the Dropbox folder.
Dropbox automatically syncing files, including photos, between devices.
3.2.3. OneDrive
OneDrive is Microsoft’s cloud storage service, which is integrated with Windows and offers a seamless way to transfer photos.
-
Install and Set Up OneDrive: Download the OneDrive app on your Android or iOS device and your laptop. Sign in with your Microsoft account.
-
Upload Photos to OneDrive: On your phone, open the OneDrive app and upload the photos you want to transfer. You can create a dedicated folder for your photos.
-
Sync OneDrive on Your Laptop: On your laptop, OneDrive will automatically sync, and the photos you uploaded from your phone will appear in the OneDrive folder.
OneDrive automatically syncing photos and other files across connected devices.
3.3. Using Email
Emailing photos to yourself is a simple way to transfer a small number of images.
- Compose an Email: On your phone, open your email app and compose a new email.
- Attach Photos: Attach the photos you want to transfer to the email.
- Send the Email: Send the email to your own email address.
- Download Photos on Your Laptop: On your laptop, open your email and download the attached photos.
This method is best for transferring only a few photos because most email services have file size limits.
3.4. Using Third-Party Apps
Several third-party apps are designed to make transferring photos between devices easier. Here are a few popular options:
3.4.1. AirDroid
AirDroid allows you to manage your Android device from your computer, including transferring photos.
-
Install AirDroid: Download and install the AirDroid app on your Android device and the AirDroid desktop client on your laptop.
-
Connect Your Devices: Open the AirDroid app on your phone and the desktop client on your laptop. Follow the instructions to connect your devices.
-
Transfer Photos: Once connected, you can access your phone’s photos from your laptop and transfer them wirelessly.
The AirDroid interface showing file transfer capabilities between a phone and a computer.
3.4.2. SHAREit
SHAREit is a fast file transfer app that allows you to transfer photos and other files between devices without using the internet.
-
Install SHAREit: Download and install the SHAREit app on your Android or iOS device and your laptop.
-
Connect Your Devices: Open the SHAREit app on both devices and follow the instructions to connect.
-
Transfer Photos: Select the photos you want to transfer and send them from your phone to your laptop.
The SHAREit interface for transferring files quickly between devices.
3.4.3. Xender
Xender is another popular file transfer app that offers similar functionality to SHAREit.
- Install Xender: Download and install the Xender app on your Android or iOS device and your laptop.
- Connect Your Devices: Open the Xender app on both devices and follow the instructions to connect.
- Transfer Photos: Select the photos you want to transfer and send them from your phone to your laptop.
3.5. Using the Phone Link App on Windows
The Phone Link app (formerly known as Your Phone) is a built-in Windows app that allows you to connect your Android phone to your laptop and access your photos, messages, and more.
-
Install and Set Up Phone Link: On your Windows laptop, open the Phone Link app. If it’s not installed, you can download it from the Microsoft Store. Follow the instructions to link your Android phone to your laptop.
-
Access Your Photos: Once connected, click on the “Photos” tab in the Phone Link app. You’ll see all the photos stored on your Android device.
-
Transfer Photos: Select the photos you want to transfer and drag them to a folder on your laptop or right-click and select “Save as.”
The Phone Link app interface displaying photos from an Android phone on a Windows computer.
3.6. Android File Transfer for Mac
If you’re using a Mac, you’ll need to use the Android File Transfer utility to transfer files from your Android phone to your computer.
-
Download and Install Android File Transfer: Download the Android File Transfer utility from the Android website (https://www.android.com/filetransfer/) and install it on your Mac.
-
Connect Your Phone: Use a USB cable to connect your Android phone to your Mac.
-
Open Android File Transfer: The Android File Transfer utility will automatically open. If it doesn’t, open it manually from your Applications folder.
-
Locate Your Photos: Navigate to the “DCIM” folder to find your photos.
-
Copy and Paste: Select the photos you want to transfer and copy them to a folder on your Mac.
The Android File Transfer utility interface on a Mac computer showing files from a connected Android device.
4. Troubleshooting Common Issues
Sometimes, transferring photos doesn’t go as smoothly as planned. Here are some common issues and how to fix them:
4.1. Phone Not Recognized by Computer
- Check the USB Cable: Ensure the USB cable is properly connected to both your phone and your laptop. Try using a different USB cable to rule out a faulty cable.
- Select the Correct USB Connection Type: Make sure you’ve selected “Transfer files” or “MTP” on your Android phone. On iOS, ensure you’ve tapped “Trust” on the “Trust This Computer” prompt.
- Update Drivers: Outdated or corrupt drivers can prevent your computer from recognizing your phone. Update your phone’s drivers in Device Manager on Windows or use a driver update tool.
- Restart Your Devices: Sometimes, simply restarting your phone and laptop can resolve connection issues.
4.2. Slow Transfer Speeds
- Use a USB 3.0 Port: If your laptop has USB 3.0 ports (usually identified by a blue color), use them for faster transfer speeds.
- Close Unnecessary Apps: Close any unnecessary apps running on your phone and laptop to free up system resources.
- Transfer in Smaller Batches: Transferring large batches of photos can slow down the process. Try transferring smaller groups of images at a time.
- Use a Faster Transfer Method: If you’re using a slow transfer method like email, switch to a faster option like USB or cloud storage.
4.3. Photos Not Appearing in Google Photos
- Check Backup Status: Ensure that “Backup and sync” is enabled in the Google Photos app and that your photos are being backed up.
- Check Storage Quota: Make sure you have enough storage space in your Google account. If you’re running out of space, you may need to purchase more storage or delete some files.
- Clear Cache and Data: Try clearing the cache and data of the Google Photos app on your phone. This can resolve syncing issues.
- Update the App: Make sure you’re using the latest version of the Google Photos app.
5. Tips for Optimizing Photo Transfer
To ensure a smooth and efficient photo transfer process, keep these tips in mind:
- Organize Your Photos: Before transferring, take some time to organize your photos into folders on your phone. This will make it easier to find and manage them on your laptop.
- Choose the Right Transfer Method: Consider the number of photos you need to transfer, the devices you’re using, and your personal preferences when choosing a transfer method.
- Use a Reliable Internet Connection: If you’re using cloud storage services, make sure you have a stable and fast internet connection for faster uploads and downloads.
- Regularly Back Up Your Photos: Make it a habit to regularly transfer your photos to your laptop or a cloud storage service to prevent data loss.
6. Maintaining Photo Quality During Transfer
Maintaining the original quality of your photos during transfer is crucial, especially if you plan to edit or print them. Here’s how to ensure your photos retain their quality:
- Use Original Files: Always transfer the original photo files from your phone, rather than compressed or resized versions.
- Avoid Compression: When using cloud storage services or email, make sure the photos are not being compressed during the upload or attachment process.
- Use High-Quality Transfer Settings: Some transfer apps and services offer options to adjust the transfer quality. Choose the highest quality setting to preserve the original image data.
7. Exploring Advanced Photo Management on Your Laptop
Once you’ve transferred your photos to your laptop, you can take advantage of advanced photo management tools and techniques to organize, edit, and share your images.
7.1. Photo Editing Software
- Adobe Photoshop: A professional-grade photo editing software with a wide range of features and tools.
- Adobe Lightroom: A popular photo editing and management software designed for photographers.
- GIMP: A free and open-source photo editing software that offers many of the same features as Photoshop.
- Capture One: A powerful photo editing software known for its excellent color handling and tethered shooting capabilities.
7.2. Photo Organizing Tips
- Create a Folder Structure: Organize your photos into folders based on date, event, or subject.
- Use Descriptive File Names: Rename your photos with descriptive file names that include the date, location, and subject.
- Add Metadata: Add metadata such as keywords, captions, and copyright information to your photos.
- Use a Photo Management Software: Use photo management software like Adobe Lightroom or ACDSee to organize and manage your photo library.
8. The Future of Photo Transfer
The way we transfer photos from our phones to our laptops is constantly evolving. Here are some emerging trends and technologies to watch out for:
- 5G and Wi-Fi 6: These technologies offer faster wireless transfer speeds, making cloud storage and wireless transfer apps even more convenient.
- Artificial Intelligence (AI): AI-powered photo management tools can automatically organize, tag, and edit your photos, saving you time and effort.
- Cloud-Based Photo Editing: Cloud-based photo editing platforms allow you to edit your photos from any device, without the need to install software.
- Direct Transfer via Wi-Fi Direct: Wi-Fi Direct allows you to transfer photos directly between devices without needing a Wi-Fi network.
9. Understanding File Formats
Photos come in various file formats, each with its own characteristics and uses. Here’s a quick overview of some common photo file formats:
- JPEG (Joint Photographic Experts Group): A widely used format for photos, known for its good compression and compatibility.
- PNG (Portable Network Graphics): A lossless format that preserves image quality, often used for graphics and images with text.
- RAW: A format that contains unprocessed data captured by your camera sensor, offering the most flexibility for editing.
- HEIF (High Efficiency Image File Format): A modern format that offers better compression than JPEG while maintaining image quality.
10. The Benefits of Using dfphoto.net for Photo Management
dfphoto.net is your ultimate resource for everything related to photography. By visiting dfphoto.net, you can access a wealth of information, including:
- Comprehensive Guides: Detailed tutorials and guides on various photography topics, including photo transfer, editing, and management.
- Inspiration and Ideas: A collection of stunning photos and articles to inspire your creativity and help you improve your photography skills.
- Product Reviews: Honest and unbiased reviews of cameras, lenses, and other photography equipment to help you make informed purchasing decisions.
- Community Forum: A vibrant community of photographers where you can share your work, ask questions, and connect with other enthusiasts.
Ready to take your photography skills to the next level? Visit dfphoto.net today to explore our resources, get inspired, and connect with a community of passionate photographers.
Address: 1600 St Michael’s Dr, Santa Fe, NM 87505, United States
Phone: +1 (505) 471-6001
Website: dfphoto.net
FAQ: How to Upload Photos From Phone to Laptop
1. What is the easiest way to upload photos from my phone to my laptop?
The easiest way to upload photos from your phone to your laptop is typically using a USB cable. Simply connect your phone to your laptop, select the file transfer option on your phone, and copy the photos from your phone’s storage to a folder on your laptop.
2. How can I upload photos from my phone to my laptop wirelessly?
You can upload photos wirelessly using cloud storage services like Google Photos, Dropbox, or OneDrive. Install the app on your phone, upload the photos, and then download them to your laptop from the service’s website or desktop app.
3. How do I upload photos from my Android phone to my Mac?
To upload photos from your Android phone to your Mac, download and install the Android File Transfer utility on your Mac. Connect your phone via USB, and use the utility to copy the photos to your Mac.
4. Why are my photos not transferring from my phone to my laptop?
If your photos are not transferring, check the USB cable, ensure the correct USB connection type is selected on your phone, update your phone’s drivers on your laptop, and restart both devices.
5. How can I maintain the quality of my photos when uploading them from my phone to my laptop?
To maintain photo quality, transfer the original files, avoid compression during transfer, and use high-quality transfer settings in apps or services.
6. Can I use email to upload photos from my phone to my laptop?
Yes, you can email photos to yourself. However, this method is best for transferring only a few photos due to file size limits in most email services.
7. What are some third-party apps I can use to upload photos from my phone to my laptop?
Some popular third-party apps include AirDroid, SHAREit, and Xender. These apps allow you to transfer photos and other files wirelessly between devices.
8. How do I use the Phone Link app on Windows to upload photos?
Open the Phone Link app on your Windows laptop, connect your Android phone, and click on the “Photos” tab. You can then drag the photos to a folder on your laptop or right-click and select “Save as.”
9. What file formats should I use for my photos to maintain quality and compatibility?
Commonly used formats include JPEG for general use, PNG for lossless quality, and RAW for maximum editing flexibility. HEIF is a modern format offering better compression than JPEG.
10. How does dfphoto.net help with photo management after uploading photos to my laptop?
dfphoto.net provides comprehensive guides, inspiration, product reviews, and a community forum to help you organize, edit, and manage your photos effectively.
A woman utilizing cloud services on her laptop to manage and transfer photos from her mobile device.
By following these methods and tips, you can easily and efficiently transfer photos from your phone to your laptop, ensuring your memories are safe, accessible, and ready to be shared. Visit dfphoto.net for more photography tips and resources!