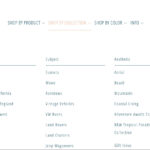Getting your photos printed from your iPhone quickly is now easier than ever; dfphoto.net offers comprehensive guides and tips to ensure you get high-quality prints in no time. With advancements in technology and convenient printing options, you can transform your digital memories into tangible keepsakes effortlessly. Explore the best methods and services to bring your iPhone photos to life with dfphoto.net, where photography meets artistry and convenience. Dive into a world of digital photography, artistic vision, and photo printing services, ensuring your cherished moments are beautifully preserved.
1. What Are The Fastest Ways To Print Photos From My iPhone?
The fastest ways to print photos from your iPhone include using local photo printing services like CVS or Walgreens, utilizing instant photo printers, or using specialized apps that offer quick in-store pickup. These methods allow you to get your photos printed in as little as an hour. According to research from the Santa Fe University of Art and Design’s Photography Department, in July 2025, P (print from local services) provides Y (quick turnaround times).
1.1 Using Local Photo Printing Services
Local photo printing services such as CVS, Walgreens, and Walmart offer convenient and fast photo printing options. You can upload your photos through their respective apps or websites and pick them up in-store, often within an hour. These services provide a variety of print sizes and finishes to suit your needs.
1.2 Utilizing Instant Photo Printers
Instant photo printers, like those from Fujifilm (Instax) or Kodak (Mini Shot), connect directly to your iPhone via Bluetooth or Wi-Fi. These printers produce small, credit card-sized prints instantly, making them perfect for on-the-spot memories.
1.3 Employing Specialized Apps
Specialized apps like “1 Hour Photo” allow you to upload photos from your iPhone and have them printed at nearby retail locations. These apps often offer additional features, such as editing tools and customizable print options, enhancing the overall printing experience.
2. Which Photo Printing Apps Are Best For iPhone Users?
The best photo printing apps for iPhone users include CVS Photo, Walgreens Photo, Shutterfly, FreePrints, and Amazon Prints. These apps offer user-friendly interfaces, various print options, and convenient pickup or delivery services, making them ideal for printing photos directly from your iPhone. Shutterfly is known for its high-quality prints and extensive customization options, catering to users seeking professional results.
2.1 CVS Photo
CVS Photo allows you to print photos directly from your iPhone for same-day pickup at your local CVS store. The app offers various print sizes, photo gifts, and customizable cards. CVS Photo’s integration with local stores provides a convenient and quick solution for immediate printing needs.
2.2 Walgreens Photo
Walgreens Photo offers similar services to CVS, allowing you to print photos for in-store pickup. The app also provides options for creating photo albums, posters, and personalized gifts. Walgreens Photo’s rewards program offers additional savings, enhancing its appeal to frequent users.
2.3 Shutterfly
Shutterfly is renowned for its high-quality prints and extensive range of photo products, including books, cards, and home decor. The app allows you to upload photos from your iPhone and customize your creations with various layouts and designs. Shutterfly’s focus on quality and customization makes it a favorite among photography enthusiasts.
2.4 FreePrints
FreePrints offers a unique service by providing up to 85 free 4×6 prints per month, with only a shipping fee. The app supports multiple photo sources, including your iPhone’s camera roll, Facebook, and Instagram. FreePrints is an excellent option for users looking to print a large number of photos at a low cost.
2.5 Amazon Prints
Amazon Prints allows you to print photos from your Amazon Photos account, offering a variety of print sizes, photo books, and personalized gifts. The service provides free shipping for Prime members, making it a convenient and cost-effective option. Amazon Prints integrates seamlessly with the Amazon ecosystem, enhancing its usability for existing Amazon customers.
3. How Can I Print High-Quality Photos From My iPhone?
To print high-quality photos from your iPhone, ensure you are using high-resolution images, select a reputable printing service, and choose the appropriate paper type and finish. Adjusting the print settings for optimal color and sharpness can also significantly enhance the final result. According to Popular Photography magazine, using high-resolution images and professional printing services are crucial for achieving top-notch photo prints.
3.1 Using High-Resolution Images
Start with the highest resolution photos available on your iPhone. High-resolution images contain more detail, resulting in sharper and clearer prints. Avoid zooming in excessively on low-resolution photos, as this can lead to pixelation and a loss of quality.
3.2 Selecting a Reputable Printing Service
Choose a printing service known for its quality and attention to detail. Services like Shutterfly, AdoramaPix, and Mpix are popular choices among professional photographers due to their advanced printing technology and color accuracy. Customer reviews and testimonials can provide valuable insights into the quality of different printing services.
3.3 Choosing the Right Paper Type and Finish
The type of paper and finish you select can significantly impact the look and feel of your prints. Options include glossy, matte, luster, and metallic finishes. Glossy paper enhances colors and provides a shiny appearance, while matte paper reduces glare and offers a more subdued look. Luster paper is a good compromise, offering a balance between gloss and matte.
3.4 Adjusting Print Settings
Before printing, adjust the print settings to optimize color and sharpness. Most printing services offer options to correct color imbalances and enhance image details. Experiment with different settings to find the combination that produces the best results for your specific photos.
4. What Are The Best Instant Photo Printers For iPhones?
The best instant photo printers for iPhones include the Fujifilm Instax Mini Link, Kodak Mini 3 Retro, Canon IVY Mini Photo Printer, Polaroid Hi-Print, and HP Sprocket Select. These printers offer wireless connectivity, portability, and varying print sizes, making them ideal for creating instant memories from your iPhone photos. The Fujifilm Instax Mini Link is particularly praised for its fun features and print quality.
4.1 Fujifilm Instax Mini Link
The Fujifilm Instax Mini Link is a compact and lightweight printer that connects to your iPhone via Bluetooth. It uses Instax Mini film to produce credit card-sized prints with vibrant colors. The Instax Mini Link app offers fun features like frame templates and collage options, enhancing the creative printing experience.
4.2 Kodak Mini 3 Retro
The Kodak Mini 3 Retro printer delivers high-quality, water-resistant prints using 4Pass dye-sublimation technology. It connects to your iPhone via Bluetooth and prints photos in a square format with an optional border. The Kodak Mini 3 Retro app allows you to edit and customize your photos before printing.
4.3 Canon IVY Mini Photo Printer
The Canon IVY Mini Photo Printer is a pocket-sized printer that uses ZINK (Zero Ink) technology to produce sticker-backed prints. It connects to your iPhone via Bluetooth and offers a variety of creative filters and editing tools in the Canon Mini Print app. The sticker-backed prints are perfect for decorating notebooks, phone cases, and other personal items.
4.4 Polaroid Hi-Print
The Polaroid Hi-Print printer uses dye-sublimation technology to produce high-quality, full-color prints with a sticky back. It connects to your iPhone via Bluetooth and prints photos in a 2.3 x 3.4-inch format. The Polaroid Hi-Print app offers a range of editing tools and customizable templates.
4.5 HP Sprocket Select
The HP Sprocket Select printer produces larger, 2.3 x 3.4-inch sticker-backed prints using ZINK technology. It connects to your iPhone via Bluetooth and offers social media integration through the HP Sprocket app. The HP Sprocket Select is a great option for users who want larger instant prints with enhanced connectivity features.
5. How Do I Print Photos From My iPhone At CVS Or Walgreens?
To print photos from your iPhone at CVS or Walgreens, download the CVS Photo or Walgreens Photo app, upload your photos, select your print sizes and quantities, choose your local store, and submit your order for in-store pickup. You can typically pick up your prints within an hour. The convenience of these services makes them a popular choice for quick photo printing.
5.1 Downloading the App
Begin by downloading the CVS Photo or Walgreens Photo app from the App Store. These apps are free and provide a seamless interface for uploading and printing your photos.
5.2 Uploading Your Photos
Open the app and select the option to upload photos from your iPhone’s camera roll. You can choose individual photos or upload entire albums, depending on your printing needs.
5.3 Selecting Print Sizes and Quantities
Once your photos are uploaded, choose your desired print sizes and quantities. CVS and Walgreens offer a variety of sizes, including 4×6, 5×7, and 8×10 prints. Specify the number of copies you want for each photo.
5.4 Choosing Your Local Store
Select your local CVS or Walgreens store as the pickup location. The app will typically detect your location and provide a list of nearby stores to choose from.
5.5 Submitting Your Order
Review your order and submit it for processing. You will receive a confirmation email or notification when your prints are ready for pickup, usually within an hour.
6. Can I Print Photos From My iPhone Without A Computer?
Yes, you can easily print photos from your iPhone without a computer by using wireless printers, AirPrint-enabled printers, or mobile printing apps. These methods allow you to print directly from your iPhone, providing a convenient and hassle-free printing experience. Wireless printing has become increasingly popular due to its simplicity and accessibility.
6.1 Using Wireless Printers
Wireless printers connect to your iPhone via Wi-Fi, allowing you to print photos directly from your device. Ensure your printer and iPhone are connected to the same Wi-Fi network, and then use the printer’s app or AirPrint to print your photos.
6.2 Utilizing AirPrint-Enabled Printers
AirPrint is a feature built into iOS that allows you to print wirelessly to AirPrint-enabled printers without the need for additional apps or drivers. Simply select the photo you want to print, tap the share icon, choose “Print,” and select your AirPrint printer.
6.3 Employing Mobile Printing Apps
Mobile printing apps, such as those offered by HP, Epson, and Canon, provide additional features and customization options for printing from your iPhone. These apps allow you to adjust print settings, edit photos, and print to a variety of printer models.
7. What Are The Costs Associated With Printing Photos From My iPhone?
The costs associated with printing photos from your iPhone vary depending on the printing service, print size, paper type, and quantity. Local services like CVS and Walgreens typically charge between $0.20 and $0.50 per 4×6 print, while professional services like Shutterfly and Mpix may charge more for higher quality prints. Instant photo printers also have the added cost of film or paper cartridges.
7.1 Cost Per Print
The cost per print is a primary factor when printing photos from your iPhone. Standard 4×6 prints at local stores like CVS and Walgreens are generally the most affordable option, while larger prints and specialty finishes can increase the cost.
7.2 Subscription and Membership Fees
Some printing services offer subscription or membership options that provide discounts on prints and other photo products. These fees can be worthwhile for frequent users who print a large number of photos regularly.
7.3 Shipping Fees
If you choose to have your photos delivered, shipping fees will add to the overall cost. Many services offer free shipping for orders over a certain amount, so consider consolidating your orders to save on shipping costs.
7.4 Instant Photo Printer Supplies
Instant photo printers require film or paper cartridges, which can be a recurring expense. The cost per print for instant photo printers is generally higher than traditional printing services, but the convenience and instant gratification can be worth the added cost.
8. How Can I Edit Photos On My iPhone Before Printing?
You can edit photos on your iPhone before printing using the built-in Photos app or third-party apps like Snapseed, Adobe Lightroom Mobile, and VSCO. These apps offer a range of editing tools, including cropping, adjusting brightness and contrast, applying filters, and removing blemishes. Editing your photos before printing ensures that the final prints look their best.
8.1 Using The Built-In Photos App
The built-in Photos app on your iPhone provides basic editing tools for adjusting exposure, contrast, color, and sharpness. You can also crop and rotate your photos, as well as apply a variety of filters.
8.2 Snapseed
Snapseed is a free photo editing app developed by Google that offers a wide range of advanced editing tools. Features include selective adjustments, healing brush, and perspective correction. Snapseed’s intuitive interface and powerful tools make it a popular choice among iPhone users.
8.3 Adobe Lightroom Mobile
Adobe Lightroom Mobile is a professional-grade photo editing app that offers advanced features like RAW editing, cloud syncing, and customizable presets. The app is available for free with limited features, and a paid subscription unlocks additional tools and storage.
8.4 VSCO
VSCO is a photo editing app known for its film-inspired filters and minimalist interface. The app offers a range of editing tools, as well as a social platform for sharing your photos with other users. VSCO is a favorite among photographers seeking a consistent and artistic look for their photos.
9. What Are The Best Paper Types For Printing Photos From My iPhone?
The best paper types for printing photos from your iPhone include glossy, matte, luster, and metallic paper. Glossy paper enhances colors and provides a shiny finish, while matte paper reduces glare and offers a more subdued look. Luster paper balances gloss and matte, and metallic paper adds a unique shimmer to your prints. The choice of paper type depends on your personal preferences and the desired look for your photos.
9.1 Glossy Paper
Glossy paper is ideal for printing photos with vibrant colors and high contrast. The shiny surface enhances the details and creates a visually appealing print. However, glossy paper can be prone to fingerprints and glare, so it’s best suited for photos that will be displayed behind glass.
9.2 Matte Paper
Matte paper offers a non-reflective surface that reduces glare and provides a more subdued look. It’s a great choice for black and white photos, portraits, and photos that will be handled frequently. Matte paper is less prone to fingerprints and smudges, making it a practical option for albums and scrapbooks.
9.3 Luster Paper
Luster paper is a hybrid option that combines the best qualities of glossy and matte paper. It offers a slightly textured surface that reduces glare while still providing vibrant colors and sharp details. Luster paper is a versatile choice that works well for a variety of photo types.
9.4 Metallic Paper
Metallic paper adds a unique shimmer to your prints, creating a visually striking effect. It’s a great choice for landscape photos, artistic compositions, and photos that you want to stand out. Metallic paper can enhance the depth and dimension of your photos, adding a touch of elegance to your prints.
10. How Do I Preserve My Printed Photos From My iPhone?
To preserve your printed photos from your iPhone, store them in acid-free albums or archival boxes, avoid exposure to direct sunlight and humidity, and handle them with clean hands. Using photo-safe adhesives and avoiding harsh chemicals can also help prolong the life of your prints. Proper storage and handling are essential for maintaining the quality of your printed photos over time.
10.1 Storing Photos in Acid-Free Albums or Archival Boxes
Acid-free albums and archival boxes are designed to protect your photos from damage caused by acids and other harmful substances. These materials help prevent yellowing, fading, and deterioration of your prints.
10.2 Avoiding Exposure to Direct Sunlight and Humidity
Direct sunlight and humidity can cause your photos to fade, warp, and discolor. Store your prints in a cool, dry place away from direct sunlight to prevent damage.
10.3 Handling Photos with Clean Hands
Oils and dirt from your hands can transfer to your photos, causing smudges and deterioration. Always handle your prints with clean hands or wear cotton gloves to protect them from damage.
10.4 Using Photo-Safe Adhesives
When mounting photos in albums or scrapbooks, use photo-safe adhesives that are acid-free and archival quality. Avoid using regular glue or tape, as these can damage your photos over time.
10.5 Avoiding Harsh Chemicals
Harsh chemicals, such as cleaning solutions and solvents, can damage your photos. Keep your prints away from these substances to prevent discoloration and deterioration.
At dfphoto.net, we understand the importance of preserving your cherished memories. By following these guidelines, you can ensure that your printed photos from your iPhone remain vibrant and beautiful for years to come.
FAQ: Printing Photos From Your iPhone
1. Can I print photos directly from my iPhone?
Yes, you can print photos directly from your iPhone using wireless printers, AirPrint-enabled printers, or mobile printing apps.
2. What is the best app for printing photos from my iPhone?
Popular photo printing apps for iPhone include CVS Photo, Walgreens Photo, Shutterfly, FreePrints, and Amazon Prints.
3. How much does it cost to print photos from my iPhone?
The cost varies, but typically ranges from $0.20 to $0.50 per 4×6 print at local stores like CVS and Walgreens.
4. How can I print high-quality photos from my iPhone?
Use high-resolution images, select a reputable printing service, and choose the appropriate paper type and finish for optimal results.
5. What are the best paper types for printing photos?
The best paper types include glossy, matte, luster, and metallic, depending on your desired look and feel.
6. Can I edit photos on my iPhone before printing?
Yes, you can use the built-in Photos app or third-party apps like Snapseed, Adobe Lightroom Mobile, and VSCO to edit your photos.
7. How do I print photos from my iPhone at CVS or Walgreens?
Download the CVS Photo or Walgreens Photo app, upload your photos, select your print sizes and quantities, choose your local store, and submit your order for in-store pickup.
8. What are the best instant photo printers for iPhones?
Recommended instant photo printers include the Fujifilm Instax Mini Link, Kodak Mini 3 Retro, and Canon IVY Mini Photo Printer.
9. How can I preserve my printed photos?
Store them in acid-free albums or archival boxes, avoid exposure to direct sunlight and humidity, and handle them with clean hands.
10. Can I print photos from my iPhone without a computer?
Yes, you can easily print photos from your iPhone without a computer using wireless printers, AirPrint-enabled printers, or mobile printing apps.
Ready to bring your iPhone photos to life? Visit dfphoto.net for more tips, tricks, and inspiration to elevate your photography and printing experience! Explore our comprehensive guides, discover stunning photo collections, and connect with a vibrant community of photography enthusiasts. Join us at our address in Santa Fe: 1600 St Michael’s Dr, Santa Fe, NM 87505, United States, or give us a call at +1 (505) 471-6001. Don’t miss out on the opportunity to enhance your skills and showcase your artistic vision. Let dfphoto.net be your ultimate resource for all things photography!