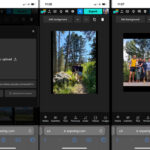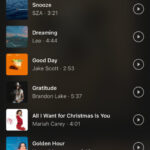Are you struggling to locate your treasured memories on Facebook? At dfphoto.net, we understand the frustration of losing track of your photos and offer easy solutions to help you find them, ensuring your visual storytelling journey remains seamless. This article dives deep into locating your Facebook photos, troubleshooting common issues, and even recovering lost images.
Here are five search intents for the keyword “How To Find My Photos On Facebook”:
- Location of Photos: Users want to know where exactly on Facebook their photos are stored.
- Troubleshooting Missing Photos: Users are looking for solutions if their photos are not visible.
- Recovery Options: Users need to know how to recover photos they can’t find.
- App vs. Desktop: Users want instructions specific to the app or desktop version of Facebook.
- Privacy Settings: Users are checking if privacy settings are affecting the visibility of their photos.
1. Accessing Your Photos Directly on Facebook
Finding your photos on Facebook is generally straightforward. Here’s how to do it on both the app and desktop versions:
1.1. How to Find Your Photos on the Facebook App
The Facebook app provides a simple way to access your photos. Follow these steps to locate them:
-
Open the Facebook App: Launch the Facebook application on your smartphone.
-
Go to Your Profile: Tap the three horizontal lines (menu icon) usually found in the top-right corner (Android) or bottom-right corner (iOS) of the app. Then, tap on your name to go to your profile.
-
Find the Photos Section: Scroll down on your profile until you find the “Photos” option. Tap on it.
Accessing photos section on the Facebook app, providing a direct route to visual memories, enhancing user experience.
-
Browse Your Photos: Here, you’ll see different albums like “Photos of You,” “Uploaded Photos,” and any custom albums you’ve created.
-
View Albums: Tap “Albums” at the top to see all your albums and select the one you want to view.
1.2. How to Find Your Photos on Facebook Desktop
If you prefer using Facebook on your computer, here’s how to find your photos:
- Open Facebook in a Browser: Go to the Facebook website and log into your account.
- Go to Your Profile: Click on your name in the top-left corner to go to your profile page.
- Find the Photos Tab: Look for the “Photos” tab below your cover photo and click on it.
- Browse Your Photos: You’ll see options like “Photos of You,” “Your Photos,” and “Albums.”
- View Albums: Click on “Albums” to see all your created albums and select the desired one.
2. Why Can’t I Find My Photos on Facebook?
Sometimes, photos can seem to disappear from your Facebook account. Here are several reasons why you might be having trouble finding them and how to troubleshoot these issues.
2.1. Technical Glitches and Temporary Issues
Sometimes, Facebook might have temporary technical issues that prevent photos from loading correctly. These glitches are usually short-lived and resolve themselves.
Solution:
- Wait and Refresh: Give it some time and refresh the page or restart the app.
- Check Facebook’s Status: Visit Facebook’s official status page to see if there are any reported issues.
2.2. Internet Connectivity Problems
A poor or unstable internet connection can prevent photos from loading.
Solution:
- Check Your Connection: Ensure you have a stable internet connection. Try switching from Wi-Fi to mobile data or vice versa.
- Restart Your Router: Reboot your internet router to refresh the connection.
2.3. Changes in Facebook’s Interface
Facebook frequently updates its interface, which can sometimes make it difficult to find familiar features.
Solution:
- Explore the New Layout: Take some time to navigate the updated interface and familiarize yourself with the new locations of features.
- Use Facebook’s Help Center: Facebook’s help center can guide you through the new layout and direct you to the right sections.
2.4. Account Security and Privacy Settings
Your privacy settings might be affecting who can see your photos. If your settings are too restrictive, only you might be able to see them.
Solution:
- Review Privacy Settings: Go to your Facebook settings and check the privacy settings for your photos and albums.
- Adjust Audience Settings: Ensure the audience for your photos is set to “Public” or “Friends” depending on who you want to be able to see them.
2.5. Photos Removed Due to Policy Violations
Facebook has strict policies regarding the content that can be shared on the platform. If your photos violate these policies, they might be removed.
Solution:
- Check for Notifications: Facebook usually sends a notification if a photo has been removed due to a policy violation.
- Review Facebook’s Policies: Familiarize yourself with Facebook’s community standards to avoid future violations.
2.6. Photos Archived or Deleted
You might have accidentally archived or deleted the photos you’re looking for.
Solution:
- Check the Archive: Facebook has an archive feature where you can store old posts and photos. Look there to see if your photos are archived.
- Check the Trash: If you’ve deleted the photos, they might be in the trash for a limited time before being permanently deleted.
2.7. Bugs and Outdated App Versions
Using an outdated version of the Facebook app can lead to various issues, including photos not loading correctly.
Solution:
- Update the App: Make sure you’re using the latest version of the Facebook app. Go to the app store and update the app if there’s a new version available.
- Clear Cache: Clearing the app’s cache can sometimes resolve issues caused by corrupted data.
2.8. Third-Party App Issues
If you’re using a third-party app to access Facebook, it might be causing the issue.
Solution:
- Disable Third-Party Apps: Try disabling any third-party apps connected to your Facebook account to see if that resolves the issue.
- Contact App Support: If the problem persists, contact the support team for the third-party app.
3. Practical Steps to Troubleshoot Missing Photos
If you’re still having trouble finding your photos, here are some practical steps you can take to troubleshoot the issue.
3.1. Logging Out and Back Into Facebook
Sometimes, simply logging out and back into your Facebook account can resolve minor glitches.
Steps:
-
Log Out: Tap the three horizontal lines at the top in the Facebook app.
Logging out of Facebook helps resolve minor account glitches, ensuring seamless user experience and access to photos.
-
Scroll Down: Scroll all the way down and tap Log Out.
-
Log Back In: Enter your login details and log back into the app.
3.2. Updating the Facebook App
Using an outdated version of the app can cause various issues.
Steps:
-
Open the App Store: Launch the Google Play Store (Android) or the App Store (iOS) on your phone.
-
Search for Facebook: Search for the Facebook app.
Updating Facebook through the Play Store ensures the latest features and bug fixes for seamless photo access.
-
Update the App: Tap the Update button to update the app. If the button is not available, your app is up to date.
3.3. Uninstalling and Reinstalling the Facebook App
Reinstalling the app can fix more persistent issues.
Steps:
-
Uninstall the App: Head to Settings > Apps & notifications > Facebook and tap Uninstall.
Uninstalling Facebook clears corrupted data, resolving persistent issues for seamless photo access and improved performance.
-
Reinstall the App: Open the Google Play Store or App Store, search for Facebook, and tap the Install button.
3.4. Rebooting Your Device
Rebooting your device can resolve minor issues that might be preventing the Facebook app from displaying your photos.
Steps:
- Turn Off Your Device: Press and hold down the Power button for a few seconds and select the Turn off option.
- Turn On Your Device: Press and hold down the same Power button to turn your device back on.
4. Recovering Lost Facebook Photos on Android Phone
If you uploaded the photos from your Android phone to Facebook, there’s a good chance you can recover them from your device. Here’s how:
4.1. Using Tenorshare UltData for Android
Tenorshare UltData for Android is a powerful tool for recovering lost photos on your Android devices. It doesn’t require you to root your device.
Steps:
-
Download and Install: Access the software on your computer and click on Recover Lost Data.
-
Connect Your Phone: Plug your Android phone into your computer via a USB cable.
-
Enable USB Debugging: Head into Settings > System > Developer options on your phone and turn on USB debugging.
Enabling USB debugging on Android enhances data recovery efficiency, ensuring seamless photo retrieval and device connectivity.
-
Select Photos to Scan: Check the box before Photos and click Scan to scan your device to find and recover photos.
Choosing file types streamlines Facebook photo recovery, optimizing scan efficiency and ensuring precise retrieval of visual memories.
-
Recover Photos: The scan results should appear on your screen. Choose the photos you want to recover and click Recover at the lower-right corner.
Recovering Facebook photos on Android restores cherished memories, ensuring their preservation and accessibility for future enjoyment.
4.2. Recovering Photos on iPhone
If you need to recover lost Facebook photos downloaded from Facebook on iPhone, you can try the iOS version of UltData to get them back.
5. Advanced Tips for Managing Your Facebook Photos
To ensure you never lose track of your photos again, here are some advanced tips for managing them effectively.
5.1. Creating and Organizing Albums
Organizing your photos into albums makes them easier to find and manage.
Steps:
- Go to Your Photos: Navigate to the Photos section on your profile.
- Create a New Album: Click on “Create Album.”
- Add Photos: Add photos to the album and give it a descriptive name.
- Organize: Arrange the photos in the order you want.
5.2. Using Facebook’s Search Function
Facebook’s search function can help you find specific photos quickly.
Steps:
- Use Keywords: Enter keywords related to the photo, such as the location, people in the photo, or the event.
- Filter Results: Use filters to narrow down the results by date, location, or album.
5.3. Downloading and Backing Up Your Photos
Downloading and backing up your photos ensures you have a copy even if they disappear from Facebook.
Steps:
- Go to Settings: Go to your Facebook settings.
- Download Your Information: Click on “Your Facebook Information” and then “Download Your Information.”
- Select Photos and Videos: Choose the date range and format, and then select “Photos and Videos.”
- Download: Click “Create File” and download the file when it’s ready.
5.4. Regularly Reviewing Your Activity Log
Your activity log can show you if any photos have been removed or if there have been any changes to your photo settings.
Steps:
- Go to Activity Log: Go to your profile and click on “View Activity Log.”
- Review Photos and Videos: Check the “Photos and Videos” section to see your recent activity.
5.5. Understanding Facebook’s Privacy Policies
Staying informed about Facebook’s privacy policies can help you avoid accidentally violating them and having your photos removed.
Tips:
- Read the Terms of Service: Regularly review Facebook’s terms of service to stay updated on their policies.
- Follow Community Standards: Adhere to Facebook’s community standards to ensure your content is appropriate.
6. Frequently Asked Questions (FAQ)
Here are some frequently asked questions about finding your photos on Facebook:
Q1: Where can I find my tagged photos on Facebook?
A1: To find photos you’re tagged in, go to your profile, click “Photos,” then select “Photos of You.”
Q2: How do I find a specific photo on Facebook if I don’t remember the album?
A2: Use the search bar and enter keywords related to the photo, such as the location or people in the photo.
Q3: Can I recover photos that I accidentally deleted from Facebook?
A3: Deleted photos might be in the trash for a limited time. Check there first. Otherwise, use a data recovery tool like Tenorshare UltData for Android if you originally uploaded the photos from your phone.
Q4: How do I change the privacy settings for my Facebook photos?
A4: Go to your profile, click “Photos,” select the album, and edit the privacy settings for each photo or album.
Q5: Why are my Facebook photos not loading?
A5: This could be due to internet connectivity issues, an outdated app version, or temporary Facebook glitches. Try troubleshooting steps like restarting the app or checking your internet connection.
Q6: Can Facebook remove my photos without notifying me?
A6: Facebook usually sends a notification if a photo violates their policies, but it’s possible that some removals might not be explicitly notified.
Q7: How do I download all my Facebook photos at once?
A7: Go to your Facebook settings, click “Your Facebook Information,” then “Download Your Information,” and select “Photos and Videos” to download.
Q8: What should I do if I suspect my Facebook account has been hacked and my photos are missing?
A8: Change your password immediately, review your account activity, and contact Facebook support to report the issue.
Q9: Is there a way to view my Facebook photos in chronological order?
A9: Yes, when viewing your albums, you can usually sort the photos by date, either oldest to newest or newest to oldest.
Q10: How can I ensure my Facebook photos are safe and backed up?
A10: Regularly download your photos from Facebook and store them on a secure external drive or cloud storage service.
7. Conclusion
Finding your photos on Facebook doesn’t have to be a daunting task. By following these steps and troubleshooting tips, you can easily locate your memories and ensure they are safely managed. Remember to regularly back up your photos and stay informed about Facebook’s policies to avoid any unexpected issues.
Ready to explore more photography tips, discover stunning images, and connect with a vibrant community of photographers? Visit dfphoto.net today and elevate your visual storytelling journey! Join our community and share your experiences and insights. Let’s inspire each other to capture the world’s beauty! Explore dfphoto.net for more resources and inspiration.
Address: 1600 St Michael’s Dr, Santa Fe, NM 87505, United States.
Phone: +1 (505) 471-6001.
Website: dfphoto.net.