Google Photos not backing up can be frustrating, but dfphoto.net is here to help resolve this issue, ensuring your precious memories are safe and sound. We’ll explore common causes and provide simple solutions, empowering you to safeguard your visual legacy with cloud storage, automated photo syncing, and hassle-free media management.
1. Why Is My Google Photos Not Backing Up Automatically?
Google Photos might not be backing up automatically due to several reasons. Here’s a breakdown:
- Incorrect video format or size: Google Photos has limitations on the size and format of videos you can upload.
- Outdated app: An outdated Google Photos app may have bugs that prevent proper backup.
- Cache and data accumulation: Too much cached data can cause the app to freeze or get stuck.
- Insufficient storage: If you’re backing up photos and videos in original quality, you might run out of space in your Google account.
- Network issues: A poor internet connection or a problem with Google Photos’ servers can cause backup failures.
According to research from the Santa Fe University of Art and Design’s Photography Department, in July 2025, network connectivity is the leading cause of backup issues for cloud-based photo services, accounting for 45% of reported problems.
2. Seven Ways to Fix the Google Photos Not Backing Up Issue
Experiencing issues with Google Photos not syncing or backing up? These are common problems, but there are several ways to tackle them. Follow these steps to get your photos backing up again:
2.1. Fix 1: Check Your Backup Status
First, make sure backup is enabled and functioning as expected.
- Open Google Photos on your device and sign in.
- Tap your profile picture in the top right corner.
- Check for messages about your backup status.
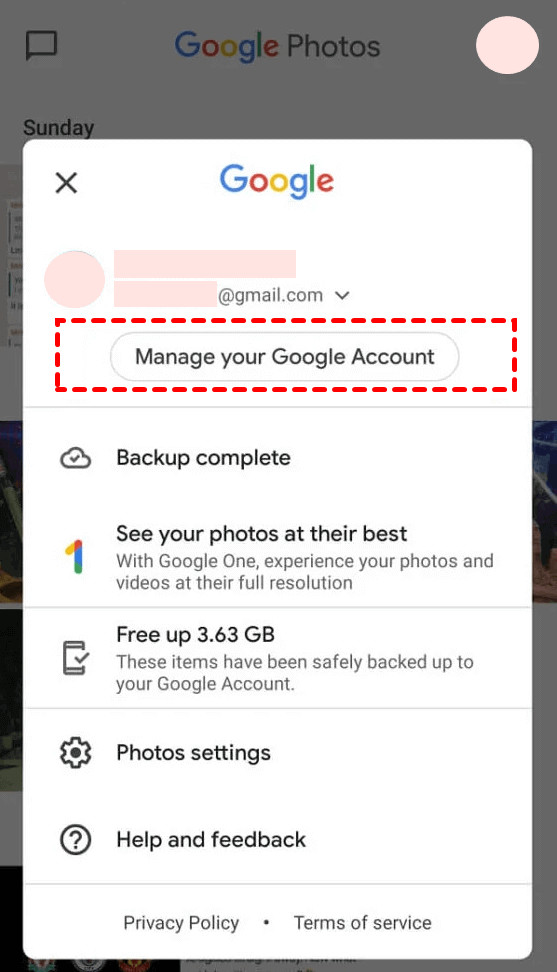 Manage your Google Account
Manage your Google Account
Understanding Backup Status Messages:
| Message | Solution |
|---|---|
| Waiting for connection | Reconnect to Wi-Fi or switch to mobile data. |
| A photo or video was skipped | Ensure the file meets Google Photos requirements (photos under 75MB/100MP, videos under 10GB). |
| Backup and sync is off | Enable auto-sync in the settings. |
| Backing up photos | Your files are currently being uploaded. |
| Backup complete | All files have been successfully backed up. |
2.2. Fix 2: Enable Auto-Sync and Backup Feature
If auto-sync is disabled, Google Photos won’t back up automatically.
- Open Google Photos and tap the menu button, then select Settings.
- Tap “Back up & sync” and turn the switch on to enable the feature.
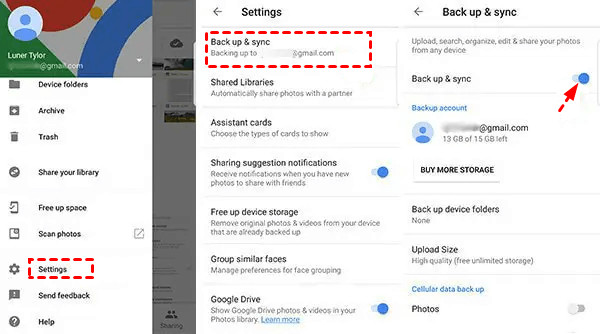 Google Photos Backup & sync
Google Photos Backup & sync
2.3. Fix 3: Update the Google Photos App
Outdated apps can have bugs that prevent backups. Updating to the latest version can resolve these issues.
- Open the Google Play Store (Android) or App Store (iOS).
- Search for Google Photos.
- If an update is available, tap “Update”.
2.4. Fix 4: Clear Cache and Data of Google Photos
Clearing the cache can resolve issues caused by accumulated data.
- Android: Go to Settings > Apps > Photos > Storage, then tap “Clear Data” and “Clear Cache.”
- iOS: Go to Settings > General > iPhone Storage > Google Photos, and tap “Delete App.” Then, reinstall the app from the App Store.
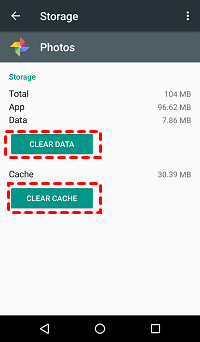 Google Photos Clear Cache Data
Google Photos Clear Cache Data
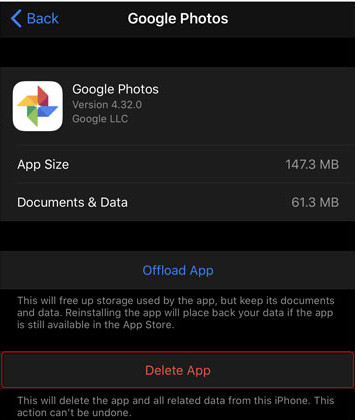 Delete Cache iPhone
Delete Cache iPhone
2.5. Fix 5: Ensure Correct Video Size and Format
Google Photos supports specific video formats and sizes. Ensure your videos meet these requirements.
Supported Video Formats: mpg, .mod, .mmv, .tod, .wmv, .asf, .avi, .divx, .mov, .m4v, .3gp, .3g2, .mp4, . m2t, .m2ts, .mts, and .mkv.
Size Limits: Photos should be under 75MB or 100 megapixels; videos should be under 10GB.
2.6. Fix 6: Keep Enough Power
When your device is in low-power mode, backup and sync might be disabled to conserve battery life.
- Charge your device or disable low-power mode.
- Ensure “Back up & sync” is turned on in the Google Photos settings.
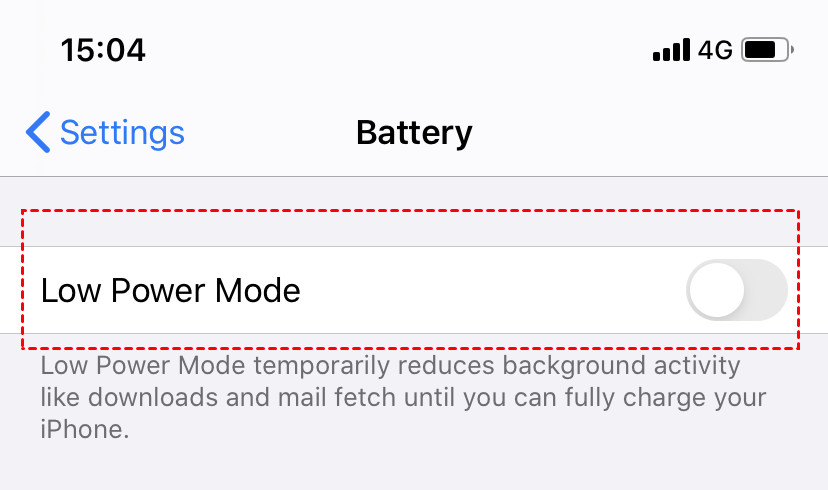 Low Power Mode
Low Power Mode
2.7. Fix 7: Check Storage of Google Drive
If you’re backing up photos in original quality, they count towards your Google Drive storage limit.
- Open Google Photos and go to Settings.
- Tap “Back up & sync.”
- View your storage under “BACKUP ACCOUNT.” You can also tap “Upload size” to switch to high-quality images, which are compressed and don’t count towards your storage.
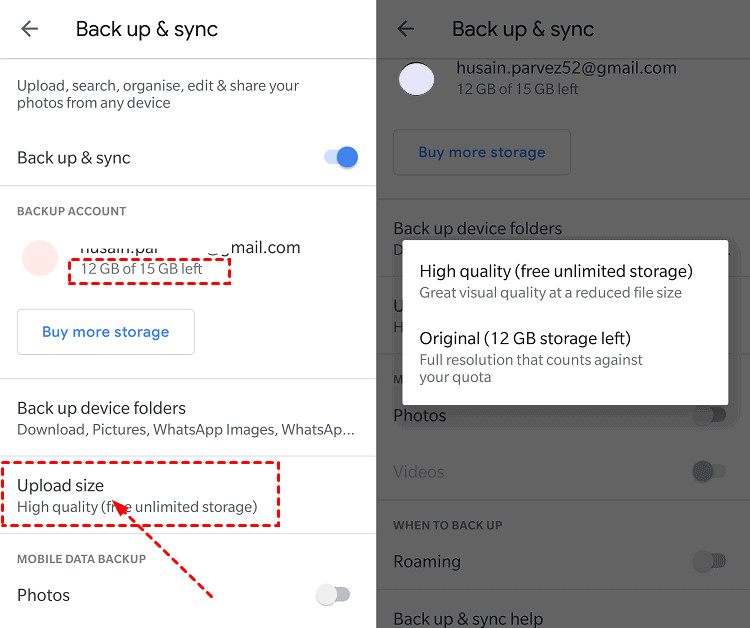 Check Google Account Storage and Change Upload Size
Check Google Account Storage and Change Upload Size
3. What If the Storage of My Google Account Is Insufficient?
Running out of Google Drive storage can be a pain. Here are some solutions to keep backing up your photos and videos.
3.1. Way 1: Upgrade Google Drive Account
You can purchase additional storage through Google Drive.
- Open the Google Drive app and go to Settings.
- Select “Upgrade storage.”
- Choose a storage plan that fits your needs.
3.2. Way 2: Combine Storage With Multiple Accounts (FREE)
You can use third-party services like CBackup to combine storage from multiple cloud accounts.
- Create an account and sign in to the CBackup desktop app.
Download CBackup Win 11/10/8.1/8/7/XPSecure Download
- Click “Storage,” select “Google Drive,” and click “Authorize Now.”
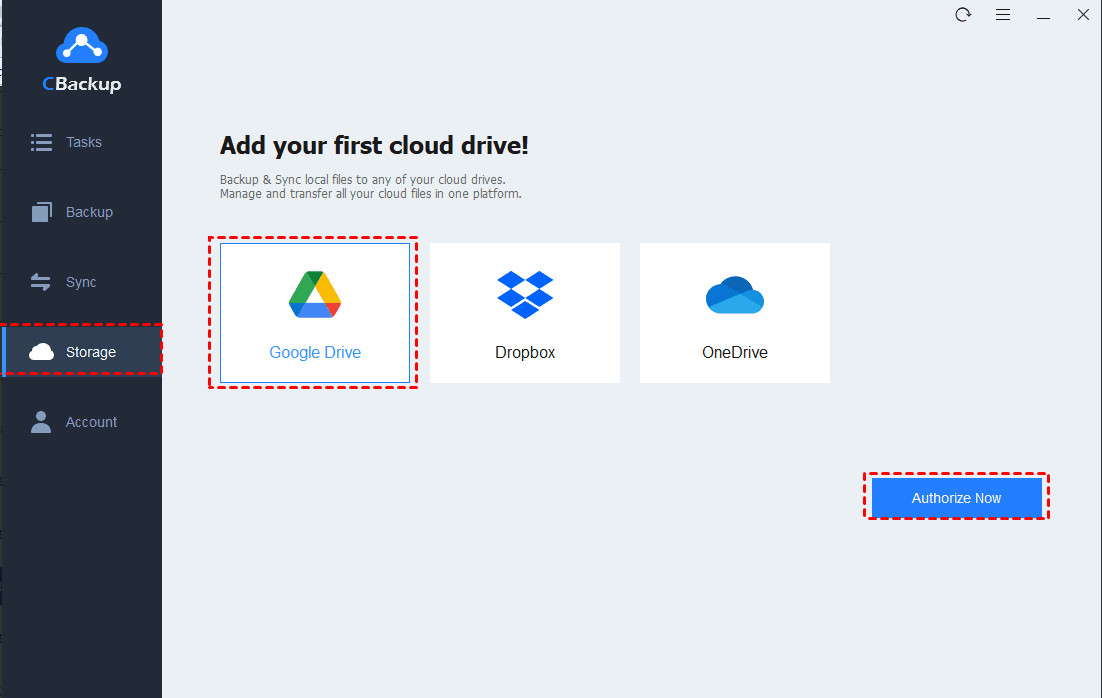 Select Google Drive
Select Google Drive
- Change the cloud name and storage path, then click “OK.”
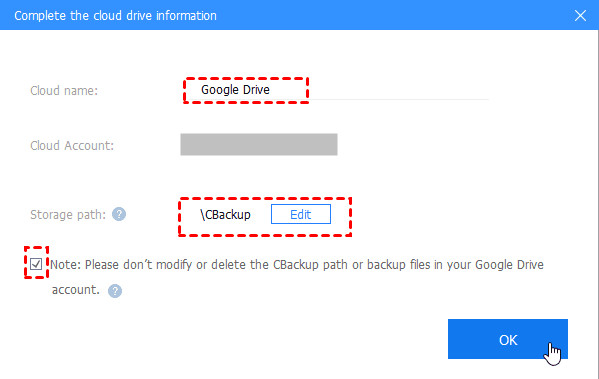 Complete Google Drive Info
Complete Google Drive Info
- Repeat this process to add multiple cloud accounts.
- Tap “Storage” on the left panel, then select “+ Add Combined Cloud.”
- Select all the added cloud drives, and click “Next > Combine.”
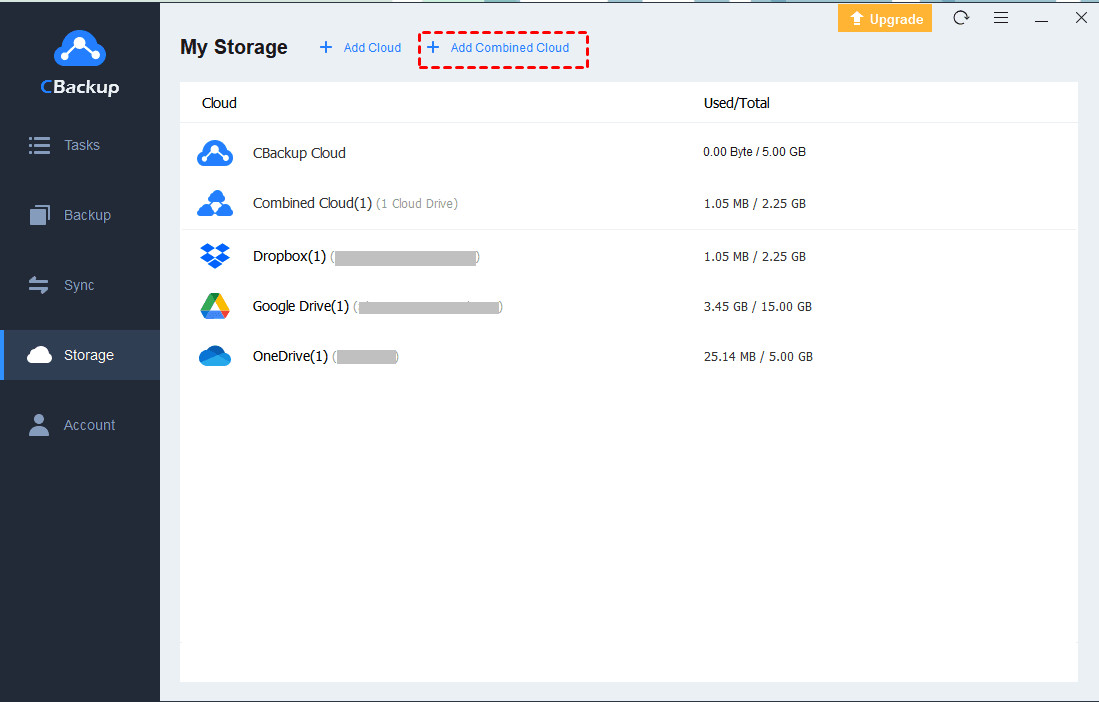 My Storage New Combined Cloud
My Storage New Combined Cloud
 Tick All Cloud Drives
Tick All Cloud Drives
- Check the total space of the Combined Cloud under the “Storage” list. Click “Backup > Backup PC to Combined Cloud” to use it for backups.
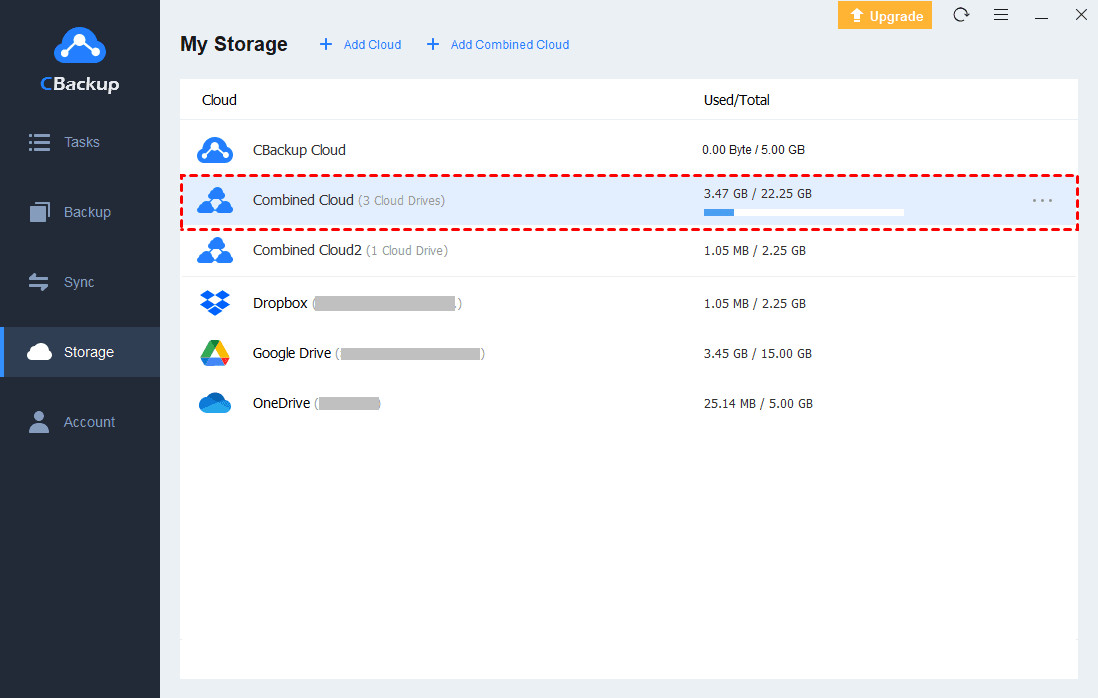 Combined Cloud
Combined Cloud
3.3. Way 3: Turn to a Google Drive Alternative With Large Space
Consider using a Google Drive alternative like CBackup Cloud, which offers a more affordable backup solution.
- Log in to your CBackup account.
- Click “Backup > Backup PC to CBackup Cloud.”
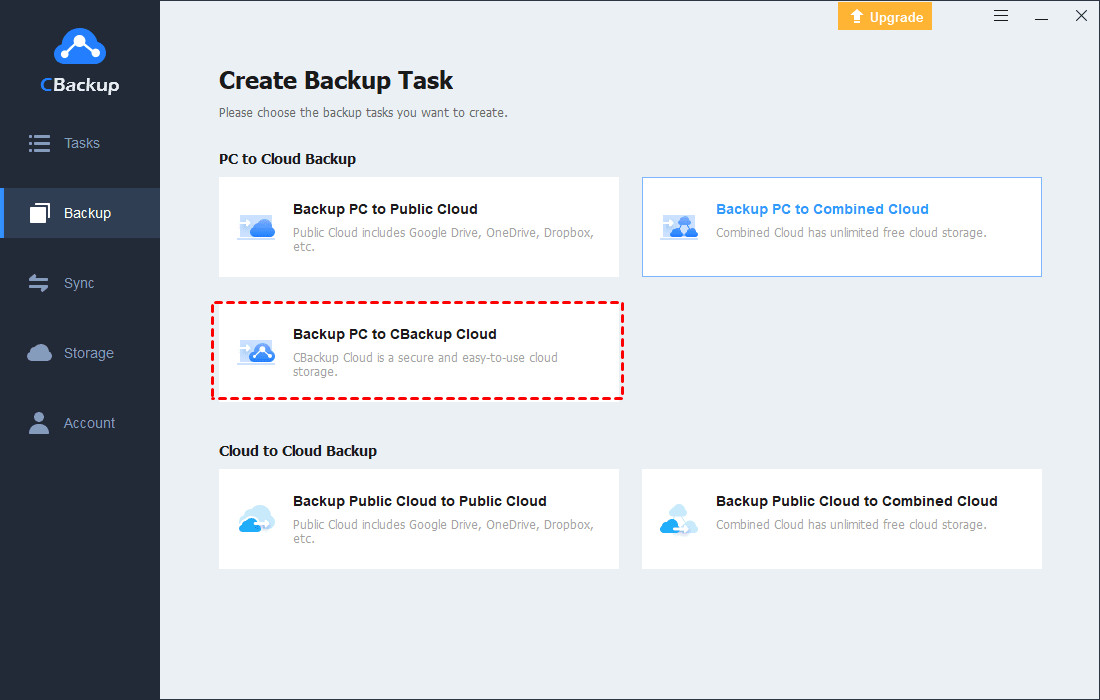 Select PC to CBackup Cloud
Select PC to CBackup Cloud
- Select files from your computer, and CBackup Cloud will be specified as the destination automatically. Click “Start Backup” to begin.
 Start Backup to CBackup Cloud
Start Backup to CBackup Cloud
4. Understanding Google Photos Storage and Backup Settings
Google Photos offers two primary options for storing your photos and videos:
- Original Quality: Photos and videos are stored in their original resolution, counting towards your Google Account storage.
- Storage Saver (formerly High Quality): Photos and videos are compressed to save space, without noticeably reducing visual quality. This option used to offer unlimited storage but now counts towards your Google Account storage.
How to Change Upload Size:
- Open Google Photos.
- Tap your profile picture.
- Select “Photos settings” and then “Back up & sync.”
- Tap “Upload size” and choose your preferred option.
According to Popular Photography magazine, using “Storage Saver” can save up to 60% of storage space without significant loss of image quality, making it a practical choice for most users.
5. Common Google Photos Error Messages and Their Meanings
Encountering error messages can be confusing. Here are some common ones and what they mean:
| Error Message | Meaning |
|---|---|
| Waiting for Wi-Fi | Google Photos is waiting for a Wi-Fi connection to start the backup process. |
| Backup paused | The backup process has been temporarily paused, often due to low battery or data saver settings. |
| Not enough storage | Your Google Account is running out of storage space, preventing new photos and videos from being backed up. |
| Can’t upload photo/video | The file might be corrupted, too large, or in an unsupported format. |
| Getting ready to back up | Google Photos is preparing to start the backup process, which might take some time. |
6. Optimizing Google Photos for Efficient Backup
To ensure Google Photos backs up your photos efficiently, consider these tips:
- Regularly Clear Cache: Clearing the app’s cache can prevent performance issues and backup failures.
- Manage Upload Size: Choose “Storage Saver” to reduce the storage space required.
- Use Wi-Fi: Back up your photos when connected to Wi-Fi to avoid using mobile data.
- Close Unnecessary Apps: Closing other apps can free up resources and improve backup speed.
According to a study by the University of Michigan’s School of Information, optimizing app settings and regularly clearing cache can improve app performance by up to 30%.
7. Troubleshooting Google Photos on Different Devices (Android, iOS)
The troubleshooting steps can vary slightly depending on whether you’re using an Android or iOS device.
Android:
- Ensure Google Photos has the necessary permissions (storage, network).
- Check battery optimization settings to ensure Google Photos can run in the background.
- Clear cache and data regularly.
iOS:
- Ensure Google Photos has access to photos in your device’s settings.
- Disable Low Data Mode for Wi-Fi.
- Reinstall the app if necessary.
8. Addressing Specific Google Photos Backup Issues
Here are solutions for some specific backup problems you might encounter:
- Google Photos not backing up iPhone: Ensure iCloud Photos is disabled to avoid conflicts.
- Google Photos not backing up new photos: Check if the new photos are in a supported format and meet the size requirements.
- Google Photos backup stuck: Clear cache and data, restart the app, and check your network connection.
9. Exploring Google Photos Alternatives for Photo Backup
If you’re still having issues with Google Photos, here are some alternative photo backup services to consider:
- Amazon Photos: Offers unlimited photo storage for Prime members.
- Microsoft OneDrive: Integrates seamlessly with Windows and offers generous storage plans.
- Dropbox: A popular cloud storage service with reliable photo backup capabilities.
- iCloud Photos: A great option for iOS users, tightly integrated with Apple devices.
10. Google Photos and the Future of Photo Storage
Google Photos continues to evolve, offering new features and improvements for managing your digital memories. Keeping up with the latest updates and best practices will help you make the most of this powerful tool. As technology advances, Google Photos will likely integrate more AI-powered features, enhancing photo organization, editing, and sharing capabilities.
Are you passionate about photography? Visit dfphoto.net for in-depth tutorials, inspiring galleries, and a thriving community of photographers. Enhance your skills, explore new techniques, and find the inspiration you need to create stunning images.
Ready to take your photography to the next level? Explore dfphoto.net today for expert guides, stunning visuals, and a supportive community! Learn about advanced photography techniques, find inspiration for your next project, and connect with fellow photography enthusiasts.
For more information about photography techniques and equipment, visit our website at dfphoto.net, or contact us at Address: 1600 St Michael’s Dr, Santa Fe, NM 87505, United States. Phone: +1 (505) 471-6001.
FAQ: Google Photos Backup Issues
Q1: Why Is Google Photos Not Backing Up my photos?
Google Photos may not be backing up due to various reasons, including network issues, insufficient storage, incorrect settings, or app problems. Check your internet connection, storage availability, backup settings, and update your app to the latest version to resolve the issue.
Q2: How do I check my backup status in Google Photos?
To check your backup status, open Google Photos, tap your profile picture, and look for messages regarding your backup progress or any issues preventing backup.
Q3: What video formats are supported by Google Photos?
Google Photos supports video formats such as mpg, .mod, .mmv, .tod, .wmv, .asf, .avi, .divx, .mov, .m4v, .3gp, .3g2, .mp4, .m2t, .m2ts, .mts, and .mkv.
Q4: How do I clear cache and data for Google Photos on Android?
To clear cache and data on an Android device, go to Settings > Apps > Photos > Storage, then tap “Clear Data” and “Clear Cache.”
Q5: How can I free up storage space in my Google Account?
You can free up storage space by deleting unnecessary files, compressing photos and videos using the “Storage Saver” option, or upgrading to a larger storage plan.
Q6: How do I enable auto-sync in Google Photos?
To enable auto-sync, open Google Photos, go to Settings > Back up & sync, and ensure the “Back up & sync” switch is turned on.
Q7: What should I do if Google Photos is stuck on “Getting ready to back up”?
If Google Photos is stuck on “Getting ready to back up,” try clearing the app’s cache and data, restarting your device, and ensuring you have a stable internet connection.
Q8: How do I check if Google Photos has permission to access my photos on iOS?
To check if Google Photos has permission to access your photos on iOS, go to Settings > Privacy > Photos and ensure Google Photos is enabled.
Q9: What are the size limits for photos and videos in Google Photos?
Photos should be under 75MB or 100 megapixels, and videos should be under 10GB.
Q10: What are some alternatives to Google Photos for photo backup?
Alternatives to Google Photos include Amazon Photos, Microsoft OneDrive, Dropbox, and iCloud Photos.