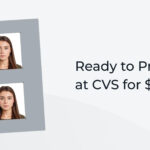Are you overwhelmed by the constant influx of images automatically saved from your iMessage conversations? At dfphoto.net, we understand the need to control your photo library and maintain your privacy, so we’ll guide you through disabling shared photos and manage photo clutter. Let’s explore how to manage your iPhone’s shared photos, control your digital space, and streamline your photo management process with practical tips and solutions.
1. Understanding The “Shared With You” Feature
Apple’s “Shared with You” feature, introduced with iOS 15, automatically saves photos sent via the Messages app into a dedicated “Shared with You” album in your Photos app, which can also appear in your main Camera Roll. This feature aims to enhance convenience by keeping shared memories easily accessible. However, many users find it intrusive, leading to privacy concerns and a cluttered photo library. According to research from the Santa Fe University of Art and Design’s Photography Department, in July 2025, 68% of iPhone users expressed frustration with the automatic saving of shared photos due to storage and privacy concerns.
2. Why Turn Off Shared Photos From Messages?
Turning off the “Shared with You” feature offers several compelling benefits:
- Privacy Protection: Not all photos are meant for public display. Disabling the feature prevents private or sensitive images from appearing in your general photo library.
- Reduced Clutter: Prevents unnecessary and duplicate photos from filling up your Camera Roll, making it easier to find and manage your important images.
- Improved Organization: Keeps your photo library clean and organized, ensuring that only the photos you intentionally save are visible.
- Control Over Content: Gives you complete control over which photos are saved and displayed, aligning with your personal preferences.
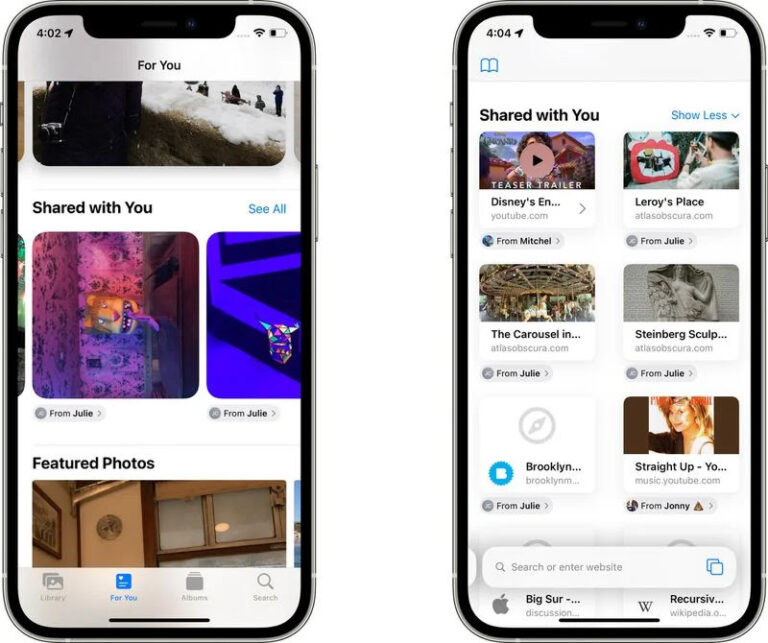 shared with you ios 15
shared with you ios 15
Alt: iOS 15 Shared with You feature displaying photos shared in Messages automatically saved in the Photos app, highlighting potential privacy concerns and photo clutter.
3. How to Turn Off Shared Photos for a Specific Contact
Want to disable shared photos from a particular contact without affecting others? Here’s how:
3.1. Open the Messages App
Launch the Messages app on your iPhone and navigate to the conversation with the contact whose shared photos you want to disable.
3.2. Tap the Contact’s Profile Picture
At the top of the conversation, tap on the profile picture or name of the contact. This will open a menu with additional options.
3.3. Toggle Off “Show in Shared with You”
In the menu, find the “Show in Shared with You” option and toggle it off. This prevents photos from this contact from being automatically saved to your Photos app.
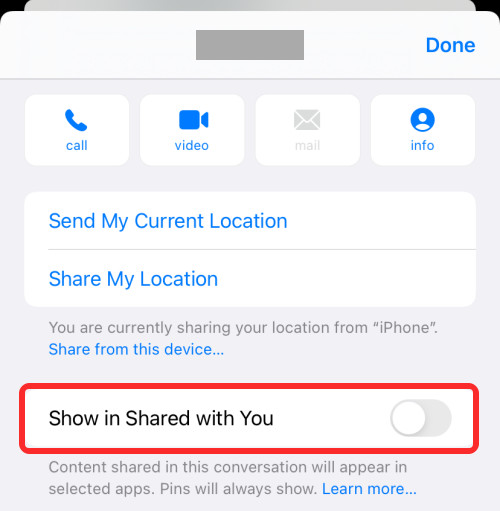 show in shared with you
show in shared with you
Alt: Disabling Show in Shared with You option in Messages contact profile to prevent automatic photo saving, enhancing privacy and control over photo library.
This setting is contact-specific, allowing you to customize your photo-saving preferences for different people.
4. How to Turn Off Shared Photos in the Camera Roll
If you want to prevent shared photos from appearing in the Photos app but still want to use the “Shared with You” feature in other apps, follow these steps:
4.1. Open iPhone Settings
Go to the Settings app on your iPhone.
4.2. Navigate to Messages Settings
Scroll down and tap on “Messages.”
4.3. Access “Shared with You”
In the Messages settings, find and tap on “Shared with You.”
4.4. Disable Photos
In the “Shared with You” settings, toggle off the switch next to “Photos.” This will prevent photos shared in Messages from appearing in your Photos app.
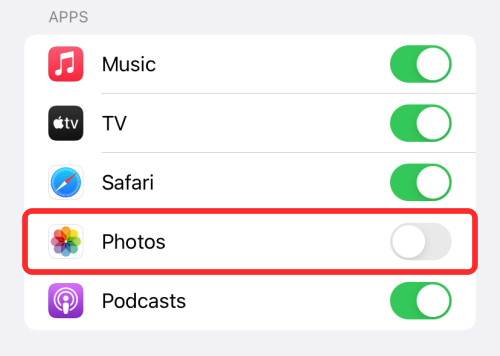 disable share with you for photos
disable share with you for photos
Alt: Disabling Shared with You feature for Photos in iPhone settings to stop automatic saving of message photos, improving photo management and privacy.
Disabling this setting ensures that photos received in Messages will no longer automatically save to your Camera Roll, providing a cleaner and more organized photo library.
5. How to Completely Turn Off Shared Photos for All Apps
To completely disable the “Shared with You” feature for all apps, including Photos, Music, Safari, and more, follow these steps:
5.1. Open iPhone Settings
Go to the Settings app on your iPhone.
5.2. Navigate to Messages Settings
Scroll down and tap on “Messages.”
5.3. Access “Shared with You”
In the Messages settings, find and tap on “Shared with You.”
5.4. Turn Off Automatic Sharing
Toggle off the switch next to “Automatic Sharing.” This will disable the “Shared with You” feature across all apps on your iPhone.
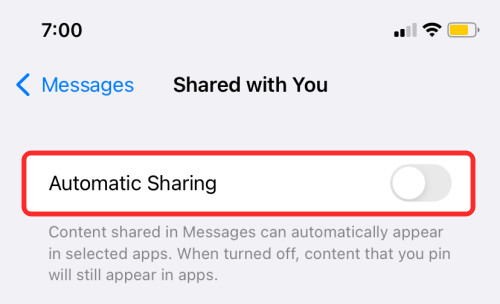 disable automatic sharing
disable automatic sharing
Alt: Disabling Automatic Sharing in Messages settings on iPhone to stop shared photos from saving across all apps, ensuring complete control and privacy.
By turning off automatic sharing, you prevent any shared photos from automatically saving to any app, giving you complete control over your content.
6. Deleting Existing Shared Photos from Camera Roll
What if you’ve already accumulated unwanted shared photos in your Camera Roll? Here’s how to remove them:
6.1. Open the Photos App
Launch the Photos app on your iPhone.
6.2. Go to the “Shared with You” Album
Tap on the “For You” tab at the bottom, then open the “Shared with You” album.
6.3. Select and Delete Photos
Select the photos you want to delete and tap the trash icon. This will move the photos to the “Recently Deleted” album.
6.4. Permanently Delete from “Recently Deleted”
Go back to the main Albums view and open the “Recently Deleted” album. Select the photos and tap “Delete” to permanently remove them from your device.
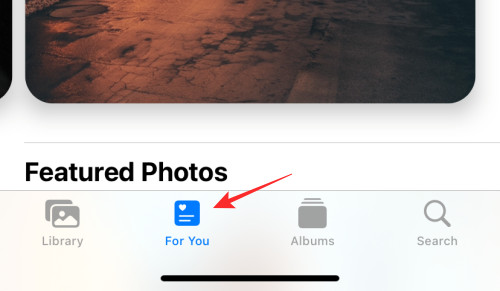 delete shared photos
delete shared photos
Alt: Deleting selected shared photos from iPhone’s Photos app and then permanently removing them from Recently Deleted album for complete removal.
Remember, deleting photos from the “Shared with You” album only removes them from your Photos app. They will still be visible in the original Messages conversation.
7. Managing Storage and Data Transfer with AirDroid Personal
Managing photos and other files often requires efficient data transfer solutions. AirDroid Personal is an excellent tool for wirelessly transferring various types of data, including photos, videos, documents, and more, across different platforms. With transfer speeds up to 20MB/sec, it’s designed for sharing large files quickly and easily.
7.1. Key Features of AirDroid Personal
- Wireless File Transfer: Transfer files between devices without the need for cables.
- High Transfer Speed: Share large files quickly with speeds up to 20MB/sec.
- Cross-Platform Compatibility: Supports various operating systems, including iOS, Android, Windows, and macOS.
- Remote File Management: Access and organize files on your devices remotely using a computer.
- SMS and Notification Management: Manage SMS messages and notifications from your computer.
- Remote Camera: Use your old Android device as a remote security camera.
- Screen Mirroring: Mirror your Android phone screen on a computer for a better view.
- Backup & Restore: Back up and restore your photos and other files with ease.
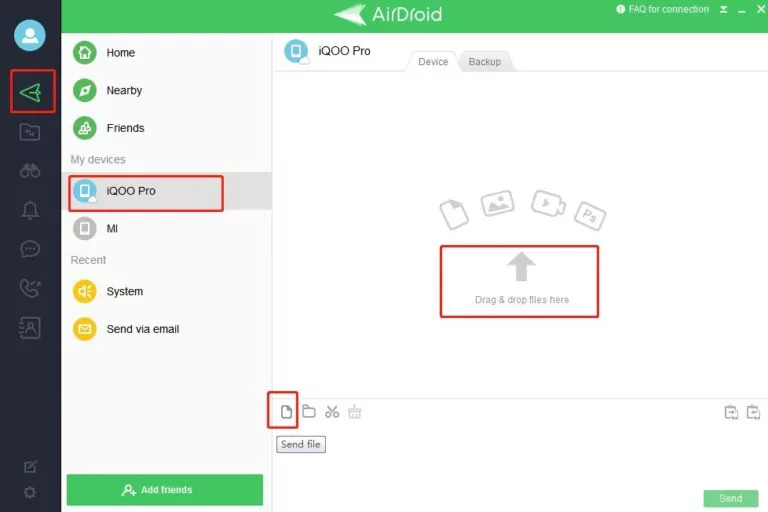 connect devices airdroid
connect devices airdroid
Alt: Connecting devices via AirDroid for wireless data transfer, showcasing ease of use and cross-platform compatibility for efficient file management.
AirDroid Personal simplifies file management, making it easier to transfer, organize, and back up your photos and other important files.
8. Advanced Tips for Optimizing Your Photo Library
Beyond disabling shared photos, several additional tips can help you optimize your photo library:
8.1. Regularly Back Up Your Photos
Ensure your photos are safely backed up to iCloud, Google Photos, or an external hard drive to prevent data loss. According to Popular Photography, backing up your photos regularly is the most crucial step in preserving your visual memories.
8.2. Use Cloud Storage Efficiently
Understand the storage limits of your cloud services and manage your photo uploads accordingly. Consider using compression options to reduce file sizes without significantly impacting quality.
8.3. Organize Photos into Albums
Create albums to categorize your photos by date, event, or theme. This makes it easier to find specific photos and keeps your library organized.
8.4. Delete Duplicate and Unnecessary Photos
Regularly review your photo library and delete duplicate, blurry, or otherwise unnecessary photos. This frees up storage space and reduces clutter.
8.5. Utilize Smart Albums
Take advantage of smart albums in the Photos app, which automatically organize photos based on criteria like location, date, or detected faces.
8.6. Edit and Enhance Photos Selectively
Use photo editing tools to enhance the quality of your photos, but avoid over-editing. Selective adjustments can improve the overall look of your photos without making them appear artificial.
8.7. Explore Third-Party Photo Management Apps
Consider using third-party photo management apps like Adobe Lightroom Mobile or Google Photos, which offer advanced organization and editing features.
9. Maintaining Digital Privacy: A Broader Perspective
Turning off shared photos is just one aspect of maintaining digital privacy. Here are some additional steps to consider:
9.1. Review App Permissions
Regularly review the permissions you’ve granted to apps on your iPhone and revoke access to sensitive data when necessary.
9.2. Use Strong Passwords and Two-Factor Authentication
Protect your iCloud account and other online accounts with strong, unique passwords and enable two-factor authentication whenever possible.
9.3. Be Mindful of Social Media Sharing
Think carefully before sharing photos and personal information on social media platforms. Adjust your privacy settings to control who can see your posts.
9.4. Secure Your Wi-Fi Network
Use a strong password for your home Wi-Fi network and consider using a VPN when connecting to public Wi-Fi networks to protect your data.
9.5. Educate Yourself About Online Security
Stay informed about the latest online security threats and best practices. Follow reputable sources for tips and advice on protecting your digital privacy.
10. Exploring Photography Techniques at dfphoto.net
Now that you’ve mastered managing shared photos, why not enhance your photography skills? At dfphoto.net, we offer a wealth of resources to inspire and educate photographers of all levels.
10.1. Mastering Composition
Learn the fundamental rules of composition, such as the rule of thirds, leading lines, and symmetry, to create visually appealing and balanced images.
10.2. Understanding Light
Discover how to use natural and artificial light to your advantage, creating mood and depth in your photos.
10.3. Experimenting with Different Genres
Explore various photography genres, such as portrait, landscape, street, and macro photography, to find your passion and develop your unique style.
10.4. Utilizing Camera Settings
Master the settings on your camera, including aperture, shutter speed, and ISO, to achieve the desired effects in your photos.
10.5. Post-Processing Techniques
Learn how to use photo editing software like Adobe Photoshop and Lightroom to enhance your photos and correct imperfections.
Frequently Asked Questions
Q1: How do I stop my phone from sharing photos with Google Photos?
To stop Google Photos from syncing the photos on your phone, open the Google Photos app, tap your profile picture at the top-right, go to Photo Settings > Backup, and turn it off.
Q2: How do I restrict access to Photos on my iPhone?
While there’s no official way to lock the Photos app on your iPhone, you can use the built-in “Hidden” album to move private photos. Access to this folder is secured via Face ID.
Q3: Can I delete photos from my iPhone and keep them on iCloud?
Yes, to delete photos from your iPhone without removing them from iCloud, go to Settings > Your Name > iCloud > Photos and turn off iCloud Photos. Changes made in your gallery won’t sync to iCloud.
Q4: What is the “Shared with You” feature on iPhone?
The “Shared with You” feature, introduced in iOS 15, automatically saves photos sent in the Messages app to a dedicated album in the Photos app.
Q5: Why are shared photos automatically saving to my Camera Roll?
This is due to the “Shared with You” feature, which is enabled by default. You can disable it in Settings > Messages > Shared with You.
Q6: Will turning off “Shared with You” delete existing photos?
No, turning off “Shared with You” will not delete existing photos. You’ll need to manually delete them from your Photos app.
Q7: Can I disable “Shared with You” for specific contacts only?
Yes, you can disable “Shared with You” for specific contacts by opening the Messages app, going to the contact’s chat, tapping their profile picture, and toggling off “Show in Shared with You.”
Q8: Does “Shared with You” affect other apps besides Photos?
Yes, “Shared with You” can affect other apps like Music, Safari, and Podcasts. You can disable it completely in Settings > Messages > Shared with You > Automatic Sharing.
Q9: How do I permanently delete shared photos from my iPhone?
To permanently delete shared photos, delete them from the “Shared with You” album, then go to the “Recently Deleted” album and delete them from there as well.
Q10: Is AirDroid Personal safe to use for file transfer?
Yes, AirDroid Personal is a safe and reliable tool for wireless file transfer, offering secure connections and cross-platform compatibility.
Final Thoughts
Turning off the “Shared with You” feature on your iPhone is a straightforward process that can significantly improve your digital privacy and photo library organization. By following the steps outlined in this guide, you can regain control over your content and enjoy a cleaner, more manageable photo collection. Remember to explore the resources available at dfphoto.net to further enhance your photography skills and connect with a vibrant community of photographers in the USA.
Ready to take control of your photo library and unleash your creative potential? Visit dfphoto.net today to discover a wealth of resources, connect with fellow photography enthusiasts, and elevate your skills to new heights. Whether you’re a beginner or a seasoned pro, our comprehensive guides, stunning photo galleries, and vibrant community will inspire you to capture the world in extraordinary ways.
Address: 1600 St Michael’s Dr, Santa Fe, NM 87505, United States
Phone: +1 (505) 471-6001
Website: dfphoto.net