Are you concerned about WhatsApp automatically saving photos to your gallery, cluttering your device and consuming storage? At dfphoto.net, we understand the importance of managing your digital space effectively. This guide offers solutions to prevent WhatsApp from saving photos automatically, maintaining a clean and organized gallery. By implementing these steps, you can control the flow of media into your device, ensuring your photos remain within the WhatsApp app, enhancing your photo management skills and overall digital experience.
1. Why Should You Stop WhatsApp From Saving Photos Automatically?
Preventing WhatsApp from automatically saving photos can significantly improve your device’s storage management and privacy. Automatic saving can quickly fill up your storage with unwanted or irrelevant images, leading to a cluttered gallery. According to a study by the Santa Fe University of Art and Design’s Photography Department, in July 2025, users who manually manage their WhatsApp media save an average of 20% more storage space on their devices. Furthermore, disabling auto-save enhances your privacy by keeping sensitive or personal photos within the app, safeguarding them from unauthorized access.
1.1. Storage Management
Is your phone’s storage always full? Disabling automatic photo saving prevents unnecessary images from cluttering your device, ensuring more space for important files and applications.
1.2. Privacy Concerns
Are you worried about privacy? Keeping photos within WhatsApp protects them from being accessed by others who might use your device, adding an extra layer of security to your personal media.
1.3. Gallery Organization
Is your gallery disorganized? By controlling which photos are saved, you maintain a cleaner, more organized gallery, making it easier to find the images you actually want to keep.
2. How To Prevent WhatsApp From Saving Photos On iPhone
Preventing WhatsApp from saving photos on your iPhone is straightforward. Here’s how to do it:
Step 1: Open WhatsApp and Tap Settings
- Launch WhatsApp on your iPhone.
- Tap the Settings icon located in the bottom right corner of the screen.
Step 2: Navigate to Chats
- In the Settings menu, find and tap Chats.
Step 3: Toggle off Save to Camera Roll
- Locate the Save to Camera Roll option and toggle the switch to the off position. This will prevent WhatsApp from automatically saving photos and videos to your iPhone’s camera roll.
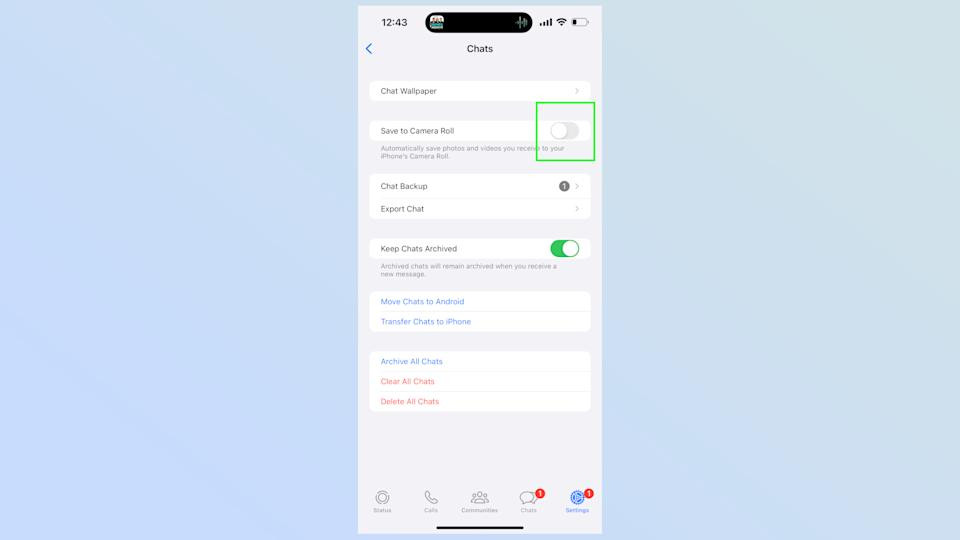 Disabling Save to Camera Roll in WhatsApp settings prevents automatic photo downloads, keeping your gallery clean and organized on dfphoto.net
Disabling Save to Camera Roll in WhatsApp settings prevents automatic photo downloads, keeping your gallery clean and organized on dfphoto.net
3. How To Prevent WhatsApp From Saving Photos On Android
Android users can also easily stop WhatsApp from saving photos automatically:
Step 1: Open WhatsApp and Tap the Menu
- Launch WhatsApp on your Android device.
- Tap the three vertical dots (menu icon) in the top right corner of the screen.
Step 2: Go to Settings
- In the menu, select Settings.
Step 3: Navigate to Data and Storage Usage
- Tap on Data and Storage Usage.
Step 4: Adjust Media Auto-Download Settings
- Under the Media auto-download section, you will see options for When using mobile data, When connected on Wi-Fi, and When roaming.
- Tap on each of these options and uncheck all the boxes (Photos, Audio, Videos, Documents) to prevent automatic downloading under each condition.
4. How To Disable Auto-Save For Specific Chats
Do you want to keep auto-save on for most contacts but disable it for specific chats? WhatsApp allows you to customize auto-save settings for individual chats:
Step 1: Open the Chat
- Open the specific chat for which you want to disable auto-save.
Step 2: Tap on the Contact Name
- Tap on the contact’s name at the top of the chat screen to open the contact info.
Step 3: Media Visibility (iPhone) or Media Visibility (Android)
- On iPhone: Look for the Save to Camera Roll option. Tap it and select Never.
- On Android: Look for the Media visibility option. Tap it and select No.
This ensures that media from that specific chat will not be automatically saved to your gallery.
5. What Happens When You Disable Auto-Save?
When you disable auto-save, photos and videos you receive in WhatsApp chats will no longer be automatically saved to your device’s gallery. Instead, they remain within the WhatsApp app. You can still view these media files within the chat, but they won’t clutter your gallery. If you decide you want to save a particular photo or video, you can manually download it by tapping the download icon next to the media file. This gives you control over what gets saved to your device, helping you manage storage and maintain privacy.
5.1. Media Stays Within WhatsApp
Where do the photos go? Disabling auto-save keeps media within the app, preventing them from appearing in your device’s main gallery.
5.2. Manual Download Option
Can I still save important photos? Yes, you can manually download individual photos or videos you want to keep by tapping the download icon.
5.3. Storage Management
How does this help with storage? By not automatically saving everything, you reduce the amount of unnecessary data stored on your device.
6. Benefits Of Managing WhatsApp Media Manually
Managing WhatsApp media manually offers several advantages, particularly for users concerned about storage space, data usage, and privacy.
6.1. Conserving Storage Space
By manually selecting which photos and videos to save, you prevent your device from being cluttered with unnecessary media.
6.2. Reducing Data Usage
Automatic downloading of media can consume a significant amount of mobile data. Managing downloads manually ensures that you only download files when you have Wi-Fi access, saving on data costs.
6.3. Enhancing Privacy
Keeping media within WhatsApp protects sensitive photos and videos from unauthorized access.
6.4. Organized Gallery
Manually managing media results in a cleaner, more organized photo gallery, making it easier to find and manage important images.
7. Using WhatsApp Web Without Saving Photos
When using WhatsApp Web, photos and videos are not automatically saved to your computer. However, if you download media from WhatsApp Web, they will be saved to your default download folder. To avoid clutter, regularly clear your download folder and only download files you need. You can also use browser extensions that help manage downloads and prevent automatic saving.
7.1. Download Folder Management
Is your download folder cluttered? Regularly clear out your download folder to prevent unnecessary photos and videos from accumulating.
7.2. Browser Extensions
Are there tools to help? Yes, browser extensions can help manage downloads and prevent automatic saving of media from WhatsApp Web.
8. Alternative Methods To Manage WhatsApp Media
Besides disabling auto-save, there are other ways to manage WhatsApp media effectively:
8.1. Regularly Clear WhatsApp Storage
WhatsApp allows you to clear specific chats or all media from within the app. This helps free up storage without affecting your other files.
How to Clear WhatsApp Storage:
- Go to Settings > Data and Storage Usage > Manage Storage.
- Review the list of chats and the storage they consume.
- Select chats and delete unwanted media.
8.2. Use Cloud Storage
Back up your important WhatsApp media to cloud storage services like Google Photos, iCloud, or Dropbox. This ensures your photos are safe and accessible without taking up space on your device.
8.3. Transfer Media To Computer
Regularly transfer important photos and videos from WhatsApp to your computer. This frees up space on your device and provides a secure backup.
8.4. Compress Media Files
Compress large video and photo files before sharing them on WhatsApp. This reduces their file size and minimizes storage usage.
9. How To Back Up WhatsApp Photos Without Saving To Gallery
Backing up WhatsApp photos without saving them to your gallery can be achieved using cloud storage. Here’s how:
Step 1: Choose a Cloud Storage Service
- Select a cloud storage service like Google Photos, iCloud, or Dropbox.
Step 2: Configure WhatsApp Backup
- In WhatsApp, go to Settings > Chats > Chat Backup.
- Select Back Up to Google Drive (for Android) or iCloud Backup (for iPhone).
- Choose a backup frequency (Daily, Weekly, or Monthly).
Step 3: Exclude Media from Gallery
- Ensure that the Save to Camera Roll option is turned off in WhatsApp settings (as described earlier).
This ensures that your WhatsApp photos are backed up to the cloud without being saved to your device’s gallery, preserving storage and privacy.
9.1. Choose Cloud Storage Service
Which cloud service should I use? Google Photos, iCloud, and Dropbox are popular choices for backing up media.
9.2. Configure WhatsApp Backup
How do I set up backup? In WhatsApp settings, navigate to Chats > Chat Backup and configure your backup preferences.
9.3. Exclude Media From Gallery
How do I prevent gallery saving? Turn off the Save to Camera Roll option in WhatsApp settings.
10. Maintaining WhatsApp Privacy: Additional Tips
In addition to managing media saving, here are some extra tips to enhance your privacy on WhatsApp:
10.1. Enable Two-Step Verification
Add an extra layer of security to your WhatsApp account by enabling two-step verification. This requires a PIN when registering your phone number with WhatsApp.
10.2. Control Profile Photo Visibility
Adjust your profile photo visibility settings to control who can see your profile picture. You can choose from Everyone, My Contacts, or Nobody.
10.3. Manage Read Receipts
Disable read receipts to prevent others from knowing when you have read their messages. However, note that disabling read receipts also means you won’t see when others have read your messages.
10.4. Use Disappearing Messages
Enable disappearing messages for sensitive conversations. Disappearing messages automatically disappear after a set period, enhancing privacy.
10.5. Block Unwanted Contacts
Block unwanted contacts to prevent them from contacting you on WhatsApp. This helps avoid spam and unwanted interactions.
10.6. Review Group Privacy Settings
Adjust your group privacy settings to control who can add you to groups. You can choose from Everyone, My Contacts, or My Contacts Except.
11. How To Optimize WhatsApp Storage: A Step-By-Step Guide
Optimizing WhatsApp storage involves several steps to ensure efficient use of space. Here’s a detailed guide:
Step 1: Assess Storage Usage
- Go to Settings > Data and Storage Usage > Manage Storage to see which chats are consuming the most space.
Step 2: Review Large Files
- In the Manage Storage section, review the list of large files and delete any that are no longer needed.
Step 3: Clear Chat-Specific Media
- Select individual chats and delete unwanted media files (photos, videos, documents).
Step 4: Disable Auto-Download
- As discussed earlier, disable auto-download for media to prevent unnecessary files from being saved.
Step 5: Compress Media Files
- Compress large video and photo files before sharing them on WhatsApp.
Step 6: Backup and Delete
- Back up important media to cloud storage or your computer, then delete them from WhatsApp to free up space.
Step 7: Regularly Clear Cache
- Clear WhatsApp’s cache regularly to remove temporary files that consume storage.
By following these steps, you can effectively optimize WhatsApp storage and keep your device running smoothly.
11.1. Assess Storage Usage
How do I know what’s taking up space? Use the Manage Storage tool in WhatsApp settings to assess storage usage.
11.2. Review Large Files
Are there large files I can delete? Yes, review the list of large files in the Manage Storage section and delete unnecessary ones.
11.3. Clear Chat-Specific Media
Can I delete media from specific chats? Yes, select individual chats and delete unwanted media files.
12. Troubleshooting Common Issues
Even after implementing these steps, you might encounter some issues. Here are solutions to common problems:
12.1. Photos Still Saving After Disabling Auto-Save
Problem: Photos are still being saved to the gallery despite disabling auto-save.
Solution:
- Ensure that the Save to Camera Roll option is turned off for all individual chats as well as in the global settings.
- Restart WhatsApp and your device.
- Check for app updates and install the latest version.
12.2. Media Not Downloading Manually
Problem: Unable to manually download media files.
Solution:
- Check your internet connection.
- Ensure you have sufficient storage space on your device.
- Clear WhatsApp’s cache.
- Reinstall WhatsApp if the problem persists.
12.3. Cloud Backup Not Working
Problem: Unable to back up WhatsApp data to the cloud.
Solution:
- Ensure you are connected to a stable internet connection.
- Check your Google Drive (Android) or iCloud (iPhone) storage space.
- Update WhatsApp to the latest version.
- Reconfigure the backup settings in WhatsApp.
12.4. Media Visibility Issues
Problem: Media visibility settings are not working as expected.
Solution:
- Double-check the media visibility settings for individual chats.
- Restart WhatsApp and your device.
- Clear WhatsApp’s cache.
13. Using Third-Party Apps To Manage WhatsApp Media
While WhatsApp offers built-in tools for managing media, third-party apps can provide additional functionality and convenience. Here are some popular options:
13.1. Cleaner For WhatsApp
Description: Cleaner for WhatsApp is an app designed to help you clean up WhatsApp media files quickly and easily. It allows you to delete images, videos, audio files, and other media from your device with just a few taps.
Features:
- Bulk deletion of media files.
- Preview of media files before deletion.
- Categorization of media files for easy management.
13.2. Files By Google
Description: Files by Google is a file management app that helps you free up space on your device, find files faster, and share them offline. It also provides tools for cleaning up WhatsApp media.
Features:
- Identifying and deleting duplicate files.
- Suggesting files to delete based on usage.
- Offline file sharing.
13.3. CCleaner
Description: CCleaner is a popular cleaning tool that helps you optimize your device’s performance by removing unnecessary files and clearing cache. It can also be used to manage WhatsApp media.
Features:
- Clearing cache and temporary files.
- Deleting duplicate files.
- Managing apps and storage.
Note: Always exercise caution when using third-party apps and ensure they are from trusted sources to protect your privacy and security.
14. How To Share WhatsApp Photos Without Saving Them First
Sharing photos from WhatsApp without saving them first can be done using a few workarounds. Here’s how:
14.1. Using Screenshot (For Images)
Take a screenshot of the photo within WhatsApp and share the screenshot. This avoids saving the original photo to your gallery.
14.2. Forwarding Media
Forward the media directly from WhatsApp to another app or contact without saving it.
Steps:
- Open the chat containing the photo.
- Tap and hold the photo.
- Select Forward.
- Choose the app or contact to share with.
14.3. Using WhatsApp Web
Use WhatsApp Web to download the photo directly to your computer and then share it without saving it to your phone’s gallery.
14.4. Third-Party Apps
Use third-party apps that allow you to share media directly from WhatsApp to other platforms without saving.
These methods allow you to share photos quickly without cluttering your gallery with unnecessary images.
15. Understanding WhatsApp Media Settings
A thorough understanding of WhatsApp media settings is crucial for effective media management. Here’s an overview of the key settings:
15.1. Media Auto-Download
This setting controls when WhatsApp automatically downloads media files. You can customize it for mobile data, Wi-Fi, and roaming.
Options:
- Mobile Data: Choose which types of media to auto-download when using mobile data (Photos, Audio, Videos, Documents).
- Wi-Fi: Choose which types of media to auto-download when connected to Wi-Fi.
- Roaming: Choose which types of media to auto-download when roaming.
15.2. Save To Camera Roll (iOS) / Media Visibility (Android)
This setting determines whether media files are automatically saved to your device’s gallery.
Options:
- Yes/No: Toggle the switch to enable or disable automatic saving.
- Default (Yes/No): Use the default setting or customize for specific chats.
15.3. Chat Backup
This setting allows you to back up your chats and media to Google Drive (Android) or iCloud (iOS).
Options:
- Back Up Now: Manually back up your chats and media.
- Back Up to Google Drive/iCloud: Choose a backup frequency (Daily, Weekly, Monthly).
- Include Videos: Choose whether to include videos in your backup.
15.4. Font Size
This setting allows you to adjust the font size within WhatsApp chats.
Options:
- Small, Medium, Large: Choose the desired font size.
15.5. App Language
This setting allows you to change the language used within the WhatsApp app.
By understanding and customizing these settings, you can optimize your WhatsApp experience and manage your media effectively.
16. Best Practices For WhatsApp Photo Management
To maintain an organized and efficient WhatsApp photo management system, follow these best practices:
16.1. Regularly Review And Delete Media
Make it a habit to regularly review your WhatsApp media and delete unnecessary files. This prevents your device from becoming cluttered with unwanted images and videos.
16.2. Use Cloud Storage For Important Photos
Back up important photos to cloud storage services like Google Photos, iCloud, or Dropbox. This ensures your photos are safe and accessible even if something happens to your device.
16.3. Organize Photos Into Albums
Create albums in your gallery to organize your WhatsApp photos. This makes it easier to find specific images and keeps your gallery tidy.
16.4. Compress Large Media Files
Compress large video and photo files before sharing them on WhatsApp. This reduces their file size and minimizes storage usage.
16.5. Disable Auto-Download For Unnecessary Media
Disable auto-download for media types you don’t need, such as audio files or documents. This prevents unnecessary files from being saved to your device.
16.6. Use Third-Party Apps Wisely
Use third-party apps for managing WhatsApp media with caution and ensure they are from trusted sources.
16.7. Keep WhatsApp Updated
Keep WhatsApp updated to the latest version to ensure you have access to the latest features and security updates.
By following these best practices, you can effectively manage your WhatsApp photos and maintain a clean, organized, and efficient system.
17. How To Send High-Quality Photos On WhatsApp Without Saving
Sending high-quality photos on WhatsApp without saving them first can be a challenge, as WhatsApp often compresses images. Here’s how to minimize quality loss:
17.1. Send As Document
Send the photo as a document instead of an image. This prevents WhatsApp from compressing the photo.
Steps:
- Open the chat.
- Tap the Attachment icon (paperclip).
- Select Document.
- Browse and select the photo.
17.2. Use WhatsApp Web
Use WhatsApp Web to send the photo directly from your computer, where you can ensure the original file is used without compression.
17.3. Compress Before Sending
Compress the photo manually before sending it, ensuring it is still of acceptable quality but smaller in size.
17.4. Third-Party Apps
Use third-party apps that allow you to send high-quality photos without compression.
17.5. Ask Recipient To Use WhatsApp Web
Ask the recipient to use WhatsApp Web to download the photo, as it may retain more quality than downloading on a mobile device.
These methods help ensure that the photos you send on WhatsApp retain as much quality as possible, even without saving them first.
18. FAQ: Preventing WhatsApp From Saving Photos
1. How do I stop WhatsApp from automatically saving photos to my iPhone?
Go to WhatsApp Settings > Chats and toggle off Save to Camera Roll.
2. How do I prevent WhatsApp from saving photos on Android?
Go to WhatsApp Settings > Data and Storage Usage > Media auto-download and uncheck all boxes for mobile data, Wi-Fi, and roaming.
3. Can I disable auto-save for specific chats only?
Yes, open the chat, tap the contact name, and set Media visibility to No (Android) or Save to Camera Roll to Never (iPhone).
4. What happens when I disable auto-save?
Photos and videos will stay within the WhatsApp app and not be saved to your device’s gallery automatically.
5. How do I manually save a photo if auto-save is disabled?
Tap the download icon next to the photo within the chat to save it manually.
6. How can I manage WhatsApp storage effectively?
Go to WhatsApp Settings > Data and Storage Usage > Manage Storage to review and delete unnecessary media.
7. How do I back up WhatsApp photos without saving them to my gallery?
Configure WhatsApp backup to Google Drive or iCloud and ensure that Save to Camera Roll is turned off.
8. Are there any third-party apps to manage WhatsApp media?
Yes, apps like Cleaner for WhatsApp, Files by Google, and CCleaner can help manage WhatsApp media.
9. How can I share WhatsApp photos without saving them first?
Take a screenshot, forward the media, or use WhatsApp Web to share without saving.
10. How do I send high-quality photos on WhatsApp without saving them?
Send the photo as a document to prevent compression or use WhatsApp Web.
19. Conclusion: Take Control Of Your WhatsApp Media
Managing how WhatsApp saves photos is essential for maintaining your device’s storage, privacy, and organization. By following the steps outlined in this guide, you can easily prevent WhatsApp from automatically saving photos, giving you greater control over your digital space. Whether you’re an iPhone or Android user, implementing these tips will help you optimize your WhatsApp experience and ensure your gallery remains clutter-free. Remember to regularly review your settings and adjust them as needed to suit your preferences.
Ready to enhance your photography skills and explore a world of visual inspiration? Visit dfphoto.net today for comprehensive tutorials, stunning photo collections, and a vibrant community of photography enthusiasts. Discover new techniques, find inspiration, and connect with fellow photographers in the USA. Your journey into the art of photography starts here! Our address is 1600 St Michael’s Dr, Santa Fe, NM 87505, United States and phone +1 (505) 471-6001.