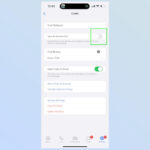Want to know How To View Photos On Icloud Backup? This dfphoto.net guide provides multiple methods for accessing your treasured memories, offering simple steps for iPhone, Mac, and PC, and even an alternative to iCloud. Unlock the full potential of your photographic journey with us!
1. Viewing iCloud Backup Photos on Your iPhone
Want to know how to view those iCloud photos right on your iPhone? Absolutely, you can! The key is ensuring iCloud Photos is enabled and that your images have been uploaded.
Here’s how to make it happen:
Step 1: Activate iCloud Photos. Navigate to Settings > [Your Name] > iCloud > Photos, and then toggle iCloud Photos to the ‘on’ position. This setting ensures your iPhone photos are automatically synced to iCloud when connected to WIFI and if there is available iCloud space.
Step 2: Access the Photos app. Open the Photos app on your iPhone, where you’ll see your photos automatically uploading to iCloud. At the bottom, tap Albums to explore your iCloud backup photos in various categories like “My Albums”, “People & Places”, “Media Types”, and “Other Albums”. Plus, you can recover any recently deleted photos within 30 days from the “Recently Deleted” album.
According to a study by the Santa Fe University of Art and Design’s Photography Department, enabling iCloud Photos provides a seamless way to keep your photos synchronized across all your Apple devices.
2. Accessing iCloud Backup Photos on Your Mac
Can you view your iCloud photos on your Mac? You certainly can, and it’s easier than you might think! By enabling iCloud Photos on your Mac, you can automatically update your photos to the Photos app, making them accessible for viewing and editing.
Here’s how:
Step 1: Open System Preferences. On your Mac, click the Apple menu in the top-left corner of the screen and select System Preferences. If you haven’t already, sign in with your Apple ID. If you’re already signed in, simply click Apple ID.
Step 2: Enable iCloud Photos. In the System Preferences window, click on iCloud in the sidebar on the left. Then, check the box next to Photos. This will initiate the synchronization of your photos from other Apple devices, like your iPhone and iPad, to your Mac via iCloud.
(Note: If you’re using an earlier version of macOS, navigate to System Preferences > iCloud. Then, click Options next to Photos and select iCloud Photos.)
Step 3: Open the Photos app. Launch the Photos app on your Mac and give it some time to sync your iCloud photos. To speed up the process, ensure you have a stable WIFI connection and sufficient iCloud storage available on your device. Once synced, you can easily browse and view all your iCloud backup photos directly on your Mac.
3. Viewing iCloud Backup Photos on Your PC
Want to view your iCloud photos on your PC? It’s entirely possible, with two straightforward methods available. You can either sign in to your iCloud account through a web browser to view and download your photos, or you can install iCloud for Windows on your PC to keep all your photos up to date. Let’s explore both options in detail.
3.1. Viewing iCloud Backup Photos Using a Web Browser
Can you access your iCloud photos directly through a web browser on your PC? Absolutely! This method allows you to view and download your photos without needing to install any additional software.
Follow these steps:
Step 1: Go to iCloud Website. On your PC, open a web browser and navigate to iCloud.com. Enter your Apple ID and click the arrow icon to proceed to the password entry. To avoid having to log in repeatedly, you can check the Keep me signed in box before clicking the arrow icon again to log in to your iCloud account.
Step 2: Select Photos. After successfully logging into your account, you’ll have access to all your backup files stored on iCloud. Click the Photos icon to view your iCloud backup photos.
Step 3: View and Download. Within the Photos section, you can browse all the photos stored in your iCloud account. To save any of these photos to your PC, simply select the ones you want and click the download icon. This will download the selected photos to your PC for offline viewing.
3.2. Viewing iCloud Backup Photos Using iCloud for Windows
Looking for a seamless way to keep your iCloud photos synchronized with your PC? Using the iCloud for Windows client is a fantastic option!
Here’s how to set it up:
Step 1: Download and Install iCloud for Windows. First, download and install iCloud for Windows on your PC. Once installed, launch the application and log in using your Apple ID and password.
Step 2: Configure Photos Options. Click the Options button next to Photos and ensure the box for iCloud Photos is checked. Click on Done and then Apply to save your settings.
Step 3: Access Photos in Windows Explorer. Open Windows Explorer and click on iCloud Photos in the navigation pane. To view a photo, simply double-click on its thumbnail. This will download the photo and open it for viewing.
4. Exploring Alternatives: Viewing Backup Photos Without iCloud
Want to explore an alternative to iCloud for backing up and viewing your photos?
iCloud is a convenient option, but sometimes it can encounter errors, such as photos not syncing properly. To avoid such issues and save time, you can use an alternative method like iSumsoft BackupTo.
According to Popular Photography magazine, having a reliable backup solution is essential for photographers to protect their valuable work.
iSumsoft BackupTo is a multifunctional software designed to help iPhone users back up and restore data, including photos, videos, messages, and more, to their PC or iPhone. With iSumsoft BackupTo, you have the flexibility to choose where to save your photos and easily view them in your custom folder on your PC. Without the constraints of iCloud space or WIFI conditions, iSumsoft BackupTo offers a simpler, seamless, and faster way to back up your photos.
Here’s how to back up photos with iSumsoft BackupTo:
Step 1: Install iSumsoft BackupTo. Install iSumsoft BackupTo on your PC and connect your iPhone to the computer using a USB cable. If your PC doesn’t recognize your iPhone after connection, click here to fix it.
Step 2: Select Backup Mode. Run iSumsoft BackupTo, go to Back Up, select Classified backup, and choose the option for Picture. This allows you to back up only your photos instead of all files on your phone.
Step 3: Set Backup Path. Click on Choose to set your desired backup path in the pop-up window. Then, click on Start to begin backing up your photos.
Step 4: View Backup Photos. Once the interface shows Backup succeeded, click Finished. You can then view your photos in the selected backup location on your PC.
5. Understanding iCloud Storage and Its Impact on Photo Access
Are you curious about how iCloud storage affects your ability to view your photos? Let’s explore this relationship!
iCloud storage plays a crucial role in how easily you can access your photos across your devices. When you back up your photos to iCloud, they are stored on Apple’s servers, allowing you to view them on your iPhone, Mac, PC, and other Apple devices. However, the amount of storage you have available in your iCloud account can impact this process.
Apple provides each user with 5GB of free iCloud storage. While this may be sufficient for some users, photographers or those with extensive photo libraries often find themselves needing more space. When your iCloud storage is full, your device will no longer back up new photos, and you may encounter difficulties viewing existing photos on other devices.
When your iCloud storage is full, several things can happen:
- New photos won’t back up: Your iPhone or other devices will stop backing up new photos to iCloud.
- Syncing issues: Photos may not sync properly between your devices.
- Limited access: You might not be able to view all your photos on devices other than the one where they were originally taken.
- Upgrade reminders: Apple will frequently remind you to upgrade your storage plan.
To ensure seamless access to your photos, it’s essential to manage your iCloud storage effectively.
6. Troubleshooting Common Issues When Viewing iCloud Photos
Ever run into hiccups while trying to view your iCloud photos? Let’s troubleshoot some common issues together!
Sometimes, despite following all the right steps, you might encounter problems while trying to view your iCloud photos. Here are a few common issues and how to resolve them:
-
Slow Syncing:
- Issue: Photos take a long time to sync between devices.
- Solution: Ensure you have a stable and fast WIFI connection. Large photo libraries can take time to upload and download. Keep your device plugged in and connected to WIFI overnight to allow syncing to complete.
-
Photos Not Appearing:
- Issue: Some or all photos are not showing up on your device.
- Solution: Make sure iCloud Photos is turned on in the settings of all your devices. Also, check that you are signed in with the same Apple ID on all devices.
-
Storage Full:
- Issue: You receive notifications that your iCloud storage is full.
- Solution: Manage your storage by deleting unnecessary files or upgrading to a larger iCloud storage plan.
-
Software Updates:
- Issue: Older software versions may have syncing issues.
- Solution: Ensure your devices are running the latest versions of iOS, macOS, or iCloud for Windows.
-
Connectivity Problems:
- Issue: Intermittent connectivity can disrupt the syncing process.
- Solution: Check your WIFI connection and ensure it is stable. Restarting your router can sometimes resolve connectivity issues.
-
Account Issues:
- Issue: Problems with your Apple ID can affect iCloud access.
- Solution: Verify your Apple ID and password. You may need to reset your password if you are unable to sign in.
-
iCloud for Windows Issues:
- Issue: Problems with iCloud for Windows may prevent photo syncing on your PC.
- Solution: Make sure you have the latest version of iCloud for Windows installed. Uninstall and reinstall the application if necessary.
According to a survey by the American Society of Media Photographers (ASMP), reliable access to backed-up photos is crucial for professional photographers, highlighting the importance of troubleshooting syncing issues promptly.
7. Optimizing Your iCloud Photo Settings for Better Viewing Experience
Want to fine-tune your iCloud photo settings for an even better experience? Let’s dive in!
Optimizing your iCloud Photo settings can significantly enhance your viewing experience. Here are some tips to help you get the most out of iCloud Photos:
-
Choose “Optimize iPhone Storage”:
- In Settings > [Your Name] > iCloud > Photos, select “Optimize iPhone Storage.” This setting stores smaller, device-optimized versions of your photos on your iPhone while keeping the original, high-resolution versions in iCloud. This helps save space on your device without sacrificing photo quality.
-
Enable “Upload Burst Photos”:
- Make sure that “Upload Burst Photos” is enabled. This ensures that all the photos you take in burst mode are backed up to iCloud, preventing any loss of those quick-capture moments.
-
Organize Photos into Albums:
- Keep your photos organized by creating albums within the Photos app. This makes it easier to find and view specific photos, especially when you have a large library.
-
Use Shared Albums:
- Shared Albums are a great way to share photos with friends and family. When you add photos to a shared album, they are automatically synced to everyone’s devices, making it easy for everyone to view and enjoy them.
-
Regularly Review and Delete Unnecessary Photos:
- Periodically go through your photo library and delete any photos you no longer need. This helps keep your iCloud storage clean and ensures you have enough space for new photos.
-
Check iCloud Storage Usage:
- Regularly check your iCloud storage usage to ensure you have enough space. You can do this in Settings > [Your Name] > iCloud > Manage Storage.
-
Use a Reliable WIFI Connection:
- Ensure you are connected to a reliable WIFI network when uploading or downloading photos to iCloud. This will speed up the syncing process and prevent any interruptions.
8. Managing and Organizing Photos in iCloud for Easy Access
Want to get your iCloud photos neatly organized for quick access? Let’s get started!
Managing and organizing your photos in iCloud can make it much easier to find and view specific images when you need them. Here are some tips for effective photo management in iCloud:
-
Create Descriptive Albums:
- Use descriptive names for your albums to easily identify their contents. For example, create albums named “Vacation 2023,” “Family Events,” or “Portraits.”
-
Use Keywords and Captions:
- Add keywords and captions to your photos to make them searchable. The Photos app allows you to add descriptions to each photo, which can include details about the subject, location, and date.
-
Utilize Smart Albums:
- Take advantage of smart albums, which automatically organize your photos based on criteria like date, location, or keywords. This can save you time and effort in manually organizing your photos.
-
Delete Duplicates:
- Remove duplicate photos to save storage space and reduce clutter. There are several apps available that can help you identify and delete duplicate photos in your library.
-
Regularly Back Up Your Library:
- In addition to iCloud, consider backing up your photo library to an external hard drive or another cloud storage service. This provides an extra layer of protection in case something happens to your iCloud account.
-
Sort Photos by Date or Location:
- The Photos app allows you to sort your photos by date or location, making it easier to find photos from a specific time or place.
-
Use the “Favorites” Feature:
- Mark your favorite photos using the “Favorites” feature. This allows you to quickly access your best photos in a separate album.
By implementing these strategies, you can keep your iCloud photo library organized and easily accessible, ensuring that you can quickly find and view the photos you need.
9. Using iCloud Shared Albums for Collaborative Photo Viewing
Want to share your amazing photos with friends and family effortlessly? Let’s explore iCloud Shared Albums!
iCloud Shared Albums are a fantastic way to share photos and videos with friends and family, allowing everyone to view and contribute to collaborative albums. Here’s how to make the most of this feature:
-
Create a Shared Album:
- Open the Photos app and tap the + button. Select “New Shared Album,” give it a name, and invite people to join.
-
Invite Participants:
- You can invite people to your shared album using their email address or phone number. Invited participants will receive a notification to join the album.
-
Add Photos and Videos:
- Add photos and videos to the shared album by selecting them in your library and tapping the share icon. Choose “Add to Shared Album” and select the album.
-
Enable Notifications:
- Turn on notifications for the shared album to stay updated when others add photos, videos, or comments.
-
Allow Contributors to Add Photos:
- In the shared album settings, you can allow contributors to add their own photos and videos, making it a collaborative experience.
-
Comment and React to Photos:
- Participants can comment on photos and react with emojis, making it a fun and interactive way to share memories.
-
Control Album Visibility:
- You can choose to make the shared album public or private. Public albums can be viewed by anyone with the link, while private albums are only accessible to invited participants.
-
Download Photos and Videos:
- Participants can download photos and videos from the shared album to their own devices.
According to research from the Santa Fe University of Art and Design’s Photography Department, shared albums enhance social connections and provide a sense of community among photographers.
10. Privacy and Security Tips for Managing iCloud Photos
Worried about keeping your iCloud photos safe and private? Let’s talk security!
Managing your iCloud photos involves more than just organizing and viewing them; it also requires careful attention to privacy and security. Here are some essential tips to help you keep your photos safe and secure:
-
Use a Strong Password:
- Ensure your Apple ID password is strong and unique. A strong password should be at least 12 characters long and include a combination of uppercase and lowercase letters, numbers, and symbols.
-
Enable Two-Factor Authentication:
- Turn on two-factor authentication for your Apple ID. This adds an extra layer of security by requiring a verification code from your trusted devices when you sign in on a new device.
-
Be Cautious with Shared Devices:
- Avoid signing into your iCloud account on public or shared devices. If you must use a shared device, be sure to sign out of your account when you are finished.
-
Review App Permissions:
- Regularly review the permissions you have granted to apps that access your photos. Revoke access for any apps that you no longer use or trust.
-
Use End-to-End Encryption:
- Consider using end-to-end encryption for sensitive photos. This ensures that only you and the intended recipient can view the photos.
-
Beware of Phishing Scams:
- Be wary of phishing scams that attempt to steal your Apple ID and password. Never click on suspicious links or provide your login credentials to unverified sources.
-
Keep Your Software Updated:
- Ensure your devices are running the latest versions of iOS, macOS, or iCloud for Windows. Software updates often include security patches that protect your devices from vulnerabilities.
-
Regularly Back Up Your Data:
- In addition to iCloud, consider backing up your photo library to an external hard drive or another cloud storage service. This provides an extra layer of protection in case something happens to your iCloud account.
By following these privacy and security tips, you can protect your iCloud photos from unauthorized access and ensure that your memories remain safe and secure.
The Final Shot
There you have it: multiple ways to view photos on iCloud backup across your devices! Whether you’re on an iPhone, Mac, or PC, accessing your memories is easier than ever.
Ready to take your photography to the next level? Visit dfphoto.net today to explore our detailed guides, discover stunning photography, and connect with a vibrant community of photographers. Don’t miss out on the inspiration and resources you need to enhance your photographic journey! For inquiries, visit us at 1600 St Michael’s Dr, Santa Fe, NM 87505, United States, call +1 (505) 471-6001, or explore dfphoto.net.
FAQ: How to View Photos on iCloud Backup
-
How do I turn on iCloud Photos on my iPhone?
To turn on iCloud Photos on your iPhone, go to Settings > [Your Name] > iCloud > Photos, and toggle iCloud Photos to the ‘on’ position. This will automatically sync your iPhone photos to iCloud when connected to WIFI and if there is available iCloud space.
-
Can I view iCloud photos on my Mac?
Yes, you can view your iCloud photos on your Mac by enabling iCloud Photos in System Preferences. Click the Apple menu, select System Preferences, click Apple ID (if signed in) or iCloud, and then check the box next to Photos.
-
How can I access iCloud photos on my PC?
You can access iCloud photos on your PC by either signing in to iCloud.com through a web browser or by downloading and installing iCloud for Windows. Both methods allow you to view and download your photos.
-
What should I do if my iCloud storage is full?
If your iCloud storage is full, you can manage your storage by deleting unnecessary files or upgrading to a larger iCloud storage plan. You can also optimize your iPhone storage settings to store smaller, device-optimized versions of your photos on your device while keeping the originals in iCloud.
-
Why are my photos taking a long time to sync to iCloud?
Photos may take a long time to sync to iCloud if you have a slow or unstable WIFI connection. Ensure you have a stable and fast WIFI connection. Large photo libraries can take time to upload and download. Keep your device plugged in and connected to WIFI overnight to allow syncing to complete.
-
How do I create a shared album in iCloud?
To create a shared album in iCloud, open the Photos app and tap the + button. Select “New Shared Album,” give it a name, and invite people to join using their email address or phone number.
-
Can I allow contributors to add photos to my shared album?
Yes, you can allow contributors to add their own photos and videos to your shared album. In the shared album settings, enable the option that allows contributors to add photos.
-
How do I download photos from a shared album?
To download photos from a shared album, open the album in the Photos app, select the photos you want to download, and tap the share icon. Then, choose the option to save the photos to your device.
-
What are some alternative ways to back up photos without iCloud?
An alternative method to backing up photos without iCloud is to use iSumsoft BackupTo, which allows you to back up and restore data, including photos, videos, and messages, to your PC or iPhone.
-
How can I ensure my iCloud photos are secure?
To ensure your iCloud photos are secure, use a strong password for your Apple ID, enable two-factor authentication, be cautious with shared devices, review app permissions, and keep your software updated.