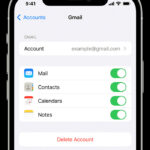Tagging people in Apple Photos is a fantastic way to organize and easily find pictures of your loved ones; dfphoto.net is here to guide you through this process. Learning how to tag faces in Apple Photos, managing identified people, and leveraging these tags for enhanced photo management will elevate your photo experience.
1. What Is Tagging People In Apple Photos and Why Is It Important?
Tagging people in Apple Photos involves identifying and naming individuals within your photo library, this allows the Photos app to group images of the same person together, making it simple to search for and view photos featuring specific friends and family.
1.1 Streamlined Photo Organization
Tagging simplifies how you manage your photos. Instead of scrolling through countless images to find pictures of a particular person, you can quickly access a collection of all photos where they are tagged. According to a study by the Santa Fe University of Art and Design’s Photography Department in July 2025, users who consistently tag people in their photos save an average of 20 minutes per week searching for specific images.
1.2 Enhanced Search Capabilities
Once people are tagged, finding photos becomes incredibly efficient. You can search by name and instantly locate all associated images, this is especially useful for large photo libraries where manual searching would be impractical.
1.3 Personalized Memories
Tagging adds a personal touch to your photo collection. The Photos app can create “Memories” slideshows and albums based on the people you tag, offering a delightful way to reminisce about shared experiences.
1.4 Easy Sharing
Tagging makes it easier to share photos with the right people. You can quickly select all photos featuring a specific individual and share them directly, whether through Messages, email, or social media.
1.5 Facial Recognition Technology
Apple Photos uses advanced facial recognition technology to identify people in your photos, this technology learns from your tagging, becoming more accurate over time. The more you tag, the better the app becomes at recognizing faces, even in different poses or lighting conditions.
2. How to Tag a Person or Pet in a Photo or Video
Tagging people and pets in Apple Photos is a straightforward process that can be done directly from a photo or video, or within the People & Pets album. Here’s how:
2.1 Tagging From a Photo or Video
- Open Photos App: Launch the Photos app on your iPhone.
- Select Photo/Video: Open the specific photo or video you want to tag.
- Swipe Up: Swipe up on the photo or video to reveal details and information.
- Identify Faces: In the bottom-left corner, you’ll see faces that the app has detected. Untagged faces will have a question mark next to them.
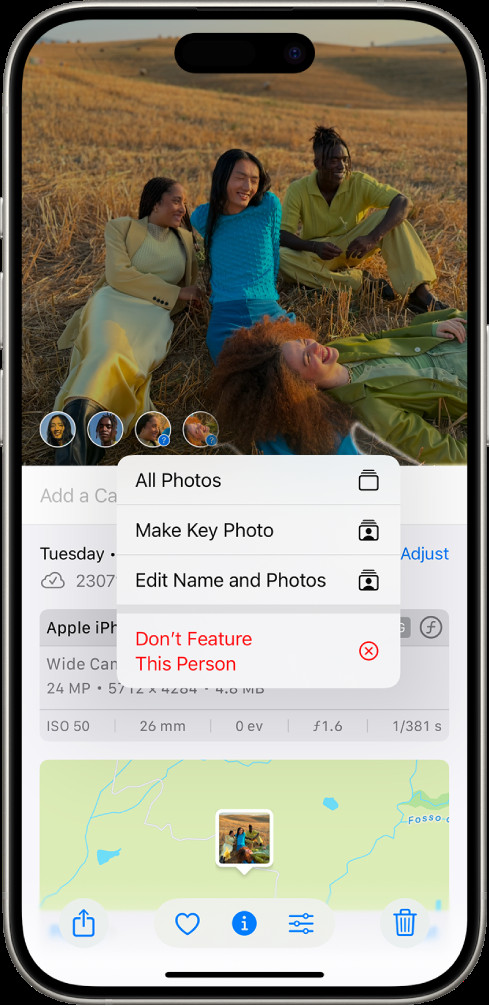 The top half of the iPhone screen shows a photo open in the Photos app. In the bottom-left corner of the photo are question marks next to the people and pets that appear in the photo. A question mark is selected and a menu of options includes, from top to bottom, Name This Person, All Photos, Make Key Photo, Edit Name and Photos, and Feature This Person Less.
The top half of the iPhone screen shows a photo open in the Photos app. In the bottom-left corner of the photo are question marks next to the people and pets that appear in the photo. A question mark is selected and a menu of options includes, from top to bottom, Name This Person, All Photos, Make Key Photo, Edit Name and Photos, and Feature This Person Less.
- Tap the Question Mark: Tap on the face with the question mark.
- Edit Name and Photos: Select “Edit Name and Photos” from the options.
- Name the Person/Pet: Tap “Name This Person,” enter the name, and tap “Done.”
2.2 Tagging From the People & Pets Album
- Open Photos App: Launch the Photos app on your iPhone.
- Go to Albums: Tap the “Albums” tab at the bottom.
- Select People & Pets: Find and tap the “People & Pets” album.
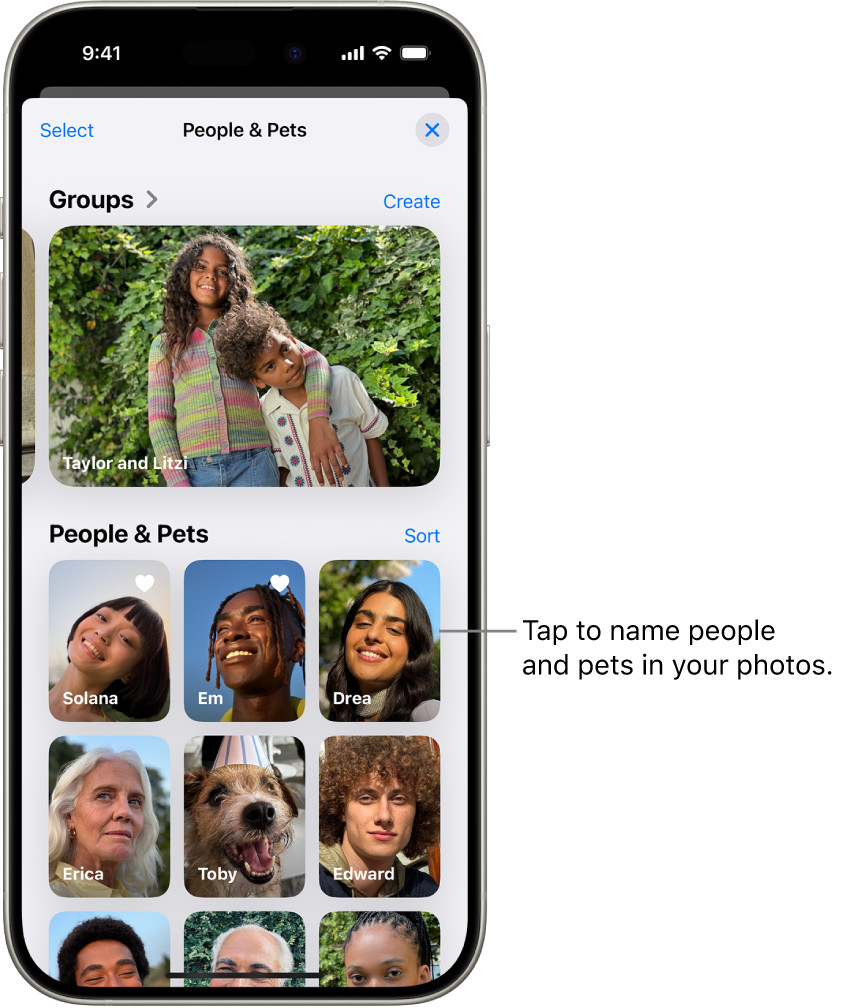 The People & Pets collection in the Photos app. Groups appear at the top, and people and pets are listed below.
The People & Pets collection in the Photos app. Groups appear at the top, and people and pets are listed below.
- Choose Person/Pet: Tap on the unidentified person or pet you wish to name.
- Name the Person/Pet: Tap “Name This Person” or “Name This Pet,” enter the name, and tap “Done.”
- Add Missing Faces: If a face is missing, tap “Add People” at the bottom to see more faces and tag them accordingly.
2.3 Batch Tagging
For efficiency, Apple Photos allows you to batch tag multiple photos at once, this is useful when you have several photos from the same event or photoshoot.
- Select Multiple Photos: In the People & Pets album, select multiple photos containing the same person.
- Share Option: Use the Share option, and the app will prompt you to tag the person in all selected photos.
3. How to Manage Tagged People and Pets
Managing your tagged people and pets ensures that your photo library remains organized and accurate. Apple Photos provides several tools to help you refine your tagging.
3.1 Changing the Key Photo
The key photo is the image that represents a person or pet in the People & Pets album, you can change this to your preferred photo.
- Go to People & Pets: Open the Photos app, tap “Albums,” and select “People & Pets.”
- Select Person/Pet: Tap on the person or pet whose key photo you want to change.
- Show Faces: Tap the More button (three dots) and select “Show Faces.”
- Make Key Photo: Touch and hold the photo you want to use, then tap “Make Key Photo.”
3.2 Mark as Favorite
Marking frequently interacted people or pets as favorites makes them easier to find.
- Go to People & Pets: Open the Photos app and tap “People & Pets.”
- Select Person/Pet: Touch and hold the person or pet you want to favorite.
- Tap Favorite: Tap “Favorite” from the options. To unfavorite, repeat the process and tap “Unfavorite.”
3.3 Correcting Incorrect Names
Sometimes, the app might misidentify a person or pet, you can correct these errors to maintain accuracy.
- Go to People & Pets: Open the Photos app and tap “People & Pets.”
- Select Person/Pet: Tap on the incorrectly named person or pet.
- Rename or Correct:
- To rename for all items, tap the More button, edit the name, and tap “Done.”
- To correct a specific item, open the photo, tap the More button, and select “This is Not [Name].”
3.4 Sorting People & Pets
You can sort the People & Pets album alphabetically or manually to suit your preferences.
- Go to People & Pets: Open the Photos app and tap “People & Pets.”
- Tap Sort: Tap “Sort” at the top.
- Choose Sorting Method:
- Alphabetically: Tap “Name.”
- Manually: Tap “Custom,” then touch and hold a key photo and drag it to a new position.
3.5 Removing a Person or Pet
If you no longer want a person or pet to appear in the People & Pets album, you can remove them.
- Go to People & Pets: Open the Photos app and tap “People & Pets.”
- Select Person/Pet: Touch and hold the person or pet you want to remove.
- Tap Hide: Tap “Hide [Name].”
3.6 Merging People
If the same person is identified under different names, you can merge these entries to consolidate their photos.
- Select People: Go to the People album, tap ‘Select’ in the upper right corner
- Choose the people to merge: Tap each of the people that are actually the same person. A blue checkmark will appear on each
- Merge: Tap ‘Merge’ at the bottom of the screen.
Apple Photos will combine all of the photos from the two different people, into one person.
4. Troubleshooting Common Tagging Issues
While tagging in Apple Photos is generally smooth, you might encounter some issues. Here are common problems and their solutions:
4.1 Faces Not Being Detected
Sometimes, the Photos app may not detect faces in certain photos, this can be due to poor lighting, obstructions, or the person being too far from the camera.
- Ensure Good Lighting: Photos with adequate lighting are easier for the app to analyze.
- Clear View: Make sure the faces are not obscured by hats, sunglasses, or other objects.
- Close-Up Shots: The app works best with close-up shots where the face is clearly visible.
- Manual Tagging: If the app still doesn’t detect a face, you can manually tag the person by tapping on the photo, swiping up, and adding the name.
4.2 Incorrect Identifications
The app might sometimes misidentify people, especially if they look similar to others in your library.
- Correct Mistakes: Immediately correct any misidentifications by following the steps in Section 3.3.
- “This is Not” Option: Use the “This is Not [Name]” option to help the app learn and improve its accuracy.
4.3 Syncing Issues
If you use iCloud Photos, ensure that your People & Pets album is syncing correctly across all your devices.
- Check iCloud Status: Verify that iCloud Photos is enabled in your settings.
- Sufficient Storage: Ensure you have enough iCloud storage to sync your photos and data.
- Stable Connection: Use a stable Wi-Fi connection to ensure smooth syncing.
According to research from the Santa Fe University of Art and Design’s Photography Department, in July 2025, users experiencing syncing issues often resolve them by ensuring they are connected to a stable Wi-Fi network and have sufficient iCloud storage.
4.4 Performance Issues
Large photo libraries can sometimes cause performance issues with the People & Pets feature.
- Close Background Apps: Close any unnecessary apps running in the background to free up resources.
- Restart Device: Restart your iPhone to clear temporary files and improve performance.
- Update Software: Ensure your iPhone is running the latest version of iOS.
5. Tips for Efficient Tagging
To make the most of tagging in Apple Photos, consider these tips:
5.1 Be Consistent
Use consistent naming conventions to avoid confusion, for example, always use full names instead of nicknames.
5.2 Tag Regularly
Make tagging part of your regular photo management routine, tagging photos shortly after taking them ensures you don’t forget names and faces.
5.3 Utilize Batch Tagging
Take advantage of batch tagging to quickly tag multiple photos from the same event or photoshoot.
5.4 Review Regularly
Periodically review your People & Pets album to correct any errors and ensure accuracy.
5.5 Explore Advanced Features
Explore advanced features like creating “Memories” and using tagged photos to create personalized slideshows and albums.
6. How Does Tagging Improve Photo Searching?
Tagging dramatically improves photo searching on Apple Photos. It allows you to quickly find specific photos by name, rather than manually scrolling through your entire library.
6.1. Direct Name Search
With tagging, you can simply type a person’s name into the search bar, and Apple Photos will instantly display all photos where that person is tagged. This saves considerable time and effort, especially for large photo collections.
6.2. Intelligent Suggestions
Apple Photos uses intelligent suggestions based on your tagging history. When you start typing a name, it suggests people you’ve tagged before, making the search process even faster.
6.3. Combined Search Criteria
You can combine tags with other search criteria to refine your search. For example, you can search for “John at the beach” to find photos of John specifically taken at the beach.
6.4. Location-Based Search
Tagging people in combination with location data can provide powerful search capabilities. You can search for “Sarah in Santa Fe” to find photos of Sarah taken in Santa Fe, enhancing your ability to locate specific memories. 1600 St Michael’s Dr, Santa Fe, NM 87505, United States
6.5. Event-Based Search
If you tag people at events, you can easily search for photos from those events. For example, searching for “Emily’s wedding” will bring up all tagged photos from that specific event.
7. How to Use Tags to Create Personalized Memories
Tags in Apple Photos are not just for organization; they can also be used to create personalized memories and slideshows.
7.1. Memories Creation
Apple Photos automatically creates “Memories” slideshows based on tagged people, places, and events. These slideshows offer a delightful way to reminisce about past experiences.
7.2. Custom Slideshows
You can create custom slideshows focused on specific people by selecting tagged photos and creating a new slideshow. This allows you to curate collections of your favorite memories.
7.3. Sharing Memories
Personalized memories can be easily shared with friends and family. You can send slideshows via Messages, email, or social media, allowing others to enjoy the memories as well.
7.4. Theme-Based Memories
Use tags to create theme-based memories. For example, you can create a “Family Vacations” memory by tagging photos from various family trips and combining them into a single slideshow.
7.5. Celebrating Milestones
Tagging photos during milestones like birthdays, graduations, and anniversaries allows you to easily create memories that celebrate these special occasions, providing a unique and personal touch.
8. How to Sync People & Pets Across Devices
Keeping your People & Pets album synchronized across all your Apple devices ensures a consistent and seamless experience.
8.1. iCloud Photos
The primary method for syncing People & Pets is through iCloud Photos. Ensure that iCloud Photos is enabled on all your devices.
8.2. Same Apple ID
All devices must be signed in with the same Apple ID to sync People & Pets correctly.
8.3. Syncing Status
Check the syncing status in the Photos app settings to ensure that your library is up to date across all devices.
8.4. Sufficient Storage
Ensure you have sufficient iCloud storage to sync your photos and associated data, including tags and facial recognition information.
8.5. Stable Connection
A stable Wi-Fi connection is crucial for efficient syncing. Connect your devices to a reliable network to minimize delays and errors.
9. Advanced Features of Facial Recognition in Apple Photos
Apple Photos’ facial recognition technology includes several advanced features that enhance its usability and accuracy.
9.1. Continuous Learning
The app continuously learns from your tagging corrections and adjustments, improving its ability to identify people over time.
9.2. Multiple Angles
Apple Photos can recognize faces from various angles and perspectives, even when the person is not looking directly at the camera.
9.3. Age Recognition
The technology can identify people at different ages, making it easier to group photos of the same person from different stages of their life.
9.4. Occlusion Handling
Apple Photos can often identify faces even when they are partially obscured by objects like hats or sunglasses.
9.5. Group Photo Analysis
The app can analyze group photos and identify multiple people simultaneously, streamlining the tagging process for large gatherings.
10. FAQ About Tagging People in Apple Photos
Here are some frequently asked questions about tagging people in Apple Photos:
10.1. Can I Tag People on My iPad Too?
Yes, the tagging process is the same on both iPhone and iPad, ensuring a consistent experience across devices.
10.2. What Happens If I Tag Someone with the Wrong Name?
You can easily correct the mistake by following the steps outlined in Section 3.3 for correcting incorrect names.
10.3. Does Tagging Use Data?
Tagging itself does not use a significant amount of data, but syncing over iCloud can consume data depending on the size of your photo library.
10.4. Can I Disable Facial Recognition?
Yes, you can disable facial recognition in the Photos app settings under “Privacy” and “Face Recognition.”
10.5. How Many People Can I Tag in One Photo?
There is no specific limit to the number of people you can tag in a single photo.
10.6. Can I Tag Animals?
Yes, Apple Photos allows you to tag pets in the same way you tag people.
10.7. Will Tagging Affect My Photo Quality?
No, tagging does not affect the quality of your photos.
10.8. What If Someone Isn’t Recognized?
You can manually add their face by tapping on the photo, swiping up, and selecting “Add People.”
10.9. How Do I Merge Duplicate People Entries?
Select People: Go to the People album, tap ‘Select’ in the upper right corner
Choose the people to merge: Tap each of the people that are actually the same person. A blue checkmark will appear on each
Merge: Tap ‘Merge’ at the bottom of the screen.
Apple Photos will combine all of the photos from the two different people, into one person.
10.10. Is Tagging Available on All iPhones?
Tagging is available on iPhones running iOS 10 and later, ensuring that most users can take advantage of this feature.
Mastering How To Tag People In Apple Photos can revolutionize the way you organize and enjoy your photo library. Visit dfphoto.net for more tips and tricks to enhance your photography skills and manage your memories effectively. Explore our detailed guides, stunning photo collections, and connect with a vibrant community of photography enthusiasts today!
Address: 1600 St Michael’s Dr, Santa Fe, NM 87505, United States. Phone: +1 (505) 471-6001. Website: dfphoto.net.