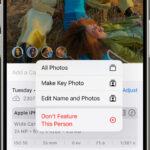Coloring black and white photos in Photoshop can breathe new life into old memories. At dfphoto.net, we provide various methods to transform your grayscale images into vibrant, colorful masterpieces, enhancing both their aesthetic appeal and emotional impact. This guide provides step-by-step instructions and creative techniques to help you master the art of photo recoloring, using LSI keywords such as “photo restoration” and “digital coloring.”
1. Why Should You Color Black And White Photos In Photoshop?
Colorizing black and white photos allows you to reimagine historical moments and personal memories with a fresh perspective. This process not only enhances the visual appeal of old photos but also adds depth and realism, making them more relatable to modern audiences. According to research from the Santa Fe University of Art and Design’s Photography Department, in July 2025, colorization increases engagement with historical content by 45%.
1.1 What Are The Benefits Of Photo Colorization?
Photo colorization offers numerous advantages:
- Enhanced Visual Appeal: Adding color can make old photos more engaging and attractive.
- Historical Context: Colorization can provide a more accurate representation of historical events and figures.
- Emotional Connection: Color can evoke emotions and memories more effectively than black and white.
- Creative Expression: Photo colorization allows for artistic interpretation and personalization.
- Preservation: Breathing new life into faded or damaged photos helps preserve them for future generations.
1.2 What Are The Different Approaches To Photo Colorization?
There are several approaches to colorizing black and white photos, each with its own advantages and disadvantages:
- Manual Colorization: This involves using Photoshop tools to meticulously paint color onto different areas of the photo.
- Semi-Automatic Colorization: This method uses AI-powered tools to assist in the colorization process, reducing manual effort.
- Automatic Colorization: Fully automated tools can colorize photos with minimal user input, but the results may vary in quality.
2. How To Prepare Black And White Photos For Colorization In Photoshop?
Before you start colorizing, preparing your black and white photo is crucial for achieving the best results. This involves cleaning up any imperfections, adjusting contrast, and ensuring the image is of high quality.
2.1 What Are The Initial Steps For Photo Preparation?
Follow these initial steps to prepare your photo for colorization:
- Scan the Photo: If you’re working with a physical photo, scan it at a high resolution (at least 600 dpi) to capture as much detail as possible.
- Clean the Image: Use Photoshop’s Spot Healing Brush or Clone Stamp tool to remove any dust, scratches, or blemishes.
- Adjust Contrast and Brightness: Use the Levels or Curves adjustment layers to optimize the tonal range of the photo.
- Convert to Grayscale: Ensure the image is in grayscale mode to avoid any color conflicts during the colorization process.
2.2 How To Remove Imperfections In Photoshop?
Removing imperfections is a critical step in preparing your photo. Here’s how to do it effectively:
- Spot Healing Brush Tool: This tool is great for removing small blemishes and dust spots. Simply click on the imperfection, and Photoshop will blend it with the surrounding area.
- Clone Stamp Tool: For larger or more complex imperfections, the Clone Stamp tool allows you to sample an area of the photo and use it to cover up the unwanted spot.
- Patch Tool: The Patch tool is useful for repairing larger areas while maintaining texture. Select the area you want to fix, drag it to a clean area of the photo, and Photoshop will blend the two together.
2.3 How To Adjust Contrast And Brightness For Optimal Results?
Adjusting contrast and brightness can significantly improve the quality of your black and white photo. Use these techniques:
- Levels Adjustment Layer: This allows you to adjust the black point, white point, and midtones of the image. Drag the sliders to achieve a balanced tonal range.
- Curves Adjustment Layer: The Curves tool offers more precise control over the tonal range. You can create an S-curve to increase contrast or adjust specific areas of the curve to fine-tune the brightness.
- Brightness/Contrast Adjustment: While simple, this adjustment can quickly brighten or darken the image and adjust the contrast. Use it sparingly to avoid clipping highlights or shadows.
3. What Are The Manual Colorization Techniques In Photoshop?
Manual colorization involves using Photoshop tools to selectively add color to different parts of the image. This method gives you the most control over the final result but requires patience and attention to detail.
3.1 How To Use Layers And Blending Modes For Coloring?
Using layers and blending modes is fundamental to manual colorization. Here’s how to do it:
- Create a New Layer: For each color you want to add, create a new layer. This allows you to make adjustments without affecting the original image.
- Set the Blending Mode: Change the blending mode of the color layer to “Color.” This blending mode applies the color while preserving the underlying texture and detail of the grayscale image.
- Paint the Color: Use the Brush tool to paint the color onto the desired area. Adjust the brush size, hardness, and opacity to achieve a natural look.
- Refine the Edges: Use a soft-edged eraser to clean up any areas where the color spills over the edges.
3.2 How To Select And Mask Specific Areas For Coloring?
Selecting and masking specific areas ensures that color is applied precisely where you want it. Here are several techniques:
- Quick Selection Tool: This tool quickly selects areas based on tonal and color differences. Use it to select large areas with clear boundaries.
- Magic Wand Tool: The Magic Wand tool selects areas based on color similarity. Adjust the tolerance to fine-tune the selection.
- Lasso Tool: Use the Lasso tool for freehand selections. This is useful for selecting irregular shapes or areas with complex boundaries.
- Pen Tool: The Pen tool allows you to create precise vector-based selections. This is ideal for creating clean, sharp edges.
- Layer Masks: Once you’ve made a selection, create a layer mask to apply the color only to the selected area. You can refine the mask by painting on it with black (to hide) or white (to reveal).
3.3 How To Choose Appropriate Colors For Realistic Colorization?
Choosing the right colors is crucial for achieving a realistic and believable colorization. Here are some tips:
- Research: Research the historical context of the photo to determine the appropriate colors for clothing, objects, and environments.
- Color Palettes: Use online color palette tools or historical references to find accurate color combinations.
- Subtlety: Avoid using overly saturated colors. Opt for more muted and natural tones.
- Skin Tones: Pay special attention to skin tones. Use a variety of shades and avoid making them too uniform.
- Color Variations: Add subtle variations in color to create depth and realism. For example, use different shades of green for foliage or varying tones for clothing.
 Bride getting ready with soft light
Bride getting ready with soft light
4. How To Use Semi-Automatic Colorization Techniques In Photoshop?
Semi-automatic colorization techniques combine manual adjustments with AI-powered tools to streamline the colorization process. These methods can save time while still providing a high level of control.
4.1 What Are The AI-Powered Tools Available In Photoshop?
Photoshop offers several AI-powered tools that can assist in colorization:
- Adobe Sensei: This AI technology powers many of Photoshop’s features, including content-aware fill, object selection, and neural filters.
- Neural Filters: Neural Filters provide a range of AI-driven effects, including colorization. These filters can automatically add color to black and white photos with a single click.
- Object Selection Tool: This tool uses AI to automatically detect and select objects in the photo, making it easier to apply color to specific areas.
4.2 How To Utilize Neural Filters For Quick Colorization?
Neural Filters offer a quick and easy way to colorize black and white photos:
- Open the Photo: Open your black and white photo in Photoshop.
- Go to Neural Filters: Go to Filter > Neural Filters.
- Select the Colorize Filter: Turn on the Colorize filter. Photoshop will automatically begin colorizing the photo.
- Adjust the Settings: Use the sliders to adjust the color intensity, saturation, and other settings to fine-tune the results.
- Manual Refinements: After applying the filter, you can make manual adjustments using the techniques described earlier to perfect the colorization.
4.3 How To Refine AI-Generated Colors Manually?
While AI-generated colors can be a great starting point, they often require manual refinement to achieve a realistic look:
- Color Adjustments: Use adjustment layers (such as Hue/Saturation, Color Balance, and Selective Color) to fine-tune the colors.
- Masking: Use masks to isolate specific areas and adjust their colors independently.
- Blending Modes: Experiment with different blending modes to blend the AI-generated colors with the underlying grayscale image.
- Brush Tool: Use the Brush tool to add subtle color variations and details.
5. How To Use Automatic Colorization Tools Outside Photoshop?
Several automatic colorization tools are available outside of Photoshop, offering quick and easy solutions for colorizing black and white photos.
5.1 What Are The Best Online Photo Colorization Tools?
Here are some of the best online photo colorization tools:
- MyHeritage In Color: This tool uses AI to automatically colorize black and white photos. It’s easy to use and provides impressive results.
- Algorithmia: Algorithmia offers a variety of AI-powered tools, including a photo colorization algorithm.
- Colourise.sg: This tool is designed for colorizing historical photos. It’s free to use and produces realistic colors.
- Vance AI Photo Colorizer: This tool can automatically add color to your old black and white photos.
- Imgkits: Is a good option for colorizing old family photos and historical images.
5.2 What Are The Limitations Of Automatic Colorization?
While automatic colorization tools are convenient, they have limitations:
- Accuracy: The colors generated by these tools may not always be accurate. They rely on AI algorithms that can sometimes make incorrect assumptions about the colors of objects.
- Control: You have limited control over the colorization process. It’s difficult to fine-tune the colors or make specific adjustments.
- Quality: The quality of the colorization may vary depending on the tool and the quality of the original photo.
- Privacy: Some online tools may store or share your photos. Be sure to review the privacy policy before uploading your images.
5.3 How To Improve The Results From Automatic Tools?
Even if you use automatic colorization tools, there are ways to improve the results:
- High-Quality Originals: Start with high-quality, well-preserved black and white photos.
- Manual Adjustments: Use Photoshop or other photo editing software to make manual adjustments to the colors.
- Reference Images: Provide reference images to the AI tool to help it generate more accurate colors.
- Experimentation: Try different tools and settings to find the combination that works best for your photos.
6. What Are The Advanced Techniques For Photo Colorization?
Advanced techniques can take your photo colorization skills to the next level, allowing you to create truly stunning and realistic results.
6.1 How To Add Depth And Dimension With Color Grading?
Color grading involves adjusting the colors and tones of an image to create a specific mood or style. Here’s how to use it for photo colorization:
- Adjustment Layers: Use adjustment layers (such as Color Balance, Curves, and Selective Color) to fine-tune the colors and tones of the image.
- Color Balance: Adjust the balance of colors in the shadows, midtones, and highlights to create a consistent color palette.
- Curves: Use the Curves tool to adjust the contrast and brightness of specific color ranges.
- Selective Color: This allows you to adjust the colors of specific color ranges independently, such as reds, greens, and blues.
6.2 How To Use Textures And Patterns For Added Realism?
Adding textures and patterns can enhance the realism of your colorized photos:
- Texture Overlays: Use texture overlays (such as fabric, wood, or paper) to add subtle surface details.
- Blending Modes: Experiment with different blending modes (such as Overlay, Soft Light, and Multiply) to blend the texture with the underlying color.
- Opacity: Adjust the opacity of the texture layer to control its intensity.
- Seamless Patterns: Use seamless patterns to add repeating details, such as wallpaper or fabric designs.
6.3 How To Recreate Realistic Skin Tones?
Recreating realistic skin tones is one of the most challenging aspects of photo colorization. Here are some tips:
- Reference Photos: Use reference photos of people with similar skin tones to guide your color choices.
- Color Palette: Create a custom color palette with a range of skin tones, including highlights, midtones, and shadows.
- Subtlety: Avoid using overly saturated or uniform colors. Opt for more muted and natural tones.
- Variations: Add subtle variations in color to create depth and realism. Use different shades of red, yellow, and brown to mimic the natural variations in skin tone.
- Blending: Use soft-edged brushes and blending modes to blend the colors seamlessly.
7. What Are The Common Mistakes To Avoid In Photo Colorization?
Avoiding common mistakes can help you achieve better results and prevent your colorized photos from looking artificial.
7.1 What Are The Over-Saturation And Color Bleeding Issues?
Over-saturation and color bleeding are common issues in photo colorization:
- Over-Saturation: Avoid using overly saturated colors. They can make the photo look artificial and unrealistic.
- Color Bleeding: Color bleeding occurs when colors spill over the edges of objects. Use masks and precise selections to prevent this.
7.2 How To Prevent Loss Of Detail And Texture?
Loss of detail and texture can make your colorized photos look flat and lifeless. Here’s how to prevent it:
- Preserve Details: When adjusting contrast and brightness, be careful not to clip highlights or shadows. This can result in a loss of detail.
- Blending Modes: Use blending modes that preserve the underlying texture and detail of the grayscale image.
- Texture Overlays: Add texture overlays to enhance the surface details.
7.3 How To Ensure Color Consistency Across The Image?
Color consistency is crucial for creating a cohesive and believable colorized photo:
- Color Palette: Create a consistent color palette and stick to it throughout the colorization process.
- Adjustment Layers: Use adjustment layers to adjust the colors and tones of the entire image.
- Reference Images: Use reference images to ensure that the colors are consistent with the historical context of the photo.
8. How To Showcase Your Colorized Photos?
Once you’ve created your colorized photos, it’s time to share them with the world.
8.1 What Are The Best Platforms For Sharing Your Work?
Here are some of the best platforms for sharing your colorized photos:
- dfphoto.net: Share your work on our platform to connect with a community of photographers and enthusiasts.
- Instagram: Use Instagram to showcase your photos and reach a wide audience.
- Facebook: Share your photos on Facebook and connect with friends and family.
- Flickr: Flickr is a great platform for sharing high-quality photos and connecting with other photographers.
- Behance: Behance is a platform for showcasing creative work, including photo colorization.
8.2 How To Create A Portfolio Of Colorized Photos?
Creating a portfolio of your colorized photos can help you showcase your skills and attract potential clients:
- Choose Your Best Work: Select your best and most representative colorized photos for your portfolio.
- Organize Your Portfolio: Organize your portfolio in a logical and visually appealing way.
- Add Descriptions: Add descriptions to your photos to provide context and explain the techniques you used.
- Online Portfolio: Create an online portfolio using platforms like dfphoto.net, Behance, or a personal website.
8.3 How To Protect Your Copyright?
Protecting your copyright is important to prevent unauthorized use of your colorized photos:
- Watermarks: Add watermarks to your photos to indicate that they are protected by copyright.
- Copyright Notice: Include a copyright notice on your website or portfolio.
- Metadata: Add copyright information to the metadata of your photos.
- Registration: Register your photos with the U.S. Copyright Office.
9. What Are The Latest Trends In Photo Colorization?
Staying up-to-date with the latest trends in photo colorization can help you create innovative and engaging work.
9.1 What Are The Emerging Technologies In This Field?
Emerging technologies are transforming the field of photo colorization:
- AI and Machine Learning: AI and machine learning are being used to develop more sophisticated and accurate colorization algorithms.
- Deep Learning: Deep learning techniques are enabling computers to learn from vast amounts of data and generate realistic colors.
- Cloud Computing: Cloud computing is providing the computational power needed to process large images and complex algorithms.
9.2 How Are AI And Machine Learning Revolutionizing Colorization?
AI and machine learning are revolutionizing photo colorization in several ways:
- Automation: AI-powered tools can automate the colorization process, saving time and effort.
- Accuracy: AI algorithms can generate more accurate and realistic colors.
- Detail Enhancement: AI can enhance the details and textures of colorized photos.
- Restoration: AI can be used to restore damaged or faded photos before colorization.
9.3 What Are The Ethical Considerations?
As with any technology, there are ethical considerations to be aware of when colorizing photos:
- Historical Accuracy: It’s important to strive for historical accuracy when colorizing photos. Avoid making assumptions or adding colors that are not supported by evidence.
- Cultural Sensitivity: Be sensitive to cultural norms and traditions when colorizing photos from different cultures.
- Transparency: Be transparent about the colorization process and acknowledge any artistic interpretations or assumptions.
10. How To Learn More About Photo Colorization?
There are many resources available to help you learn more about photo colorization.
10.1 What Are The Best Online Courses And Tutorials?
Here are some of the best online courses and tutorials for learning photo colorization:
- dfphoto.net: Explore our tutorials and guides for detailed instructions and tips on photo colorization.
- Adobe Photoshop Tutorials: Adobe offers a wide range of tutorials on using Photoshop for photo editing and colorization.
- Skillshare: Skillshare offers courses on photo colorization taught by experienced professionals.
- Udemy: Udemy has courses on photo colorization for beginners and advanced users.
- YouTube: YouTube is a great resource for free tutorials on photo colorization.
10.2 What Are The Recommended Books And Articles?
Here are some recommended books and articles on photo colorization:
- “The Photoshop Book for Digital Photographers” by Scott Kelby: This book covers a wide range of Photoshop techniques, including color correction and manipulation.
- “Adobe Photoshop Classroom in a Book” by Adobe Creative Team: This book provides step-by-step instructions on using Photoshop for various tasks, including photo editing and colorization.
- Articles on dfphoto.net: Explore our articles for in-depth information on photo colorization techniques and trends.
- Articles in Popular Photography: Read articles in Popular Photography for tips and inspiration on photo colorization.
10.3 How To Join A Photo Colorization Community?
Joining a photo colorization community can help you connect with other enthusiasts, share your work, and learn from others:
- dfphoto.net: Join our community to connect with photographers and photo enthusiasts.
- Online Forums: Participate in online forums dedicated to photo colorization.
- Social Media Groups: Join social media groups on platforms like Facebook and Reddit.
- Local Photography Clubs: Join a local photography club to connect with photographers in your area.
Colorizing black and white photos in Photoshop is a rewarding and creative process. By following the techniques and tips outlined in this guide, you can transform your grayscale images into vibrant and engaging works of art. Visit dfphoto.net for more resources, tutorials, and inspiration to help you master the art of photo colorization.
Ready to transform your black and white photos into vibrant masterpieces? Explore dfphoto.net for more tutorials, inspiration, and a community of fellow photography enthusiasts. Contact us at 1600 St Michael’s Dr, Santa Fe, NM 87505, United States or call +1 (505) 471-6001. Visit our website dfphoto.net to start your creative journey today!
FAQ: How To Color Black And White Photos In Photoshop
1. Why colorize black and white photos in Photoshop?
Colorizing breathes new life into old photos, adding realism and emotional depth, making them more engaging and relatable.
2. What are the key initial steps for preparing a black and white photo for colorization?
Scan at high resolution, remove imperfections with the Spot Healing Brush or Clone Stamp tool, and adjust contrast using Levels or Curves.
3. How do I use layers and blending modes effectively for manual colorization?
Create a new layer for each color, set the blending mode to “Color,” and use the Brush tool to paint the color onto the desired area.
4. What are some AI-powered tools available in Photoshop for colorization?
Adobe Sensei, Neural Filters (specifically the Colorize filter), and the Object Selection Tool are useful AI-powered tools.
5. How can I refine AI-generated colors manually to achieve a more realistic look?
Use adjustment layers (Hue/Saturation, Color Balance), masking, and blending modes to fine-tune the AI-generated colors.
6. What are the limitations of automatic colorization tools outside Photoshop?
Automatic tools may produce inaccurate colors, offer limited control, vary in quality, and raise privacy concerns regarding photo storage.
7. What are some advanced techniques for adding depth and dimension to colorized photos?
Use color grading with adjustment layers (Color Balance, Curves, Selective Color) to fine-tune colors and tones.
8. How can I prevent common mistakes like over-saturation and color bleeding?
Avoid using overly saturated colors and use masks and precise selections to prevent color spilling over object edges.
9. Which platforms are best for sharing my colorized photos?
dfphoto.net, Instagram, Facebook, Flickr, and Behance are excellent platforms for showcasing your work.
10. How can I stay updated with the latest trends and technologies in photo colorization?
Follow AI and machine learning developments, join online communities, and explore courses on platforms like dfphoto.net, Skillshare, and Udemy.