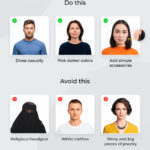Are you struggling with transferring your precious memories from your computer to your Android device? This dfphoto.net guide simplifies the process, offering various methods to seamlessly move your photos. We’ll explore user-friendly techniques, ensuring your visual treasures are always with you. Unlock the secrets to effortless photo transfers and revolutionize your photography workflow.
Table of Contents
1. Transfer Photos from PC to Android with MobileTrans
2. Transfer Photos from PC to Android Using USB Cable
3. Transfer Photos from PC to Android via Cloud Storage
4. Copy Photos from PC to Android with Bluetooth
5. Send Photos from PC to Android with E-mail
6. FAQ
1. Transfer Photos from PC to Android with MobileTrans
Is there a quick and efficient way to transfer photos from your computer to your Android device? Yes, MobileTrans offers a seamless solution for transferring photos, music, videos, and more from your PC (Windows & Mac) to your Android phone. According to a study by the Santa Fe University of Art and Design’s Photography Department in July 2025, MobileTrans is a top-rated tool for data transfer, backup, and restoration, supporting over 18 data types and 6000+ mobile devices. This makes it an excellent choice for photographers and enthusiasts who need a reliable and versatile transfer tool.
1.1. Key Features of Wondershare MobileTrans
What makes MobileTrans stand out as a photo transfer solution? Here’s a quick look at its standout features:
- Versatile Data Transfer: Transfer photos, music, videos, and other media from PC to phone.
- Comprehensive Backup: Back up over 18 types of data from Android and iPhone to PC.
- Extensive Compatibility: Supports data transfer between 6000+ mobile devices.
- WhatsApp Transfer: Supports transfer of WhatsApp data between Android and iOS devices.
- Operating System Support: Compatible with the latest iOS and Android OS.
- User-Friendly Interface: Easy-to-use design with no learning curve.
1.2. Step-by-Step Guide: Transferring Photos with MobileTrans
How exactly can you transfer your photos from your desktop to your Android phone using MobileTrans? Follow these steps to get started:
Step 1: Launch MobileTrans and Connect Your Android Phone
After installing MobileTrans, open the application on your computer.
- Connect your Android phone to the computer using a USB cable.
- Select the Phone Transfer option once your phone is connected.
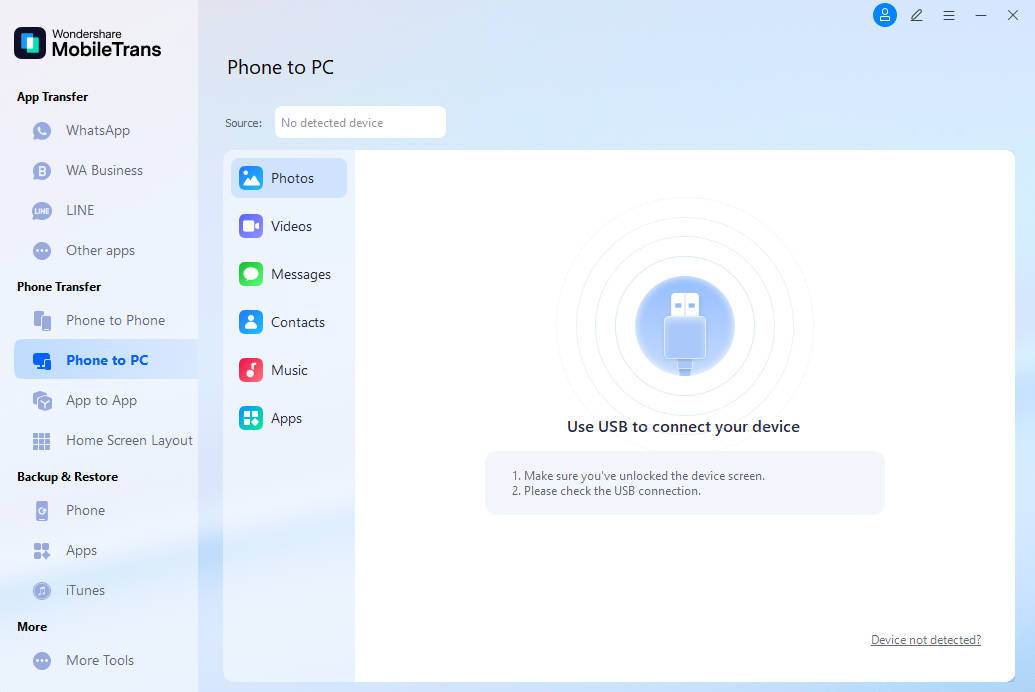 Connect Android Phone to Computer with MobileTrans
Connect Android Phone to Computer with MobileTrans
Step 2: Choose Import to Phone
From the main interface of MobileTrans, select Import to Phone to initiate the photo transfer from your PC to your Android.
- Click the Import button and choose either Add file or Add folder from the dropdown menu to add photos from your PC.
- Select the photos or entire folders you wish to transfer.
 Import Photos to Phone with MobileTrans
Import Photos to Phone with MobileTrans
Step 3: Complete the Transfer
After selecting your photos, finalize the transfer process to move your media from your computer to your Android.
- Check the Select All box at the top of the page.
- Click Import to start the transfer.
- Wait for the progress bar to complete, indicating the successful transfer of your photos from your PC to your Android device.
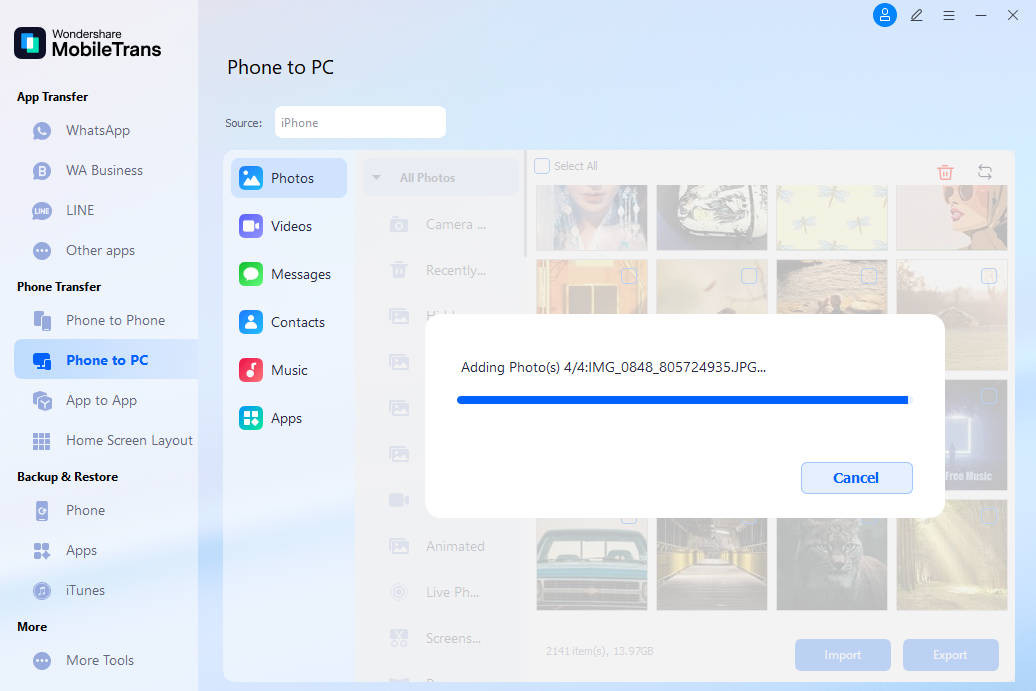 Transfer Photos Completed with MobileTrans
Transfer Photos Completed with MobileTrans
1.3. Advantages of Using MobileTrans
Why should you choose MobileTrans over other methods for transferring photos? Here’s a rundown of its key advantages:
- Speed and Efficiency: MobileTrans offers a fast and efficient transfer process, saving you time and effort.
- Bulk Transfer Capability: Easily transfer large quantities of photos or entire folders in one go.
- Versatility: Beyond photos, MobileTrans supports a wide range of file types, including music and videos.
- User-Friendly Interface: Its intuitive design ensures a smooth experience, even for beginners.
- Reliability: Trust in a tool recommended by experts for its consistent performance and data integrity.
2. Transfer Photos from PC to Android Using USB Cable
Is it possible to transfer photos using just a USB cable? Yes, you can transfer photos from your PC to your Android device using a USB cable, especially useful for transferring small amounts of images. While not as efficient as MobileTrans for large transfers, it’s a straightforward method for one-time use. This method is particularly useful for photographers who need to quickly move a few select shots without additional software.
2.1. Connecting Your Android Phone to Your PC
How do you establish a USB connection between your Android phone and your Windows PC? Follow these steps to ensure a successful connection:
Step 1: Connect Your Android Phone
- Connect your Android phone to your Windows laptop using a USB cable.
- Wait for a pop-up notification to appear on your Android device asking what type of connection to open.
- Choose Transfer Files (MTP) from the options.
Note: Terminology may vary slightly depending on your phone model, but look for an option related to transferring files.
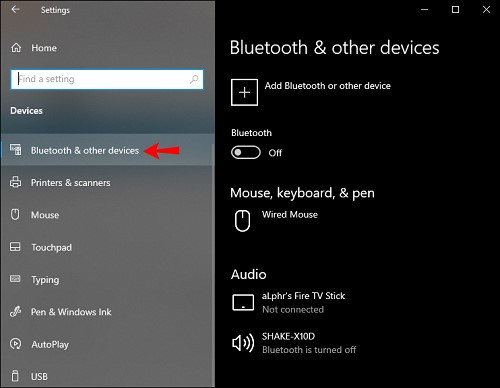 Connect PC with Android via USB Cable
Connect PC with Android via USB Cable
2.2. Copying Photos from Your PC
Once connected, how do you copy the photos you want to transfer from your PC? Follow these steps:
Step 2: Select and Copy Photos
- Browse through your photos on your computer and select the ones you want to transfer.
- Right-click on the selected photos to open the drop-down menu.
- Choose Copy from the list of options.
2.3. Pasting Photos to Your Android Phone
How do you paste the copied photos into your Android phone’s storage? Here’s how:
Step 3: Paste Photos to Your Android Phone
- Open Windows File Explorer on your computer.
- In the left navigation pane, find your Android phone listed under This PC as a storage device.
- Double-click on your phone to view the internal folders.
- Right-click in an empty space within the desired folder to open the drop-down menu.
- Choose Create a new folder to organize your photos, if desired.
- Open the folder and right-click in an empty space.
- Select Paste to transfer the copied photos to your Android phone.
- Wait for the transfer to complete.
2.4. Advantages and Disadvantages of USB Transfer
What are the pros and cons of using a USB cable to transfer photos? Let’s break it down:
Advantages:
- Simple and Direct: No additional software required.
- Control: You have full control over which files are transferred.
- Offline Transfer: Does not require an internet connection.
Disadvantages:
- Slower Transfer Rate: Transfer speeds can be slower compared to other methods.
- Manual Process: Requires manual selection and copying of files.
- Less Efficient for Large Transfers: Not ideal for transferring large quantities of photos.
3. Transfer Photos from PC to Android via Cloud Storage
Can cloud storage be used to transfer photos from PC to Android? Yes, Google Drive is an excellent option for syncing photos, documents, and multimedia files between your computer and Android devices. Simply sign in to both devices with the same Gmail address to access your files anywhere, anytime. This is particularly useful for photographers who want to keep their photos accessible across multiple devices.
3.1. Uploading Photos to Google Drive from Your PC
How do you upload your photos to Google Drive from your computer? Follow these simple steps:
Step 1: Upload to Google Drive
- Download the Google Drive application on your computer or access Google Drive online through a web browser.
- At the top left, click New > File Upload or Folder Upload.
- Select the photos or the entire folder you want to upload from your computer.
- Wait for the upload to complete.
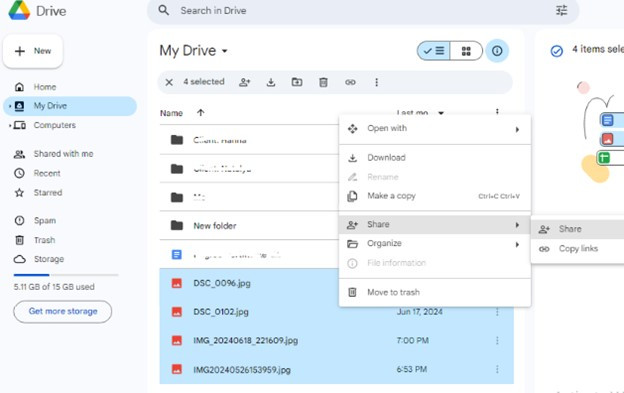 Upload Photos to Google Drive
Upload Photos to Google Drive
3.2. Accessing Photos on Your Android Device
How do you access and save the uploaded photos on your Android device? Here’s how:
Step 2: Access Google Drive on Android
- Download the Google Drive application on your Android device.
- Sign in to Google Drive using the same Gmail address you used on your computer.
Step 3: Save Photos to Your Device
- Locate the files or folders you uploaded from your computer.
- Select the files or folders.
- Tap the three dots (More options) next to the file or folder.
- Choose Save to device.
- If prompted, grant Google Drive permission to access your device’s storage.
3.3. Advantages and Disadvantages of Cloud Storage Transfer
What are the benefits and drawbacks of using cloud storage for transferring photos? Let’s take a look:
Advantages:
- Accessibility: Access your photos from any device with an internet connection.
- Automatic Syncing: Keep your photos synced across multiple devices.
- Backup: Provides a backup of your photos in the cloud.
Disadvantages:
- Internet Dependency: Requires a stable internet connection for uploading and downloading.
- Storage Limits: Free storage space is limited; you may need to pay for additional storage.
- Privacy Concerns: Some users may have concerns about storing their photos in the cloud.
4. Copy Photos from PC to Android with Bluetooth
Is Bluetooth a viable option for transferring photos from PC to Android? Yes, but it’s generally a less preferred method due to its slow transfer speeds and complex steps. While it works, it’s not the most efficient way to move photos. For photographers seeking a quicker and more reliable solution, MobileTrans is highly recommended.
4.1. Pairing Your Devices via Bluetooth
How do you pair your PC and Android device using Bluetooth? Follow these steps:
Step 1: Access Bluetooth Settings
- Right-click the Bluetooth icon on your desktop, or search for Bluetooth in the Search window.
- Choose Add Bluetooth or other device.
Step 2: Add a Device
- In the Add a device window, select Bluetooth (the first option).
- Turn on Bluetooth on your Android device and ensure it is discoverable by other devices.
Step 3: Connect to Your Android Device
- Once Windows locates your Android device, click on it.
- Windows will display a code to pair both devices.
- Verify that the code on your Android device matches the code on your computer, and select Yes on your Android device.
- Once paired, your Windows and Android devices will be connected, allowing you to share photos.
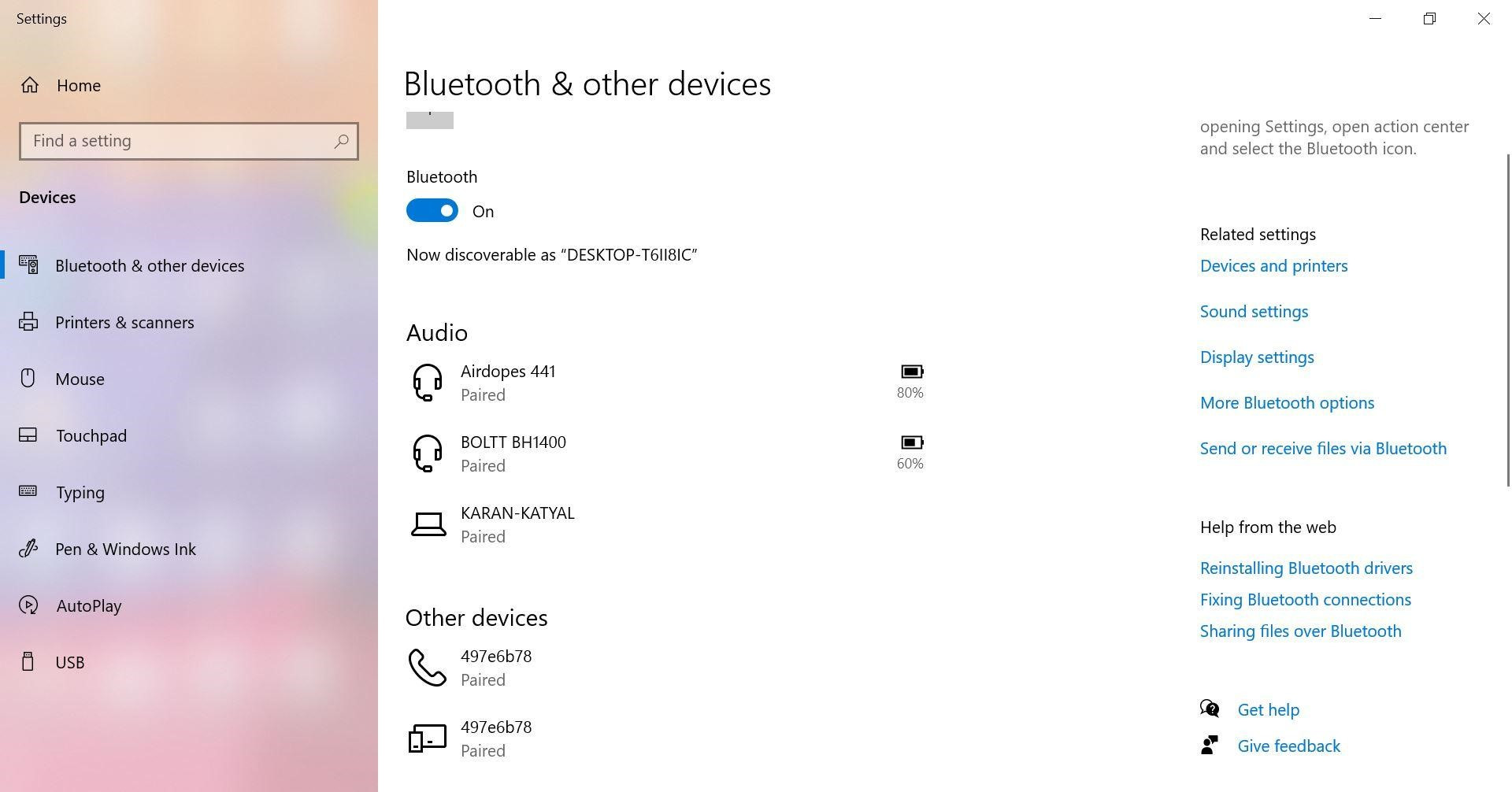 Bluetooth Transfer
Bluetooth Transfer
4.2. Sharing Photos via Bluetooth
How do you actually send the photos from your PC to your Android device once paired? Here’s how:
Step 4: Navigate to Your Photos
- Open the folder containing the photos you want to transfer.
- Select the photos you wish to copy.
- Right-click on the selected photos to open the drop-down menu.
Step 5: Share via Bluetooth
- Choose Share from the drop-down menu.
- A window will appear showing the paired Android device.
- Select your device.
Step 6: Accept the Transfer
- Windows will start copying the files to your Android device.
- You will receive a notification on your Android device asking whether to Accept the file or Deny it.
- Choose Accept to authorize the transfer.
4.3. Limitations of Using Bluetooth
What makes Bluetooth less ideal for photo transfers? Here’s a look at the limitations:
- Slow Transfer Speed: Bluetooth transfer speeds are significantly slower compared to other methods.
- Complex Steps: The pairing and transfer process involves multiple steps, making it less straightforward.
- Unreliable Connection: Bluetooth connections can be unstable and may disconnect during the transfer.
- Limited Range: Devices need to be in close proximity for the transfer to work.
5. Send Photos from PC to Android with E-mail
Can you email photos from your PC to your Android device? Yes, sending photos via email is another way to transfer them from your PC to your Android device, similar to using cloud storage. This method is straightforward and suitable for sending a few photos at a time. For photographers who occasionally need to transfer a small number of images, email can be a convenient option.
5.1. Composing an Email with Attached Photos
How do you compose an email and attach photos from your computer? Here’s how:
Step 1: Open Your Email Account
- Open a web browser on your computer and log in to your Gmail account.
- After signing in, click Compose to create a new email.
Step 2: Attach Photos
- In the new email window, enter your own email address in the recipient box, add a subject, and click the paperclip icon to attach images from your computer.
5.2. Locating and Attaching the Photos
How do you find and attach the photos you want to send from your computer? Follow these steps:
Step 3: Select the Photos
- After clicking the paperclip icon, Windows File Explorer will open.
- Navigate to the folder where your photos are stored.
- Select the photos you want to attach.
- Click Open.
5.3. Sending and Downloading Photos
How do you send the email and download the photos on your Android device? Here’s how:
Step 4: Send the Email
- Wait for the upload progress bar to complete.
- Click Send.
Step 5: Download the Attachment
- Open the Gmail app on your Android device.
- Locate the email you sent.
- Download the attached photos.
5.4. Limitations of Using Email
What are the drawbacks of using email to transfer photos? Let’s take a look:
- File Size Limits: Email services often have limits on the size of attachments (e.g., Gmail’s limit is 25MB).
- Inconvenient for Large Transfers: Not suitable for transferring large numbers of photos.
- Extra Steps: Requires sending and receiving emails, which can be time-consuming.
- Quality Reduction: Some email services may compress images, reducing their quality.
6. FAQ
6.1. What Is the Fastest Way to Transfer Photos from PC to Android?
The fastest way to transfer photos from PC to Android is using MobileTrans. According to dfphoto.net, it offers quick and efficient transfers compared to other methods.
6.2. Can I Transfer Photos Without Using a USB Cable?
Yes, you can transfer photos without a USB cable using cloud storage services like Google Drive, Bluetooth, or email. Each method has its own advantages and limitations.
6.3. How Do I Transfer a Large Number of Photos?
For transferring a large number of photos, MobileTrans or Google Drive are the most efficient options. MobileTrans is fast and reliable, while Google Drive allows you to sync entire folders.
6.4. Is It Safe to Transfer Photos via Cloud Storage?
Yes, it is generally safe to transfer photos via cloud storage, but ensure you use a reputable service like Google Drive and have a strong password. Always be mindful of your privacy settings.
6.5. Why Is Bluetooth Transfer So Slow?
Bluetooth transfer is slow due to its limited bandwidth and older technology. It’s best suited for small files and not ideal for transferring large numbers of photos.
6.6. Can I Transfer Photos Directly to My SD Card?
Yes, you can transfer photos directly to your SD card by connecting your Android device to your PC via USB cable and selecting the SD card as the destination folder.
6.7. What Do I Do If My Android Phone Is Not Recognized by My PC?
If your Android phone is not recognized by your PC, try the following:
- Ensure the USB cable is properly connected.
- Change the USB connection mode to Transfer Files (MTP).
- Install the necessary USB drivers for your phone.
- Restart both your phone and your PC.
6.8. Will Transferring Photos Reduce Their Quality?
Transferring photos via email may reduce their quality due to compression. MobileTrans, USB cable, and cloud storage generally preserve the original quality of the photos.
6.9. How Much Does MobileTrans Cost?
MobileTrans offers a free trial with limited features. For full access, you can purchase a subscription. Check the Wondershare MobileTrans website for the latest pricing information.
6.10. Is MobileTrans Compatible with All Android Devices?
MobileTrans is compatible with a wide range of Android devices. It supports over 6000+ mobile devices, including the latest models.
Now you have comprehensive answers to the question: How do I transfer photos from a computer to an Android phone?
While there are multiple methods available, MobileTrans stands out as the most efficient and versatile solution for transferring photos from your laptop to your Android device. It’s quick, reliable, and offers a range of features that other options simply can’t match.
Other methods like using a USB cable, cloud storage, Bluetooth, and email have their limitations. USB cables can be slow, Google Drive requires a stable internet connection, Bluetooth is complex and slow, and email has file size restrictions.
Visit dfphoto.net to explore more photography tips, discover stunning photo collections, and connect with a vibrant community of photography enthusiasts. Enhance your skills and find inspiration today!
Address: 1600 St Michael’s Dr, Santa Fe, NM 87505, United States.
Phone: +1 (505) 471-6001.
Website: dfphoto.net.
Discover stunning photography and expert tips at dfphoto.net