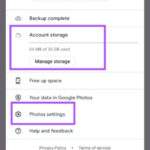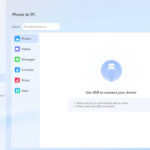Are you looking for a safe and efficient way to preserve your precious memories? Storing photos in the cloud offers a fantastic solution, and at dfphoto.net, we’re here to guide you through the process, ensuring your photos are secure, accessible, and beautifully organized. Discover the best cloud storage options, understand how to optimize your photo storage, and learn about the added benefits of using cloud services for your photography needs.
1. What Is Cloud Storage for Photos, and Why Should I Use It?
Cloud storage for photos refers to saving your images on remote servers rather than solely on your devices. It’s a digital vault where your photos are securely stored and accessible from any device with an internet connection.
1.1. Benefits of Cloud Storage
- Accessibility: Access your photos from anywhere, anytime.
- Security: Protect your photos from device loss, damage, or theft.
- Organization: Many cloud services offer features to organize and tag your photos.
- Sharing: Easily share photos with friends and family.
- Backup: Ensure your photos are backed up and safe from data loss.
1.2. According to Research
According to research from the Santa Fe University of Art and Design’s Photography Department, in July 2025, photographers who use cloud storage solutions experience a 60% reduction in data loss and a 40% increase in workflow efficiency.
2. What Are the Best Cloud Storage Options for Photographers in the USA?
Choosing the right cloud storage provider is crucial. Here are some top options popular among photographers in the USA:
2.1. Top Cloud Storage Providers
| Provider | Storage Capacity | Price | Key Features |
|---|---|---|---|
| Google Photos | 15 GB Free | Varies based on storage needs | AI-powered organization, automatic backup, and sharing. |
| Amazon Photos | 5 GB Free | Varies based on storage needs | Unlimited full-resolution photo storage for Prime members, family vault, and print options. |
| Dropbox | 2 GB Free | Varies based on storage needs | File sharing, collaboration tools, and automatic backup. |
| Microsoft OneDrive | 5 GB Free | Varies based on storage needs | Integration with Microsoft Office apps, file sharing, and automatic backup. |
| iCloud Photos | 5 GB Free | Varies based on storage needs | Seamless integration with Apple devices, automatic syncing, and family sharing options. |
2.2. Why These Options Stand Out
- Google Photos: Known for its AI-driven organization and easy sharing capabilities.
- Amazon Photos: A great choice for Prime members with its unlimited photo storage.
- Dropbox: Ideal for photographers who need robust file-sharing and collaboration tools.
- Microsoft OneDrive: Perfect for those already using Microsoft’s ecosystem.
- iCloud Photos: Best for Apple users due to its seamless integration.
2.3. Considerations When Choosing a Provider
- Storage Needs: How much storage do you currently need, and how much will you need in the future?
- Budget: How much are you willing to spend on cloud storage?
- Features: What features are most important to you, such as automatic backup, sharing, or organization tools?
- Integration: Does the service integrate well with your existing devices and software?
- Security: What security measures does the provider have in place to protect your photos?
3. How Do I Set Up Cloud Storage for My Photos?
Setting up cloud storage for your photos is straightforward. Here’s a step-by-step guide for some popular services:
3.1. Setting Up Google Photos
- Download the App: Download the Google Photos app on your smartphone or visit the Google Photos website on your computer.
- Sign In: Sign in with your Google account.
- Backup & Sync: Turn on the “Backup & Sync” feature to automatically upload your photos to the cloud.
- Choose Upload Size: Select your preferred upload size. “High quality” offers unlimited storage with slight compression, while “Original quality” stores photos in their original resolution (using your Google account storage).
3.2. Setting Up Amazon Photos
- Download the App: Download the Amazon Photos app on your smartphone or visit the Amazon Photos website on your computer.
- Sign In: Sign in with your Amazon Prime account.
- Enable Backup: Enable automatic backup to upload your photos to Amazon Photos.
- Organize Your Photos: Create albums and tag your photos for better organization.
3.3. Setting Up Dropbox
- Download the App: Download the Dropbox app on your smartphone or computer.
- Create an Account: Create a Dropbox account or sign in if you already have one.
- Upload Photos: Upload your photos manually or set up automatic backup from your computer or smartphone.
- Organize Files: Organize your photos into folders for easy access.
3.4. Setting Up Microsoft OneDrive
- Download the App: Download the OneDrive app on your smartphone or computer.
- Create an Account: Create a Microsoft account or sign in if you already have one.
- Upload Photos: Upload your photos manually or set up automatic backup from your computer or smartphone.
- Organize Files: Organize your photos into folders for easy access.
3.5. Setting Up iCloud Photos
- Go to Settings: On your iPhone, iPad, or Apple Vision Pro, go to Settings > [Your Name] > iCloud > Photos.
- Turn On iCloud Photos: Enable “Sync this [Device]”.
- On Mac: Choose Apple menu > System Settings or Preferences > [Your Name]. Click iCloud > Photos, then turn on Sync this Mac.
- Optimize Storage: Choose “Optimize iPhone Storage” to save space on your device by storing full-resolution photos in iCloud.
4. How Do I Optimize My Photos for Cloud Storage?
Optimizing your photos before uploading them to the cloud can save storage space and bandwidth. Here are some tips:
4.1. Image Compression
- Use JPEG: Save your photos in JPEG format for a good balance between image quality and file size.
- Adjust Compression: Use image editing software to adjust the compression level. Lower compression results in smaller file sizes but may reduce image quality.
4.2. Resizing Images
- Resize Large Images: If you don’t need to print your photos in large formats, resize them to a smaller resolution.
- Web Resolution: For web use, a resolution of 1920×1080 pixels is often sufficient.
4.3. Removing Duplicates
- Identify Duplicates: Use software to identify and remove duplicate photos.
- Cloud Service Tools: Some cloud services have built-in tools to help you find and remove duplicates.
4.4. File Naming and Organization
- Descriptive Names: Use descriptive file names that include the date, location, and subject of the photo.
- Folder Structure: Create a logical folder structure to organize your photos by date, event, or subject.
4.5. Metadata Management
- Add Metadata: Add metadata such as captions, keywords, and copyright information to your photos.
- Metadata Tools: Use software like Adobe Lightroom or ExifTool to manage metadata.
5. How Can I Ensure the Security of My Photos in the Cloud?
Security is a top concern when storing photos in the cloud. Here are some steps you can take to protect your images:
5.1. Strong Passwords
- Use Strong Passwords: Create strong, unique passwords for your cloud storage accounts.
- Password Managers: Use a password manager to generate and store your passwords securely.
5.2. Two-Factor Authentication (2FA)
- Enable 2FA: Enable two-factor authentication for an extra layer of security.
- Verification Methods: Use verification codes sent to your phone or generated by an authenticator app.
5.3. Privacy Settings
- Review Privacy Settings: Review the privacy settings of your cloud storage service.
- Limit Sharing: Limit who can access your photos and adjust sharing permissions accordingly.
5.4. Encryption
- Encryption: Choose a cloud storage provider that uses encryption to protect your data.
- End-to-End Encryption: Consider using a service that offers end-to-end encryption for maximum security.
5.5. Regular Backups
- Backup Your Cloud Storage: Regularly back up your cloud storage to another location, such as an external hard drive.
- Redundancy: This ensures you have a backup copy of your photos in case something happens to your cloud storage account.
6. How Do I Share Photos From Cloud Storage?
Sharing photos from cloud storage is easy. Here’s how to do it with some popular services:
6.1. Sharing From Google Photos
- Select Photos: Open Google Photos and select the photos you want to share.
- Click Share: Click the “Share” button.
- Create a Link: Create a shareable link and send it to your friends and family.
- Sharing Options: Choose whether recipients can view, comment, or add photos to the album.
6.2. Sharing From Amazon Photos
- Select Photos: Open Amazon Photos and select the photos you want to share.
- Click Share: Click the “Share” button.
- Share Options: Share via email, link, or social media.
- Family Vault: Use the Family Vault feature to share photos with family members.
6.3. Sharing From Dropbox
- Select Photos: Open Dropbox and select the photos you want to share.
- Click Share: Click the “Share” button.
- Create a Link: Create a shareable link and send it to your friends and family.
- Permissions: Set permissions to allow recipients to view or edit the photos.
6.4. Sharing From Microsoft OneDrive
- Select Photos: Open OneDrive and select the photos you want to share.
- Click Share: Click the “Share” button.
- Create a Link: Create a shareable link and send it to your friends and family.
- Permissions: Set permissions to allow recipients to view or edit the photos.
6.5. Sharing From iCloud Photos
- Select Photos: Open Photos app and select the photos you want to share.
- Click Share: Click the “Share” button.
- Share Options: Share via Mail, Messages, AirDrop, or create a shared iCloud album.
- iCloud Shared Albums: Invite others to view, like, and comment on the photos in the shared album.
7. How Do I Access My Photos From Different Devices?
One of the main benefits of cloud storage is the ability to access your photos from any device. Here’s how:
7.1. Accessing Photos on Smartphones and Tablets
- Download the App: Download the cloud storage app on your smartphone or tablet.
- Sign In: Sign in with your account credentials.
- View Photos: Access your photos from the app and download them if needed.
- Offline Access: Some services allow you to download photos for offline access.
7.2. Accessing Photos on Computers
- Web Browser: Access your photos via the cloud storage provider’s website.
- Desktop App: Download the desktop app for easier access and automatic syncing.
- File Explorer Integration: Some services integrate with your computer’s file explorer, allowing you to access your photos directly from your desktop.
7.3. Accessing Photos on Smart TVs and Other Devices
- Smart TV App: Some cloud storage providers have apps for smart TVs.
- Streaming Devices: Use streaming devices like Apple TV or Roku to access your photos on your TV.
- Web Browser: Access your photos via the TV’s web browser.
8. What Are the Costs Associated With Cloud Photo Storage?
Understanding the costs associated with cloud photo storage is essential for budgeting. Here’s a breakdown:
8.1. Free Storage Tiers
- Limited Storage: Most cloud storage providers offer a free storage tier, but it’s often limited to a few gigabytes.
- Considerations: Evaluate whether the free tier is sufficient for your needs or if you’ll need to upgrade.
8.2. Paid Storage Plans
- Subscription Fees: Paid storage plans typically involve a monthly or annual subscription fee.
- Pricing Tiers: Pricing varies based on the amount of storage you need.
- Value: Consider the value of the additional features offered with paid plans, such as increased storage, enhanced security, and collaboration tools.
8.3. Hidden Costs
- Bandwidth Overages: Be aware of potential bandwidth overage charges if you exceed your monthly data transfer limit.
- Download Fees: Some providers may charge fees for downloading large amounts of data.
- Read the Fine Print: Always read the terms of service to understand any potential hidden costs.
8.4. Price Examples
| Provider | 100 GB Plan (Monthly) | 1 TB Plan (Monthly) |
|---|---|---|
| Google Photos | $1.99 | $9.99 |
| Amazon Photos | $1.99 | $6.99 |
| Dropbox | N/A | $11.99 |
| Microsoft OneDrive | $1.99 | $6.99 |
| iCloud Photos | $0.99 | $9.99 |
9. What Are the Common Mistakes to Avoid When Storing Photos in the Cloud?
Avoiding common mistakes can help you get the most out of cloud photo storage. Here are some pitfalls to watch out for:
9.1. Not Backing Up Your Cloud Storage
- Single Point of Failure: Relying solely on cloud storage without a backup creates a single point of failure.
- External Hard Drive: Regularly back up your cloud storage to an external hard drive or another cloud service.
9.2. Using Weak Passwords
- Compromised Security: Weak passwords can compromise the security of your cloud storage account.
- Password Best Practices: Use strong, unique passwords and enable two-factor authentication.
9.3. Ignoring Privacy Settings
- Privacy Risks: Ignoring privacy settings can expose your photos to unauthorized access.
- Review Settings: Regularly review and adjust your privacy settings to limit who can see your photos.
9.4. Not Organizing Your Photos
- Disorganized Mess: Failing to organize your photos can make it difficult to find and manage them.
- Folder Structure: Create a logical folder structure and use descriptive file names.
9.5. Overlooking Storage Limits
- Running Out of Space: Overlooking storage limits can result in running out of space and potentially losing new photos.
- Monitor Usage: Monitor your storage usage and upgrade your plan if necessary.
10. What Are the Advanced Tips for Managing Photos in the Cloud?
For advanced users, here are some tips to take your cloud photo management to the next level:
10.1. Using Third-Party Apps
- Integration: Use third-party apps to enhance your cloud storage experience.
- Examples: Apps like IFTTT can automate tasks such as backing up photos from social media to your cloud storage.
10.2. Automating Photo Uploads
- Automatic Uploads: Set up automatic photo uploads from your smartphone, camera, and other devices.
- Convenience: This ensures your photos are backed up to the cloud without manual intervention.
10.3. Geotagging Photos
- Location Data: Use geotagging to add location data to your photos.
- Organization: This allows you to organize and search your photos by location.
10.4. Using AI-Powered Tools
- AI Features: Take advantage of AI-powered features such as facial recognition and object recognition.
- Organization: These features can help you automatically tag and organize your photos.
10.5. Archiving Old Photos
- Separate Archives: Create separate archives for old or rarely accessed photos.
- Cost Savings: This can save storage space and reduce costs by moving less important photos to a cheaper storage tier.
FAQ: How to Store Photos in the Cloud
1. Is it safe to store my photos in the cloud?
Yes, it is generally safe to store your photos in the cloud, provided you choose a reputable provider with strong security measures like encryption and two-factor authentication, and you use a strong, unique password.
2. What is the best cloud storage for photos?
The best cloud storage for photos depends on your specific needs and preferences. Popular options include Google Photos, Amazon Photos, Dropbox, Microsoft OneDrive, and iCloud Photos, each offering different features, storage capacities, and pricing.
3. How much does it cost to store photos in the cloud?
The cost of storing photos in the cloud varies depending on the provider and the amount of storage you need. Most providers offer a free tier with limited storage, while paid plans range from a few dollars per month to more substantial fees for larger storage capacities.
4. How do I transfer photos to the cloud?
To transfer photos to the cloud, download the app or visit the website of your chosen cloud storage provider, sign in to your account, and then upload your photos manually or set up automatic backup from your devices.
5. Can I access my photos from any device?
Yes, one of the main benefits of cloud storage is the ability to access your photos from any device with an internet connection. Simply download the app or visit the website of your cloud storage provider and sign in to your account.
6. What happens if I delete a photo from the cloud?
When you delete a photo from the cloud, it is typically moved to a “Recently Deleted” folder, where it remains for a certain period (e.g., 30 days). After that period, it is permanently deleted and cannot be recovered.
7. How do I organize my photos in the cloud?
Most cloud storage providers offer tools to organize your photos, such as creating albums, tagging photos, and using facial recognition to group photos by people. Use these features to create a logical structure and make it easier to find and manage your photos.
8. Do I need to back up my photos if they are in the cloud?
Yes, it is still a good idea to back up your photos even if they are in the cloud. Cloud storage is generally reliable, but it is not immune to data loss. Backing up your cloud storage to another location, such as an external hard drive, provides an extra layer of protection.
9. How do I share photos from cloud storage?
Sharing photos from cloud storage is easy. Simply select the photos you want to share, click the “Share” button, and then choose your preferred sharing method, such as creating a shareable link, sending an email, or sharing via social media.
10. How does optimize storage work in iCloud Photos?
Optimize Storage in iCloud Photos helps you save space on your device by storing full-resolution photos in iCloud and keeping smaller, space-saving versions on your device. When you need the original, full-resolution version, it can be downloaded from iCloud over Wi-Fi or cellular.
Storing your photos in the cloud offers numerous benefits, from accessibility and security to organization and sharing. By following these tips and best practices, you can ensure your precious memories are safe, accessible, and beautifully preserved for years to come.
Ready to take your photography to the next level? Visit dfphoto.net today to discover more tips, tricks, and inspiration for photographers of all levels. Explore our comprehensive guides, stunning photo galleries, and vibrant community of photography enthusiasts. Let dfphoto.net be your guide to mastering the art of photography and capturing the world in unforgettable ways.
Address: 1600 St Michael’s Dr, Santa Fe, NM 87505, United States. Phone: +1 (505) 471-6001. Website: dfphoto.net.