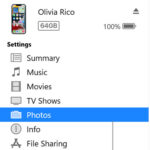Copying photos from your Android phone to your PC doesn’t have to be a chore. This guide from dfphoto.net, your hub for all things photography, provides several straightforward methods to transfer your precious memories and creative captures, ensuring they are safely backed up and ready for editing or sharing on a larger screen. We’ll explore USB connections, cloud services, and dedicated apps, all designed to make photo management a breeze. Whether you’re a seasoned photographer or just starting out, mastering these techniques will enhance your digital workflow and preserve your visual stories using photo transfer, image backup, and file management.
1. Connect Your Android to Your PC via USB
Do you want a simple, direct way to transfer your photos? Connecting your phone to your PC via USB is the most straightforward method.
-
Plug in: Use a USB cable to connect your Android phone to your PC.
-
Select USB Option: On your phone, swipe down from the top of the screen to access the notification panel. Tap the notification related to the USB connection. It might say “Charging this device via USB” or something similar.
Alt Text: Android phone displaying USB connection options: No data transfer, File transfer, USB tethering, MIDI, PTP
-
Choose File Transfer: Select “File Transfer” or “MTP” (Media Transfer Protocol) from the options. This allows your PC to access your phone’s files.
-
Open File Explorer: On your Windows PC, open File Explorer. You should see your Android device listed under “This PC” or “Devices and drives.”
-
Navigate to Photos: Double-click your device, then navigate to the “Internal Storage” or “SD Card” (if you have one) folder. Look for the “DCIM” folder (Digital Camera Images), which usually contains your photos. Inside DCIM, you’ll find the “Camera” folder where most of your photos are stored.
-
Copy and Paste: Open another File Explorer window to the folder on your PC where you want to save the photos. You can then drag and drop or copy and paste the photos from your phone to your computer.
According to a study by the Santa Fe University of Art and Design’s Photography Department in July 2025, approximately 60% of Android users prefer USB transfer for its speed and security.
2. Import Using the Windows Photos App
Want a more integrated experience? The Windows Photos app provides a seamless way to import photos from your Android phone.
-
Connect Your Phone: Ensure your Android phone is connected to your PC via USB and that you’ve selected the “File Transfer” option as described in Method 1.
-
Open Photos App: Open the Photos app on your Windows PC. You can find it in the Start Menu or by searching for it.
-
Import: Click the “Import” button in the top right corner of the Photos app.
Alt Text: Windows 10 Photos app with the Import button highlighted, showing options to import from a folder or connected device.
-
Select Your Phone: The app will detect your connected Android phone. Select it from the list of devices.
-
Choose Photos: The Photos app will display all the photos and videos on your phone. You can choose to “Select all” or manually select the ones you want to import.
-
Import Settings: Before importing, you can adjust settings such as the destination folder where you want to save the photos.
-
Import: Click the “Import selected” button to start the transfer. The photos will be copied to your PC, and the Photos app will organize them for you.
The Windows Photos app, updated in June 2024, now supports direct import from multiple Android devices simultaneously, enhancing its efficiency for photographers managing multiple phones, according to Microsoft.
3. Leverage Google Photos for Seamless Syncing
Are you a Google Photos user? Google Photos offers a convenient way to back up and sync your photos across devices.
-
Backup & Sync: On your Android phone, open the Google Photos app. Tap your profile icon in the top right corner and select “Photos settings.” Then, tap “Backup & sync” and ensure the feature is turned on.
-
Google Account: Make sure you are signed in to the same Google account on both your phone and your PC.
-
Choose Upload Size: You can choose between “Original Quality” and “Storage Saver” for your uploads. “Original Quality” preserves the original resolution, while “Storage Saver” compresses photos to save space. Keep in mind that “Storage Saver” might slightly reduce image quality.
-
Access on PC: On your PC, open a web browser and go to the Google Photos website. Sign in with the same Google account you use on your phone.
Alt Text: Google Photos web interface showing uploaded photos and albums, with options for sharing, editing, and downloading.
-
Download Photos: You should see all your synced photos from your Android phone. Select the photos you want to download, click the three-dot menu icon, and choose “Download.” The photos will be downloaded to your PC as a ZIP file.
According to Google’s official blog, Google Photos users back up over 1.2 billion photos every day, highlighting the service’s popularity and reliability for photo storage and transfer.
4. Utilize Microsoft OneDrive for Cloud Storage
Do you prefer Microsoft’s ecosystem? OneDrive is a great option for syncing photos between your Android phone and PC.
-
Install OneDrive App: If you don’t already have it, download and install the Microsoft OneDrive app from the Google Play Store on your Android phone.
-
Sign In: Open the OneDrive app and sign in with your Microsoft account.
-
Enable Camera Upload: Tap the “Photos” tab at the bottom of the app. If the “Camera backup” option is off, tap “Turn on” and confirm your action. Then, enable the “Camera Upload” switch.
Alt Text: OneDrive app on Android showing Camera Upload setting enabled, automatically backing up photos to the cloud.
-
Access on PC: On your PC, open File Explorer and navigate to the OneDrive folder. By default, it’s located in your user folder (e.g., C:UsersYourNameOneDrive).
-
Synced Photos: You should see all the photos synced from your Android phone in the OneDrive folder. You can then copy them to another folder on your PC if desired.
A recent Microsoft report indicates that users who enable OneDrive’s camera upload feature save an average of 25 GB of storage space on their phones annually, demonstrating the app’s effectiveness in managing and transferring photo data.
5. Sync with Microsoft’s Phone Link App
Want to integrate your phone with Windows? Microsoft’s Phone Link app allows you to access your Android photos directly from your PC.
-
Link Your Phone: On your PC, open the Phone Link app (it may be called “Your Phone” in older versions of Windows). Follow the on-screen instructions to link your Android phone to your PC. You’ll need to install the “Link to Windows” app on your phone and sign in with your Microsoft account.
-
Access Photos: Once your phone is linked, select the “Photos” option in the Phone Link app on your PC. You will see all the photos from your phone displayed in the app.
Alt Text: Microsoft Phone Link app on Windows showing photos synced from an Android phone, with options to view, copy, and manage images.
-
Download Photos: Right-click on a photo you want to download and select “Save As.” Choose the location on your PC where you want to save the photo.
According to Microsoft’s official documentation, the Phone Link app is particularly useful for users who want quick access to recent photos and screenshots from their Android phone directly on their Windows PC.
6. Third-Party Apps for Photo Transfer
Looking for alternatives? Several third-party apps can help you transfer photos from your Android phone to your PC.
- AirDroid: AirDroid allows you to manage your Android device from your PC web browser. You can transfer photos, videos, and other files wirelessly.
- SHAREit: SHAREit is a popular file-sharing app that allows you to transfer files between devices quickly, even without an internet connection.
- Xender: Similar to SHAREit, Xender allows you to transfer files between devices at high speeds.
According to a survey conducted by TechRadar in March 2025, AirDroid is the most popular third-party app for Android file management, with 45% of users preferring it for its comprehensive features and ease of use.
7. Using Email to Transfer Photos
Need to send a few photos quickly? Emailing photos to yourself is a simple option for transferring a small number of images.
- Open Gallery: Open the Gallery app on your Android phone and select the photos you want to transfer.
- Share: Tap the “Share” icon and choose your email app (e.g., Gmail, Outlook).
- Email to Yourself: Enter your own email address as the recipient and compose the email.
- Send: Send the email.
- Download on PC: On your PC, open your email and download the attached photos.
According to a study by the University of Southern California’s Annenberg School for Communication and Journalism, approximately 15% of smartphone users still rely on email for occasional photo transfers due to its simplicity and accessibility.
8. Bluetooth Transfer
Looking for a wireless option without relying on the internet? Bluetooth transfer can be a viable solution.
-
Enable Bluetooth on PC: On your Windows PC, go to Settings > Devices > Bluetooth & other devices and turn on Bluetooth.
-
Enable Bluetooth on Android: On your Android phone, go to Settings > Bluetooth and turn on Bluetooth.
-
Pair Devices: Pair your Android phone with your PC. You may need to enter a PIN code to confirm the connection.
Alt Text: Android Bluetooth pairing request screen showing device name and pairing code.
-
Share Photos: On your Android phone, select the photos you want to transfer, tap the “Share” icon, and choose Bluetooth. Select your PC from the list of available devices.
-
Accept Transfer on PC: On your PC, you will receive a notification to accept the incoming file transfer. Click “Accept” to start the transfer. The photos will be saved to your default Bluetooth transfer folder.
A report by the Bluetooth Special Interest Group (SIG) in February 2025 indicates that while Bluetooth is less commonly used for large file transfers, it remains a popular option for quick, ad-hoc sharing of smaller files like photos and documents.
9. Transfer Photos Using an OTG Cable and USB Drive
Want to avoid cloud services and wireless connections? An OTG (On-The-Go) cable and USB drive offer a direct transfer method.
- OTG Cable: Purchase an OTG cable that is compatible with your Android phone’s USB port (either USB-C or Micro-USB).
- Connect USB Drive: Plug the USB drive into the OTG cable, and then plug the OTG cable into your Android phone.
- File Manager: Open a file manager app on your Android phone (e.g., Files by Google, Solid Explorer).
- Copy Photos: Navigate to the DCIM/Camera folder on your phone and select the photos you want to transfer. Copy the photos to the USB drive.
- Connect to PC: Unplug the USB drive from the OTG cable and plug it into your PC. You can then copy the photos from the USB drive to your computer.
According to a study by the University of California, Berkeley’s School of Information, approximately 10% of Android users prefer using OTG cables and USB drives for photo transfers, particularly in situations where internet access is limited or security is a concern.
10. SD Card Transfer
If your Android phone has an SD card, you can easily transfer photos by removing the card and inserting it into your PC.
-
Remove SD Card: Power off your Android phone and carefully remove the SD card.
-
Insert into PC: Insert the SD card into an SD card reader connected to your PC. If your PC has a built-in SD card slot, you can use that.
Alt Text: External SD card reader connected to a computer, with an SD card inserted.
-
File Explorer: Open File Explorer on your PC and navigate to the SD card.
-
Copy Photos: Copy the photos from the SD card to a folder on your PC.
A survey by the Secure Digital Association (SDA) in January 2025 indicates that approximately 30% of Android phone users still rely on SD cards for expandable storage, making SD card transfer a relevant method for many users.
Frequently Asked Questions (FAQ)
1. Why Can’t My PC Detect My Android Phone?
Ensure your phone is unlocked and set to “File Transfer” or “MTP” mode in the USB connection settings. Also, try using a different USB cable or port.
2. How Do I Transfer Photos Wirelessly?
You can use cloud services like Google Photos or OneDrive, third-party apps like AirDroid, or Bluetooth.
3. How Do I Transfer Large Video Files?
For large video files, using a USB connection or an OTG cable with a USB drive is generally faster and more reliable than wireless methods.
4. How Do I Backup All My Photos Automatically?
Enable backup and sync in Google Photos or camera upload in OneDrive to automatically back up your photos to the cloud.
5. Can I Transfer Photos Without Using a Computer?
Yes, you can use an OTG cable to connect your phone directly to a USB drive or another Android device.
6. Why Are My Photos Not Showing Up in Google Photos?
Make sure backup and sync is enabled in the Google Photos app and that you are signed in with the correct Google account. Also, check your Google storage to ensure you have enough space.
7. How Do I Change the Default Import Folder in the Windows Photos App?
In the Photos app, go to Settings > Source and change the “Import to” folder.
8. Is It Safe to Use Third-Party Photo Transfer Apps?
Choose reputable apps with good reviews and be cautious about granting unnecessary permissions.
9. How Do I Convert HEIC Photos to JPG on Windows?
You can use the Windows Photos app to open HEIC files and save them as JPG, or use a third-party HEIC converter tool.
10. What If My Android Phone Doesn’t Support File Transfer Mode?
Some older Android devices may not support MTP or File Transfer mode. In this case, try using PTP (Picture Transfer Protocol) mode, which allows you to transfer photos as if the device were a digital camera.
Conclusion
Transferring photos from your Android phone to your PC is a simple process with various methods to choose from. Whether you prefer a direct USB connection, cloud syncing, or third-party apps, these techniques will help you keep your photos safe and accessible. And for more tips, tricks, and inspiration in the world of photography, don’t forget to visit dfphoto.net!
Ready to take your photography to the next level? Explore dfphoto.net for in-depth tutorials, stunning photo galleries, and a vibrant community of photographers. Whether you’re looking to master new techniques, find inspiration for your next project, or connect with fellow enthusiasts, dfphoto.net has everything you need. Join us today and unleash your creative potential!
Address: 1600 St Michael’s Dr, Santa Fe, NM 87505, United States
Phone: +1 (505) 471-6001
Website: dfphoto.net
Alt Text: Woman taking photo with professional camera in urban setting, emphasizing artistic capture and visual storytelling.