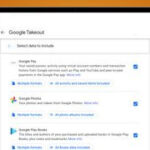Are you looking for a seamless way to manage your precious memories? Uploading photos to iCloud from your computer is the perfect solution, allowing you to access your photos on all your devices. At dfphoto.net, we’re here to guide you through the process, ensuring your photos are safely stored and easily accessible. Discover how to transfer photos to iCloud and master photo management and cloud storage today.
1. What Is iCloud and Why Use It for Photo Storage?
iCloud is Apple’s cloud storage and cloud computing service. According to research from the Santa Fe University of Art and Design’s Photography Department, in July 2025, iCloud is a crucial service for photographers seeking secure and accessible photo storage. It allows users to store their data, including photos, videos, documents, and more, on Apple’s servers and synchronize it across multiple devices.
- Accessibility: Access your photos from any Apple device (iPhone, iPad, Mac) and even Windows computers.
- Automatic Syncing: Any changes you make on one device automatically sync to all other devices.
- Backup: iCloud acts as a backup for your photos, protecting them from device loss or damage.
- Sharing: Easily share photos and albums with friends and family.
- Storage: Free accounts start with 5GB of storage, with options to upgrade for more space.
2. Preparing Your Computer for iCloud Photo Upload
Before you begin, ensure your computer is ready to connect seamlessly with iCloud.
2.1. System Requirements
What are the minimum system requirements for using iCloud on a computer? To effectively use iCloud for Windows, your PC needs to meet specific system requirements:
- Operating System: Windows 10 or later.
- iCloud for Windows: The latest version of iCloud for Windows should be installed. You can download it from the Microsoft Store.
- Apple ID: You’ll need an active Apple ID.
- Internet Connection: A stable internet connection is crucial for uploading and syncing photos.
2.2. Installing iCloud for Windows
How do I install iCloud for Windows? Here’s how to get iCloud for Windows set up:
- Download iCloud for Windows: Go to the Microsoft Store, search for “iCloud for Windows,” and download it.
- Install: Follow the on-screen instructions to install the application.
- Restart: Restart your computer after the installation is complete.
- Sign In: Open iCloud for Windows and sign in with your Apple ID and password.
2.3. Configuring iCloud Settings on Your Computer
How do I configure iCloud settings on my computer? Proper configuration is key to a smooth photo upload experience:
-
Open iCloud for Windows: Find the iCloud icon in your system tray and open the application.
-
Select Features: Check the box next to “Photos” to enable iCloud Photos.
-
Options: Click the “Options” button next to Photos.
-
Choose Settings: Select your preferred settings, such as:
- iCloud Photo Library: Keep your photos and videos up to date across all your devices.
- Download New Photos and Videos to My PC: Automatically download new content from iCloud to your computer.
- Keep High Efficiency Original: Store photos in their original, high-resolution format.
-
Apply: Click “Apply” and then “Close.”
3. Methods to Upload Photos to iCloud from Your Computer
There are several ways to upload your photos to iCloud from your computer, each with its own advantages.
3.1. Using iCloud for Windows
Can I upload photos using iCloud for Windows? Yes, it’s a straightforward method:
- Open File Explorer: Navigate to the “iCloud Photos” folder in File Explorer.
- Copy Photos: Copy the photos you want to upload and paste them into the “iCloud Photos” folder.
- Wait for Sync: iCloud will automatically upload and sync these photos to your iCloud account.
- Check Status: You can check the upload status in the iCloud for Windows app.
3.2. Uploading via iCloud.com
Is it possible to upload photos via iCloud.com? Absolutely, this method works on any computer with a web browser:
- Go to iCloud.com: Open your web browser and go to iCloud.com.
- Sign In: Log in with your Apple ID and password.
- Open Photos: Click on the “Photos” icon.
- Upload: Click the “Upload” button (usually a cloud icon with an upward arrow) in the top right corner.
- Select Photos: Choose the photos you want to upload from your computer.
- Wait for Upload: The photos will be uploaded to your iCloud Photo Library.
3.3. Drag and Drop to iCloud Drive
How does drag and drop work with iCloud Drive? This method is simple and intuitive:
- Open iCloud Drive: Open File Explorer and navigate to iCloud Drive.
- Drag and Drop: Simply drag the photos from your computer into the iCloud Drive window.
- Wait for Sync: The files will automatically sync to iCloud.
3.4. Using Third-Party Applications
Are there third-party apps to help with iCloud uploads? Yes, several third-party applications can help manage and upload photos to iCloud. These apps often offer additional features like batch processing, automated uploads, and more advanced organizational tools. Some popular options include:
- CopyTrans iCloud Manager
- AnyTrans
- iMazing
These apps can streamline the process and provide a more efficient way to manage your photos.
4. Optimizing Photos Before Uploading
Optimizing your photos before uploading can save storage space and reduce upload times.
4.1. File Format Considerations
What file formats are best for uploading to iCloud? iCloud supports various image formats, but some are more efficient than others:
- JPEG/JPG: A common format that balances image quality and file size.
- PNG: Ideal for images with text or graphics, as it preserves image quality without compression loss.
- HEIC: A high-efficiency image format used by newer iPhones, offering better compression than JPEG. iCloud supports HEIC, but ensure compatibility if you need to access the photos on older devices or platforms.
4.2. Resizing and Compressing Images
Should I resize my images before uploading? Resizing and compressing images can significantly reduce file sizes:
- Resizing: Use photo editing software (like Adobe Photoshop, GIMP, or online tools) to reduce the dimensions of large images. For most viewing purposes, a resolution of 2048 pixels on the longest edge is sufficient.
- Compression: Compress images to reduce file size without significant loss of quality. Tools like TinyPNG or JPEGmini can help compress images efficiently.
4.3. Metadata Management
What is metadata and why is it important? Metadata is information embedded in your photo files, such as date taken, camera settings, and location.
- Preserving Metadata: Ensure that your photo uploading process preserves important metadata.
- Editing Metadata: Use photo management software to edit and organize metadata, adding keywords, descriptions, and copyright information.
5. Managing iCloud Storage
Effective iCloud storage management ensures you have enough space for your photos and other important data.
5.1. Checking Your iCloud Storage
How can I check my iCloud storage? Regularly monitoring your iCloud storage helps you avoid running out of space:
- On Your Computer:
- Open iCloud for Windows.
- Look at the bottom of the window to see your storage usage.
- On Your iPhone/iPad:
- Go to Settings > [Your Name] > iCloud.
- You’ll see a bar graph indicating your storage usage.
- On iCloud.com:
- Sign in to iCloud.com.
- Click on “Account Settings” to view your storage details.
5.2. Upgrading Your iCloud Storage Plan
When should I upgrade my iCloud storage plan? If you’re consistently running out of space, it’s time to upgrade:
- Determine Your Needs: Assess how much storage you need based on your photo and video library size, as well as other data stored in iCloud.
- Choose a Plan: Apple offers several storage plans:
- 50GB
- 200GB
- 2TB
- Upgrade:
- On Your iPhone/iPad: Go to Settings > [Your Name] > iCloud > Manage Storage or iCloud Storage > Change Storage Plan.
- On Your Computer: Open iCloud for Windows > Manage > Change Storage Plan.
5.3. Deleting Unnecessary Photos and Videos
How do I delete unnecessary photos and videos from iCloud? Regularly clearing out old or unwanted photos and videos can free up valuable storage space:
- Review Your Library: Go through your iCloud Photos library and identify photos and videos you no longer need.
- Delete: Select the items and delete them.
- Empty the Recently Deleted Album: Deleted photos and videos are moved to the “Recently Deleted” album, where they remain for 30 days. To permanently delete them and free up space immediately, go to the “Recently Deleted” album and empty it.
5.4. Archiving Photos to External Storage
What does archiving photos to external storage involve? Archiving involves moving photos from iCloud to an external hard drive or other storage medium:
- Download Photos: Download your photos from iCloud to your computer.
- Transfer to External Storage: Copy the downloaded photos to an external hard drive, USB drive, or other storage device.
- Verify Transfer: Ensure all photos have been successfully transferred before deleting them from iCloud.
6. Troubleshooting Common Issues
Even with careful preparation, you might encounter issues when uploading photos to iCloud.
6.1. Photos Not Uploading
Why aren’t my photos uploading to iCloud? Here are some common causes and solutions:
- Insufficient Storage: Check your iCloud storage and upgrade if necessary.
- Internet Connection: Ensure you have a stable internet connection.
- iCloud Status: Check the Apple System Status page to see if there are any known issues with iCloud.
- Software Updates: Make sure your computer and iCloud for Windows are up to date.
- Restart: Restart your computer and the iCloud for Windows application.
6.2. Slow Upload Speeds
What causes slow upload speeds to iCloud? Slow upload speeds can be frustrating:
- Internet Speed: Upload speeds depend on your internet connection. Consider upgrading your internet plan.
- Large Files: Large, uncompressed files take longer to upload. Optimize your photos before uploading.
- Network Congestion: Upload during off-peak hours when network traffic is lower.
6.3. Error Messages
What should I do if I receive an error message? Error messages can provide clues about what’s going wrong:
- Read the Message: Pay attention to the specific error message and search online for solutions.
- Check Apple Support: Consult Apple Support documentation or forums for troubleshooting tips.
- Contact Support: If you can’t resolve the issue, contact Apple Support for assistance.
7. Security and Privacy Considerations
Protecting your photos and personal information is paramount.
7.1. Two-Factor Authentication
Why is two-factor authentication important for iCloud? Two-factor authentication adds an extra layer of security to your Apple ID:
- Enable Two-Factor Authentication: Go to Settings > [Your Name] > Password & Security on your iPhone/iPad or System Preferences > Apple ID > Password & Security on your Mac.
- Verification: When you sign in to iCloud on a new device, you’ll need to enter a verification code sent to your trusted devices.
7.2. Encryption
How does iCloud protect my photos with encryption? iCloud uses encryption to protect your data both in transit and at rest:
- End-to-End Encryption: Some data, like passwords and health data, is end-to-end encrypted, meaning only you can access it.
- Data Centers: Apple’s data centers are highly secure and employ advanced security measures.
7.3. Privacy Settings
What privacy settings should I be aware of in iCloud? Review and adjust your privacy settings to control how your data is used:
- Location Services: Control which apps have access to your location data.
- Analytics & Improvements: Opt out of sharing usage data with Apple.
- iCloud Drive: Be mindful of the files you store in iCloud Drive and who has access to them.
8. Best Practices for Organizing Photos in iCloud
Keeping your iCloud Photo Library organized makes it easier to find and enjoy your photos.
8.1. Using Albums
How can albums help me organize my photos? Albums are a great way to group photos by event, location, or theme:
- Create Albums: Create albums for different categories, such as “Vacation,” “Family,” or “Events.”
- Add Photos: Add relevant photos to each album.
- Smart Albums: Use smart albums to automatically group photos based on criteria like date, location, or keywords.
8.2. Tagging and Keywording
Why should I tag and keyword my photos? Tagging and keywording make it easier to search for specific photos:
- Add Tags: Use photo management software to add tags or keywords to your photos.
- Consistent Tagging: Develop a consistent tagging system to ensure uniformity.
8.3. Facial Recognition
How does iCloud use facial recognition to organize photos? iCloud’s facial recognition feature identifies people in your photos and groups them together:
- Enable Facial Recognition: iCloud automatically scans your photos for faces.
- Name Faces: You can name the faces to help iCloud identify people more accurately.
- People Album: iCloud creates a “People” album where you can browse photos of specific individuals.
9. Integrating iCloud Photos with Other Apple Services
iCloud Photos seamlessly integrates with other Apple services, enhancing your overall experience.
9.1. iCloud Shared Photo Library
What is iCloud Shared Photo Library? iCloud Shared Photo Library allows you to share photos and videos with up to five other people:
- Create a Shared Library: Create a shared library and invite participants.
- Contribute Photos: Everyone can add, edit, and delete photos in the shared library.
- Automatic Sharing: Choose to automatically share photos based on location or date.
9.2. Apple Photos App
How does iCloud Photos work with the Apple Photos app? The Apple Photos app is the primary interface for viewing and managing your iCloud Photo Library:
- Syncing: Any changes you make in the Photos app automatically sync to iCloud and all your other devices.
- Editing Tools: Use the Photos app’s editing tools to enhance your photos.
- Memories: The Photos app creates “Memories” – curated collections of photos and videos based on events, locations, or people.
9.3. Using iCloud Photos with macOS
How does iCloud Photos integrate with macOS? iCloud Photos integrates seamlessly with macOS:
- Photos App: Access your iCloud Photo Library through the Photos app on your Mac.
- Finder Integration: iCloud Drive is integrated into Finder, allowing you to easily access and manage your files.
- Desktop & Documents Folders: You can sync your Desktop and Documents folders to iCloud, keeping your important files backed up and accessible on all your devices.
10. Advanced Tips and Tricks
Take your iCloud Photos management to the next level with these advanced tips and tricks.
10.1. Using Shortcuts for Faster Uploads
Can I use shortcuts to speed up uploads to iCloud? Yes, you can create shortcuts or use scripts to automate and speed up the photo uploading process:
- Automator (macOS): Use Automator to create a workflow that automatically uploads photos from a specific folder to iCloud Drive.
- Third-Party Tools: Explore third-party apps that offer advanced automation features.
10.2. Managing Live Photos
What are Live Photos and how should I manage them in iCloud? Live Photos capture a few seconds of video along with a still image:
- Storage: Live Photos take up more storage space than regular photos.
- Disable Live Photos: If storage is a concern, consider disabling Live Photos in your iPhone’s camera settings.
- Convert to Still Images: You can convert Live Photos to still images to save space.
10.3. Using iCloud for Windows Advanced Settings
What advanced settings are available in iCloud for Windows? iCloud for Windows offers several advanced settings to customize your experience:
- Shared Albums: Manage your shared albums and control who has access.
- Download Location: Choose the location where new photos and videos are downloaded to your PC.
- Keep High Efficiency Original: Store photos in their original, high-resolution format.
FAQ: Frequently Asked Questions About Uploading Photos to iCloud
1. How do I know if my photos are successfully uploaded to iCloud?
Check the status bar in the Photos app or iCloud for Windows to see if your photos have been uploaded.
2. Can I upload photos to iCloud from my Android device?
Yes, you can use the iCloud website (iCloud.com) to upload photos from any device with a web browser.
3. What happens if I delete a photo from iCloud?
The photo will be moved to the “Recently Deleted” album for 30 days before being permanently deleted.
4. How much does iCloud storage cost?
iCloud storage plans vary in price, depending on the amount of storage you need. Visit Apple’s website for current pricing.
5. Can I share my iCloud Photo Library with non-Apple users?
Yes, you can share individual photos or albums via a web link that can be viewed by anyone, regardless of their device.
6. Is it safe to store my photos in iCloud?
Yes, iCloud uses encryption and other security measures to protect your data.
7. How do I transfer my photos from Google Photos to iCloud?
Download your photos from Google Photos to your computer and then upload them to iCloud using one of the methods described above.
8. Can I use iCloud Photos without paying for extra storage?
You get 5GB of free storage with iCloud, but you may need to upgrade if you have a large photo library.
9. How do I disable iCloud Photos on my computer?
Uncheck the “Photos” box in the iCloud for Windows application.
10. What should I do if my iCloud Photo Library is not syncing correctly?
Ensure you have a stable internet connection, check your iCloud storage, and restart your devices.
Conclusion: Unlock the Full Potential of iCloud Photos
Uploading photos to iCloud from your computer is a straightforward process that offers numerous benefits, including secure storage, easy access across devices, and seamless integration with other Apple services. By following the steps outlined in this guide, you can efficiently manage your photo library and ensure your precious memories are safe and accessible.
Ready to dive deeper into the world of photography? Visit dfphoto.net for more tutorials, stunning photo collections, and a vibrant community of photographers. Whether you’re looking to master new techniques or simply seeking inspiration, dfphoto.net is your ultimate resource.
Don’t wait—explore dfphoto.net today and elevate your photography journey! Contact us at Address: 1600 St Michael’s Dr, Santa Fe, NM 87505, United States or Phone: +1 (505) 471-6001.