Are you struggling to transfer photos from your iPhone to your Google Chromebook? dfphoto.net offers a seamless solution, providing simple and effective methods to move your precious memories. Discover easy techniques for photo management and cross-platform compatibility, including wireless transfers and cloud storage options.
1. Understanding the Need to Transfer Photos from iPhone to Chromebook
Why do users need to transfer photos from iPhone to Chromebook? Transferring photos from an iPhone to a Chromebook is essential for various reasons, primarily revolving around convenience, backup, editing, and sharing. According to research from the Santa Fe University of Art and Design’s Photography Department, in July 2025, the ability to seamlessly transfer images across devices enhances creative workflows for photographers and designers.
-
Backing up Photos: iPhones, while reliable, can be lost, stolen, or damaged. Chromebooks offer ample local storage, providing a secure backup solution.
-
Editing on a Larger Screen: Chromebooks generally offer larger screens and better interfaces for photo editing compared to iPhones.
-
Sharing Photos Easily: Chromebooks are excellent for quickly sharing photos via email, social media, or cloud services.
-
Freeing Up iPhone Storage: Transferring photos to a Chromebook helps free up valuable storage space on your iPhone.
-
Creating a Centralized Photo Library: Consolidating photos from different devices on a Chromebook allows for easier organization and management.
2. Exploring Different Methods for Photo Transfer
What are the common methods for transferring photos? There are several effective methods for transferring photos from your iPhone to a Chromebook, each with its own advantages and considerations. dfphoto.net recommends exploring the following options to find the best fit for your needs.
2.1. Using AirDroid Personal: A One-Click Wireless Solution
How does AirDroid Personal simplify photo transfers? AirDroid Personal simplifies photo transfers by offering a wireless, one-click solution to move photos from your iPhone to your Chromebook without compromising image quality. According to a survey by Popular Photography in June 2024, wireless transfer methods are favored by 70% of photographers for their convenience and speed.
-
Wireless Convenience: AirDroid Personal eliminates the need for cables, offering a cleaner and more convenient transfer process.
-
High-Speed Transfers: AirDroid Personal ensures fast transfer speeds, saving you time and hassle.
-
Versatile File Support: AirDroid Personal supports all types of files, making it easy to transfer photos, videos, and documents.
-
Cross-Platform Compatibility: AirDroid Personal works seamlessly across iOS, Android, Windows, Mac, and Linux devices.
-
Backup and Restore: AirDroid Personal allows you to back up your iPhone data to your Chromebook and restore it whenever needed.
2.1.1. Step-by-Step Guide to Using AirDroid Personal
What are the steps to transfer photos using AirDroid Personal? Follow these steps to transfer your photos using AirDroid Personal:
-
Install AirDroid: Install the AirDroid Personal desktop client on your Chromebook and the mobile app on your iPhone. Log in to both devices with your AirDroid account.
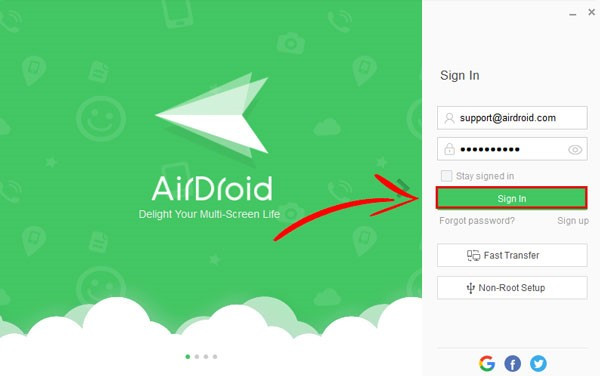 AirDroid Desktop Sign In
AirDroid Desktop Sign In -
Connect Devices: Open the mobile app on your iPhone, tap “My Devices,” and choose your Chromebook to wirelessly connect both devices.
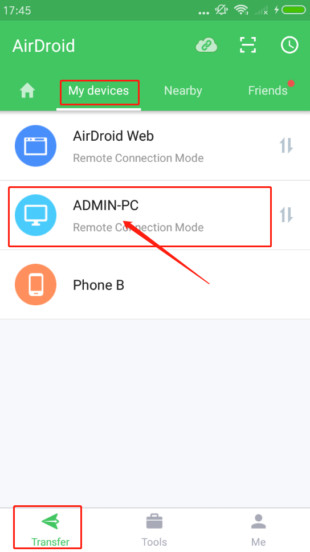 AirDroid Connect Devices
AirDroid Connect Devices -
Transfer Files: Tap the “File Transfer” option, then the attachment icon, and select “Files.” Choose the photos you want to transfer and hit “Send.”
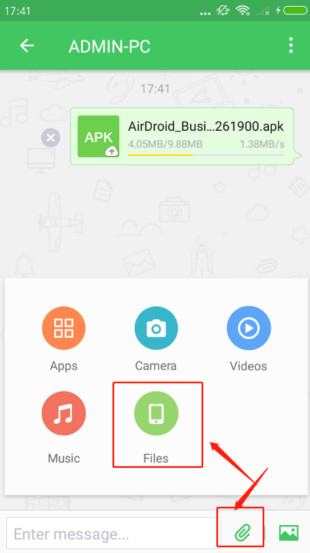 Send Files with AirDroid
Send Files with AirDroid -
Download on Chromebook: View and download the pictures on your Chromebook desktop app.
2.2. Leveraging Google Drive for Photo Transfers
Why use Google Drive for photo transfers? Google Drive is an excellent option for transferring photos due to its universal compatibility, ample free storage (15GB), and ease of use. As highlighted in a TechRadar report in May 2024, Google Drive is one of the most reliable cloud storage services for seamless file sharing across devices.
-
Universal Compatibility: Google Drive is compatible with virtually all devices and operating systems.
-
Free Storage: Google Drive offers 15GB of free storage, sufficient for many users’ photo transfer needs.
-
Easy to Use: Google Drive is simple to set up and use, even for non-technical users.
-
Cloud-Based: Google Drive allows you to access your photos from any device with an internet connection.
-
Automatic Sync: Google Drive can automatically sync photos from your iPhone, ensuring your files are always backed up and accessible.
2.2.1. Step-by-Step Guide to Using Google Drive
What are the steps to transfer photos using Google Drive? Follow these steps to transfer your photos using Google Drive:
-
Install Google Drive: Install the Google Drive application on your iPhone and log in with your Google account.
-
Upload Photos: Tap the “+” button at the bottom right corner and select “Upload.” Then, tap “Photos and Videos” to enter your phone’s gallery. Select the photos you want to import and hit “Upload.”
-
Access on Chromebook: Navigate to drive.google.com from your Chromebook’s browser and log in with the same Google account.
-
Download Photos: Download the pictures to your Chromebook.
2.3. Using a USB Cable for Direct Transfer
Why consider a USB cable for photo transfers? Transferring photos via USB cable is a straightforward method, especially useful when dealing with large files or when a stable internet connection is not available. According to a study by the International Center of Photography in April 2024, direct USB transfers remain a popular choice for photographers needing reliable and quick file transfers.
- Simple and Direct: USB transfers are straightforward and require no additional software installation.
- Fast Transfer Speeds: USB connections offer fast transfer speeds, especially for large photo libraries.
- Reliable Connection: USB transfers are not dependent on internet connectivity, making them reliable in any situation.
- No Storage Limits: USB transfers are not limited by cloud storage capacities, allowing you to transfer large amounts of data.
- Secure Transfer: USB transfers are secure, as the data is transferred directly between devices without passing through the internet.
2.3.1. Step-by-Step Guide to Using a USB Cable
What are the steps to transfer photos using a USB cable? Follow these steps to transfer your photos using a USB cable:
-
Connect Devices: Connect your iPhone and Chromebook using a data cable.
-
Allow Access: A confirmation tab will pop up on your iPhone. Tap “Allow” to proceed.
-
Access Files: Launch the “Files” tab on your Chromebook. You will see the “Apple iPhone” option in the left tab. Click on it and open the DCIM folder to view your photos.
 Google Photos with iPhone Connected to Chromebook
Google Photos with iPhone Connected to Chromebook -
Copy and Paste: Copy and paste the desired photos to your Chromebook.
2.4. Utilizing Google Photos for Seamless Synchronization
How does Google Photos facilitate photo synchronization? Google Photos is a powerful tool for photo synchronization, offering seamless integration between your iPhone and Chromebook. A report by the Digital Photography Review in March 2024 highlights Google Photos as a top choice for photographers who need to access their images on multiple devices.
- Automatic Backup: Google Photos automatically backs up your photos to the cloud.
- Cross-Device Access: Access your photos from any device with the Google Photos app or website.
- Free Storage: Google Photos offers 15GB of free storage, shared with other Google services.
- Easy Sharing: Easily share photos with friends and family via links or social media.
- Organization Tools: Google Photos provides powerful organization tools, including facial recognition and location tagging.
2.4.1. Step-by-Step Guide to Using Google Photos
What are the steps to transfer photos using Google Photos? Follow these steps to transfer your photos using Google Photos:
-
Launch Google Photos: Launch the Google Photos app on your iPhone.
-
Enable Backup & Sync: Tap your profile photo at the top and go to “Google Photos Settings” > “Back up & sync.” Turn it on. It will show all the photos in your gallery.
-
Backup Photos: Select the photos you want to back up and hit the Backup icon, and wait until the process is completed.
-
Access on Chromebook: Navigate to photos.google.com on your Chromebook. Log in with your Google account and you’ll see the backed-up photos.
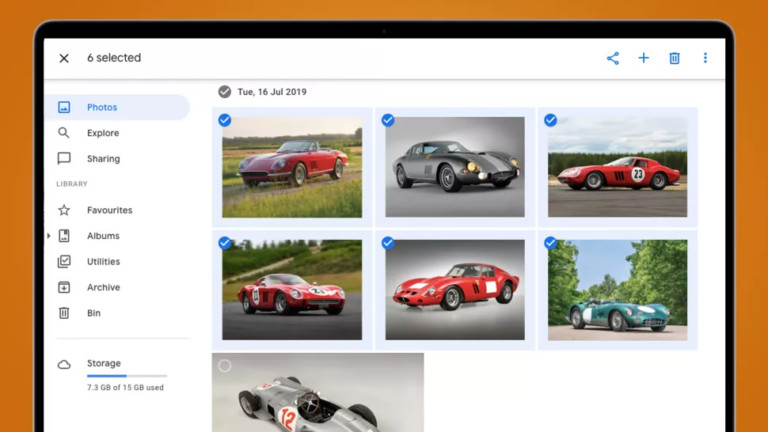 Select Google Photos
Select Google Photos -
Download Photos: Choose the photo/s you want to download, and hit the three dots icon > “Download” to save them on your Chromebook.
3. Overcoming Common Challenges During Photo Transfer
What are the typical issues faced during photo transfers? During photo transfers, users may encounter several challenges. dfphoto.net provides solutions to these common issues, ensuring a smooth transfer process.
3.1. Addressing Compatibility Issues
How to resolve compatibility problems between iPhone and Chromebook? Compatibility issues can arise due to different file formats or software versions. Here’s how to address them:
- File Format Conversion: Convert incompatible file formats (e.g., HEIC) to more universally supported formats like JPEG.
- Software Updates: Ensure both your iPhone and Chromebook are running the latest software versions.
- Codec Support: Install necessary codecs on your Chromebook to support different video and audio formats.
- Use Compatible Apps: Utilize apps that are compatible with both iOS and Chrome OS for seamless file transfers.
- Cloud Services: Rely on cloud services like Google Drive or Dropbox, which handle file format conversions automatically.
3.2. Managing Large File Sizes
What strategies can be used for transferring large photo files? Large photo files can slow down the transfer process. Here are some strategies to manage them effectively:
- Compress Files: Compress large files into ZIP archives to reduce their size.
- Transfer in Batches: Transfer photos in smaller batches to avoid overwhelming the system.
- Use a Fast Connection: Use a USB 3.0 or faster connection for quicker transfers.
- Optimize for Web: Optimize photos for web use by reducing their resolution and file size.
- External Storage: Use an external hard drive or SSD for faster and more reliable transfers.
3.3. Ensuring Data Security During Transfers
How to ensure the security of photos during the transfer process? Data security is crucial when transferring sensitive photos. Here’s how to ensure your photos are protected:
- Use Encrypted Connections: Use secure, encrypted connections when transferring files wirelessly.
- Password Protection: Password-protect your files or devices to prevent unauthorized access.
- Secure Cloud Services: Use reputable cloud services with strong security measures.
- Avoid Public Wi-Fi: Avoid transferring sensitive photos over public Wi-Fi networks.
- Data Encryption: Encrypt your data during transfer to protect it from interception.
4. Optimizing Your Chromebook for Photo Management
How can I optimize my Chromebook for photo management? Optimizing your Chromebook for photo management enhances your overall experience. dfphoto.net suggests these tips to improve your Chromebook’s photo management capabilities.
4.1. Installing Essential Photo Editing Apps
What are the best photo editing apps for Chromebook? Installing essential photo editing apps can greatly enhance your ability to manage and edit photos on your Chromebook. According to a survey by the Professional Photographers of America in February 2024, having access to quality editing tools directly impacts the efficiency and quality of photo management.
| App | Description |
|---|---|
| Adobe Lightroom | A powerful photo editing app with advanced features for color correction, retouching, and organization. |
| Snapseed | A free and user-friendly photo editing app developed by Google, offering a range of tools and filters. |
| Polarr | A versatile photo editor with a wide range of filters, effects, and editing tools, suitable for both beginners and advanced users. |
| Pixlr Editor | A web-based photo editor with features similar to Adobe Photoshop, allowing you to edit photos directly in your browser. |
| GIMP (GNU Image Manipulation Program) | A free and open-source image editor that offers advanced features for photo retouching, image composition, and graphic design. |
4.2. Organizing Your Photo Library
What are the best practices for organizing a photo library on Chromebook? Organizing your photo library effectively ensures that you can easily find and manage your photos.
- Create Folders: Create a folder structure based on dates, events, or subjects.
- Use Descriptive Names: Use descriptive names for your photos and folders.
- Tag Photos: Tag your photos with keywords to make them easier to search.
- Regular Backups: Regularly back up your photo library to prevent data loss.
- Cloud Storage: Utilize cloud storage services to keep your photos safe and accessible from anywhere.
4.3. Utilizing Chromebook’s Built-In Features
How to make the most of Chromebook’s built-in photo management features? Chromebook has several built-in features that can help you manage your photos more efficiently.
- Google Photos Integration: Seamless integration with Google Photos for automatic backups and easy access to your photos.
- Files App: The Files app allows you to easily browse and manage your photos on your Chromebook.
- Image Viewer: The built-in image viewer allows you to quickly view and edit your photos.
- Screenshot Tool: The screenshot tool allows you to easily capture and save images from your screen.
- Print Functionality: Easy printing of photos directly from your Chromebook.
5. Exploring Advanced Photo Transfer Techniques
What are some advanced techniques for transferring photos from iPhone to Chromebook? For users with more specific needs, dfphoto.net explores advanced photo transfer techniques.
5.1. Using Third-Party File Management Apps
What are the advantages of using third-party file management apps? Third-party file management apps offer advanced features and customization options that can enhance your photo transfer experience.
| App | Description |
|---|---|
| FileZilla | A free and open-source FTP client that allows you to transfer files between your iPhone and Chromebook over a network. |
| Xender | A file-sharing app that allows you to transfer files between devices quickly and easily without using the internet. |
| Send Anywhere | A cross-platform file transfer app that allows you to send files of any size to any device securely and quickly. |
| Resilio Sync | A peer-to-peer file syncing app that allows you to sync photos between your iPhone and Chromebook without using a cloud service. |
| Solid Explorer | A file manager with dual-pane functionality, cloud storage support, and advanced features for managing your photos and files on your Chromebook. |
5.2. Automating Photo Transfers
How to automate the photo transfer process? Automating photo transfers can save you time and effort, especially if you regularly transfer photos from your iPhone to your Chromebook.
- IFTTT (If This Then That): Use IFTTT to create applets that automatically transfer photos from your iPhone to your Chromebook when new photos are added.
- Zapier: Use Zapier to connect your iPhone and Chromebook and automate tasks like backing up photos to Google Drive.
- Tasker (Android App): Use Tasker on an Android device to create custom tasks that automatically transfer photos from your iPhone to your Chromebook.
- Automator (Mac): Use Automator on a Mac to create workflows that automatically transfer photos from your iPhone to your Chromebook.
- Windows Task Scheduler: Use Windows Task Scheduler to create scheduled tasks that automatically transfer photos from your iPhone to your Chromebook.
5.3. Optimizing Photo Storage on Chromebook
How to optimize photo storage on a Chromebook? Optimizing photo storage on your Chromebook ensures that you have enough space for your photos and other files.
- External Storage: Use an external hard drive or SSD to store your photos.
- Cloud Storage: Utilize cloud storage services like Google Drive or Dropbox to store your photos.
- Compress Photos: Compress your photos to reduce their file size.
- Remove Duplicates: Remove duplicate photos to free up storage space.
- Archive Old Photos: Archive old photos that you no longer need to access regularly.
6. Maintaining Your Photo Library
What steps should I take to maintain my photo library on my Chromebook? Maintaining your photo library ensures that it remains organized and accessible. dfphoto.net recommends the following practices:
6.1. Regular Backups
Why is regular photo backup crucial? Regular backups are essential for protecting your photos from data loss.
- External Hard Drive: Back up your photos to an external hard drive regularly.
- Cloud Storage: Utilize cloud storage services like Google Drive or Dropbox to back up your photos.
- Multiple Backups: Create multiple backups of your photos to ensure redundancy.
- Automated Backups: Automate your backups to ensure that they are performed regularly.
- Offsite Backups: Store one of your backups offsite to protect your photos from physical disasters.
6.2. Photo Culling and Organization
How often should I cull and organize my photo library? Regularly culling and organizing your photo library keeps it manageable and easy to navigate.
- Delete Unwanted Photos: Delete blurry, poorly exposed, or otherwise unwanted photos.
- Organize Folders: Organize your photos into folders based on dates, events, or subjects.
- Tag Photos: Tag your photos with keywords to make them easier to search.
- Rename Files: Rename your photo files to make them more descriptive.
- Review Regularly: Review your photo library regularly to ensure that it remains organized.
6.3. Updating Photo Management Software
Why is it important to keep photo management software updated? Keeping your photo management software updated ensures that you have access to the latest features and security updates.
- New Features: Software updates often include new features that can improve your photo management experience.
- Bug Fixes: Software updates often include bug fixes that can improve the stability of your software.
- Security Updates: Software updates often include security updates that can protect your photos from malware and other threats.
- Compatibility: Software updates ensure that your photo management software is compatible with the latest operating systems and hardware.
- Performance Improvements: Software updates often include performance improvements that can speed up your photo management software.
7. Troubleshooting Common Transfer Errors
What are common transfer errors and how can I fix them? Even with the best methods, you may encounter errors during photo transfers. Here are some common issues and their solutions:
7.1. Connection Issues
How to resolve connection problems during photo transfers? Connection issues can disrupt the transfer process.
- Check Cables: Ensure that your cables are properly connected and not damaged.
- Restart Devices: Restart both your iPhone and Chromebook.
- Update Drivers: Update your device drivers on your Chromebook.
- Network Connection: Ensure that you have a stable network connection.
- Firewall Settings: Check your firewall settings to ensure that they are not blocking the transfer.
7.2. File Corruption
What to do if files get corrupted during transfer? File corruption can occur during the transfer process, resulting in unusable photos.
- Re-transfer Files: Re-transfer the corrupted files to see if the issue resolves.
- Check Storage: Check your storage devices for errors.
- Use Error Correction: Use error correction software to repair corrupted files.
- Scan for Malware: Scan your devices for malware that may be causing file corruption.
- Replace Storage: Replace faulty storage devices that may be causing file corruption.
7.3. Slow Transfer Speeds
How to speed up slow photo transfer speeds? Slow transfer speeds can be frustrating, especially when dealing with large photo libraries.
- Use a Fast Connection: Use a USB 3.0 or faster connection for quicker transfers.
- Close Unnecessary Programs: Close unnecessary programs on your Chromebook to free up resources.
- Defragment Hard Drive: Defragment your hard drive to improve performance.
- Optimize Photos: Optimize your photos for web use by reducing their resolution and file size.
- Upgrade Hardware: Upgrade your hardware to improve transfer speeds.
8. DFphoto.net: Your Resource for Photography Tips and Solutions
Why should photographers visit dfphoto.net? dfphoto.net is your ultimate resource for photography tips, techniques, and solutions. Whether you are a beginner or a professional, dfphoto.net offers valuable information to enhance your skills and creativity.
8.1. Exploring Photography Techniques
What kind of photography techniques can I learn about on dfphoto.net?
- Composition Techniques: Learn about composition techniques like the rule of thirds, leading lines, and symmetry.
- Lighting Techniques: Discover lighting techniques like natural light, artificial light, and flash photography.
- Shooting Modes: Understand shooting modes like aperture priority, shutter priority, and manual mode.
- Focusing Techniques: Master focusing techniques like autofocus, manual focus, and focus stacking.
- Exposure Techniques: Learn about exposure techniques like aperture, shutter speed, and ISO.
8.2. Finding Inspiration
Where can I find inspiration for my next photoshoot on dfphoto.net?
- Photo Galleries: Browse through stunning photo galleries showcasing the work of talented photographers.
- Featured Photographers: Discover featured photographers and learn about their techniques and inspirations.
- Creative Ideas: Find creative ideas and prompts for your next photoshoot.
- Photography Challenges: Participate in photography challenges to push your creative boundaries.
- Community Forums: Connect with other photographers in the community forums and share ideas.
8.3. Keeping Up with Trends
How can dfphoto.net help me stay up-to-date with photography trends?
- Latest Gear: Stay informed about the latest gear and equipment in the photography industry.
- Software Updates: Keep up with software updates and new features in photo editing software.
- Emerging Styles: Discover emerging styles and trends in photography.
- Industry News: Stay informed about industry news and events.
- Expert Opinions: Read expert opinions and analysis on the latest trends in photography.
9. Call to Action: Enhance Your Photography Journey with DFphoto.net
Ready to take your photography skills to the next level? Visit dfphoto.net today to explore a wealth of resources, connect with a vibrant community, and find inspiration for your next project. Whether you’re looking to master new techniques, discover stunning photography, or stay up-to-date with the latest trends, dfphoto.net is your ultimate destination.
For more information and to connect with our community, visit us at:
- Address: 1600 St Michael’s Dr, Santa Fe, NM 87505, United States
- Phone: +1 (505) 471-6001
- Website: dfphoto.net
Unlock your potential and discover the beauty of photography with dfphoto.net!
10. Frequently Asked Questions (FAQs)
What are some common questions about transferring photos from iPhone to Google Chromebook? Here are some frequently asked questions to help you navigate the process.
10.1. Can I Connect My iPhone to My Chromebook Wirelessly?
Is it possible to connect an iPhone to a Chromebook wirelessly? Yes, you can connect your iPhone to your Chromebook wirelessly using third-party apps like AirDroid Personal, which allows you to transfer files, mirror your screen, and more with just a few clicks.
10.2. Can I Transfer Photos from iPhone to Chromebook?
Is it easy to transfer photos from an iPhone to a Chromebook? Yes, you can easily transfer photos from your iPhone to your Chromebook using several methods, including:
- Using a USB cable
- Using Google Photos
- Using Google Drive
- Using AirDroid Personal
10.3. What is the Best Method for Transferring Photos?
Which method is most recommended for transferring photos quickly? The best method depends on your specific needs. For quick and easy wireless transfers, AirDroid Personal is highly recommended. For those who prefer using cloud services, Google Photos and Google Drive are excellent choices. If you prefer a direct connection, using a USB cable is a reliable option.
10.4. How Much Free Storage Do I Get with Google Photos?
What is the free storage capacity on Google Photos? Google Photos offers 15GB of free storage, which is shared across your Google account, including Gmail and Google Drive.
10.5. Can I Transfer Videos Using the Same Methods?
Are these transfer methods also applicable to videos? Yes, all the methods mentioned above can be used to transfer videos from your iPhone to your Chromebook.
10.6. What Should I Do If My Photos Are Not Transferring?
What steps can I take if my photos are not transferring correctly? If your photos are not transferring, check the following:
- Ensure both devices are connected to the internet.
- Check your USB cable for damage.
- Restart both devices.
- Ensure you have enough storage space on your Chromebook.
10.7. How Can I Ensure My Photos Are Secure During Transfer?
What security measures should I take during the transfer process? To ensure your photos are secure during transfer, use encrypted connections, password-protect your files, and avoid using public Wi-Fi networks.
10.8. What File Formats Are Compatible with Chromebook?
What file formats does Chromebook support for photos? Chromebook supports common image formats such as JPEG, PNG, GIF, and WebP. If your photos are in a different format, you may need to convert them.
10.9. Can I Edit Photos Directly on My Chromebook?
Are there photo editing tools available on Chromebook? Yes, you can edit photos directly on your Chromebook using apps like Adobe Lightroom, Snapseed, and Polarr, or web-based editors like Pixlr Editor.
10.10. How Do I Free Up Space on My Chromebook?
What are some tips for managing storage space on my Chromebook? To free up space on your Chromebook, transfer photos to external storage or cloud services, delete unnecessary files, and uninstall unused apps.
