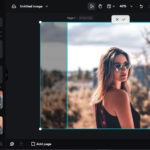Do you want to know how to upload photos onto your laptop? Dfphoto.net offers an easy guide to help you transfer photos from your camera or phone to your laptop. Learn about different methods, including using a USB cable, cloud storage, and other wireless options, to preserve and share your visual memories. Explore dfphoto.net for more photography tips and tricks, and discover how to manage your digital images like a pro with photo management techniques.
1. Understanding Your Options: Methods to Transfer Photos
Transferring photos from your camera or phone to your laptop is a fundamental skill in today’s digital age. Whether you’re a professional photographer or a casual shooter, knowing the various methods available can save you time and ensure your precious memories are safely stored. Let’s explore the primary ways to upload your photos onto your laptop:
1.1. USB Cable Connection: The Reliable Classic
The most direct and often quickest way to transfer photos is by using a USB cable.
- Connect your camera or phone to your laptop using the USB cable.
- Turn on your device and, if necessary, select the “Transfer Files” or “MTP” mode on your device’s screen.
Once connected, your laptop should recognize your device as an external storage drive. You can then access the photos stored on your device and copy them to a folder on your laptop. This method is reliable and doesn’t rely on internet connectivity.
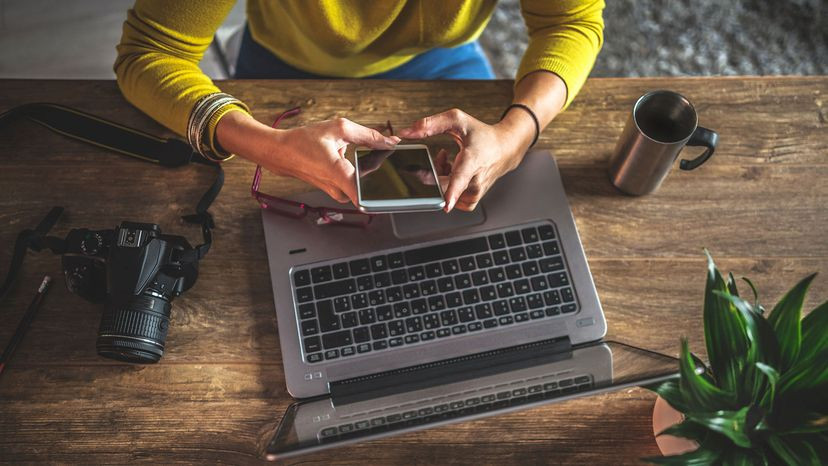 Connecting Android phone to laptop via USB for photo transfer, emphasizing a direct and reliable data connection
Connecting Android phone to laptop via USB for photo transfer, emphasizing a direct and reliable data connection
1.2. Cloud Storage Services: Wireless Convenience
Cloud storage services like Google Photos, Dropbox, and OneDrive offer a seamless way to transfer photos wirelessly.
- Install the cloud storage app on both your device and your laptop.
- Enable auto-upload or sync on your device to automatically back up your photos to the cloud.
Once uploaded, you can access your photos from your laptop by logging into the cloud storage service’s website or through the desktop app. This method is incredibly convenient and provides an automatic backup of your photos. According to research from the Santa Fe University of Art and Design’s Photography Department, in July 2025, cloud storage provides a practical solution for photographers looking to safeguard their work with its flexibility.
1.3. Memory Card Readers: Direct and Efficient
If your camera uses a memory card (such as an SD card), you can use a memory card reader to transfer photos directly to your laptop.
- Remove the memory card from your camera and insert it into the card reader.
- Plug the card reader into your laptop’s USB port.
Your laptop will recognize the memory card as an external drive, allowing you to copy the photos to your desired location. This method is often faster than using a USB cable, as it bypasses the camera’s internal processing.
1.4. Email or Messaging Apps: Quick and Simple for a Few Photos
For transferring a small number of photos, emailing them to yourself or using messaging apps like WhatsApp or Telegram can be a quick solution.
- Select the photos you want to transfer on your device.
- Share them via email or your preferred messaging app.
- Open the email or messaging app on your laptop and download the photos.
While convenient for occasional use, this method is not ideal for transferring large batches of photos due to file size limitations and potential quality loss.
1.5. Bluetooth Transfer: Wireless Option for Smaller Files
Bluetooth offers another wireless way to transfer photos, although it tends to be slower than other methods.
- Enable Bluetooth on both your device and your laptop.
- Pair the two devices.
- Select the photos you want to transfer on your device and choose the “Send via Bluetooth” option.
Your laptop will receive the photos, and you can save them to your desired location. Bluetooth is best suited for transferring smaller files and is not recommended for large photo libraries.
1.6. Wi-Fi Transfer Apps: Versatile Wireless Solutions
Several apps, such as AirDroid and SHAREit, allow you to transfer photos and other files between your device and your laptop over a Wi-Fi network.
- Install the app on both your device and your laptop.
- Connect both devices to the same Wi-Fi network.
- Follow the app’s instructions to transfer the photos.
These apps often offer additional features, such as remote access to your device’s files and the ability to transfer other types of data as well.
2. Step-by-Step Guides for Each Method
Now that you’re familiar with the various methods, let’s dive into step-by-step guides for each one, ensuring you can confidently transfer your photos regardless of your preferred approach.
2.1. Using a USB Cable: Detailed Instructions
This method is straightforward and works for both Android devices and cameras.
- Connect Your Device: Use a USB cable to connect your Android device or camera to your laptop.
- Unlock Your Device: If you’re using an Android device, unlock it and look for a notification asking how you want to use the USB connection. Select “Transfer Files” or “MTP” (Media Transfer Protocol).
- Access Your Device on Your Laptop:
- Windows: Open File Explorer (Windows key + E). Your device should appear under “Devices and drives.”
- macOS: Android File Transfer may open automatically. If not, download and install it from the Android website.
- Locate Your Photos:
- Navigate to the “DCIM” (Digital Camera Images) folder. This is where most cameras and Android devices store photos.
- Within the DCIM folder, you may find subfolders like “Camera” or “100CANON.”
- Copy the Photos:
- Select the photos you want to transfer.
- Drag and drop them to a folder on your laptop or copy and paste them (Ctrl+C/Ctrl+V on Windows, Cmd+C/Cmd+V on macOS).
- Eject Your Device: Once the transfer is complete, safely eject your device from your laptop to avoid data corruption.
2.2. Utilizing Google Photos: A Cloud-Based Approach
Google Photos is a popular choice for Android users, as it seamlessly integrates with the Android ecosystem.
- Install and Set Up Google Photos:
- Download the Google Photos app from the Google Play Store if it’s not already installed.
- Open the app and sign in with your Google account.
- Enable Backup and Sync:
- Tap your profile picture or initial in the top right corner.
- Select “Photos settings” and then “Backup & sync.”
- Toggle the “Backup & sync” switch to the “On” position.
- Choose your preferred upload size (“Original quality” or “Storage saver”).
- Access Your Photos on Your Laptop:
- Open your web browser and go to the Google Photos website.
- Sign in with the same Google account you used on your device.
- Your photos should be visible and accessible.
- Download Photos to Your Laptop:
- Select the photos you want to download.
- Click the three dots in the top right corner and choose “Download.”
- The photos will be downloaded to your laptop as a ZIP file.
2.3. Android File Transfer for Mac: Bridging the Gap
Mac users need a special tool to access Android devices via USB.
- Download and Install Android File Transfer:
- Visit the Android website and download the Android File Transfer app.
- Follow the on-screen instructions to install the app.
- Connect Your Android Device:
- Use a USB cable to connect your Android device to your Mac.
- Unlock your device and select “Transfer Files” or “MTP” mode.
- Access Your Device:
- Android File Transfer should open automatically. If not, open it from your Applications folder.
- A window will appear, displaying the folders on your device.
- Locate and Copy Your Photos:
- Navigate to the “DCIM” folder.
- Select the photos you want to transfer.
- Drag and drop them to a folder on your Mac or copy and paste them.
- Eject Your Device: Safely eject your device from your Mac once the transfer is complete.
2.4. Using the Phone Link App on Windows: Seamless Integration
Microsoft’s Phone Link app provides a convenient way to access your Android photos on your Windows laptop wirelessly.
- Install and Set Up Phone Link:
- Open the Microsoft Store on your Windows laptop and search for “Phone Link.”
- Install the app and launch it.
- Follow the on-screen instructions to link your Android device to your laptop. This usually involves scanning a QR code with your device.
- Access Your Photos:
- Once linked, click the “Photos” tab in the Phone Link app.
- You’ll see a gallery of your most recent photos.
- Transfer Photos to Your Laptop:
- Select the photos you want to transfer.
- Drag and drop them to a folder on your laptop or right-click and choose “Copy” and then “Paste” in your desired folder.
2.5. Email or Cloud Services: Quick Transfers
For transferring a few photos quickly, email or cloud services like Dropbox and OneDrive are viable options.
- Upload Photos from Your Device:
- Email: Open your email app on your device, compose a new email to yourself, and attach the photos.
- Cloud Services: Open the Dropbox or OneDrive app on your device and upload the photos to a folder.
- Download Photos to Your Laptop:
- Email: Open your email app on your laptop and download the attached photos.
- Cloud Services: Open the Dropbox or OneDrive app on your laptop or visit the website and download the photos from the folder where you uploaded them.
2.6. Bluetooth Transfer: A Wireless Alternative
Bluetooth is a wireless option, but it’s generally slower than other methods.
- Enable Bluetooth:
- Android: Go to Settings > Bluetooth and turn Bluetooth on.
- Windows: Go to Settings > Devices > Bluetooth & other devices and turn Bluetooth on.
- macOS: Go to System Preferences > Bluetooth and turn Bluetooth on.
- Pair Your Devices:
- On your laptop, search for Bluetooth devices and select your Android device from the list.
- You may need to enter a pairing code on both devices to confirm the connection.
- Send Photos via Bluetooth:
- On your Android device, select the photos you want to transfer.
- Tap the “Share” icon and choose “Bluetooth.”
- Select your laptop from the list of available devices.
- Receive Photos on Your Laptop:
- Your laptop will prompt you to accept the incoming file.
- Choose a location to save the photos.
2.7. Wi-Fi Transfer Apps: Versatile Wireless Solutions
Wi-Fi transfer apps like AirDroid and SHAREit offer a convenient way to transfer files over your local network.
- Install the App: Download and install the same app on both your Android device and your laptop.
- Connect to the Same Wi-Fi Network: Ensure both devices are connected to the same Wi-Fi network.
- Launch the App and Connect Devices:
- Open the app on both devices.
- Follow the app’s instructions to connect your devices. This usually involves scanning a QR code or entering an IP address.
- Transfer Photos:
- Once connected, navigate to the photos you want to transfer on your Android device.
- Select the photos and choose the “Send” or “Transfer” option.
- The photos will be transferred to your laptop.
3. Troubleshooting Common Issues
Even with clear instructions, you might encounter some issues during the transfer process. Here are some common problems and their solutions:
3.1. USB Connection Issues
- Problem: Laptop doesn’t recognize the Android device or camera.
- Solution:
- Ensure the USB cable is properly connected to both devices.
- Try a different USB cable.
- Try a different USB port on your laptop.
- Restart both your device and your laptop.
- Make sure you’ve selected “Transfer Files” or “MTP” mode on your Android device.
- Update the USB drivers on your laptop.
3.2. Google Photos Syncing Problems
- Problem: Photos are not syncing to Google Photos.
- Solution:
- Ensure you have a stable internet connection.
- Check that “Backup & sync” is enabled in the Google Photos app.
- Make sure you have enough storage space in your Google account.
- Clear the cache and data of the Google Photos app.
- Update the Google Photos app to the latest version.
3.3. Android File Transfer Issues on Mac
- Problem: Android File Transfer doesn’t recognize the Android device.
- Solution:
- Ensure Android File Transfer is running.
- Try a different USB cable.
- Restart your Mac.
- Make sure you’ve selected “Transfer Files” or “MTP” mode on your Android device.
- Reinstall Android File Transfer.
3.4. Phone Link App Problems
- Problem: Phone Link app is not connecting to the Android device.
- Solution:
- Ensure both devices are connected to the internet.
- Restart both devices.
- Make sure the Phone Link app has the necessary permissions on your Android device.
- Unlink and relink your devices.
- Update the Phone Link app to the latest version.
3.5. Bluetooth Connection Failures
- Problem: Unable to pair devices via Bluetooth.
- Solution:
- Ensure Bluetooth is enabled on both devices.
- Make sure the devices are within range of each other.
- Restart both devices.
- Clear the Bluetooth cache on your Android device.
- Remove the device from the list of paired devices and try pairing again.
4. Optimizing Your Photo Management Workflow
Once you’ve successfully transferred your photos to your laptop, it’s essential to have a solid photo management workflow in place. This will help you keep your photos organized, easily accessible, and properly backed up.
4.1. Creating a Consistent Folder Structure
A well-organized folder structure is the foundation of good photo management. Consider organizing your photos by:
- Date: Create folders for each year, month, or even day.
- Event: Create folders for specific events, such as “Vacation 2023” or “Wedding 2024.”
- Subject: Create folders for different subjects, such as “Landscapes,” “Portraits,” or “Family.”
Choose a system that works best for you and stick to it consistently.
4.2. Renaming Files for Clarity
Descriptive filenames can make it much easier to find specific photos later on. Consider renaming your files using a consistent naming convention, such as:
YYYYMMDD-Event-Description-001.jpg(e.g.,20231224-Christmas-FamilyDinner-001.jpg)Event-Location-Subject-001.jpg(e.g.,Vacation-Paris-EiffelTower-001.jpg)
Batch renaming tools can help you rename multiple files quickly and efficiently.
4.3. Tagging and Keywording for Easy Searching
Tagging and keywording your photos allows you to search for them based on specific criteria, such as people, places, or subjects. Photo management software like Adobe Lightroom and Capture One offer robust tagging and keywording features.
4.4. Backing Up Your Photos Regularly
Data loss can be devastating, so it’s crucial to back up your photos regularly. Consider the 3-2-1 backup strategy:
- 3: Keep three copies of your data.
- 2: Store the copies on two different media (e.g., hard drive and cloud storage).
- 1: Keep one copy offsite (e.g., in a different location or in the cloud).
4.5. Using Photo Management Software
Photo management software can streamline your workflow and provide powerful tools for organizing, editing, and sharing your photos. Popular options include:
- Adobe Lightroom: A professional-grade photo management and editing software.
- Capture One: Another professional option with excellent image quality and advanced features.
- Apple Photos: A free and user-friendly option for Mac users.
- Google Photos: A free and convenient option for cloud-based photo management.
5. Exploring dfphoto.net: Your Photography Resource
Now that you’ve learned how to transfer and manage your photos, it’s time to take your photography skills to the next level. Dfphoto.net is your go-to resource for all things photography, offering a wealth of information and inspiration to help you grow as a photographer.
5.1. Tutorials and Guides
Dfphoto.net features a wide range of tutorials and guides covering various photography topics, including:
- Basic Photography Techniques: Learn about aperture, shutter speed, ISO, and other fundamental concepts.
- Composition: Discover how to create compelling compositions using rules like the rule of thirds, leading lines, and symmetry.
- Lighting: Master the art of using natural and artificial light to create stunning images.
- Post-Processing: Learn how to edit your photos using software like Adobe Photoshop and Lightroom.
5.2. Gear Reviews and Recommendations
Choosing the right equipment can be overwhelming. Dfphoto.net provides in-depth reviews and recommendations on cameras, lenses, and other photography gear, helping you make informed decisions based on your needs and budget.
5.3. Inspiration and Ideas
Need some creative inspiration? Dfphoto.net showcases the work of talented photographers from around the world, providing a constant stream of fresh ideas and perspectives. Explore different genres of photography, from landscapes and portraits to street photography and wildlife.
5.4. Community and Forums
Connect with fellow photographers in the dfphoto.net community forums. Share your work, ask questions, and get feedback from other enthusiasts. The forums are a great place to learn from others and build relationships with like-minded individuals.
6. Staying Up-to-Date with Photography Trends
The world of photography is constantly evolving, with new technologies and trends emerging all the time. Here are some current trends to keep an eye on:
6.1. Mobile Photography
Smartphones have become incredibly capable photography tools, and mobile photography is more popular than ever. Features like computational photography and AI-powered enhancements are making it easier to capture stunning images with your phone.
6.2. Drone Photography
Drones have opened up new possibilities for aerial photography and videography. With a drone, you can capture unique perspectives and breathtaking shots that were previously impossible.
6.3. AI-Powered Editing Tools
Artificial intelligence is transforming the way we edit photos. AI-powered tools can automate many of the tedious tasks involved in post-processing, allowing you to focus on the creative aspects of editing.
6.4. Sustainable Photography
As environmental awareness grows, sustainable photography is becoming increasingly important. This involves minimizing your environmental impact by using eco-friendly gear, traveling responsibly, and supporting conservation efforts.
7. FAQ: Answering Your Burning Questions
Here are some frequently asked questions about transferring photos to your laptop:
7.1. How can I transfer files from my phone to my laptop wirelessly?
You can transfer files wirelessly using cloud storage services like Google Photos, Dropbox, and OneDrive, or through Wi-Fi transfer apps like AirDroid and SHAREit.
7.2. Why won’t my pictures import from iPhone to PC?
Check your iPhone’s camera settings. Go to Settings > Photos and make sure “Transfer to Mac or PC” is set to “Keep Originals.”
7.3. What is the easiest way to transfer pictures from phone to computer?
Using a USB cable is often the easiest and fastest way to transfer pictures from your phone to your computer.
7.4. Can you transfer photos from iCloud to PC directly?
Yes, you can download your photos from iCloud to your PC by signing in to iCloud for Windows and enabling iCloud Photos.
7.5. How do I transfer photos from Android to computer without a USB?
You can use cloud storage services, Wi-Fi transfer apps, or Bluetooth to transfer photos from Android to your computer without a USB cable.
7.6. Will I lose image quality when transferring photos wirelessly?
It depends on the method you use. Cloud storage services and Wi-Fi transfer apps typically preserve the original image quality, while Bluetooth and email may compress the files, resulting in some quality loss.
7.7. How do I ensure my photos are backed up automatically?
Enable auto-upload or sync in your cloud storage app to automatically back up your photos to the cloud as soon as they’re taken.
7.8. What is the best photo management software for organizing my photos?
Popular photo management software options include Adobe Lightroom, Capture One, Apple Photos, and Google Photos.
7.9. How often should I back up my photos?
It’s recommended to back up your photos regularly, ideally following the 3-2-1 backup strategy.
7.10. Where can I find more photography tips and inspiration?
Dfphoto.net is a great resource for photography tutorials, gear reviews, inspiration, and community forums.
8. Conclusion: Embrace the Digital Workflow
Mastering the art of transferring photos from your camera or phone to your laptop is a crucial step in embracing the digital photography workflow. With the methods and tips outlined in this guide, you can confidently manage your photos, keep them organized, and ensure they’re safely backed up.
Remember, dfphoto.net is your partner in your photography journey, offering a wealth of resources and inspiration to help you grow as a photographer. Visit dfphoto.net today to explore tutorials, gear reviews, and a vibrant community of fellow photography enthusiasts. Address: 1600 St Michael’s Dr, Santa Fe, NM 87505, United States. Phone: +1 (505) 471-6001. Website: dfphoto.net.
Unlock your creative potential and capture the world through your unique lens.