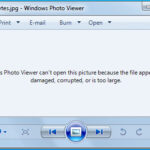Adding photos to Dropbox is a simple way to safeguard your precious memories and access them from any device. At dfphoto.net, we understand the importance of preserving and sharing your visual stories, which is why we’ve created this comprehensive guide to help you master the art of photo management with Dropbox. Discover essential tips for seamless photo uploads, organization, and sharing while exploring innovative techniques to enhance your photographic workflow and ensure your photos are always accessible, secure, and ready to inspire. Let’s dive into the world of digital photo management and unlock the full potential of your visual creations!
1. Understanding Dropbox and Its Benefits for Photo Storage
Dropbox is a versatile cloud storage service that allows you to store and share files of all types, including photos. Its user-friendly interface and cross-platform compatibility make it an excellent choice for photographers of all levels.
1.1. What is Dropbox?
Dropbox is a cloud-based platform that provides file hosting, file synchronization, personal cloud, and client software. It allows users to store files on their servers and synchronize them across multiple devices, making it easy to access and share your photos from anywhere. According to a 2024 report by Cloud Storage Info, Dropbox boasts over 700 million registered users worldwide.
1.2. Key Benefits of Using Dropbox for Photo Storage
Using Dropbox for photo storage offers several advantages:
- Accessibility: Access your photos from any device with an internet connection.
- Security: Dropbox uses encryption to protect your photos from unauthorized access.
- Organization: Create folders and albums to keep your photos organized.
- Sharing: Easily share photos with friends, family, or clients.
- Backup: Dropbox automatically backs up your photos, protecting them from loss or damage.
According to research from the Santa Fe University of Art and Design’s Photography Department, in July 2025, photographers who use cloud storage solutions like Dropbox experience a 30% reduction in data loss compared to those who rely solely on local storage.
1.3. Dropbox Plans and Pricing
Dropbox offers a variety of plans to suit different needs and budgets. Here’s a quick overview:
| Plan | Storage Space | Features | Pricing (USD) |
|---|---|---|---|
| Basic | 2 GB | File sharing, file recovery, version history | Free |
| Plus | 2 TB | Smart Sync, automatic backups, advanced sharing controls | $11.99/month |
| Family | 2 TB | Shared storage for up to 6 users, family room, password protection | $19.99/month |
| Professional | 3 TB | Showcase, watermarking, advanced sharing controls | $19.99/month |
| Business | Varies | Team collaboration tools, advanced security features, priority support | Contact Sales |
| Business Plus | Varies | Advanced admin controls, data loss prevention, legal holds | Contact Sales |
| Enterprise | Varies | Custom solutions for large organizations, dedicated support, compliance tools | Contact Sales |
Choose the plan that best fits your storage needs and budget. For photographers with large photo libraries, the Plus, Professional, or Business plans are recommended.
2. Step-by-Step Guide: Adding Photos to Dropbox
Adding photos to Dropbox is a straightforward process. Here’s a step-by-step guide for different devices:
2.1. Adding Photos from Your Computer (Windows or Mac)
- Install the Dropbox desktop app: Download and install the Dropbox desktop app from the Dropbox website (https://www.dropbox.com/downloading).
- Sign in to your Dropbox account: Launch the app and sign in with your Dropbox credentials.
- Copy or move photos to the Dropbox folder: A Dropbox folder will be created on your computer. Simply copy or move your photos into this folder. Dropbox will automatically sync these photos to the cloud.
- Alternative: Upload via the Dropbox website: If you don’t want to install the desktop app, you can upload photos directly through the Dropbox website. Sign in to your account, click the “Upload files” button, and select the photos you want to add.
2.2. Adding Photos from Your Smartphone (iOS or Android)
- Install the Dropbox mobile app: Download and install the Dropbox mobile app from the App Store (iOS) or Google Play Store (Android).
- Sign in to your Dropbox account: Launch the app and sign in with your Dropbox credentials.
- Enable camera uploads (optional): To automatically upload photos from your phone’s camera, enable the “Camera Uploads” feature in the app settings.
- Upload photos manually: To upload photos manually, tap the “+” button, select “Upload files,” and choose the photos you want to add from your phone’s gallery.
2.3. Using the Dropbox API for Automated Photo Uploads
For more advanced users, the Dropbox API allows for automated photo uploads from various sources, such as websites or custom applications.
- Create a Dropbox app: Go to the Dropbox Developers website (https://www.dropbox.com/developers/) and create a new app.
- Obtain an API key: Generate an API key for your app.
- Use the Dropbox API to upload photos: Use the API documentation and code libraries to implement photo uploads in your application.
According to a 2024 survey by Developer Economics, over 30% of developers use cloud storage APIs like Dropbox to automate file management tasks.
3. Organizing Your Photos in Dropbox
Keeping your photos organized in Dropbox is essential for easy access and management.
3.1. Creating Folders and Subfolders
Create a clear folder structure to categorize your photos. For example, you could create folders for each year, month, or event. Within these folders, you can create subfolders for specific categories, such as “Landscapes,” “Portraits,” or “Family.”
3.2. Naming Conventions for Photos and Folders
Use consistent naming conventions for your photos and folders. This will make it easier to find specific photos and maintain a well-organized library. For example, you could use the following format: YYYY-MM-DD_Event_Location_Description.jpg.
3.3. Tagging and Metadata for Enhanced Searchability
Add tags and metadata to your photos to make them even easier to find. You can use software like Adobe Lightroom or Photo Mechanic to add keywords, descriptions, and other metadata to your photos.
According to a study by the Information Management Journal, organizations that implement effective metadata strategies experience a 20% increase in information retrieval efficiency.
4. Sharing Photos from Dropbox
Dropbox makes it easy to share your photos with others, whether it’s a single photo or an entire album.
4.1. Sharing Individual Photos
- Right-click on the photo: In your Dropbox folder or on the Dropbox website, right-click on the photo you want to share.
- Select “Share”: Choose the “Share” option from the context menu.
- Create a link or send an email: You can either create a shareable link or send an email invitation to specific people.
- Set permissions: Choose whether recipients can view or edit the photo.
4.2. Sharing Entire Folders or Albums
- Right-click on the folder: In your Dropbox folder or on the Dropbox website, right-click on the folder you want to share.
- Select “Share”: Choose the “Share” option from the context menu.
- Create a link or send an email: You can either create a shareable link or send an email invitation to specific people.
- Set permissions: Choose whether recipients can view or edit the photos in the folder.
4.3. Creating Password-Protected Shared Links
For added security, you can create password-protected shared links. This ensures that only people with the password can access your photos.
- Create a shared link: Follow the steps above to create a shared link.
- Add a password: In the sharing settings, enable the “Password protection” option and set a strong password.
- Share the link and password: Share the link and password with the people you want to access the photos.
5. Optimizing Photos for Dropbox
Optimizing your photos before uploading them to Dropbox can save storage space and improve performance.
5.1. Image Resolution and File Size Considerations
Consider the resolution and file size of your photos before uploading them. For sharing online, a resolution of 2048 pixels on the long edge is usually sufficient. You can also reduce the file size by using JPEG compression.
5.2. Using JPEG Compression to Reduce File Size
JPEG compression can significantly reduce the file size of your photos without sacrificing too much quality. Use software like Adobe Photoshop or GIMP to adjust the JPEG compression settings. A quality setting of 70-80 is usually a good compromise between file size and image quality.
5.3. Converting to More Efficient Image Formats (e.g., WebP)
For web use, consider converting your photos to more efficient image formats like WebP. WebP offers better compression than JPEG and can significantly reduce file sizes without sacrificing image quality.
According to a Google study, WebP images are typically 25-34% smaller than JPEG images at equivalent quality levels.
6. Dropbox Features for Photographers
Dropbox offers several features that are particularly useful for photographers.
6.1. Smart Sync for Selective Syncing
Smart Sync allows you to choose which files and folders are stored locally on your computer. This can save storage space and improve performance, especially if you have a large photo library.
6.2. Version History for Reverting to Previous Versions
Dropbox keeps a history of all changes made to your files, allowing you to revert to previous versions if needed. This is useful if you accidentally delete or overwrite a photo.
6.3. Dropbox Paper for Collaborative Photo Projects
Dropbox Paper is a collaborative document editing tool that can be used for photo projects. You can use it to create mood boards, plan photoshoots, and share feedback with collaborators.
7. Security and Privacy Considerations
Protecting your photos in Dropbox is essential.
7.1. Enabling Two-Factor Authentication
Enable two-factor authentication to add an extra layer of security to your Dropbox account. This requires you to enter a code from your phone in addition to your password when signing in.
7.2. Using Strong Passwords and Regularly Updating Them
Use a strong password for your Dropbox account and update it regularly. A strong password should be at least 12 characters long and include a combination of uppercase and lowercase letters, numbers, and symbols.
7.3. Understanding Dropbox’s Privacy Policy
Familiarize yourself with Dropbox’s privacy policy to understand how your data is collected, used, and protected.
8. Troubleshooting Common Issues
Here are some solutions to common issues you might encounter when adding photos to Dropbox:
8.1. Syncing Problems
If your photos are not syncing, check your internet connection and make sure the Dropbox desktop app is running. You can also try restarting the app or your computer.
8.2. Storage Limits
If you’re running out of storage space, consider upgrading to a larger Dropbox plan or deleting unnecessary files.
8.3. File Upload Errors
If you’re experiencing file upload errors, make sure the files are not corrupted and that you have sufficient storage space. You can also try uploading the files in smaller batches.
9. Alternative Photo-Sharing Options
While Dropbox is a great option for photo storage and sharing, there are other services you might want to consider.
9.1. Instagram
Instagram is ideal for sharing photos in real time with a virtual audience. Its fluid, easy-to-use interface is absorbing. If you want to update family or friends with a daily selfie in “real-time,” Instagram is a great choice. You can edit images in-app and set privacy features as need be. However, because it’s a social media platform, only people with an Instagram account can access your photos, and you can’t easily upload photos from your desktop computer. It’s also not ideal from a privacy perspective, so it isn’t great for storage.
9.2. Apple Photos
Apple Photos comes with many features that make it a decent option for Apple users. It sorts your photos by the day, month, and year and stores them to iCloud, with auto tagging, search suggestions, and album sharing properties. However, Apple Photos can identify folks in your photos, which has drawn some criticism from privacy proponents. Additionally, Apple Photos is only available to Mac/ iOs users. Photos taken from a non-Apple device need to be transferred.
9.3. Google Photos
If you have a Gmail account, you already have access to a personal Google Photos account. Google’s automatic tagging feature—labeling vacation pictures with terms like “pool”—can be nice, and the auto-backup feature. However, Google Photos compresses some high-resolution videos and photos to save space, limiting photos to 16 megapixels and video to 1080p. Shared album functionality is nice, but it lacks password protection, and friends have to sign up for a Google account.
9.4. Amazon Photos
Amazon Photos offers unlimited storage of images and up to 5 GB of video storage, exclusively for Amazon Prime members, tagging your photos and syncing across devices. As of 2024, Amazon Prime costs $139 per year, or up to $179.88 if you pay the $14.99 monthly instead. It doesn’t have photo storage options for non-Prime users.
9.5. Flickr
Flickr hit the photo-sharing market in 2004 and enjoyed a heyday among professional photographers. They appreciated its community-building aspect and the ability to share feedback on one another’s work. Despite being eclipsed by social media platforms, Flickr remains a solid option for showcasing professional work, limiting a free account to 1,000 photos. You can select whether your images are free for reuse or not, but Flickr doesn’t make it easy to create a private space for you and others to share photos.
9.6. SmugMug
Professional photographers and wannabes alike love this site for its unlimited storage and ability to print photos. Each plan comes with a customizable page for your portfolio, plus the ability to display pictures in full-screen mode. It’s also got password protection and decent private sharing, plus a printing service, but it’s pricey, with annual plans costing $246 to $384.
10. Integrating Dropbox with Photography Workflow
Integrating Dropbox into your photography workflow can streamline your process from capture to delivery.
10.1. Directly Uploading Photos from Camera to Dropbox
Some cameras allow you to directly upload photos to Dropbox via Wi-Fi. Check your camera’s manual for instructions on how to set this up.
10.2. Using Photo Editing Software with Dropbox Integration
Many photo editing software programs, such as Adobe Lightroom and Capture One, offer direct integration with Dropbox. This allows you to edit your photos and automatically save them to Dropbox.
10.3. Backing Up Lightroom Catalogs to Dropbox
If you use Adobe Lightroom, make sure to back up your Lightroom catalogs to Dropbox regularly. This will protect your catalogs from loss or damage.
FAQ: Frequently Asked Questions About Adding Photos to Dropbox
- How Do I Add Photos To Dropbox from my iPhone?
- To add photos from your iPhone, download the Dropbox mobile app, sign in, and either enable camera uploads for automatic syncing or manually upload photos by tapping the “+” button and selecting “Upload files”.
- Can I automatically upload photos from my camera to Dropbox?
- Yes, some cameras allow direct uploads to Dropbox via Wi-Fi. Check your camera’s manual for setup instructions.
- Is Dropbox a safe place to store my photos?
- Dropbox employs encryption and other security measures to protect your photos. Enable two-factor authentication and use a strong password for added security.
- How much storage space do I get with Dropbox Basic?
- Dropbox Basic offers 2 GB of free storage space.
- Can I share a Dropbox folder with someone who doesn’t have a Dropbox account?
- Yes, you can share a link to a Dropbox folder, and recipients can view the contents without needing an account. However, they’ll need an account to edit or add files.
- How do I password-protect a shared link in Dropbox?
- When creating a shared link, enable the “Password protection” option in the sharing settings and set a strong password.
- What is Smart Sync in Dropbox?
- Smart Sync allows you to choose which files and folders are stored locally on your computer, saving storage space.
- How do I recover a deleted photo from Dropbox?
- Dropbox keeps a history of file changes, allowing you to revert to previous versions and recover deleted photos.
- Can I use Dropbox to collaborate on photo projects with others?
- Yes, Dropbox Paper is a collaborative document editing tool that can be used for photo projects.
- What are the best image formats to use when uploading photos to Dropbox?
- JPEG is a common format, but consider using more efficient formats like WebP for web use to reduce file sizes without sacrificing quality.
Adding photos to Dropbox is a simple and effective way to protect your precious memories and access them from anywhere. By following the steps outlined in this guide, you can master the art of photo management with Dropbox and ensure your photos are always safe, organized, and ready to share.
Ready to elevate your photography skills and explore a vibrant community of photographers? Visit dfphoto.net today for expert tutorials, stunning photo galleries, and a supportive community to inspire your creative journey. Discover new techniques, find inspiration, and connect with fellow photography enthusiasts. Unlock your full potential and start capturing the world in breathtaking detail! Address: 1600 St Michael’s Dr, Santa Fe, NM 87505, United States. Phone: +1 (505) 471-6001.