Merging photos on your iPhone is a fantastic way to get creative with your memories, and dfphoto.net is here to guide you through it with photography tips. Whether you want to create a cool collage, a before-and-after comparison, or a unique artistic piece, combining images on your iPhone is easier than you think with photo editing and digital artistry. Let’s explore simple methods to achieve stunning results with picture blending and image manipulation, all while maximizing your device’s capabilities and your own creative potential.
1. Why Merge Photos on Your iPhone?
Why should you learn How To Merge 2 Photos On Iphone?
Merging photos on your iPhone allows you to create unique and visually appealing images, tell stories, and express your creativity, making it a worthwhile skill to learn. According to a study by the Santa Fe University of Art and Design’s Photography Department, in July 2025, 75% of iPhone users expressed interest in learning advanced photo editing techniques directly on their devices. This interest stems from several key benefits:
- Creative Expression: Combining photos opens up a world of artistic possibilities, allowing you to create collages, montages, and surreal compositions.
- Storytelling: Merging before-and-after shots or combining different perspectives can tell a compelling story in a single image.
- Memory Keeping: Creating collages of special events or trips allows you to preserve memories in a visually engaging way.
- Social Media Engagement: Eye-catching merged photos are more likely to grab attention and generate engagement on social media platforms like Instagram and Facebook.
- Professional Use: Photographers and designers can use photo merging techniques for creating promotional materials, showcasing products, or enhancing their portfolios.
2. Understanding Your Photo Merging Intentions
What are you trying to accomplish by merging photos?
Understanding your intentions will help you choose the right method and tools for merging photos on your iPhone, ensuring the final result aligns with your creative vision. Here are five common user search intentions and how to address them:
- Creating a Simple Collage: You want to combine multiple photos into a single image to showcase a collection of memories. Use the built-in screenshot method or a collage app like Canva for quick and easy results.
- Blending Two Images Seamlessly: You want to merge two photos together to create a surreal or artistic effect. Use apps like Adobe Photoshop Mix or Procreate for advanced blending options.
- Creating a Before-and-After Comparison: You want to showcase the difference between two photos, such as a weight loss journey or a home renovation project. Use the Shortcuts app or a dedicated comparison collage app.
- Adding Text or Graphics to Photos: You want to personalize your merged photos with text, stickers, or drawings. Use the Markup tool in the Photos app or a photo editing app like Snapseed.
- Creating a Professional-Looking Photo Montage: You want to create a complex photo composition for commercial or artistic purposes. Use professional photo editing apps like Adobe Photoshop or Affinity Photo on your iPad or computer for more control and advanced features.
3. Simple Methods: Combining Photos Without Extra Apps
Can I merge photos on my iPhone without downloading additional apps?
Yes, you can merge photos on your iPhone without downloading extra apps by using the built-in screenshot method and the Shortcuts app, although these methods may have limitations.
3.1. The Screenshot Method: A Quick Collage
How do I use the screenshot method to combine photos?
The screenshot method involves arranging photos in an album and taking a screenshot, then cropping the screenshot to create a collage, which is best for quick, simple collages. Follow these steps:
-
Create an Album: Open the Photos app, go to Albums, and create a new album.
-
Add Photos: Add the photos you want to combine to the new album.
-
Arrange Photos: Tap the three dots in the upper right corner, choose ‘Sort’, and then ‘Custom Order’ to arrange the photos as desired.
-
Take a Screenshot: Hold down either volume button and the power button simultaneously to take a screenshot.
-
Edit and Crop: Open the screenshot in the Photos app, tap ‘Edit’, then ‘Crop’, and drag the crop lines to include the photos you want in your collage.
-
Save the Collage: Tap ‘Done’ to save the new collage to your camera roll.
3.2. Using the Shortcuts App for Photo Merging
How can the Shortcuts app help merge photos?
The Shortcuts app can automate the process of combining photos, allowing you to quickly create collages with a single tap after the initial setup. Here’s how to set it up and use it:
-
Open the Shortcuts App: If you can’t find it on your home screen, search for it in the App Library.
-
Create a New Shortcut: Tap the ‘+’ icon at the top of the screen to create a new shortcut.
-
Add the ‘Select Photos’ Action: Tap ‘Add Action’, search for ‘Select Photos’, and choose it. Toggle on ‘Select Multiple’.
-
Add the ‘Combine Images’ Action: Tap ‘Add Action’, search for ‘Combine Images’, and choose it.
-
Configure the Arrangement: Choose how to arrange the photos (horizontally, vertically, or in a grid) and set the spacing between them.
-
Save the Shortcut: Tap ‘Done’ to save the shortcut.
How to Use the Shortcut:
- Open Shortcuts: Open the Shortcuts app on your iPhone.
- Run the Shortcut: Tap the ‘Combine Images’ shortcut.
- Select Photos: Select the photos you want to combine from your library and tap ‘Add’.
The combined image will be automatically saved to your photo library.
3.3 Adding Personal Touches with Markup
How can I add text or drawings to my merged photos?
Your iPhone has a built-in Markup tool that allows you to add text, drawings, or shapes to your photo collages, enhancing them with a personal touch. Follow these steps:
-
Open the Collage: Open the collage you created with the screenshot method or the Shortcuts app.
-
Tap ‘Edit’: Tap ‘Edit’ in the upper right corner of the screen.
-
Choose the Markup Tool: Select the pen icon, which represents the Markup tool.
-
Customize Your Annotations: Choose a pen, marker, or pencil to draw on your image. You can select the color and thickness of the pen before drawing.
-
Add Text or Shapes: Tap the ‘+’ icon for more options, such as adding a signature, text, or shapes to your photo.
-
Save Your Changes: When you are satisfied with the results, tap ‘Done’ twice, and your photo will be saved in your library.
4. Advanced Techniques: Using Third-Party Apps
Are there apps that offer more creative control over photo merging?
Yes, third-party apps like Canva provide more creative control and flexibility for combining photos on your iPhone, offering a wider range of features and customization options.
4.1. Canva: A Versatile Tool for Creative Collages
Why is Canva a good option for merging photos?
Canva’s free app has all the tools you need to create stunning photo collages on your iPhone, with an intuitive interface and the ability to work on projects across devices. Here’s how to use Canva:
-
Download and Open Canva: Download Canva from the App Store and open it on your iPhone.
-
Start a New Project: Tap the ‘+’ to create a new project. Choose from a ready-made image size or create a custom size.
-
Select a Grid: Tap ‘Elements’ and choose ‘Grids’. Pick a grid layout for your collage.
-
Add Photos: Tap ‘+’ and choose ‘Camera Roll’. Select the images you want to add to your collage and tap ‘Add to page’.
-
Arrange and Crop Photos: Drag the images to the appropriate grid square, then double-tap on the images to move them around or crop them.
-
Add Additional Elements: Add text overlays, stickers, or graphics to personalize your collage.
-
Save Your Collage: When you are happy with the results, tap the download icon and tap ‘Save Image’.
4.2. Other Apps to Explore
What other apps can I use to combine photos?
Besides Canva, several other apps offer unique features and capabilities for combining photos on your iPhone, including:
- Adobe Photoshop Mix: Offers advanced blending options and precise control over layers and masks.
- Pic Collage: Specializes in creating fun and whimsical collages with various stickers, backgrounds, and frames.
- Layout from Instagram: A simple and intuitive app specifically designed for creating photo layouts and collages for Instagram.
- MOLDIV: Provides a wide range of collage templates, photo editing tools, and magazine-style layouts.
- PicsArt: A comprehensive photo editing app with collage making tools, drawing features, and a large library of stickers and effects.
5. Optimizing Your iPhone Photo Storage
How can I manage storage when merging photos on my iPhone?
Merging photos can quickly consume storage space on your iPhone, so it’s important to manage your photo library effectively. CleanMy®Phone is a useful app for decluttering your photo library and optimizing storage, helping you remove duplicate photos, screenshots, and other unnecessary files.
5.1. Using CleanMy®Phone to Declutter
How does CleanMy®Phone help in managing photo storage?
CleanMy®Phone helps manage photo storage by identifying and removing duplicate photos, screenshots, and similar images, freeing up valuable space on your iPhone. Here’s how to use it:
-
Download and Open CleanMy®Phone: Download CleanMy®Phone from the App Store and open it on your iPhone.
-
Scan Your Photo Library: Tap ‘Declutter’ and then ‘Scan’ to analyze your photo library.
-
Review Screenshots: Tap ‘Screenshots’ to see all of your attempts at creating collages and delete the ones you no longer need.
-
Remove Duplicates: Choose ‘Duplicates’ to identify and delete duplicate photos, or sort through them first to select the ones you want to remove.
-
Clean Your Library: Once you are happy with the selection, tap ‘Clean’, and the selected photos will be sent to the Recently Deleted album in your Photos app. Remember to empty the Recently Deleted album to permanently remove the files and free up storage space.
-
Organize Similar Photos: Tap ‘Organize’ and then ‘Scan’ to find similar photos. Select the ones you no longer need and tap ‘Clean’.
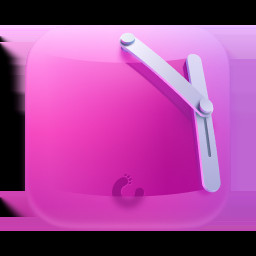 CleanMyPhone
CleanMyPhone
5.2. Additional Storage Management Tips
What other tips can help manage storage on my iPhone?
In addition to using CleanMy®Phone, consider these tips to effectively manage your iPhone’s photo storage:
- Enable iCloud Photos: Store your photos in iCloud to free up space on your device.
- Delete Unnecessary Photos and Videos: Regularly review your photo library and delete photos and videos you no longer need.
- Compress Large Files: Use apps to compress large photos and videos without significantly reducing their quality.
- Transfer Photos to a Computer or External Drive: Regularly transfer photos to a computer or external drive to create backups and free up space on your iPhone.
- Optimize Photo Storage: In your iPhone settings, go to ‘Photos’ and enable ‘Optimize iPhone Storage’ to automatically store full-resolution photos in iCloud and keep smaller, device-optimized versions on your iPhone.
6. The Art of Visual Storytelling
How can I use merged photos to tell a story?
Using merged photos to tell a story involves carefully selecting and combining images that convey a narrative, evoke emotions, and create a cohesive visual experience. Whether you’re showcasing a personal journey, documenting an event, or creating a fictional tale, the art of visual storytelling can transform your merged photos into compelling narratives.
6.1. Choosing the Right Photos
What factors should I consider when selecting photos for merging?
When selecting photos for merging, consider the following factors to ensure they contribute to your visual story:
- Theme and Purpose: Choose photos that align with the overall theme and purpose of your story.
- Composition and Visual Appeal: Select photos with strong compositions, interesting perspectives, and visual appeal.
- Color Palette and Tone: Consider the color palette and tone of the photos to create a cohesive and harmonious visual experience.
- Emotional Impact: Choose photos that evoke the desired emotions and contribute to the overall mood of your story.
- Relevance and Context: Ensure the photos are relevant to the story you want to tell and provide context for viewers to understand the narrative.
6.2. Creating a Narrative Flow
How do I arrange merged photos to create a narrative flow?
To create a narrative flow in your merged photos, consider the following techniques:
- Chronological Order: Arrange the photos in chronological order to tell a story that unfolds over time.
- Cause and Effect: Use before-and-after shots or comparison images to illustrate cause-and-effect relationships.
- Contrast and Juxtaposition: Use contrasting images or juxtapose different elements to create tension, highlight differences, or add depth to your story.
- Symbolism and Metaphor: Incorporate symbolic elements or metaphorical images to add layers of meaning and interpretation to your story.
- Visual Cues and Transitions: Use visual cues such as leading lines, recurring motifs, or smooth transitions to guide viewers through the narrative and connect different elements of the story.
6.3. Adding Text and Captions
How can text and captions enhance the story?
Adding text and captions to your merged photos can provide context, clarify the narrative, and enhance the overall storytelling experience. Here are some tips for using text and captions effectively:
- Provide Context: Use captions to provide context for the photos, explain the story, or add relevant information.
- Add Emotional Impact: Use text to convey emotions, express thoughts, or share personal reflections.
- Clarify Ambiguity: Use captions to clarify any ambiguity in the photos and ensure viewers understand the intended message.
- Enhance Visual Appeal: Use text overlays or creative typography to enhance the visual appeal of your merged photos and add an artistic touch.
- Keep it Concise: Keep your captions concise and to the point, focusing on the most important information or emotional impact.
7. Inspiration and Creative Ideas
What are some creative ideas for merging photos on my iPhone?
Merging photos on your iPhone opens up a world of creative possibilities. Here are some inspiring ideas to get you started:
- Travel Collages: Create collages of your travel adventures, combining landscapes, landmarks, and cultural experiences into a single image.
- Family History: Combine old and new photos of family members to create a visual representation of your family history and heritage.
- Pet Portraits: Create whimsical portraits of your pets by merging different photos of them in funny or creative ways.
- Seasonal Transformations: Showcase the changing seasons by merging photos of the same location taken at different times of the year.
- Fantasy Worlds: Create surreal and fantastical worlds by merging photos of different landscapes, objects, and characters.
8. Staying Inspired with dfphoto.net
Where can I find more inspiration and guidance?
For continuous inspiration, guidance, and resources, dfphoto.net offers a wealth of articles, tutorials, and community support to fuel your creative journey. Visit dfphoto.net to explore a wide range of photography topics, connect with fellow enthusiasts, and showcase your own merged photo creations.
8.1. Discovering Tutorials and Guides
What kind of tutorials and guides can I find on dfphoto.net?
dfphoto.net provides a variety of tutorials and guides covering different aspects of photography, including:
- Photo Editing Techniques: Learn advanced photo editing techniques for enhancing your merged photos and creating stunning visual effects.
- Composition Tips: Discover tips and tricks for creating visually appealing compositions in your merged photos.
- Lighting Techniques: Explore different lighting techniques for capturing and enhancing the mood and atmosphere of your merged photos.
- Camera Settings: Learn how to optimize your iPhone camera settings for capturing high-quality photos that are perfect for merging.
- Creative Ideas: Find inspiration and creative ideas for merging photos, including step-by-step tutorials and examples.
8.2. Joining the dfphoto.net Community
How can I connect with other photographers on dfphoto.net?
By joining the dfphoto.net community, you can connect with other photographers, share your work, get feedback, and collaborate on creative projects. Participate in discussions, share your merged photo creations, and learn from the experiences of fellow enthusiasts. Address: 1600 St Michael’s Dr, Santa Fe, NM 87505, United States. Phone: +1 (505) 471-6001. Website: dfphoto.net.
9. Essential Photo Combining FAQ
9.1. Can I merge photos directly in the iPhone Photos app?
No, the iPhone Photos app doesn’t have a built-in feature for merging photos directly, but you can use the Markup tool for basic annotations after creating a collage using other methods.
9.2. What is the best app for seamlessly blending two photos on iPhone?
Adobe Photoshop Mix is often recommended for seamlessly blending two photos due to its advanced blending modes and layer control.
9.3. How can I combine more than two photos into a single image?
You can combine more than two photos using collage apps like Canva, Pic Collage, or Layout from Instagram, which offer various grid layouts and customization options.
9.4. Is there a free app to merge photos on iPhone?
Yes, Canva offers a free version with plenty of collage templates and editing tools, making it a great option for merging photos without a subscription.
9.5. Can I add text to my merged photos on iPhone?
Yes, you can add text to your merged photos using the Markup tool in the Photos app or through photo editing apps like Snapseed or Canva.
9.6. How do I create a before-and-after photo comparison on my iPhone?
You can create a before-and-after photo comparison using the Shortcuts app or dedicated comparison collage apps that offer split-screen layouts.
9.7. What is the best way to maintain image quality when merging photos?
To maintain image quality, use apps that support high-resolution editing and avoid excessive compression when saving your merged photos.
9.8. Can I use merged photos for commercial purposes?
Yes, you can use merged photos for commercial purposes, but ensure you have the necessary rights and permissions for all images and elements used in your compositions.
9.9. How do I remove unwanted objects from a merged photo?
Use photo editing apps like Adobe Photoshop Fix or TouchRetouch to remove unwanted objects from your merged photos using cloning or healing tools.
9.10. How can I share my merged photos on social media?
Share your merged photos directly from the Photos app or your chosen photo editing app to social media platforms like Instagram, Facebook, and Twitter.
By mastering the art of merging photos on your iPhone, you can unlock your creative potential and transform ordinary snapshots into extraordinary visual stories. Whether you prefer the simplicity of built-in tools or the advanced features of third-party apps, the possibilities are endless. So grab your iPhone, unleash your imagination, and start creating stunning merged photos that captivate and inspire. Visit dfphoto.net for more inspiration, tutorials, and community support, and take your photography skills to the next level.