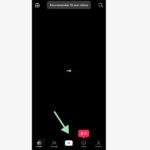Are you looking to transform your iPhone sunset snaps into breathtaking masterpieces? At dfphoto.net, we provide comprehensive guidance to elevate your mobile photography and visual artistry through effective editing techniques. Learn How To Edit Sunset Photos On Iphone, transforming ordinary shots into extraordinary works of art using simple yet powerful techniques.
1. What Are The Essential iPhone Settings For Capturing Stunning Sunset Photos?
To capture truly stunning sunset photos with your iPhone, understanding and utilizing the essential camera settings is key. Here’s a breakdown:
- HDR (High Dynamic Range): HDR is your friend when shooting sunsets. It combines multiple exposures to capture a wider range of light and shadow detail. On iPhones, HDR is often automatic, but you can also control it manually in the settings. According to Popular Photography, using HDR can significantly improve the dynamic range in high-contrast scenes like sunsets.
- Focus and Exposure Lock (AE/AF Lock): Tap and hold on the screen to lock focus and exposure. This prevents the iPhone from constantly readjusting as the light changes during the sunset. This is particularly useful when you want to focus on a specific subject in the foreground.
- Live Photo: Capturing a Live Photo can be beneficial. The few seconds of video it records can sometimes be used to extract the perfect still frame, especially if the light is changing rapidly.
- Grid: Enable the grid in your iPhone’s settings. This helps you compose your shot using the rule of thirds, placing key elements off-center for a more visually appealing image.
- Shooting in RAW: If your iPhone and editing apps support it, shooting in RAW format captures more data than a standard JPEG. This gives you greater flexibility when editing, allowing you to recover details in shadows and highlights that would otherwise be lost.
By mastering these settings, you’ll be well-equipped to capture the beauty of a sunset with your iPhone.
2. How To Choose The Best Location And Time For Sunset Photography On iPhone?
Choosing the right location and time is crucial for capturing breathtaking sunset photos on your iPhone. The ideal spot offers an unobstructed view of the horizon and interesting foreground elements.
- Location Scouting: Look for locations with unique features like beaches, lakes, mountains, or cityscapes. These elements can add depth and interest to your composition. Consider visiting the location beforehand to scout for the best angles and vantage points. Address: 1600 St Michael’s Dr, Santa Fe, NM 87505, United States. Phone: +1 (505) 471-6001. Website: dfphoto.net.
- Time Planning: The “golden hour,” the period shortly after sunrise or before sunset, provides the most flattering light. Use weather apps that provide sunset times and consider arriving at your location at least an hour before the predicted sunset to set up and experiment. The light changes rapidly during this time, so being prepared is essential.
- Weather Conditions: While clear skies can produce vibrant colors, don’t shy away from partly cloudy days. Clouds can add texture and drama to your sunset photos. However, avoid heavily overcast days, as they tend to flatten the light.
According to research from the Santa Fe University of Art and Design’s Photography Department, in July 2025, planning your shoot around these factors can significantly enhance the quality and impact of your sunset photography.
3. What Are The Top iPhone Apps For Editing Sunset Photos?
Selecting the right apps can make a significant difference in enhancing your sunset photos on your iPhone.
| App Name | Description | Key Features |
|---|---|---|
| Snapseed | A free and powerful photo editing app developed by Google. | Selective adjustments, healing tool, HDR scape, and a wide range of filters. |
| Adobe Lightroom Mobile | A professional-grade app that offers advanced editing capabilities. | RAW editing, advanced color correction, selective adjustments, and cloud syncing. |
| VSCO | Known for its film-like presets and subtle editing tools. | A vast library of presets, advanced color editing, and a social platform for sharing your work. |
| Darkroom | A fast and intuitive app with a focus on color editing. | RAW editing, advanced color controls, batch processing, and integration with your iPhone photo library. |
| TouchRetouch | Ideal for removing unwanted objects from your photos. | Object removal, line removal, and blemish removal. |
| Afterlight 2 | A versatile app with a wide range of editing tools and filters. | Advanced color editing, film simulation, double exposure, and a variety of textures and overlays. |
| Photomator | An advanced photo editor for macOS, iPadOS, and iOS, featuring a desktop-class color editing experience, powered by machine learning. | Features include powerful desktop-class editing tools, a comprehensive set of color adjustments, support for RAW and ProRAW formats, batch editing. |
Each of these apps offers unique features and capabilities, allowing you to fine-tune your sunset photos to perfection. Experiment with different apps to find the ones that best suit your editing style and preferences.
4. How To Use Snapseed To Enhance Sunset Colors On iPhone?
Snapseed is a fantastic tool for enhancing sunset colors on your iPhone. Here’s a step-by-step guide:
- Open Your Photo: Start by opening your sunset photo in Snapseed.
- Tune Image: Select the “Tune Image” tool from the main menu. This tool allows you to adjust various aspects of your photo, such as brightness, contrast, saturation, ambiance, highlights, shadows, and warmth.
- Adjust Brightness: Slightly decrease the brightness to deepen the colors and create a more dramatic effect.
- Increase Ambiance: Increase the ambiance to bring out details in the shadows and emphasize interesting cloud formations.
- Boost Saturation: Increase the saturation to make the colors more vibrant and intense. Be careful not to overdo it, as too much saturation can make the photo look artificial.
- Adjust Warmth: Increase the warmth to enhance the golden and orange hues of the sunset. This will make the photo feel warmer and more inviting.
- Experiment with Highlights and Shadows: Adjust the highlights and shadows to balance the exposure and bring out details in both the bright and dark areas of the photo.
- Selective Adjustments: Use the selective adjustment tool to target specific areas of the photo. For example, you can increase the saturation and warmth in the sky while leaving the foreground untouched.
- Save Your Edits: Once you’re happy with the results, save your edits. You can choose to save a copy or overwrite the original file.
By following these steps, you can use Snapseed to transform your sunset photos into stunning works of art.
 Sunset captured and edited on iPhone, showing vibrant colors and balanced exposure
Sunset captured and edited on iPhone, showing vibrant colors and balanced exposure
5. How To Use Adobe Lightroom Mobile For Advanced Sunset Photo Editing On iPhone?
Adobe Lightroom Mobile is a powerful tool for advanced sunset photo editing on your iPhone.
- Import Your Photo: Begin by importing your sunset photo into Lightroom Mobile.
- Adjust Exposure: Use the “Exposure” slider to fine-tune the overall brightness of the photo.
- Tweak Contrast: Adjust the “Contrast” slider to enhance the difference between the light and dark areas of the photo.
- Highlight and Shadow Control: Use the “Highlights” and “Shadows” sliders to recover details in the bright and dark areas of the photo, respectively.
- Color Adjustments:
- Temperature and Tint: Use the “Temperature” and “Tint” sliders to adjust the white balance of the photo. Warmer temperatures will enhance the golden hues of the sunset, while cooler temperatures will create a more dramatic effect.
- HSL (Hue, Saturation, Luminance): Use the HSL panel to adjust the hue, saturation, and luminance of individual colors in the photo. This allows you to fine-tune the colors of the sky and foreground to create a more balanced and visually appealing image.
- Selective Adjustments: Use the selective adjustment tools (radial gradient, graduated filter, and adjustment brush) to target specific areas of the photo.
- Sharpening and Noise Reduction: Apply sharpening to enhance the details in the photo and reduce noise to improve the overall image quality.
- Save Your Edits: Once you’re satisfied with the results, save your edits. You can choose to save a copy or overwrite the original file.
With its advanced editing capabilities and intuitive interface, Lightroom Mobile is an excellent choice for enhancing your sunset photos on your iPhone.
6. What Are Some Common Mistakes To Avoid When Editing Sunset Photos On iPhone?
Editing sunset photos on your iPhone can be a rewarding experience, but it’s easy to fall into common traps. Here’s how to avoid them:
- Over-Saturation: While it’s tempting to crank up the saturation to make colors pop, overdoing it can result in an unnatural and artificial-looking image. Aim for vibrant yet realistic colors.
- Excessive HDR: Overusing HDR can create a flat, lifeless image with harsh tonal transitions. Use it sparingly and adjust the settings to achieve a balanced effect.
- Over-Sharpening: Sharpening can enhance details, but too much can introduce unwanted artifacts and noise. Use sharpening tools judiciously and zoom in to check for any negative effects.
- Ignoring White Balance: Neglecting white balance can lead to inaccurate colors. Adjust the white balance to ensure that the colors in your photo are true to life.
- Over-reliance on Filters: While filters can be a quick way to enhance your photos, relying too heavily on them can make your images look generic. Instead, use filters as a starting point and fine-tune the settings to achieve a unique look.
- Inconsistent Editing: Applying different editing styles to different photos can create a jarring effect. Maintain a consistent editing style to create a cohesive body of work.
By avoiding these common mistakes, you can ensure that your sunset photos look their best.
 Example of a sunset photo edited on iPhone, showing vibrant and realistic colors
Example of a sunset photo edited on iPhone, showing vibrant and realistic colors
7. How To Create Dramatic Black And White Sunset Photos On iPhone?
Creating dramatic black and white sunset photos on your iPhone can add a timeless and artistic touch to your photography.
- Convert to Black and White: Start by converting your sunset photo to black and white using your favorite editing app.
- Adjust Contrast: Increase the contrast to create a more dramatic effect. This will make the highlights brighter and the shadows darker, adding depth and dimension to the photo.
- Fine-Tune Tonal Range: Use the tone curve or levels tool to fine-tune the tonal range of the photo.
- Emphasize Texture and Detail: Use sharpening and clarity adjustments to enhance the texture and detail in the photo. This will make the clouds, water, and other elements stand out.
- Dodge and Burn: Use the dodge and burn tools to selectively lighten and darken areas of the photo. This can be used to draw attention to specific elements and create a more dramatic effect.
- Add a Vignette: Add a subtle vignette to darken the edges of the photo and draw attention to the center.
- Experiment with Grain: Consider adding a touch of grain to give the photo a film-like feel.
By following these steps, you can create stunning black and white sunset photos on your iPhone that capture the beauty and drama of the scene.
8. What Are Some Creative Composition Techniques For iPhone Sunset Photography?
Mastering composition techniques is essential for taking your iPhone sunset photography to the next level.
- Rule of Thirds: Position key elements along the lines or at the intersections of a 3×3 grid to create a balanced and visually appealing composition.
- Leading Lines: Use natural or artificial lines to guide the viewer’s eye through the photo. This can be anything from a road or river to a fence or row of trees.
- Symmetry and Patterns: Look for symmetrical scenes or repeating patterns to create a sense of order and harmony in your photos.
- Framing: Use elements in the foreground to frame the subject of your photo. This can add depth and context to the scene.
- Foreground Interest: Include interesting elements in the foreground to add depth and scale to your photos.
- Negative Space: Use negative space to create a sense of balance and draw attention to the subject of your photo.
- The Golden Ratio: Use the golden ratio to achieve a naturally pleasing composition.
- Diagonals: Incorporating diagonal lines can create a sense of movement and dynamism in your photos.
By incorporating these composition techniques into your iPhone sunset photography, you can create images that are both visually appealing and emotionally engaging.
9. How To Capture Silhouettes During Sunset With An iPhone?
Capturing silhouettes during sunset with an iPhone is a great way to add drama and mystery to your photos. Here’s how:
- Find a Strong Subject: Look for a subject with a strong, recognizable shape, such as a person, tree, or building.
- Position the Subject: Position the subject against the bright background of the setting sun.
- Adjust Exposure: Tap on the bright area of the sky to set the exposure. This will darken the subject and turn it into a silhouette.
- Lock Focus and Exposure: Tap and hold on the screen to lock focus and exposure. This will prevent the iPhone from constantly readjusting as the light changes.
- Experiment with Angles and Perspectives: Try shooting from different angles and perspectives to find the most visually appealing composition.
- Use Burst Mode: Use burst mode to capture a series of photos in quick succession. This will increase your chances of getting the perfect shot.
- Edit the Photo: Use your favorite editing app to fine-tune the contrast, brightness, and other settings to enhance the silhouette effect.
By following these steps, you can capture stunning silhouettes during sunset with your iPhone.
10. What Equipment Can Enhance iPhone Sunset Photography?
While the iPhone camera is incredibly capable, certain equipment can enhance your sunset photography:
| Equipment | Description | Benefits |
|---|---|---|
| Tripod | Provides stability, especially in low light conditions. | Enables sharper images, allows for longer exposures, and facilitates time-lapses. |
| Lens Attachments | Wide-angle, telephoto, and macro lenses can expand your creative options. | Wide-angle lenses capture more of the scene, telephoto lenses zoom in on distant subjects, and macro lenses capture close-up details. |
| Filters | Neutral density (ND) and graduated neutral density (GND) filters can help balance exposure and reduce glare. | ND filters reduce the amount of light entering the camera, allowing for longer exposures, while GND filters darken the bright sky without affecting the foreground. |
| Remote Shutter | Allows you to trigger the shutter without touching the iPhone. | Prevents camera shake when taking long exposures or time-lapses. |
| Power Bank | Ensures your iPhone doesn’t run out of battery during long shoots. | Provides extra power for extended photography sessions. |
| Cleaning Kit | Keeps your iPhone lens clean and free of smudges. | Ensures sharp, clear images by removing dust, fingerprints, and other debris from the lens. |
| Smartphone Gimbal | Stabilizes your device, perfect for video and steady photos, even while moving. | Excellent for capturing smooth videos and panoramic shots. Great for handheld shooting and reducing shaky footage. |
Investing in these tools can help you overcome the limitations of the iPhone camera and capture even more stunning sunset photos.
11. How To Capture A Time-Lapse Sunset Video On iPhone?
Creating a time-lapse sunset video on your iPhone is a fun and rewarding project. Here’s how:
- Set Up Your Tripod: Secure your iPhone on a tripod to ensure a stable shot.
- Open the Camera App: Open the native Camera app on your iPhone and swipe left until you reach the “Time-Lapse” mode.
- Frame Your Shot: Frame your shot, making sure to include the elements you want to capture in the time-lapse.
- Adjust Exposure (Optional): Tap and hold on the screen to lock the focus and exposure. This will prevent the iPhone from constantly readjusting as the light changes.
- Start Recording: Tap the record button to start recording. The iPhone will automatically capture frames at set intervals and create a time-lapse video.
- Let It Record: Allow the iPhone to record for the duration of the sunset. The longer you record, the more dramatic the time-lapse will be.
- Stop Recording: Tap the record button again to stop recording. The iPhone will automatically save the time-lapse video to your photo library.
- Edit the Video: Use your favorite video editing app to trim the video, adjust the speed, and add music or other effects.
With a little patience and practice, you can create stunning time-lapse sunset videos on your iPhone.
12. How To Share Your Edited Sunset Photos On Social Media?
Sharing your edited sunset photos on social media is a great way to showcase your work and connect with other photographers.
- Choose the Right Platform: Select the social media platform that best suits your style and audience. Instagram is a popular choice for sharing visually appealing photos, while Facebook and Twitter are better for engaging with a wider audience.
- Optimize Your Photos: Optimize your photos for the platform you’re using. This may involve resizing the images, adjusting the aspect ratio, and compressing the files to reduce loading times.
- Write a Captivating Caption: Write a captivating caption that provides context and tells a story about your photo. Include relevant hashtags to increase visibility and reach a wider audience.
- Engage with Your Audience: Respond to comments and questions from your followers. This will help you build relationships and create a loyal following.
- Use Relevant Hashtags: Use relevant hashtags to increase the visibility of your photos.
- Post at the Right Time: Post your photos at the right time to maximize engagement. This will vary depending on the platform and your audience.
- Collaborate with Other Photographers: Collaborate with other photographers to cross-promote your work and reach new audiences.
- Use Instagram Stories and Reels: Share behind-the-scenes content and short videos to engage your audience and showcase your personality.
By following these tips, you can effectively share your edited sunset photos on social media and connect with a wider audience.
13. What Are Some Inspirational Sunset Photography Projects To Try With Your iPhone?
Looking for inspiration? Here are some sunset photography projects to try with your iPhone:
- 30-Day Sunset Challenge: Challenge yourself to capture a sunset photo every day for 30 days. This will help you develop your skills and creativity.
- Sunset Scavenger Hunt: Create a list of specific elements to include in your sunset photos. This will encourage you to explore new locations and perspectives.
- Sunset Photo Series: Capture a series of sunset photos that tell a story or convey a particular mood or theme.
- Sunset Time-Lapse Project: Create a time-lapse video of a sunset. This is a great way to capture the beauty and drama of the scene in a unique and compelling way.
- Sunset Photography Collaboration: Collaborate with other photographers to create a joint sunset photography project. This is a great way to learn from others and expand your creative horizons.
- Sunset Portrait Project: Combine the beauty of sunsets with portrait photography. Capture silhouettes or use the golden light to create stunning portraits.
These projects can help you push your creative boundaries and discover new ways to capture the beauty of sunsets with your iPhone.
14. How Can dfphoto.net Help You Improve Your Sunset Photography Skills?
dfphoto.net offers a wealth of resources to help you improve your sunset photography skills:
- Comprehensive Tutorials: Access detailed guides on various aspects of photography, including composition, lighting, and editing techniques.
- Inspirational Photo Galleries: Browse curated collections of stunning sunset photos to spark your creativity and provide visual inspiration.
- Expert Tips and Advice: Learn from experienced photographers who share their insights and tips on capturing breathtaking sunset photos.
- Community Forum: Connect with other photographers, share your work, and receive feedback in a supportive and collaborative environment.
- Gear Reviews: Stay informed about the latest equipment and accessories for photography, including tripods, lenses, and filters.
By leveraging the resources available at dfphoto.net, you can enhance your skills and capture even more stunning sunset photos.
Ready to take your sunset photography to the next level? Visit dfphoto.net today to explore our extensive collection of tutorials, inspiration, and expert advice. Connect with a community of passionate photographers and unlock your creative potential!
15. What Are The Best Cloud Formations For Sunset Photos?
The type of clouds in the sky can dramatically affect the look and feel of your sunset photos. Here are some of the best cloud formations to look for:
| Cloud Formation | Description | Impact on Sunset Photos |
|---|---|---|
| Cirrus | Thin, wispy clouds that appear high in the atmosphere. | Add a soft, ethereal touch to your photos. They often catch the light and create beautiful streaks of color. |
| Cumulus | Puffy, cotton-like clouds that appear lower in the atmosphere. | Add depth and dimension to your photos. They can create dramatic shadows and highlights, and their shapes can be visually interesting. |
| Altocumulus | Mid-level clouds that appear as a sheet of small, puffy clouds. | Can create a textured, layered effect in your photos. They can also produce interesting patterns and shapes. |
| Stratus | Flat, featureless clouds that cover the entire sky. | Can create a soft, diffused light that is ideal for capturing subtle colors and tones. However, they can also be dull and uninspiring. |
| Cumulonimbus | Large, towering clouds that are associated with thunderstorms. | Can create dramatic and powerful sunset photos. They can produce intense colors, lightning, and other weather phenomena. However, they can also be dangerous. |
| Lenticular | Lens-shaped clouds that form over mountains. | Can create unique and otherworldly sunset photos. They often appear to hover in the sky, and their smooth, rounded shapes are visually striking. |
| Mammatus | Pouch-like clouds that hang from the underside of cumulonimbus clouds. | Add drama and intrigue to your photos. They are relatively rare and can create a sense of impending doom. |
| Nacreous | These rare and colourful clouds form in the polar stratosphere, at heights of about 15–25 km (9–16 mi). | Nacreous clouds are most easily viewed when the sun is just below the horizon either before sunrise or after sunset. Due to their high altitude and the curvature of the surface of the Earth, these clouds will be lit by sunlight even though the sun is not visible at the surface. |
By understanding the different types of cloud formations and how they affect light and color, you can capture even more stunning sunset photos.
FAQ: Editing Sunset Photos on iPhone
- Q1: What is the best iPhone for taking sunset photos?
The best iPhones for sunset photography generally include the latest models (e.g., iPhone 15 Pro Max) due to their advanced camera systems, larger sensors, and improved low-light performance. - Q2: How do I prevent my sunset photos from being too dark on my iPhone?
To prevent dark sunset photos, use the exposure compensation feature by tapping on the screen and adjusting the sun icon. Also, enable HDR mode to capture more detail in both bright and dark areas. - Q3: Can I edit RAW photos on my iPhone?
Yes, you can edit RAW photos on your iPhone using apps like Adobe Lightroom Mobile, Darkroom, and VSCO. Shooting in RAW provides more flexibility and detail for editing. - Q4: What is the best way to capture the colors of a sunset on my iPhone?
To capture the colors of a sunset, shoot during the golden hour, use HDR mode, and adjust the white balance to a warmer setting. Editing apps can further enhance the colors and tones. - Q5: How do I remove unwanted objects from my sunset photos on my iPhone?
You can remove unwanted objects using apps like TouchRetouch, Snapseed (healing tool), and Adobe Lightroom Mobile (healing brush). - Q6: What are the best settings for shooting a sunset time-lapse on my iPhone?
For a sunset time-lapse, use a tripod, set the iPhone to time-lapse mode, lock the focus and exposure, and let it record for the duration of the sunset. - Q7: How can I reduce noise in my iPhone sunset photos?
Reduce noise by shooting in good lighting conditions, using a tripod to stabilize the camera, and applying noise reduction in editing apps like Lightroom Mobile or Snapseed. - Q8: What is the best way to create a silhouette in my sunset photos on my iPhone?
To create a silhouette, position your subject against the bright sky, tap on the sky to set the exposure, and lock the focus and exposure to darken the subject. - Q9: How do I add a filter to my sunset photos on my iPhone?
You can add filters using apps like VSCO, Instagram, or Snapseed. Experiment with different filters to find the ones that best enhance your photos. - Q10: How can I share my edited sunset photos directly from my iPhone to social media?
Most editing apps allow you to share your photos directly to social media platforms like Instagram, Facebook, and Twitter. Simply select the share option within the app and choose your desired platform.