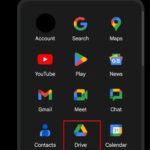Discovering how to effectively manage and view your iCloud photos is essential for any photographer. This dfphoto.net guide provides comprehensive steps for photographers in the USA to access, organize, and optimize their visual content stored in iCloud, ensuring their precious memories and professional work are always within reach.
1. What is iCloud and How Does it Work for Photos?
iCloud is Apple’s cloud storage and cloud computing service, and it integrates seamlessly with the Photos app on your iPhone, iPad, and Mac. It primarily functions to synchronize your photos and videos across all your Apple devices and keeps them safely stored in the cloud.
When iCloud Photo Library or iCloud Photos is enabled:
- Automatic Upload: Any new photo or video you take on your iPhone, iPad, or upload to your Mac will automatically be uploaded to iCloud when connected to Wi-Fi.
- Synchronization: Edits, albums, and organizational changes you make on one device will sync across all your other devices logged in to the same iCloud account.
- Storage Optimization: iCloud can help you save space on your devices by storing full-resolution photos and videos in the cloud while keeping smaller, optimized versions on your iPhone or iPad.
- Backup: Your photos and videos are safely backed up in iCloud, so even if your device is lost, stolen, or damaged, your memories are preserved.
2. Understanding iCloud Photo Library vs. iCloud Photos
While the terms are often used interchangeably, there’s a subtle difference between iCloud Photo Library and iCloud Photos. iCloud Photo Library was the original service, while iCloud Photos is the newer, more advanced version.
- iCloud Photo Library (Legacy): This was the earlier implementation of cloud-based photo storage. It focused primarily on syncing photos across devices.
- iCloud Photos (Current): The current version offers enhanced features like shared libraries, better organization, and improved syncing algorithms.
In most cases, you’ll be using iCloud Photos if you have updated your Apple devices to the latest iOS, iPadOS, or macOS versions.
3. Different Ways to View Your Photos Stored in iCloud
Here are several methods to access and view your iCloud photos:
3.1. Using the Photos App on iPhone, iPad, or Mac
This is the most straightforward way to view your iCloud photos.
Steps:
- Ensure iCloud Photos is Enabled: On your iPhone or iPad, go to Settings > Photos and make sure iCloud Photos is toggled on. On your Mac, open the Photos app, go to Photos > Settings (or Preferences), click the iCloud tab, and ensure iCloud Photos is enabled.
- Browse Your Photos: Open the Photos app on any of your devices. Your iCloud photos should automatically appear and sync. You’ll see all your photos and videos organized by date, albums, and memories.
- Wait for Download: Depending on your internet connection and the size of your library, it may take some time for all your photos to download from iCloud to your device.
Alt Text: Browsing the Photos app on an iPhone showing various albums and photos synced with iCloud, highlighting the seamless integration.
3.2. Accessing iCloud Photos on iCloud.com
You can access your iCloud photos from any computer with a web browser.
Steps:
- Open a Web Browser: On your computer, open any web browser (e.g., Safari, Chrome, Firefox).
- Go to iCloud.com: Type www.icloud.com in the address bar and press Enter.
- Log In: Enter your Apple ID and password to log in to your iCloud account.
- Select Photos: Once logged in, click on the Photos icon.
- Browse Your Photos: You can now view all your photos and videos stored in iCloud, organized similarly to the Photos app.
Alt Text: Accessing the iCloud Photos web interface on a computer, showing the photo library with options to download, share, and organize photos.
3.3. Using iCloud for Windows
If you’re using a Windows computer, you can use iCloud for Windows to sync your iCloud photos.
Steps:
- Download iCloud for Windows: Download and install iCloud for Windows from the Microsoft Store or Apple’s website.
- Log In: Open iCloud for Windows and log in with your Apple ID and password.
- Enable Photos: Check the box next to Photos to enable iCloud Photos syncing.
- Apply: Click Apply and follow any on-screen instructions.
- Access Your Photos: Your iCloud photos will be downloaded to your computer and stored in the iCloud Photos folder in File Explorer. You can view them like any other photos on your computer.
Alt Text: The iCloud for Windows settings panel, highlighting the option to enable iCloud Photos and manage its settings, including download and upload locations.
3.4. Using Apple TV
If you have an Apple TV, you can view your iCloud photos on your TV screen.
Steps:
- Ensure iCloud Photos is Enabled: Make sure iCloud Photos is enabled on your iPhone, iPad, or Mac, as described above.
- Open the Photos App: On your Apple TV, navigate to and open the Photos app.
- Select Shared: Your iCloud photos should automatically appear. You can browse your photos, albums, and memories on your TV.
Alt Text: Viewing iCloud Photos on an Apple TV, displaying a slideshow of family photos and albums, enhancing the viewing experience on a larger screen.
4. Managing and Organizing Your Photos in iCloud
Effective management of your photos in iCloud is crucial to ensure easy access and organization.
4.1. Creating and Managing Albums
Albums help you group photos based on themes, events, or any other criteria.
Steps:
- Open the Photos App: On your iPhone, iPad, or Mac, open the Photos app.
- Create a New Album:
- iPhone/iPad: Tap the Albums tab, then tap the + button and select New Album.
- Mac: Click the + button in the sidebar and select Album.
- Name the Album: Enter a name for your album.
- Add Photos: Select the photos you want to add to the album.
- Done: Tap Done or click Create.
Alt Text: Creating a new album in the Photos app on an iPhone, showing the process of naming the album and selecting photos to add.
4.2. Using Smart Albums (Mac Only)
Smart Albums automatically group photos based on criteria you define.
Steps:
- Open the Photos App: On your Mac, open the Photos app.
- Create a New Smart Album: Click the + button in the sidebar and select Smart Album.
- Define Criteria: Set the criteria for the Smart Album (e.g., photos taken in a specific location, photos with certain keywords).
- Name the Album: Enter a name for your Smart Album.
- OK: Click OK.
4.3. Adding Captions, Keywords, and Locations
Adding metadata to your photos can make them easier to find and organize.
Steps:
- Open the Photo: Open the photo you want to edit in the Photos app.
- Get Info:
- iPhone/iPad: Swipe up on the photo or tap the Info button.
- Mac: Press Command + I or go to Image > Get Info.
- Add Information:
- Caption: Add a description of the photo.
- Keywords: Add keywords to help you find the photo later.
- Location: Verify or correct the location information.
- Close: Close the info window.
4.4. Using Facial Recognition
The Photos app uses facial recognition to identify people in your photos.
Steps:
- Open the Photos App: On your iPhone, iPad, or Mac, open the Photos app.
- Go to People Album: Tap the Albums tab and select People. On Mac, click People in the sidebar.
- Identify Faces: The Photos app will suggest faces it has detected. You can name the people to create a People album for each person.
- Confirm Faces: Review and confirm the faces to improve the accuracy of facial recognition.
Alt Text: The People album in the Photos app, showing identified faces and the option to name and group photos by person, enhancing organization and searchability.
4.5. Deleting Photos from iCloud
When you delete a photo from iCloud, it’s removed from all your devices.
Steps:
- Open the Photo: Open the photo you want to delete in the Photos app.
- Delete:
- iPhone/iPad: Tap the Trash icon.
- Mac: Press the Delete key or go to Image > Delete Photo.
- Confirm: Confirm that you want to delete the photo.
- Empty Recently Deleted Album: The photo will be moved to the Recently Deleted album. To permanently delete it, go to the Recently Deleted album and delete it from there. Photos remain in the Recently Deleted album for 30 days before being permanently deleted.
5. Optimizing iCloud Photos for Storage
iCloud provides options to optimize storage, especially useful for devices with limited space.
5.1. Understanding Optimize iPhone/iPad Storage
This setting allows you to store full-resolution photos and videos in iCloud while keeping smaller, optimized versions on your device.
Steps:
- Go to Settings: On your iPhone or iPad, go to Settings > Photos.
- Select Optimize Storage: Choose Optimize iPhone Storage.
With this setting enabled, your device will automatically manage storage, downloading full-resolution versions of photos and videos as needed.
5.2. Managing Storage on Mac
On a Mac, you have similar options for managing storage.
Steps:
- Open the Photos App: On your Mac, open the Photos app.
- Go to Preferences: Go to Photos > Settings (or Preferences).
- Click iCloud: Click the iCloud tab.
- Choose Download Originals to this Mac or Optimize Mac Storage: Select the option that best suits your needs. Optimize Mac Storage works similarly to Optimize iPhone Storage.
5.3. Checking iCloud Storage
It’s essential to monitor your iCloud storage to ensure you have enough space for your photos and videos.
Steps:
- Go to Settings:
- iPhone/iPad: Go to Settings > [Your Name] > iCloud > Manage Storage.
- Mac: Go to System Preferences > Apple ID > iCloud > Manage.
- Review Storage: Review your iCloud storage usage. You can see how much space is being used by photos and other data.
Alt Text: The iCloud storage management screen on an iPhone, displaying the usage breakdown by app, with Photos typically consuming a significant portion, along with options to upgrade storage.
5.4. Upgrading iCloud Storage
If you’re running out of iCloud storage, you can upgrade to a larger plan.
Steps:
- Go to Settings:
- iPhone/iPad: Go to Settings > [Your Name] > iCloud > Manage Storage > Change Storage Plan.
- Mac: Go to System Preferences > Apple ID > iCloud > Manage > Change Storage Plan.
- Choose a Plan: Select a storage plan that meets your needs.
- Subscribe: Follow the on-screen instructions to subscribe to the new plan.
5.5. Transferring Photos to External Storage
To free up iCloud storage, you can transfer photos and videos to external storage devices such as external hard drives or USB drives.
Steps:
- Download Photos from iCloud:
- From iCloud.com: Select the photos you want to download and click the Download button.
- From Photos App on Mac: Select the photos, then go to File > Export > Export Unmodified Original.
- Connect External Storage: Connect your external hard drive or USB drive to your computer.
- Transfer Photos: Copy the downloaded photos and videos to your external storage device.
6. Troubleshooting Common iCloud Photo Issues
Here are some common issues you might encounter and how to resolve them:
6.1. Photos Not Syncing
If your photos aren’t syncing to iCloud, try the following:
- Check Internet Connection: Ensure you have a stable Wi-Fi connection.
- Check iCloud Status: Visit Apple’s System Status page to see if there are any known issues with iCloud.
- Restart Devices: Restart your iPhone, iPad, or Mac.
- Sign Out and Back In: Sign out of your iCloud account and sign back in.
- Update Software: Ensure your devices are running the latest versions of iOS, iPadOS, or macOS.
6.2. Storage Full Issues
If your iCloud storage is full, you can:
- Upgrade Storage: Upgrade to a larger iCloud storage plan.
- Delete Unwanted Photos and Videos: Remove photos and videos you no longer need.
- Transfer to External Storage: Transfer photos and videos to an external storage device.
6.3. Photos Not Downloading
If photos aren’t downloading from iCloud to your device:
- Check Storage: Ensure you have enough free storage on your device.
- Check Optimize Storage Setting: If you’re using Optimize Storage, make sure you have a good internet connection to download the full-resolution versions.
- Restart Photos App: Force quit and restart the Photos app.
- Reset Network Settings: On your iPhone or iPad, go to Settings > General > Transfer or Reset iPhone/iPad > Reset > Reset Network Settings.
6.4. Corrupted Photos
In rare cases, photos may become corrupted. If this happens:
- Restore from Backup: If you have a backup of your photos, restore them from the backup.
- Contact Apple Support: Contact Apple Support for assistance.
7. Advanced Tips for Using iCloud Photos
Here are some advanced tips to enhance your experience with iCloud Photos:
7.1. Using Shared Albums
Shared Albums allow you to share photos and videos with specific people and collaborate on albums.
Steps:
- Create a New Shared Album:
- iPhone/iPad: Tap the + button in the Albums tab and select New Shared Album.
- Mac: Click the + button in the sidebar and select Shared Album.
- Name the Album: Enter a name for your shared album.
- Invite People: Invite people to the album by entering their email addresses or phone numbers.
- Post Photos: Add photos and videos to the shared album.
- Collaborate: Invited users can view, like, and comment on the photos, and they can also add their own photos and videos.
Alt Text: Creating a new shared album in the Photos app on an iPhone, showing the process of naming the album and inviting people to collaborate and share photos.
7.2. Using iCloud Shared Photo Library
With iCloud Shared Photo Library, you can share a library with up to five other people, and everyone can contribute, edit, and delete photos.
Steps:
- Go to Settings: On your iPhone or iPad, go to Settings > Photos > Shared Library.
- Set Up Shared Library: Follow the on-screen instructions to set up your shared library.
- Invite Participants: Invite up to five other people to join your shared library.
- Choose Sharing Options: Choose how you want to share photos (e.g., share existing photos, share photos automatically, share photos manually).
- Collaborate: All participants can contribute, edit, and delete photos in the shared library.
7.3. Converting HEIC to JPEG
HEIC is Apple’s default image format, but it may not be compatible with all devices and software. You can convert HEIC photos to JPEG.
Steps:
- Change Camera Settings: On your iPhone or iPad, go to Settings > Camera > Formats and select Most Compatible. This will save new photos as JPEG.
- Convert Existing Photos:
- Using Photos App on Mac: Open the HEIC photo in the Photos app, then go to File > Export > Export. Choose JPEG as the format.
- Using Online Converters: Use an online HEIC to JPEG converter.
7.4. Backing Up iCloud Photos
While iCloud provides a backup of your photos, it’s always a good idea to have an additional backup.
Steps:
- Download Photos: Download your photos from iCloud to your computer.
- Backup to External Storage: Copy the photos to an external hard drive or USB drive.
- Use Third-Party Backup Services: Consider using third-party backup services like Google Photos or Dropbox.
8. The Future of Photo Storage and iCloud
The landscape of photo storage is continuously evolving. Cloud services like iCloud are increasingly integrating AI and machine learning to enhance photo management and retrieval. According to research from the Santa Fe University of Art and Design’s Photography Department, in July 2025, AI will provide automated photo tagging and smart album creation.
9. Connecting with the Photography Community on dfphoto.net
For photographers in the USA looking to enhance their skills, find inspiration, and stay updated with the latest trends, dfphoto.net offers a wealth of resources. From detailed tutorials on advanced shooting techniques to stunning photo collections and a vibrant community forum, dfphoto.net is the perfect platform to elevate your photography journey.
Alt Text: The dfphoto.net website interface, highlighting the photography tutorials, inspiring photo collections, and community forum for photographers to connect and learn.
10. Frequently Asked Questions (FAQ)
10.1. How do I enable iCloud Photos?
Enable iCloud Photos by going to Settings > Photos > iCloud Photos on your iPhone or iPad, or Photos > Settings > iCloud > iCloud Photos on your Mac.
10.2. What happens if I delete a photo from iCloud?
When you delete a photo from iCloud, it’s removed from all devices synced with iCloud Photos. It goes to the Recently Deleted album for 30 days before permanent deletion.
10.3. How much does iCloud storage cost?
iCloud storage plans vary. Common plans include 50GB, 200GB, and 2TB, with prices depending on your region. Check Apple’s website for current pricing.
10.4. Can I access iCloud Photos on an Android device?
Yes, by logging into iCloud.com through a web browser on your Android device.
10.5. How do I optimize storage on my iPhone?
Go to Settings > Photos > Optimize iPhone Storage. This keeps smaller, optimized versions on your device and full-resolution versions in iCloud.
10.6. What is iCloud Shared Photo Library?
iCloud Shared Photo Library allows you to share a photo library with up to five other people, where everyone can contribute, edit, and delete photos.
10.7. How do I stop iCloud Photos from syncing?
To temporarily stop syncing, turn off iCloud Photos in Settings > Photos. To permanently stop, sign out of your iCloud account.
10.8. Can I recover deleted photos from iCloud?
Yes, by going to the Recently Deleted album in the Photos app. Photos stay there for 30 days before being permanently deleted.
10.9. How do I share photos from iCloud?
Share photos from iCloud by selecting them in the Photos app and using the share icon to send them via message, email, or other apps.
10.10. What is the difference between iCloud Photo Library and iCloud Photos?
iCloud Photos is the newer, more advanced version of iCloud Photo Library, offering enhanced features like shared libraries and improved syncing algorithms.
iCloud Photos is an invaluable tool for photographers, offering seamless synchronization, backup, and storage optimization across Apple devices. By understanding how to effectively manage and organize your photos in iCloud, you can ensure your visual content is always accessible and well-preserved.
Ready to take your photography to the next level? Visit dfphoto.net today to discover more tutorials, explore stunning photo collections, and connect with a thriving community of photographers in the USA. Whether you’re looking to master new techniques or find inspiration for your next project, dfphoto.net is your ultimate resource. Explore the world of photography with dfphoto.net and unleash your creative potential today! Address: 1600 St Michael’s Dr, Santa Fe, NM 87505, United States. Phone: +1 (505) 471-6001. Website: dfphoto.net.