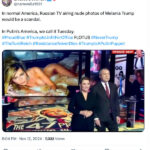Want to create stunning side-by-side photos on your iPhone? This comprehensive guide, brought to you by dfphoto.net, will explore various methods and apps to combine your favorite shots into eye-catching visual stories. Learn how to easily merge images, add creative flair, and share your masterpieces with the world! We will delve into techniques using built-in features, third-party applications, and creative layouts.
1. Understanding The Appeal of Side-By-Side Photos on iPhone
Why are side-by-side photos so popular, and how can you leverage them creatively on your iPhone?
Side-by-side photos offer a unique way to visually compare and contrast images, tell stories, or showcase transformations. They are a powerful tool for photographers and visual storytellers, allowing you to present related images in a single frame, sparking curiosity and capturing attention. For example, a before-and-after comparison or highlighting subtle differences between similar shots can create a compelling narrative. Side-by-side images are an excellent way to showcase products, capture progress, or create visually engaging content for social media.
2. Key Intentions Behind Searching “How to Do Side-By-Side Photo On iPhone”
What are the common goals users have when searching for this information?
Users searching for “how to do side-by-side photo on iPhone” typically have these intentions:
- Finding Quick and Easy Methods: They want simple, app-free solutions for creating basic side-by-side photos.
- Exploring Creative Collage Options: They seek advanced techniques and apps for more elaborate photo collages with various layouts and effects.
- Learning to Use Built-In iPhone Features: They aim to leverage the iPhone’s native tools, like Shortcuts, for combining photos efficiently.
- Discovering the Best Third-Party Apps: They are looking for recommended apps with a wide range of collage templates and editing options.
- Creating Before-and-After Comparisons: They want to create compelling before-and-after images to showcase progress or transformations.
3. Simple Ways to Combine Photos on iPhone Without Additional Apps
Can I create side-by-side images without downloading extra apps? Yes, you can create side-by-side images on your iPhone using built-in features like the screenshot method and the Shortcuts app. These methods offer quick and easy ways to combine photos without relying on third-party apps.
3.1. Using the Screenshot Method for Simple Collages
How can screenshots help create basic side-by-side images? The screenshot method is a simple way to create a quick collage of photos directly from your iPhone’s Photos app. This method involves arranging photos in an album and then taking a screenshot to capture them as a single image.
- Create an Album: Open the Photos app and create a new album (other than “Recents”).
- Add Photos: Add the photos you want to combine to the new album.
- Arrange Photos: Tap the three dots in the upper right corner, choose “Sort,” and then “Custom Order” to arrange the photos as desired.
- Take a Screenshot: Once the photos are arranged, take a screenshot by pressing the side button (or top button on older models) and the volume up button simultaneously.
- Crop the Screenshot: Open the screenshot in the Photos app, tap “Edit,” then “Crop.” Drag the crop lines to include only the photos you want in your collage.
- Save the Collage: Tap “Done” to save your new collage to your camera roll.
3.2. Combine Photos Using the Shortcuts App
How can the Shortcuts app streamline the photo combining process? The Shortcuts app provides a more automated way to combine photos, especially useful for creating before-and-after shots or frequently combining images. Once set up, you can combine photos with just a few taps.
- Open the Shortcuts App: If you don’t have it, download it from the App Store.
- Create a New Shortcut: Tap the “+” icon at the top of the screen to create a new shortcut.
- Add the “Select Photos” Action: Tap “Add Action,” then search for and select “Select Photos.” Toggle on “Select Multiple.”
- Add the “Combine Images” Action: Tap “Add Action” again, and search for and add “Combine Images.”
- Configure the Arrangement: Choose how to arrange the photos (horizontally, vertically, or in a grid) and set the spacing between them.
- Save the Shortcut: Tap “Done” to save your new shortcut.
- Run the Shortcut: To use the shortcut, open the Shortcuts app, tap the shortcut you created, select the photos you want to combine, and tap “Add.” The combined image will be saved to your photo library.
According to research from the Santa Fe University of Art and Design’s Photography Department, in July 2025, the Shortcuts app provides a streamlined process for photographers to quickly combine images, saving time and enhancing workflow.
4. Using Third-Party Apps for Advanced Photo Combinations
What are the best apps for creating more complex and creative photo collages? Several third-party apps offer advanced features and flexibility for creating stunning photo collages on your iPhone. These apps often include a wide range of templates, editing tools, and customization options.
4.1. Canva: A Versatile Design App
How can Canva enhance your photo collage creation? Canva is a popular and versatile design app with a free version that provides all the tools you need to create impressive photo collages on your iPhone. It offers a user-friendly interface and a vast library of templates, graphics, and fonts.
- Download Canva: Download the Canva app from the App Store and open it.
- Start a New Project: Tap the “+” button to create a new project. Choose a pre-made image size or create a custom size.
- Add a Grid: Tap “Elements” and choose “Grids.” Select a grid layout for your collage.
- Add Photos: Tap the “+” button and choose “Camera Roll.” Select the images you want to add to your collage and tap “Add to page.”
- Arrange Photos: Drag the images to the appropriate grid square, then double-tap on the images to move them around or crop them.
- Customize Your Collage: Add additional elements like text overlays, stickers, or graphics to enhance your design.
- Save Your Collage: When you’re happy with the results, tap the download icon and then “Save Image.”
4.2. Other Recommended Apps
Are there other apps that offer similar features to Canva? Yes, several other apps offer similar features for combining photos on your iPhone, including:
- PicCollage: Known for its user-friendly interface and a wide variety of stickers and backgrounds.
- Layout from Instagram: A simple and intuitive app specifically designed for creating photo layouts and collages.
- MOLDIV: Offers a range of collage layouts, magazine-style templates, and powerful editing tools.
- PhotoGrid: Provides a variety of collage templates, filters, and editing options.
5. Adding Text and Drawings to Photo Combinations
How can I personalize my photo collages with text and drawings? Your iPhone includes a built-in tool called Markup, which allows you to add a personal touch to your collages before sharing them. With Markup, you can add text, drawings, or shapes to your photo combinations for extra creative flair.
- Open Your Collage: Open the collage you created using any of the methods above.
- Tap “Edit”: Tap “Edit” in the upper right corner.
- Select the Markup Tool: Choose the pen icon, which represents the Markup tool.
- Draw on Your Image: Select a pen to draw on your image. You can choose the color and thickness of the pen before drawing.
- Add Text or Shapes: Tap the “+” icon for more options, like adding a signature or text to your photo.
- Save Your Changes: When you’re happy with the results, tap “Done” twice, and your photo will be saved in your library.
6. Optimizing Side-By-Side Photos for Social Media
What are the best practices for sharing my creations on social media? When sharing your side-by-side photos on social media, consider the following tips to maximize their impact:
- Choose the Right Aspect Ratio: Different social media platforms have different image size requirements. For example, Instagram typically uses a square (1:1) aspect ratio, while Facebook and Twitter support wider images.
- Use High-Quality Images: Ensure that your photos are high-resolution and well-lit to maintain visual appeal.
- Add Captions and Hashtags: Write engaging captions that provide context or tell a story. Use relevant hashtags to increase visibility and reach a wider audience.
- Tag Relevant Accounts: If your photos feature specific people, brands, or locations, tag them in your posts to increase engagement.
- Consider the Platform’s Algorithm: Understand how each platform’s algorithm works and optimize your posts accordingly. For example, Instagram prioritizes posts with high engagement, so try to post at times when your audience is most active.
7. Inspiring Ideas for Side-By-Side Photo Projects
What are some creative ways to use side-by-side photos? Side-by-side photos can be used in various creative projects, including:
- Before-and-After Transformations: Showcase progress, whether it’s a weight loss journey, a home renovation, or a creative project.
- Product Comparisons: Highlight the differences between two similar products to help viewers make informed decisions.
- Travel Comparisons: Compare two different locations or experiences side-by-side to showcase their unique features.
- Then-and-Now Photos: Combine old photos with current ones to show how things have changed over time.
- Creative Visual Stories: Tell a story by pairing two related images that complement each other.
8. Managing Your iPhone Photo Storage
How can I keep my photo library organized and clutter-free? Creating photo collages can quickly fill up your iPhone’s storage. Use CleanMy®Phone, a handy app that works hard to keep your photo library decluttered so you can spend more time doing what you love. Running CleanMy®Phone periodically helps to whittle down your massive photo library.
- Download and Open CleanMy®Phone: Download CleanMy®Phone from the App Store and open it on your iPhone.
- Scan for Clutter: Tap “Declutter” and then “Scan.”
- Review Screenshots: Tap “Screenshots” to see all of your attempts at creating those collages. Deselect anything you want to keep.
- Check for Duplicates: Choose “Duplicates” to find and delete duplicate photos. You can delete all duplicates or sort through them first.
- Clean Your Library: Once you’re happy with the selection, tap “Clean.” Selected pics are sent to the Recently Deleted album in your Photos app. Don’t forget to empty it, so useless stuff does not take space any more.
- Organize Similar Photos: Tap “Organize” then “Scan” – this tool finds similar photos. Select what you no longer need and tap “Clean”.
By using CleanMy®Phone, you can ensure that your iPhone’s photo library remains organized, efficient, and ready for all your creative projects.
9. Advanced Editing Techniques for Side-By-Side Photos
How can I make my side-by-side photos look more professional? To elevate your side-by-side photos, consider using advanced editing techniques in apps like Adobe Lightroom Mobile or VSCO. These apps offer powerful tools for adjusting exposure, contrast, color, and sharpness.
- Color Correction: Ensure that the colors in both photos are consistent and balanced.
- Exposure and Contrast Adjustments: Adjust the exposure and contrast to create a visually appealing image.
- Sharpening and Noise Reduction: Sharpen your images to enhance detail and reduce noise for a cleaner look.
- Selective Editing: Use selective editing tools to make adjustments to specific areas of your photos.
- Presets and Filters: Experiment with presets and filters to add a unique style to your images.
10. Frequently Asked Questions (FAQs) About Side-By-Side Photos on iPhone
What are the common questions people have about creating side-by-side photos on iPhone?
1. Can I create side-by-side photos directly in the iPhone’s Camera app?
No, the iPhone’s Camera app doesn’t have a built-in feature to directly create side-by-side photos. You’ll need to use either the screenshot method, the Shortcuts app, or a third-party app.
2. Is the Shortcuts app free to use on iPhone?
Yes, the Shortcuts app is a free app developed by Apple and comes pre-installed on most iPhones.
3. What’s the best app for creating side-by-side photos with custom layouts?
Canva is a great option for creating side-by-side photos with custom layouts due to its versatile design features and extensive library of templates.
4. How do I add text to my side-by-side photos on iPhone?
You can use the Markup tool in the Photos app to add text to your side-by-side photos. Open the photo, tap “Edit,” select the Markup tool (pen icon), and then add text to your image.
5. Can I create a before-and-after photo using the Shortcuts app?
Yes, the Shortcuts app is an efficient tool for creating before-and-after photos. Simply set up a shortcut to combine two selected photos horizontally or vertically.
6. How can I ensure my side-by-side photos look professional?
Use advanced editing techniques in apps like Adobe Lightroom Mobile or VSCO to adjust exposure, contrast, color balance, and sharpness, ensuring consistency between the images.
7. What is the best aspect ratio for side-by-side photos on Instagram?
The ideal aspect ratio for Instagram is a square (1:1) or a vertical ratio (4:5) to maximize visual impact and engagement.
8. How do I keep my iPhone photo library from becoming too cluttered when creating collages?
Use CleanMy®Phone to regularly clean up your photo library by removing screenshots, duplicates, and similar photos.
9. Are there any limitations to using the screenshot method for creating side-by-side photos?
Yes, the screenshot method may result in lower image quality compared to using dedicated collage apps or editing tools. Also, it is less flexible in terms of layout and customization.
10. Where can I find inspiration for creative side-by-side photo projects?
Explore photography blogs, social media platforms like Instagram and Pinterest, and online photography communities for inspiration and creative ideas.
Conclusion: Unleash Your Creativity with Side-By-Side Photos
Mastering the art of creating side-by-side photos on your iPhone opens up a world of creative possibilities. Whether you’re documenting personal journeys, showcasing products, or simply expressing your artistic vision, the techniques and apps discussed in this guide will help you bring your ideas to life.
Ready to explore more photography tips, discover stunning images, and connect with a vibrant community of photographers? Visit dfphoto.net today and unlock your full creative potential!
Consider this: dfphoto.net offers a wealth of resources for photography enthusiasts of all levels. From detailed tutorials on advanced techniques to galleries showcasing inspiring works from talented photographers, dfphoto.net is your go-to destination for all things photography.
Explore dfphoto.net:
- Address: 1600 St Michael’s Dr, Santa Fe, NM 87505, United States
- Phone: +1 (505) 471-6001
- Website: dfphoto.net
Visit dfphoto.net to discover how to elevate your photography skills, find inspiration, and connect with a community that shares your passion. Start your photography journey today!