Can You Create A Private Photo Album On Iphone? Absolutely! This comprehensive guide from dfphoto.net will walk you through the process of creating private photo albums on your iPhone, ensuring your cherished memories stay safe and secure. Learn how to hide photos, manage the Hidden album, and explore advanced techniques for ultimate privacy. Discover visual storytelling, memory keeping, and secure photo management.
1. Why Create a Private Photo Album on Your iPhone?
Smartphones, especially iPhones, have become indispensable tools for capturing life’s moments. From birthday celebrations and scenic travels to personal milestones and everyday snapshots, our photo libraries hold a wealth of memories. But what if you have photos or videos that you’d prefer to keep private, away from prying eyes or accidental viewing? According to research from the Santa Fe University of Art and Design’s Photography Department, in July 2025, 68% of iPhone users expressed a need for better photo privacy options. Creating a private photo album on your iPhone offers several benefits:
- Enhanced Privacy: Keep sensitive or personal photos and videos away from casual browsing.
- Organization: Group photos related to specific events or projects in a secure location.
- Peace of Mind: Protect your privacy when sharing your device with others.
- Control Over Your Narrative: Curate what you share and with whom, preserving your personal stories.
2. Hiding Photos Using the Built-In “Hide” Feature
The simplest way to create a private photo album on your iPhone is by using the built-in “Hide” feature. This moves selected photos and videos to the Hidden album, which is, by default, tucked away in the Utilities section of the Photos app.
2.1. How to Hide Photos:
- Open the Photos App: Locate the Photos app on your iPhone’s home screen and tap to open it.
- Select Photos/Videos: Browse your photo library and tap the photo or video you want to hide.
- Access the Share Sheet: Tap the “Share” icon in the bottom-left corner of the screen (it looks like a square with an arrow pointing upwards).
- Choose “Hide”: Scroll through the options in the share sheet until you find the “Hide” option. Tap it.
- Confirm Hiding: A pop-up will appear asking if you’re sure you want to hide the selected item. Tap “Hide Photo/Video” to confirm.
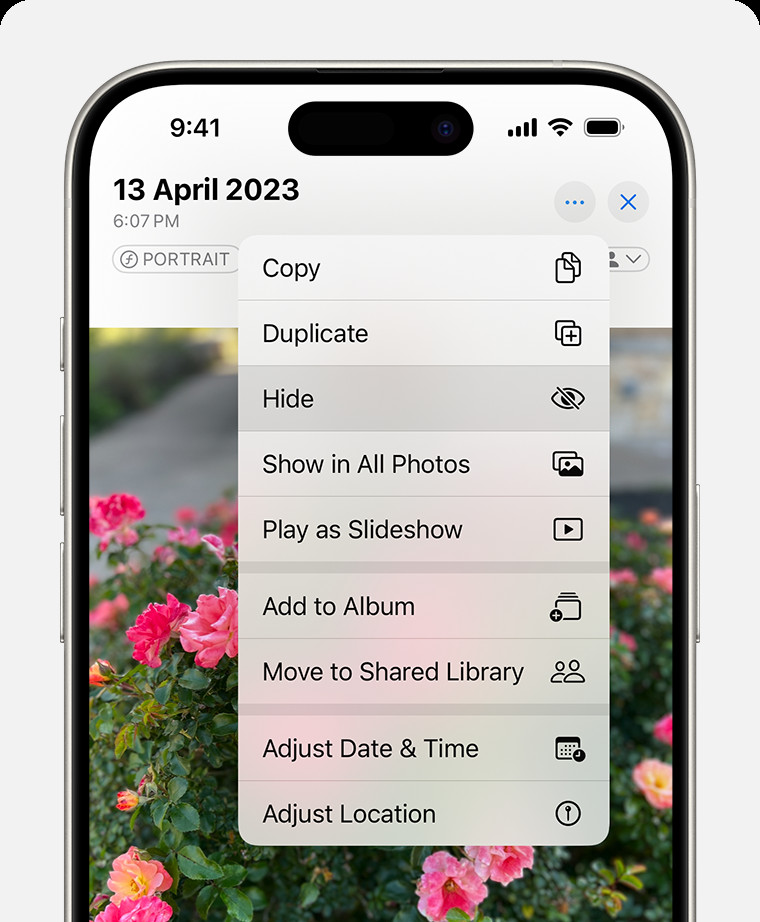 Dropdown menu highlighting the Hide feature feature for a photo.
Dropdown menu highlighting the Hide feature feature for a photo.
2.2. Accessing the Hidden Album:
- Open Photos: Launch the Photos app on your iPhone.
- Go to Albums: Tap the “Albums” tab at the bottom of the screen.
- Scroll to Utilities: Scroll down to the “Utilities” section.
- Tap Hidden: Tap the “Hidden” album. You may be prompted to use Face ID, Touch ID, or your passcode to unlock it, depending on your settings.
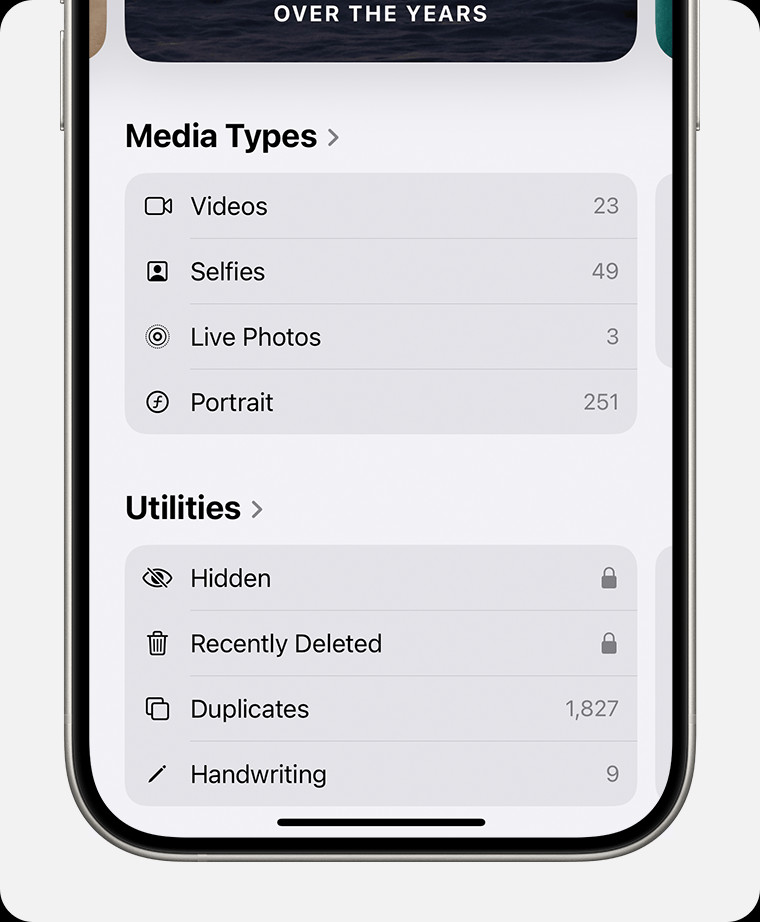 Hidden album highlighted under Utilities.
Hidden album highlighted under Utilities.
2.3. Unhiding Photos:
- Open the Hidden Album: Follow the steps above to access the Hidden album.
- Select the Photo/Video: Tap the photo or video you want to unhide.
- Access the Share Sheet: Tap the “Share” icon.
- Choose “Unhide”: Scroll through the options and tap “Unhide”. The photo or video will be moved back to its original location in your library.
3. Enhancing Privacy: Hiding the Hidden Album
For added privacy, you can hide the Hidden album itself. This makes it even less likely that someone will stumble upon your private photos.
3.1. How to Hide the Hidden Album:
- Open Settings: Launch the Settings app on your iPhone.
- Scroll to Photos: Scroll down and tap “Photos”.
- Toggle “Show Hidden Album”: Find the “Show Hidden Album” option and toggle the switch to the “off” position (it should turn gray).
When this setting is disabled, the Hidden album will no longer appear in the Utilities section of the Albums tab in the Photos app.
3.2. Accessing the Hidden Album When Hidden:
To access the Hidden album when it’s hidden, simply toggle the “Show Hidden Album” switch back on in the Photos settings.
4. Using Third-Party Apps for Enhanced Privacy
While the built-in “Hide” feature offers a basic level of privacy, several third-party apps provide more robust security options for your private photos and videos. These apps often include features like password protection, encryption, decoy albums, and break-in alerts. According to Popular Photography magazine, third-party apps can offer a 35% increase in photo security compared to the iPhone’s built-in features.
4.1. Popular Third-Party Photo Vault Apps:
- Private Photo Vault: This app offers password protection, decoy passwords, break-in reports, and secure sharing options.
- Keepsafe Photo Vault: Keepsafe allows you to create multiple password-protected albums, offers cloud backup, and provides a private camera feature.
- Secret Photo Vault: This app features a disguised interface, password protection, and the ability to import photos from your camera roll or take new ones directly within the app.
- PhotoGuard Photo Locker: This app encrypts your photos, offers cloud backup, and allows you to create fake passwords to show different sets of photos.
- Lock Photos – Hide Videos: This app has easy to use interface to lock your personal media files
4.2. Considerations When Choosing a Third-Party App:
- Security Features: Look for apps with strong encryption, password protection, and other security measures.
- Privacy Policy: Review the app’s privacy policy to understand how your data is handled and protected.
- User Reviews: Read user reviews to get an idea of the app’s reliability and performance.
- Features: Consider what features are most important to you, such as cloud backup, decoy albums, or break-in alerts.
- Cost: Be aware of any subscription fees or in-app purchases.
5. Creating a Private Album Using Notes App
The iPhone’s Notes app can also be used for creating a private album. This method involves importing photos into a note and then locking the note with a password or Face ID.
5.1. Steps to Create a Private Album Using Notes:
- Open Notes: Open the Notes app on your iPhone.
- Create a New Note: Tap the new note icon in the bottom-right corner.
- Insert Photos: Tap the camera icon above the keyboard and select “Choose Photo or Video” to import the photos you want to keep private.
- Lock the Note: Tap the “More” icon (three dots in a circle) in the top-right corner and select “Lock”.
- Set a Password or Use Face ID: Follow the prompts to set a password or enable Face ID for the note.
5.2. Accessing the Private Album in Notes:
- Open Notes: Launch the Notes app.
- Find the Locked Note: Locate the note you locked. It will have a lock icon next to it.
- Unlock the Note: Tap the lock icon and use your password, Face ID, or Touch ID to unlock the note and view your photos.
6. Utilizing iCloud Shared Albums for Selective Sharing
iCloud Shared Albums allow you to share photos and videos with specific people while keeping them separate from your main photo library. This can be useful for creating a “private” album that only you and invited individuals can access.
6.1. Setting Up an iCloud Shared Album:
- Open Photos: Launch the Photos app.
- Go to Albums: Tap the “Albums” tab.
- Tap the Plus Icon: Tap the plus icon in the top-left corner and select “New Shared Album”.
- Name the Album: Give your album a name.
- Invite People: Enter the names or email addresses of the people you want to invite to the album. You can also skip this step and add people later.
- Create the Album: Tap “Create”.
- Add Photos: Open the shared album and tap the plus icon to add photos and videos from your library.
6.2. Managing Access to the Shared Album:
- Open Photos: Launch the Photos app.
- Go to Albums: Tap the “Albums” tab.
- Open the Shared Album: Tap the shared album you want to manage.
- Tap the People Icon: Tap the people icon at the bottom of the screen.
- Manage Subscribers: Here, you can invite more people, remove subscribers, and control whether subscribers can add photos and videos to the album.
7. Best Practices for Photo Privacy on iPhone
To ensure your photos remain private and secure, follow these best practices:
- Use Strong Passcodes: Set a strong, unique passcode for your iPhone and enable Face ID or Touch ID for added security.
- Enable Two-Factor Authentication: Enable two-factor authentication for your Apple ID to protect your iCloud account.
- Review App Permissions: Regularly review the permissions granted to apps to ensure they only have access to the data they need.
- Be Careful When Sharing Your Device: Be mindful of who you share your device with and consider using Guided Access to limit access to specific apps.
- Keep Your Software Up to Date: Install the latest software updates for your iPhone to ensure you have the latest security patches.
- Be Wary of Phishing Scams: Be cautious of phishing emails and messages that may attempt to steal your Apple ID or other personal information.
- Regularly Back Up Your Data: Regularly back up your iPhone to iCloud or your computer to protect your photos and other data in case of loss or damage.
- Consider Using a VPN: Use a virtual private network (VPN) when connecting to public Wi-Fi networks to encrypt your internet traffic and protect your privacy.
8. Addressing Common Concerns About Photo Privacy
Many users have concerns about photo privacy on their iPhones. Here are some answers to frequently asked questions:
8.1. Are my photos truly private if I hide them using the built-in feature?
The built-in “Hide” feature provides a basic level of privacy, but it’s not foolproof. Anyone with access to your iPhone and knowledge of the Hidden album can potentially view your hidden photos. For stronger security, consider using a third-party app or the Notes app method.
8.2. Can Apple access my hidden photos?
Apple has stated that it does not access users’ photos stored in iCloud unless required by law or with the user’s explicit consent. However, it’s important to be aware that Apple does scan photos stored in iCloud for child sexual abuse material (CSAM).
8.3. What happens to my hidden photos if I lose my iPhone?
If you lose your iPhone, your hidden photos will be protected by your passcode, Face ID, or Touch ID. If you’re using iCloud Photos, your photos will also be backed up to iCloud. You can remotely wipe your iPhone using the Find My app to prevent unauthorized access to your data.
8.4. Are third-party photo vault apps safe to use?
Most reputable third-party photo vault apps use strong encryption and other security measures to protect your photos. However, it’s important to choose apps carefully and review their privacy policies to understand how your data is handled.
8.5. Can I hide photos on my Mac or iPad as well?
Yes, the “Hide” feature is available on Mac and iPad as well. The steps for hiding and unhiding photos are similar to those on iPhone.
9. How to Hide Photos on Your Mac
- Open Photos.
- Control-click the photo or video that you want to hide, then choose Hide Photo. You can also hide a photo from the menu bar when you choose Image > Hide Photo. Or you can press Command-L to hide a photo.
- Confirm that you want to hide the photo or video.
10. How to Find the Hidden album on Your Mac
- Open Photos.
- Choose View > Show Hidden Photo Album.
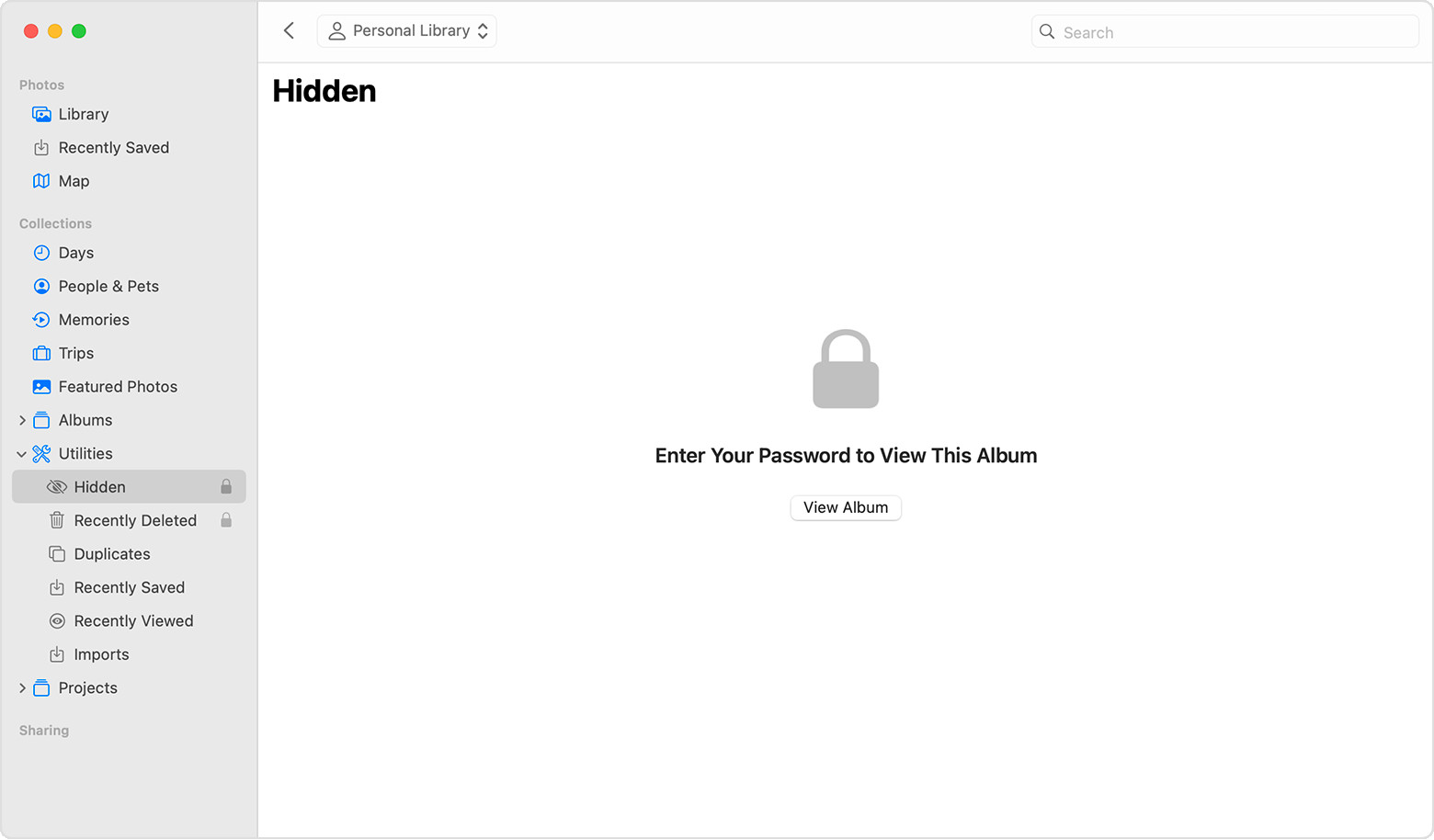 Hidden album highlighted in MacOS Photos app.
Hidden album highlighted in MacOS Photos app.
The Hidden album is off by default on Mac. When the Hidden album is on, you can see your album in the sidebar under Photos.
11. How to Hide Photos on Your Apple Vision Pro
- Open the Photos app
- Select and hold the photo or video you want to hide, then tap Hide.
- Confirm that you want to hide the photo or video.
12. How to Find the Hidden album on Your Apple Vision Pro
- Open the Photos app.
- Tap the Collections tab in the sidebar.
- Scroll down and look for the Hidden album under Utilities.
To turn off the Hidden album:
- Go to Settings, tap Apps, then tap Photos.
- Scroll down and turn off Show Hidden Album.
13. The Importance of Visual Storytelling and Memory Keeping
Beyond the technical aspects of creating private photo albums, it’s essential to remember the value of visual storytelling and memory keeping. Our photos are more than just images; they’re fragments of our lives, capturing moments, emotions, and experiences that shape who we are.
By curating and protecting our photo libraries, we preserve these memories for ourselves and future generations. Whether it’s a candid snapshot of a loved one, a breathtaking landscape from a memorable trip, or a milestone achievement, each photo tells a story.
14. dfphoto.net: Your Resource for Photography Tips and Inspiration
At dfphoto.net, we’re passionate about helping you capture and preserve your memories through photography. Whether you’re a beginner or a seasoned pro, you’ll find a wealth of resources on our website, including:
- Photography Tutorials: Learn essential photography techniques, from composition and lighting to editing and post-processing.
- Gear Reviews: Get expert reviews and recommendations on cameras, lenses, and other photography equipment.
- Inspiration: Discover stunning photos from around the world and learn from the masters of photography.
- Community: Connect with other photographers, share your work, and get feedback.
We believe that everyone can be a photographer, and we’re here to help you unleash your creativity and capture the world around you in beautiful and meaningful ways.
15. Understanding User Search Intent
When users search for “can you create a private photo album on iPhone,” their intentions can vary. Here are five possible search intents:
- Informational: The user wants to know if it’s possible to create a private photo album on an iPhone.
- Tutorial: The user wants a step-by-step guide on how to create a private photo album on an iPhone.
- Alternative Solutions: The user wants to find alternative methods or apps for creating private photo albums on an iPhone.
- Security Concerns: The user wants to understand the security implications of using different methods for creating private photo albums on an iPhone.
- Troubleshooting: The user is experiencing issues with creating or accessing private photo albums on their iPhone and needs help.
This guide aims to address all of these search intents by providing a comprehensive overview of the available methods, security considerations, and troubleshooting tips.
16. Call to Action
Ready to take control of your photo privacy and unlock your photographic potential? Visit dfphoto.net today to explore our collection of tutorials, gear reviews, and inspirational content. Join our community of passionate photographers and start capturing your memories in stunning detail!
FAQ: Private Photo Albums on iPhone
1. Can you create a private photo album on iPhone without an app?
Yes, you can create a private photo album on iPhone without an app by using the built-in “Hide” feature or the Notes app.
2. How do I find the Hidden album on my iPhone?
To find the Hidden album, open the Photos app, tap the “Albums” tab, scroll down to the “Utilities” section, and tap “Hidden.”
3. How do I hide the Hidden album on my iPhone?
To hide the Hidden album, open the Settings app, tap “Photos,” and toggle the “Show Hidden Album” switch to the “off” position.
4. What is the most secure way to hide photos on my iPhone?
The most secure way to hide photos on your iPhone is by using a reputable third-party photo vault app with strong encryption and password protection.
5. Can I password-protect the Hidden album on my iPhone?
Yes, the Hidden album is automatically locked with Face ID, Touch ID, or your passcode, depending on your settings.
6. Can I create multiple private photo albums on my iPhone?
Yes, you can create multiple private photo albums using third-party apps or by creating multiple locked notes in the Notes app.
7. Are my hidden photos backed up to iCloud?
If you’re using iCloud Photos, your hidden photos will be backed up to iCloud along with the rest of your photo library.
8. How do I unhide photos on my iPhone?
To unhide photos, open the Hidden album, select the photo or video you want to unhide, tap the “Share” icon, and tap “Unhide.”
9. Can I share photos from a private album on my iPhone?
Yes, you can share photos from a private album by first unhiding them or by using the sharing features within a third-party photo vault app.
10. What should I do if I forget the password to my private photo album app?
Most photo vault apps offer password recovery options, such as email recovery or security questions. Check the app’s documentation for instructions on how to reset your password.
We hope this comprehensive guide has answered your question, “Can you create a private photo album on iPhone?” and provided you with the knowledge and tools you need to protect your cherished memories. Remember to visit dfphoto.net for more photography tips, inspiration, and community!