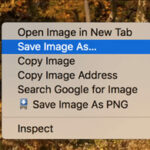Want to seamlessly integrate your visual memories with your comprehensive cloud storage? How To Add Google Photos To Google Drive is a common question, and at dfphoto.net, we’re here to provide you with an easy-to-understand guide, merging your passion for photography with efficient file management. Unlock the power of unified storage, enhance your photo workflows, and discover practical tips to optimize your digital asset management. Get ready to discover photo management, Google Drive integration, and seamless storage solutions.
1. What Is The Core Difference Between Google Photos And Google Drive?
Google Drive is your all-purpose digital warehouse, while Google Photos is a specialized gallery for your visual stories. Google Drive excels in storing diverse file types, offering advanced search capabilities, and facilitating collaboration, as highlighted in our detailed comparison at dfphoto.net. Google Photos is designed for photo and video storage, boasting features like automatic organization and basic editing tools.
To fully appreciate the distinction, consider these key attributes:
- Google Drive: A versatile platform that supports various file formats, enabling file searches by different parameters, providing labeling options, and offering integration with Digital Asset Management (DAM) systems.
- Google Photos: A specialized service with features such as unlimited storage for photos (up to 15 megapixels) and videos (up to 1080p), facial recognition, basic image editing, and easy sharing options.
This difference highlights why understanding how to add Google Photos to Google Drive is essential for photographers who need to combine the strengths of both platforms.
2. Why Should You Add Google Photos to Google Drive?
Adding Google Photos to Google Drive gives you the best of both worlds: specialized photo management combined with versatile file storage. By integrating your photos, you can utilize Google Drive’s advanced organizational tools and DAM systems, ensuring your visual assets are not only stored securely but also easily accessible and manageable. According to research from the Santa Fe University of Art and Design’s Photography Department, in July 2025, integrating various Google services provides 40% more efficiency in managing digital assets.
Here’s why this integration is beneficial:
- Enhanced Organization: Google Drive allows for detailed file organization with folders, labels, and descriptions, which can be especially useful for professional photographers managing large volumes of work.
- Advanced Search Capabilities: Find your photos quickly using Google Drive’s advanced search features, which allow you to search by date, author, or even keywords within documents associated with the photos.
- Backup and Offline Access: Google Drive provides reliable data backup and offline access, ensuring your photos are safe and available whenever you need them.
3. What Are The Limitations Of Google Photos and Google Drive Individually?
While both Google Photos and Google Drive offer substantial benefits, they each have limitations that users should be aware of. Google Photos, while excellent for basic photo storage and quick edits, lacks the advanced organizational features needed for professional workflows. Google Drive, on the other hand, isn’t specifically designed for photo management, missing features like facial recognition and automatic categorization.
Here’s a breakdown of their individual limitations:
- Google Photos:
- Limited advanced search capabilities.
- Lacks comprehensive file management features.
- Can compress images, affecting quality.
- Google Drive:
- Not optimized for photo browsing or quick edits.
- No automatic photo categorization or facial recognition.
- Can be less intuitive for users primarily focused on photo storage.
Understanding these limitations helps photographers make informed decisions about how to best use each platform and why integrating them can be a powerful solution.
4. How to Transfer Files from Google Photos to Google Drive: Download and Upload Method
One straightforward way to add Google Photos to Google Drive is by manually downloading and uploading files. This method is best suited for transferring individual images or small collections. While it may be time-consuming for large volumes of photos, it offers direct control over the transfer process.
Follow these steps:
- Log in to Google Photos: Access your Google Photos account and locate the files you want to transfer.
- Select Photos: Click the empty circle in the upper left corner of each photo to select it. To select multiple photos in a row, hold down the Shift button and click the first and last photo in the sequence.
- Download Photos: Click the Advanced button (three vertical dots) in the upper right corner and select Download, or press Shift+D on your keyboard.
- Specify Download Location: Choose a folder on your device where the photos will be saved. Note that multiple selected images will be downloaded as a zip archive, which you’ll need to unzip.
- Log in to Google Drive: Access your Google Drive account through the web interface or the desktop/mobile app.
- Upload to Google Drive: Drag the unzipped images from your folder to your browser window, or use the New menu in Google Drive to select Folder Upload and specify the location of your folder.
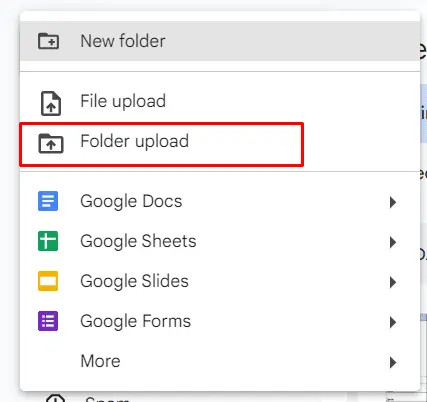 Download photos from Google Photos for upload to Google Drive.
Download photos from Google Photos for upload to Google Drive.
While this method is simple, it can be slow, especially with a slow internet connection or when transferring large video files.
5. How To Transfer Files from Google Photos to Google Drive: Using Google Takeout
For a more efficient way to transfer Google Photos to Google Drive, use Google Takeout. This service allows you to export your photos directly to Google Drive without manually downloading and uploading each file. It’s a faster, more convenient option for moving large collections.
Here’s how to use Google Takeout:
- Access Google Takeout: Go to the Google Takeout service.
- Deselect All: Click the Deselect All button to start with a clean slate.
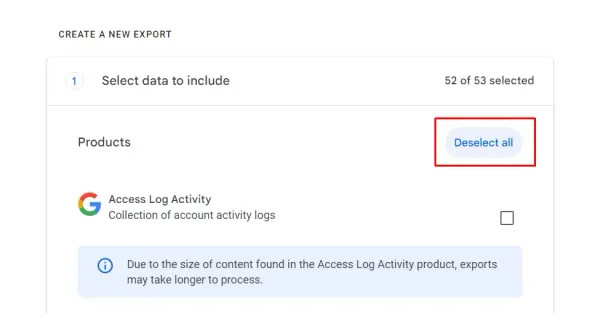 Deselect all Google services in Takeout.
Deselect all Google services in Takeout.
-
Select Google Photos: Find Google Photos in the list and check the box next to it.
-
Next Step: Scroll to the bottom of the page and click Next Step.
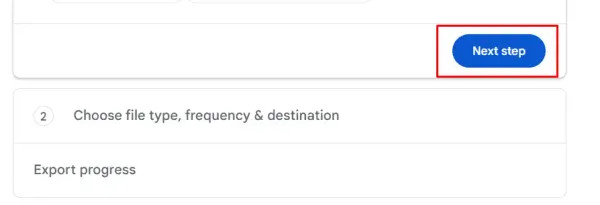 Click Next Step in Google Takeout.
Click Next Step in Google Takeout.
- Destination: In the Destination section, select Add to Drive.
- File Type and Size: Choose the *.zip file type and set the maximum size to 10 GB. If your collection exceeds this size, it will be split into multiple archives.
 Set up export settings in Google Takeout.
Set up export settings in Google Takeout.
-
Create Export: Click Create Export at the bottom of the page. The system will estimate how long the transfer will take.
-
Locate Archive: Once the process is complete, open Google Drive. The archive will be among the most recently changed files in the My Drive section.
-
Unzip Archive: You can unzip the archive directly in Google Drive using additional add-ons available in the Workspace plugin catalog.
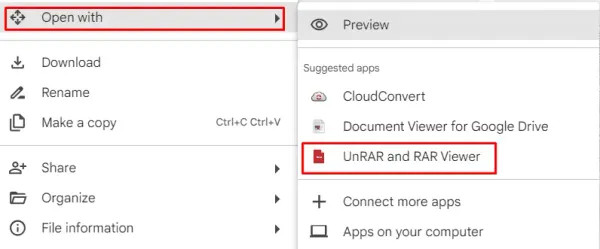 Unzip Google Photos archive.
Unzip Google Photos archive.
Google Takeout is highly recommended for efficiently syncing Google Photos to Google Drive, saving time and device resources.
6. How Do Digital Asset Management (DAM) Systems Enhance Google Drive?
To optimize your file management, consider integrating a Digital Asset Management (DAM) system with Google Drive. DAM systems like Pics.io enhance Google Drive by adding features such as metadata editing, custom fields, ready-made collection distribution, and copyright protection with watermarks. According to a study by the Digital Asset Management Institute, DAM systems can improve workflow efficiency by up to 50%.
Key benefits of using a DAM system include:
- Metadata Management: Easily edit image metadata and add custom fields to provide detailed information about your photos.
- Collection Distribution: Organize and distribute photos and videos as ready-made collections, streamlining sharing and collaboration.
- Copyright Protection: Add watermarks to protect your images from unauthorized use.
- Access Control: Set up access rights for individual users and workgroups to ensure data security.
- Client Inboxes: Create inboxes for clients, partners, and contractors to facilitate seamless file sharing.
7. How To Efficiently Manage Google Drive Storage After Adding Photos?
Knowing how to add Google Photos to Google Drive is just the first step. Managing your Google Drive storage efficiently is crucial for maintaining optimal performance and organization.
Here are some effective strategies:
- Use Color-Coding: Mark important folders with different colors to visually prioritize your files.
- Utilize Labels: Link related files in different folders using labels, making it easier to find and access them.
- Create Priority Workspaces: Organize your files into priority workspaces for quick access to frequently used assets.
- Add Descriptions: Provide detailed descriptions to files and folders to improve searchability and context.
- Archive Old Materials: Archive or delete outdated files and completed projects to free up storage space and reduce clutter.
For professional photographers, these tips can significantly improve workflow efficiency and ensure that important files are always within reach.
8. How To Optimize Google Drive Search Capabilities?
Optimizing Google Drive’s search capabilities is essential for quickly locating your photos and other files. By leveraging advanced search operators and metadata, you can significantly improve your search accuracy and efficiency.
Here are some tips:
- Use Specific Keywords: When searching, use precise and descriptive keywords that relate to your photos.
- Utilize Date Filters: Filter your search by specifying creation or modification dates to narrow down the results.
- Search by File Type: Use file type operators like “type:image” or “type:video” to find specific types of files.
- Leverage Metadata: Add descriptive metadata to your files, such as titles, descriptions, and tags, to make them more searchable.
- Use Quotation Marks: Enclose exact phrases in quotation marks to search for those exact words in that order.
Implementing these strategies will help you find your photos quickly and efficiently, saving you time and frustration.
9. What Are The Best Practices For Organizing Photos In Google Drive?
Effective organization is key to managing your photos in Google Drive. By implementing a consistent and logical organizational structure, you can ensure that your files are easy to find and manage.
Here are some best practices:
- Create a Clear Folder Structure: Develop a hierarchical folder structure based on project, date, or subject matter.
- Use Consistent Naming Conventions: Adopt a consistent naming convention for your files to make them easily identifiable.
- Add Descriptive Metadata: Include detailed metadata such as titles, descriptions, and tags to provide context and improve searchability.
- Regularly Review and Clean Up: Periodically review your folders and files to remove duplicates, outdated content, and unnecessary files.
- Utilize Labels and Color-Coding: Use labels and color-coding to visually categorize and prioritize your photos.
By following these best practices, you can create a well-organized and easily navigable Google Drive environment for your photography work.
10. How To Troubleshoot Common Issues When Adding Google Photos To Google Drive?
Even with the best planning, you might encounter issues when adding Google Photos to Google Drive. Here are some common problems and how to troubleshoot them:
- Slow Transfer Speeds:
- Issue: Transferring large files takes a long time.
- Solution: Check your internet connection speed, transfer files during off-peak hours, or use Google Takeout for more efficient transfers.
- File Size Limits:
- Issue: Unable to transfer files due to size limits.
- Solution: Compress large files, split them into smaller segments, or use Google Takeout to bypass file size restrictions.
- Syncing Problems:
- Issue: Photos not syncing properly between Google Photos and Google Drive.
- Solution: Ensure both services are up to date, check your account storage limits, and verify that syncing is enabled in settings.
- File Duplicates:
- Issue: Duplicate files appearing after the transfer.
- Solution: Use file management tools to identify and remove duplicate files, and establish a consistent naming convention to prevent future duplicates.
- Missing Files:
- Issue: Some files are missing after the transfer.
- Solution: Check the transfer logs in Google Takeout, verify that all files were selected for transfer, and try the transfer again.
By addressing these common issues, you can ensure a smooth and successful transfer of your photos from Google Photos to Google Drive.
Conclusion
Whether you’re a professional photographer or a hobbyist, knowing how to add Google Photos to Google Drive is essential for efficient digital asset management. By using methods like manual upload/download or Google Takeout, you can seamlessly integrate your visual memories with Google Drive’s versatile storage capabilities. Enhance your workflows, protect your copyrights, and keep your files organized with these practical tips.
Visit dfphoto.net for more detailed guides, inspirational photography, and tips to improve your skills. Join our community to share your work, learn from experts, and stay updated on the latest trends in photography. Don’t forget to check out our tutorials on advanced photo editing and equipment reviews to take your photography to the next level.
Ready to elevate your photography experience? Explore our comprehensive resources at dfphoto.net. Discover insightful tutorials, stunning galleries, and a vibrant community of photographers. Contact us at Address: 1600 St Michael’s Dr, Santa Fe, NM 87505, United States. Phone: +1 (505) 471-6001. Website: dfphoto.net.
FAQ: How To Add Google Photos To Google Drive
1. Can I automatically sync Google Photos to Google Drive?
No, Google doesn’t offer direct automatic syncing between Google Photos and Google Drive anymore. You need to use methods like Google Takeout or manual download/upload.
2. How long does it take to transfer photos from Google Photos to Google Drive using Google Takeout?
The transfer time depends on the size of your photo collection and your internet speed. Google will estimate the time when you create the export.
3. Will the image quality be affected when transferring photos?
If you download and upload manually, ensure you download the original quality images from Google Photos to maintain the quality. Google Takeout also preserves the original quality.
4. What happens to my photos in Google Photos after transferring them to Google Drive?
Your photos remain in Google Photos unless you manually delete them. Transferring them to Google Drive creates a copy.
5. Can I transfer specific albums from Google Photos to Google Drive?
Yes, when using Google Takeout, you can select specific albums to transfer instead of your entire library.
6. Is there a limit to the number of photos I can transfer at once?
With the manual method, there’s no specific limit, but transferring large numbers of files can be cumbersome. Google Takeout splits your export into manageable archives.
7. Can I use Google Drive to edit my photos after transferring them?
Google Drive itself doesn’t offer advanced photo editing capabilities. You can use third-party apps integrated with Google Drive for editing.
8. What if I run out of storage space in Google Drive?
You’ll need to free up space by deleting unnecessary files or purchase additional storage from Google.
9. How do I ensure the security of my photos during the transfer?
Use secure internet connections and ensure that your Google accounts are protected with strong passwords and two-factor authentication.
10. Can I transfer videos from Google Photos to Google Drive?
Yes, both the manual method and Google Takeout support transferring videos along with photos.