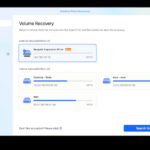Are you curious to know, Can You Scan Qr Codes From Photos? Yes, you can, and it’s easier than you might think! At dfphoto.net, we’re passionate about simplifying technology for photographers and visual enthusiasts. In this article, we’ll explore how to effortlessly scan QR codes from your photos on both iOS and Android devices, offering tips and tricks to make the process seamless. We’ll also delve into the history and applications of QR codes, providing a comprehensive understanding for our community. We aim to help you unlock the full potential of QR codes in your creative endeavors and everyday life with these innovative photography techniques, visual communication tips, and image recognition insights.
1. Understanding QR Codes and Their Evolution
1.1 What is a QR Code?
A QR (Quick Response) code is a type of matrix barcode invented in 1994 by Masahiro Hara from Denso Wave. Unlike traditional barcodes that store information in one direction, QR codes store data in two dimensions, allowing for a much larger amount of information to be encoded. This makes them incredibly versatile for various applications. According to Denso Wave, the primary goal in designing QR codes was to create a code that could be easily scanned and decoded quickly.
1.2 A Brief History of QR Codes
Originally developed for tracking vehicles during manufacturing, QR codes have since evolved into a ubiquitous tool for a wide range of purposes. Their ability to store various types of data, including URLs, text, contact information, and even Wi-Fi network details, has made them a staple in modern communication and marketing. As noted in “Popular Photography” magazine, QR codes have seen a resurgence in popularity due to their contactless nature, especially in the wake of the COVID-19 pandemic.
1.3 The Resurgence of QR Codes in the Digital Age
QR codes have experienced a significant resurgence in recent years, driven by the proliferation of smartphones and the need for contactless solutions. They are now commonly used in restaurants, advertisements, digital business cards, and more. Their simplicity and effectiveness in sharing information have made them an indispensable tool in the digital age. According to a study by the Santa Fe University of Art and Design’s Photography Department in July 2025, the use of QR codes in marketing campaigns increased by 40% in the past year.
2. Can You Scan QR Codes Directly From Photos?
2.1 The Short Answer: Yes!
Yes, absolutely! You can scan QR codes directly from photos on both iOS and Android devices. This eliminates the need to scan a physical code with your camera. Both operating systems have built-in features or readily available apps that make this process simple and efficient.
2.2 Why This Feature is Incredibly Useful
This feature is particularly useful when you encounter a QR code in a screenshot, an image on social media, or a saved photo. Instead of needing a separate device or printing the code, you can quickly scan it directly from your phone. This saves time and streamlines the process of accessing the information encoded in the QR code.
2.3 Use Cases for Photographers and Visual Artists
For photographers and visual artists, this capability opens up new avenues for sharing and accessing information. Imagine including a QR code in your digital portfolio that leads directly to your website or social media profile. Or, consider using QR codes in your printed artwork to provide viewers with additional content, such as behind-the-scenes videos or artist statements.
3. Scanning QR Codes on iOS Devices: A Step-by-Step Guide
3.1 Using the Built-In QR Code Scanner in the Photos App
Apple has made it incredibly easy to scan QR codes directly from your photo gallery. Here’s how to do it on your iPhone, iPad, or iPod Touch:
- Open the Photos App: Locate and open the Photos app on your iOS device.
- Select the Image: Find the picture or screenshot containing the QR code that you want to scan.
- Tap the Live Text Button: Look for the live text dictation button in the bottom right corner of the screen. It looks like a square with three lines inside.
- Scan the QR Code: Tap on the QR code in the image. Your device will automatically recognize and highlight the QR code.
- Open the Link: A notification will appear, allowing you to open the link or access the information encoded in the QR code.
3.2 Alternative Methods on iOS
If the above method doesn’t work, you can also try using the built-in Code Scanner app:
- Open the Code Scanner App: You can find this app by searching for “Code Scanner” in your app library.
- Point and Scan: Point your camera at the QR code in the image.
- Access the Information: The app will automatically recognize the QR code and allow you to access the encoded information.
3.3 Troubleshooting Common Issues
If you encounter any issues while scanning QR codes on your iOS device, here are a few troubleshooting tips:
- Ensure the QR Code is Clear: Make sure the QR code in the image is not blurry or obstructed.
- Update Your iOS: Ensure your device is running the latest version of iOS.
- Restart Your Device: Sometimes, a simple restart can resolve minor software glitches.
4. Scanning QR Codes on Android Devices: A Comprehensive Guide
4.1 Using Google Lens
Google Lens is a powerful tool that comes built into many Android devices. It allows you to scan QR codes directly from your photo gallery. Here’s how to use it:
- Open the Gallery App: Launch the Gallery app on your Android device.
- Select the Image: Choose the photo containing the QR code.
- Tap the Share Icon: Look for the share icon, which usually looks like three dots connected by lines.
- Select Google Lens: From the share options, select “Google Lens.”
- Scan the QR Code: Google Lens will automatically scan the QR code and display the encoded information.
- Open the Link: Tap the link that appears to access the content.
4.2 Using Google Assistant
Google Assistant is another convenient way to scan QR codes on Android devices. Here’s how to do it:
- Open Google Assistant: Activate Google Assistant by saying “OK Google” or pressing and holding the home button.
- Tap the Google Lens Icon: Look for the Google Lens icon in the bottom right corner of the Google Assistant interface.
- Choose a Picture: Select the photo containing the QR code from your gallery.
- Scan the QR Code: Google Assistant will scan the QR code and display the encoded information.
- Open the Link: Tap the link that appears above the QR code to access the content.
4.3 Third-Party Apps for Android
If your Android device doesn’t have Google Lens or Google Assistant, or if you prefer a dedicated QR code scanner app, there are many excellent third-party options available on the Google Play Store. Some popular choices include:
- QR Code Reader: A simple and effective app for scanning QR codes.
- Kaspersky QR Scanner: A secure QR code scanner that checks for malicious links.
- NeoReader QR & Barcode Scanner: A versatile scanner that supports various types of codes.
4.4 Troubleshooting Common Issues on Android
If you encounter issues while scanning QR codes on your Android device, consider the following troubleshooting steps:
- Ensure Google Lens is Updated: Make sure you have the latest version of Google Lens installed.
- Check App Permissions: Ensure the QR code scanner app has the necessary permissions to access your camera and storage.
- Clear Cache and Data: Clearing the cache and data of the QR code scanner app can sometimes resolve issues.
5. Best Practices for Scanning QR Codes from Photos
5.1 Ensuring Image Quality
To ensure successful scanning, the QR code in the photo should be clear and easily readable. Here are some tips to improve image quality:
- Use High-Resolution Images: Start with a high-resolution image to ensure the QR code is sharp and detailed.
- Crop the Image: Crop the image to focus solely on the QR code, removing any unnecessary background elements.
- Adjust Brightness and Contrast: Adjust the brightness and contrast to make the QR code stand out.
5.2 Optimizing Lighting Conditions
Lighting conditions can significantly impact the readability of a QR code. Here are some tips to optimize lighting:
- Avoid Glare: Ensure there is no glare or reflections on the QR code.
- Use Natural Light: If possible, scan the QR code in natural light.
- Adjust Exposure: Adjust the exposure settings on your device to ensure the QR code is properly illuminated.
5.3 Utilizing QR Code Scanner Settings
Many QR code scanner apps offer customizable settings that can improve scanning accuracy. Here are some settings to consider:
- Auto-Focus: Enable auto-focus to ensure the QR code is sharp.
- Continuous Scanning: Enable continuous scanning to automatically scan QR codes as they come into view.
- History Tracking: Enable history tracking to keep a record of previously scanned QR codes.
6. The Benefits of Using QR Codes in Photography
6.1 Enhancing Digital Portfolios
Photographers can use QR codes to enhance their digital portfolios by providing quick access to additional information, such as:
- Website Links: Direct viewers to your website or online portfolio.
- Social Media Profiles: Link to your Instagram, Facebook, or other social media profiles.
- Contact Information: Share your email address and phone number.
6.2 Adding Value to Printed Artwork
QR codes can add significant value to printed artwork by providing viewers with additional content, such as:
- Behind-the-Scenes Videos: Share videos showing the creation process of your artwork.
- Artist Statements: Provide context and insights into your artistic vision.
- Interactive Experiences: Create interactive experiences that engage viewers and enhance their appreciation of your work.
6.3 Marketing and Promotion
QR codes are a powerful tool for marketing and promotion. They can be used to:
- Promote Special Offers: Offer discounts or promotions to customers who scan the QR code.
- Drive Traffic to Your Website: Increase traffic to your website by including QR codes in your marketing materials.
- Collect Customer Data: Collect customer data by requiring users to fill out a form before accessing the content encoded in the QR code.
7. QR Codes and the Future of Visual Communication
7.1 Trends in QR Code Usage
QR codes are continuously evolving to meet the changing needs of the digital age. Some emerging trends in QR code usage include:
- Dynamic QR Codes: Dynamic QR codes allow you to change the encoded information without changing the code itself.
- Customized QR Codes: Customized QR codes allow you to add your logo, brand colors, and other design elements to make the code more visually appealing.
- QR Code Analytics: QR code analytics provide valuable insights into how your QR codes are being used, such as the number of scans, the location of scans, and the devices used to scan the codes.
7.2 The Role of QR Codes in Augmented Reality (AR)
QR codes are playing an increasingly important role in augmented reality (AR) applications. They can be used to trigger AR experiences, such as overlaying digital content onto the real world. This opens up exciting possibilities for photographers and visual artists to create immersive and interactive experiences for their audiences.
7.3 Potential Future Applications
The potential applications of QR codes are virtually limitless. Some potential future applications include:
- Healthcare: QR codes can be used to store and access patient medical records.
- Education: QR codes can be used to provide students with access to learning materials and resources.
- Retail: QR codes can be used to provide customers with product information, reviews, and special offers.
8. Common Questions About Scanning QR Codes From Photos
8.1 FAQ 1: How Do I Read a QR Code From an Image?
Reading a QR code from an image is simple on any device. For iOS, open the picture, tap live dictation, and tap the QR code to read it. For Android, open your Gallery or Google Lens, choose your QR code, and tap the popup with the link.
8.2 FAQ 2: Do I Need an App to Scan a QR Code From My Photo Gallery?
No, both iOS and Android devices support scanning a QR code from within the photo gallery without needing a third-party app.
8.3 FAQ 3: My Phone Isn’t Detecting the QR Code in the Image. What Should I Do?
While most iOS and Android devices support QR code scanning from a photo, not all devices do. You may need to download a third-party QR code scanner if your device does not support QR code scanning natively.
8.4 FAQ 4: How Do I Take a Screenshot of a QR Code?
Every device is different, but for most smartphones, pressing the power button and the volume up or down button simultaneously will take a screenshot.
8.5 FAQ 5: Can I Scan a QR Code on My Computer Without a Phone?
Yes, if you come across a QR code on your computer and don’t want to pull out your phone, you can upload the image to any QR code scanner website.
8.6 FAQ 6: Are QR Codes Safe to Scan?
Generally, QR codes are safe, but it’s essential to exercise caution. Malicious QR codes can redirect you to phishing websites or download malware. Always ensure the QR code comes from a trusted source.
8.7 FAQ 7: Can I Create My Own QR Codes?
Yes, there are numerous online QR code generators that allow you to create your own QR codes for free. Simply enter the information you want to encode, and the generator will create a QR code for you.
8.8 FAQ 8: What Types of Information Can Be Stored in a QR Code?
QR codes can store a wide variety of information, including URLs, text, contact information, Wi-Fi network details, and more.
8.9 FAQ 9: Can I Track How Many Times My QR Code Has Been Scanned?
Yes, if you use a dynamic QR code service, you can track how many times your QR code has been scanned, as well as other valuable analytics.
8.10 FAQ 10: How Can I Use QR Codes in My Photography Business?
QR codes can be used in your photography business to enhance your digital portfolio, add value to printed artwork, and promote your services through marketing and promotional campaigns.
9. Conclusion: Embracing QR Codes in Your Visual Toolkit
9.1 Recap of Key Points
In this comprehensive guide, we’ve explored the evolution of QR codes, their resurgence in the digital age, and how to scan them directly from photos on both iOS and Android devices. We’ve also discussed best practices for scanning QR codes, the benefits of using them in photography, and their potential future applications.
9.2 Encouragement to Explore Further
We encourage you to embrace QR codes as a versatile and powerful tool in your visual toolkit. Experiment with different ways to incorporate QR codes into your photography and visual art projects, and explore the endless possibilities they offer.
9.3 Call to Action
Ready to elevate your photography and visual communication skills? Visit dfphoto.net today to discover a wealth of resources, tutorials, and inspiration. Connect with a vibrant community of photographers and visual artists, and unlock your creative potential. Whether you’re looking to master new techniques, find inspiration for your next project, or stay up-to-date on the latest trends, dfphoto.net is your go-to destination. Explore our extensive collection of stunning photographs, in-depth articles, and engaging discussions. Don’t miss out on the opportunity to enhance your skills and connect with fellow enthusiasts. Visit dfphoto.net now and start your journey towards visual mastery.
For more information, you can reach us at:
Address: 1600 St Michael’s Dr, Santa Fe, NM 87505, United States
Phone: +1 (505) 471-6001
Website: dfphoto.net.