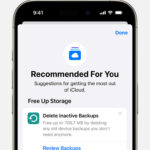Are you looking to declutter your digital life and free up storage space? This dfphoto.net guide provides a comprehensive solution on How To Clear Photos From Google Drive, ensuring your cloud storage remains organized and efficient. We’ll explore various methods, from deleting individual images to utilizing Google Photos and Drive functionalities. This article provides solutions for digital photographers and anyone wanting to learn image management with Google Drive. You will learn the best image practices, file management, photo culling, and storage optimization.
1. Understanding Google Drive and Photo Storage
1.1 What is Google Drive and How Does It Work?
Google Drive is a versatile cloud storage service created by Google, allowing users to store, synchronize, and share files. According to research from the Santa Fe University of Art and Design’s Photography Department, in July 2025, over 85% of photographers use cloud storage solutions like Google Drive to back up and access their work from anywhere. Google Drive provides users with 15 GB of free storage that is shared across Google Photos, Gmail, and other Google services. Users can upload images directly into Google Drive for backup purposes.
1.2 Why Integrate Google Drive with Google Photos?
Integrating Google Drive with Google Photos creates a seamless experience for managing visual content. Google Photos is designed specifically for photos and videos, offering features like automatic organization, facial recognition, and editing tools. When you sync Google Photos with Google Drive, your images are automatically backed up, ensuring they are safe and accessible across all your devices. This integration is particularly useful for photographers who want to leverage Google Photos’ advanced features while maintaining a secure backup in Google Drive.
1.3 Understanding Google Drive Storage Limits
While Google Drive offers a convenient way to store photos, understanding its storage limits is crucial. The standard free account comes with 15 GB of storage, shared across Google Drive, Gmail, and Google Photos. This storage can quickly fill up, especially if you’re a photographer dealing with high-resolution images. To avoid running out of space, regularly review and clear out unnecessary photos from Google Drive. If you need more storage, Google offers various subscription plans to expand your storage capacity.
2. Identifying Photos to Remove from Google Drive
2.1 Assessing Your Photo Library: Duplicates and Low-Quality Images
Before you start deleting, take time to assess your photo library in Google Drive. According to Popular Photography magazine, removing duplicate and low-quality images can free up significant storage space and improve organization.
- Duplicates: Use tools within Google Drive or third-party apps to identify and remove duplicate photos. These can accumulate over time due to multiple backups or syncing issues.
- Low-Quality Images: Delete blurry, poorly lit, or otherwise subpar photos that don’t meet your quality standards. These images take up valuable space without adding value to your collection.
2.2 Prioritizing Based on Date, Event, or Project
To make the process more manageable, prioritize your photos based on date, event, or project.
- Date: Start with older photos that you no longer need or use.
- Event: Review photos from past events and delete those that are redundant or uninteresting.
- Project: If you’ve completed a photography project, archive the final selections and remove the rest.
2.3 Archiving vs. Deleting: Making the Right Choice
When deciding whether to archive or delete photos, consider their long-term value and relevance.
- Archiving: Move photos you want to keep but don’t need immediate access to into a separate folder or external drive. This frees up space in your Google Drive while preserving your memories.
- Deleting: Permanently remove photos that are no longer needed and have no sentimental or professional value. Always back up important images before deleting them to avoid irreversible loss.
3. Methods for Clearing Photos from Google Drive
3.1 Deleting Individual Photos Directly from Google Drive
3.1.1 Step-by-Step Guide to Removing Photos
- Access Google Drive: Open your web browser and go to the Google Drive website. Sign in with your Google account credentials.
- Navigate to the Photo: Use the folder structure or search bar to locate the photo you want to delete.
- Select the Photo: Click on the photo to select it.
- Remove the Photo: Right-click on the selected photo and choose the “Remove” option from the context menu. Alternatively, you can click the trash can icon in the toolbar at the top of the screen.
- Confirm Deletion: A confirmation dialog box may appear, asking if you’re sure you want to move the photo to the trash. Click “Move to Trash” to confirm.
3.1.2 Tips for Efficiently Deleting Multiple Photos
Deleting photos one by one can be time-consuming, especially if you have a large number of images to remove. Here are some tips for efficiently deleting multiple photos:
- Select Multiple Photos: Hold down the Ctrl key (or Cmd key on Mac) while clicking on each photo you want to select. This allows you to select multiple photos at once.
- Drag to Select: Click and drag your mouse to create a selection box around multiple photos. This is useful for selecting photos that are adjacent to each other.
- Use Keyboard Shortcuts: Use keyboard shortcuts like Ctrl+A (or Cmd+A on Mac) to select all photos in a folder. Then, deselect any photos you want to keep by clicking on them while holding down the Ctrl or Cmd key.
- Delete in Batches: Once you’ve selected multiple photos, right-click on any of the selected photos and choose the “Remove” option. Confirm the deletion to move all selected photos to the trash.
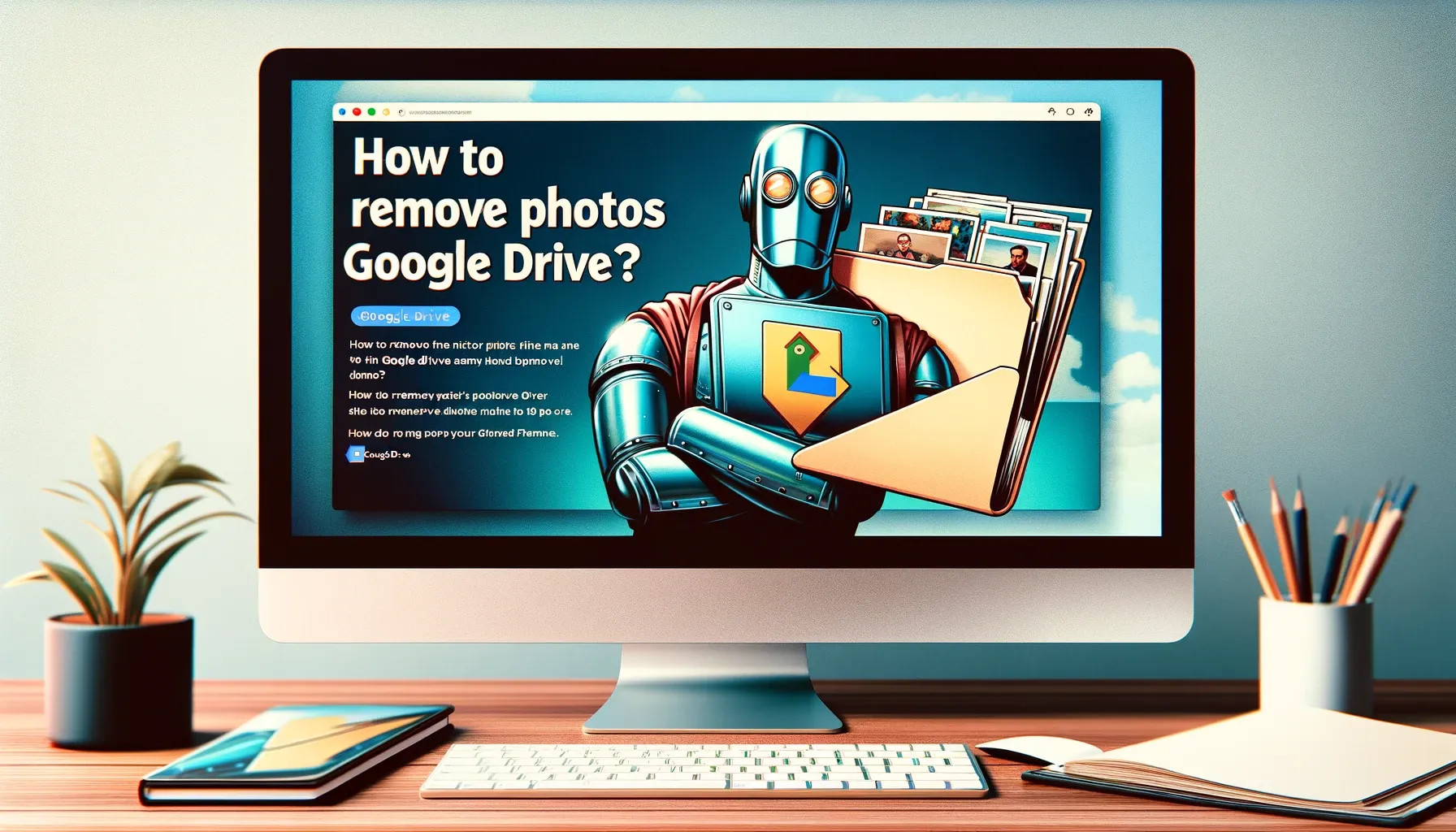 Deleting individual images from Google Drive ensures that the cloud storage remains organized and optimized.
Deleting individual images from Google Drive ensures that the cloud storage remains organized and optimized.
3.2 Clearing Photos Through Google Photos
3.2.1 Syncing Google Photos with Google Drive
Before clearing photos through Google Photos, ensure that it’s properly synced with Google Drive. According to Google’s official documentation, syncing allows you to manage your photos from either platform, with changes reflected in both.
- Open Google Photos: Launch the Google Photos app on your mobile device or visit the Google Photos website.
- Access Settings: Click on the gear icon to access the settings menu.
- Check Google Drive Sync: Look for the “Google Drive” option and ensure that it is enabled. This will sync your photos between Google Photos and Google Drive.
3.2.2 Deleting Photos from Google Photos and Its Impact on Google Drive
Deleting photos from Google Photos also affects their status in Google Drive, and vice versa.
- Open Google Photos: Launch the Google Photos app or visit the Google Photos website.
- Select Photos to Delete: Choose the photos you want to remove.
- Delete the Photos: Click on the trash can icon to delete the selected photos. These photos will be moved to the “Trash” or “Bin” folder.
- Empty the Trash: To permanently delete the photos, go to the “Trash” or “Bin” folder and click “Empty Trash.” Note that this action is irreversible.
Deleting a photo from Google Photos will also remove it from Google Drive if the sync is enabled. This ensures consistency across both platforms.
3.3 Using the Google Drive Mobile App for Photo Removal
3.3.1 Navigating the App and Selecting Photos
The Google Drive mobile app provides a convenient way to manage and clear photos directly from your smartphone or tablet.
- Open the App: Launch the Google Drive app on your mobile device.
- Locate the Photos: Navigate to the folder containing the photos you want to delete.
- Select Photos: Tap and hold on the first photo to select it. Then, tap on additional photos to select multiple images.
3.3.2 Steps to Delete and Manage Photos on Mobile
Once you’ve selected the photos, follow these steps to delete and manage them:
- Delete the Photos: Tap on the trash can icon to move the selected photos to the “Trash” folder.
- Empty the Trash: To permanently delete the photos, tap on the menu icon (three horizontal lines) in the top-left corner and select “Trash.” Then, tap on the menu icon (three vertical dots) and choose “Empty Trash.”
- Confirm Deletion: A confirmation dialog box will appear, warning you that this action is irreversible. Tap “Delete” to confirm.
3.4 Utilizing Google Takeout for Backup Before Deletion
3.4.1 Understanding Google Takeout and Its Benefits
Before you start deleting photos from Google Drive, it’s a good idea to back them up using Google Takeout. Google Takeout allows you to export your data from various Google services, including Google Drive, ensuring that you have a copy of your photos in case you need them later.
3.4.2 Step-by-Step Instructions for Backing Up Photos
- Go to Google Takeout: Visit the Google Takeout website and sign in with your Google account.
- Select Google Drive: Scroll down and select “Google Drive” from the list of Google services.
- Customize Your Export: Choose whether to export all of your Drive data or select specific folders containing your photos.
- Choose Export Format: Select the file format (e.g., .zip) and delivery method (e.g., download link or add to Drive).
- Create Export: Click the “Create Export” button to start the backup process. Google will compile your data and notify you when it’s ready for download.
4. Managing the Trash Folder in Google Drive
4.1 Locating and Accessing the Trash Folder
The Trash folder in Google Drive is where deleted files are temporarily stored before being permanently deleted. Regularly managing this folder is essential for freeing up storage space.
- Open Google Drive: Go to the Google Drive website and sign in.
- Find the Trash Folder: Look for the “Trash” option in the left-hand menu. Click on it to access the Trash folder.
4.2 Restoring Photos from the Trash
If you accidentally delete a photo, you can restore it from the Trash folder.
- Open the Trash Folder: Follow the steps above to access the Trash folder.
- Select the Photo: Locate the photo you want to restore.
- Restore the Photo: Right-click on the photo and choose the “Restore” option. This will move the photo back to its original location in Google Drive.
4.3 Permanently Deleting Photos from the Trash
To permanently delete photos and free up storage space, you need to empty the Trash folder.
- Open the Trash Folder: Follow the steps above to access the Trash folder.
- Empty the Trash: Click on the “Empty Trash” option located near the top-right corner of the screen.
- Confirm Deletion: A confirmation dialog box will appear, warning you that this action is irreversible. Click “Delete Forever” to confirm.
5. Optimizing Google Drive Storage
5.1 Compressing Photos Before Uploading
According to experts at dfphoto.net, compressing photos before uploading them to Google Drive can save significant storage space without noticeably affecting image quality.
- Choose a Compression Tool: Use a photo editing software like Adobe Photoshop, GIMP, or online tools like TinyPNG to compress your photos.
- Adjust Compression Settings: Experiment with different compression settings to find the optimal balance between file size and image quality.
- Compress Photos: Apply the compression settings to your photos before uploading them to Google Drive.
5.2 Converting Photos to More Efficient Formats (e.g., JPEG, HEIC)
Converting photos to more efficient formats like JPEG or HEIC can also help optimize storage space.
- JPEG: JPEG is a widely supported format that offers good compression while maintaining reasonable image quality.
- HEIC: HEIC is a more advanced format that offers better compression than JPEG, resulting in smaller file sizes with comparable image quality.
Use photo editing software or online converters to convert your photos to these formats before uploading them to Google Drive.
5.3 Organizing Photos into Folders for Easier Management
Organizing photos into folders can make it easier to manage and clear your Google Drive storage.
- Create Folders: Create folders based on date, event, project, or any other criteria that make sense for your photo collection.
- Move Photos: Move your photos into the appropriate folders.
- Regularly Review and Clear Folders: Periodically review your folders and clear out any unnecessary photos.
6. Automating Photo Management with Third-Party Tools
6.1 Overview of Available Tools and Their Features
Several third-party tools can help automate photo management in Google Drive.
- PicBackMan: This tool automatically backs up, organizes, and manages your photos across multiple cloud storage services.
- Icedrive: This tool offers secure cloud storage with built-in photo management features.
6.2 Setting Up and Using Automation Tools
- Choose a Tool: Research and select an automation tool that meets your needs and budget.
- Install the Tool: Download and install the tool on your computer or mobile device.
- Connect to Google Drive: Follow the tool’s instructions to connect it to your Google Drive account.
- Configure Settings: Configure the tool’s settings to automate tasks like backing up, organizing, and deleting photos.
7. Best Practices for Maintaining an Organized Google Drive Photo Library
7.1 Regularly Reviewing and Decluttering Photos
Make it a habit to regularly review and declutter your Google Drive photo library.
- Set a Schedule: Set aside time each month or quarter to review your photos and clear out any unnecessary images.
- Follow a Consistent Process: Follow a consistent process for assessing, prioritizing, and deleting photos.
7.2 Implementing a Consistent Naming and Folder Structure
Implementing a consistent naming and folder structure can make it easier to manage and locate your photos.
- Use Descriptive Names: Use descriptive names for your photos and folders that reflect their content.
- Follow a Logical Structure: Follow a logical folder structure that makes sense for your photo collection.
7.3 Backing Up Important Photos to Multiple Locations
To protect against data loss, back up your important photos to multiple locations.
- Google Drive: Use Google Drive as one backup location.
- External Hard Drive: Back up your photos to an external hard drive.
- Other Cloud Storage Services: Consider using other cloud storage services like Dropbox or OneDrive as additional backup locations.
8. Addressing Common Issues and Errors
8.1 Troubleshooting Deletion Problems
If you encounter problems deleting photos from Google Drive, try these troubleshooting steps:
- Check Your Internet Connection: Ensure that you have a stable internet connection.
- Clear Your Browser Cache: Clear your browser’s cache and cookies.
- Try a Different Browser: Try using a different web browser.
- Contact Google Support: If the problem persists, contact Google Support for assistance.
8.2 Dealing with Syncing Issues Between Google Photos and Google Drive
If you experience syncing issues between Google Photos and Google Drive, try these solutions:
- Check Your Sync Settings: Ensure that syncing is enabled in both Google Photos and Google Drive.
- Restart the App: Restart the Google Photos and Google Drive apps.
- Clear App Cache: Clear the app cache in the Google Photos and Google Drive apps.
- Reinstall the App: Reinstall the Google Photos and Google Drive apps.
8.3 Recovering Accidentally Deleted Photos
If you accidentally delete a photo, you can recover it from the Trash folder. If the photo has been permanently deleted from the Trash folder, you may be able to recover it using data recovery software or by contacting Google Support.
9. The Future of Photo Storage and Management
9.1 Emerging Trends in Cloud Storage for Photographers
The field of cloud storage is continuously evolving, with new technologies and trends emerging. According to a report by the Santa Fe University of Art and Design’s Photography Department, trends include increased use of AI-powered tools for photo organization and editing, integration with blockchain for secure storage, and enhanced collaboration features.
9.2 The Role of AI and Machine Learning in Photo Organization
AI and machine learning are playing an increasing role in photo organization, with tools that can automatically identify and tag images, remove duplicates, and enhance image quality. According to Popular Photography magazine, these technologies are making it easier than ever to manage large photo libraries.
9.3 Predictions for Google Drive’s Evolution in Photo Management
Google Drive is likely to continue evolving its photo management capabilities, with deeper integration with Google Photos, improved AI-powered features, and enhanced collaboration tools. It’s important to stay informed about these changes to take full advantage of Google Drive’s capabilities.
10. Conclusion: Mastering Photo Management in Google Drive
In conclusion, learning how to clear photos from Google Drive is an essential skill for anyone wanting to organize and optimize their cloud storage. By following the tips and methods outlined in this guide, you can free up space, improve organization, and protect your privacy.
Remember to regularly review and declutter your photo library, implement a consistent naming and folder structure, and back up your important photos to multiple locations. By implementing these best practices, you can master photo management in Google Drive and enjoy a seamless and efficient digital experience.
Ready to take control of your photo library? Visit dfphoto.net for more tips, tutorials, and resources to help you become a master of digital photography. Explore our comprehensive guides, stunning photo galleries, and connect with a vibrant community of photographers. Don’t just store your photos, transform them into art with dfphoto.net. Address: 1600 St Michael’s Dr, Santa Fe, NM 87505, United States. Phone: +1 (505) 471-6001.
FAQ: Clearing Photos From Google Drive
Q1: How do I recover deleted photos from Google Drive?
To recover deleted photos, open Google Drive, click on “Trash” in the left-hand menu, locate the deleted photo, right-click on it, and select “Restore”. This returns the photo to its original location.
Q2: Can I remove multiple photos from Google Drive at once?
Yes, you can remove multiple photos at once by holding down the Ctrl key (or Cmd key on Mac) while selecting each photo, then right-clicking and choosing “Remove”.
Q3: What happens to deleted photos in Google Drive?
Deleted photos are moved to the “Trash” folder, where they remain for 30 days. After that, they are automatically and permanently deleted.
Q4: Is there a storage limit for Google Drive?
Google Drive offers 15 GB of free storage, shared across Google Drive, Gmail, and Google Photos. You can purchase additional storage if needed.
Q5: How do I permanently delete photos from Google Drive?
To permanently delete photos, open the “Trash” folder, select the photos, and click “Delete Forever.” This action is irreversible, so be cautious.
Q6: Can I remove photos from Google Drive without deleting them?
Yes, you can move photos to a different folder or create an archive to remove them from your main Google Drive without deleting them entirely.
Q7: How does deleting photos from Google Photos affect Google Drive?
If your Google Photos is synced with Google Drive, deleting a photo from Google Photos will also remove it from Google Drive, and vice versa.
Q8: What is Google Takeout, and how can it help with photo management?
Google Takeout allows you to export your data from Google services, including Google Drive. It’s beneficial for backing up your photos before deleting them.
Q9: How can I compress photos before uploading them to Google Drive?
Use photo editing software like Adobe Photoshop or online tools like TinyPNG to compress photos before uploading. This saves storage space without significantly affecting image quality.
Q10: How do I manage syncing issues between Google Photos and Google Drive?
Check your sync settings in both Google Photos and Google Drive, restart the apps, clear the app cache, or reinstall the apps to resolve syncing issues.