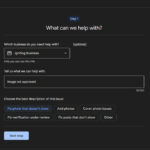Is your corrupted SD card preventing you from accessing your precious photos? Don’t worry, dfphoto.net is here to guide you through proven methods to recover your valuable memories. This comprehensive guide will equip you with the knowledge and tools to effectively tackle SD card corruption and regain access to your cherished photos and videos, even if you have accidentally deleted files. Discover powerful data recovery software and preventative measures to safeguard your memories, and learn about SD card data recovery from the Santa Fe University of Art and Design’s Photography Department.
1. What Are the Common Signs of a Corrupted SD Card?
Being aware of the symptoms of SD card corruption can help you take proactive steps to prevent data loss. Here are some of the most common indicators:
| Symptom | Description |
|---|---|
| No SD Card Detected | The card isn’t recognized when inserted into your camera or computer. |
| Read/Write Issues | Error messages appear while transferring data. |
| Connection Problems | Frequent reinsertions are needed for the card to mount properly. |
| Windows Format Error | The dreaded “You need to format the disk” message appears, potentially leading to data loss. |
| Missing Files | Files disappear without your knowledge or deletion. |
| Unknown Files Present | Strange files with nonsensical names appear on the card. |
| Wrong SD Card Capacity | The reported storage capacity is significantly less than expected. |
| Slow Performance | Data transfers take an unusually long time. |
| Device Malfunction | Inserting the SD card causes the device to malfunction (e.g., black screen, error messages). |
| SD Card Displays as RAW | The SD card is not properly formatted, is unreadable, and signals corruption. |
2. What Are the Different Ways to Fix a Corrupted or Damaged SD Card?
When faced with a corrupted SD card, explore these thirteen effective solutions to restore functionality and data access:
2.1. Check the SD Card for Physical Damage
 how to fix a corrupted sd card
how to fix a corrupted sd card
Begin by thoroughly inspecting the SD card for any signs of physical damage, as this is often the most obvious cause of malfunction.
- Cracks or chips: Check for any cracks or chips in the plastic casing, indicating potential damage to the internal components.
- Metal contact damage: Look for scratches, corrosion, or bends on the metal contacts, which can disrupt connectivity.
- Signs of water or heat damage: Inspect the card for discoloration, warping, or a musty smell, indicating exposure to extreme conditions.
- Lock switch examination: Ensure the lock switch (if present) is functioning correctly and not stuck in a position that prevents writing.
If you find any physical damage, consider seeking assistance from a data recovery center. Data recovery professionals have the experience and tools to handle damaged SD cards, maximizing the chances of retrieving your valuable data.
2.2. Try Different Hardware
This simple yet effective method can help isolate the issue, determining if it lies with the SD card itself or with the connected devices.
- Different USB port: Try a different USB port on your computer.
- New reader/adapter: Use a USB card reader instead of the built-in reader. Swap out the adapter for microSD cards.
- Test on a different PC: Test the card on another device to see if the issue persists.
By testing various hardware configurations, you can narrow down the source of the problem, be it the SD card, the reader, or your computer’s system.
2.3. Use SD Card Data Recovery Software to Recover Files
Before attempting any repair methods, prioritize data recovery to prevent permanent data loss. Software like Disk Drill can help you retrieve your files.
Disk Drill is a powerful and user-friendly data recovery solution that supports all types of SD cards, including SD, SDHC, and SDXC. It efficiently recovers various file types (pictures, videos, audio, documents, etc.) and offers a preview feature before recovery.
FAM!! I DELETED SOME FILES BY ACCIDENT ON MY MEMORY CARD!! LITERALLY 15MINS WORTH OF FOOTAGE! I TRIED MANY RECOVER PROGRAMS ALLLLLL NIGHT! PROBABLY SPEND $300 ON SCAM ONES! FINALLY GOT ONE! BIG TIP FOR ANY YOUTUBERS WHO NEED THIS IN THE FUTURE! USE DISK DRILL!
— Cash ✌🏾HYPE (@CashNastyGaming) June 8, 2020
With the free version of Disk Drill, you can recover up to 500 MB of data. It also includes handy data protection and backup features to prevent future data loss from your SD card. It’s important to note that Disk Drill effectively recovers files from a damaged SD card if the card is recognized in Disk Management without the “No media” label.
Steps to recover files from an SD card using data recovery software:
-
Download and install Disk Drill.
Data recovery for free Your Companion for Deleted Files Recovery
-
Connect the SD card to your computer and launch Disk Drill.
-
Select the SD card and click Search for lost data.
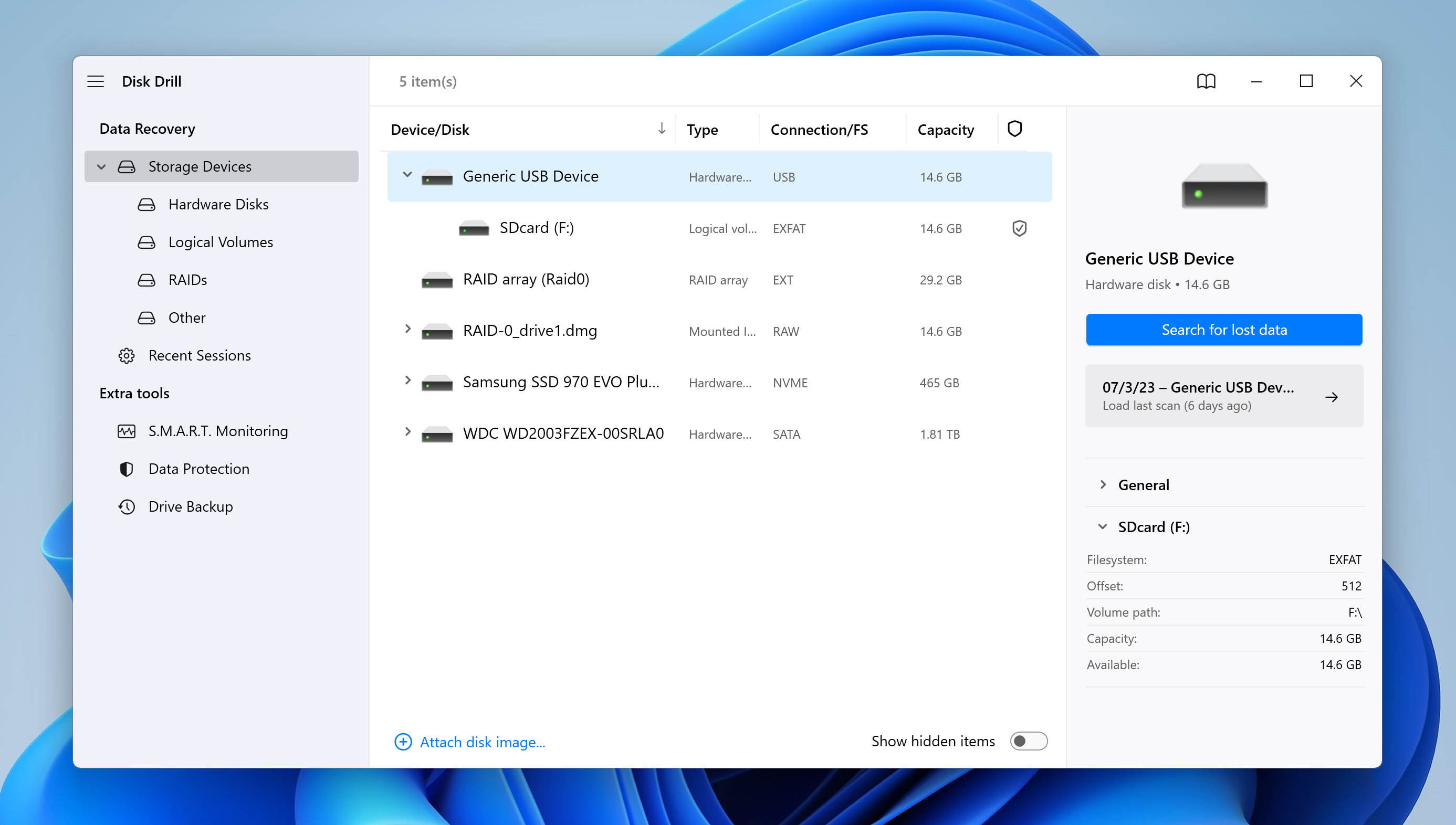 how to fix a corrupted sd card using diskdrill
how to fix a corrupted sd card using diskdrill -
Check the files you want to recover.
-
Click the Recover button at the bottom.
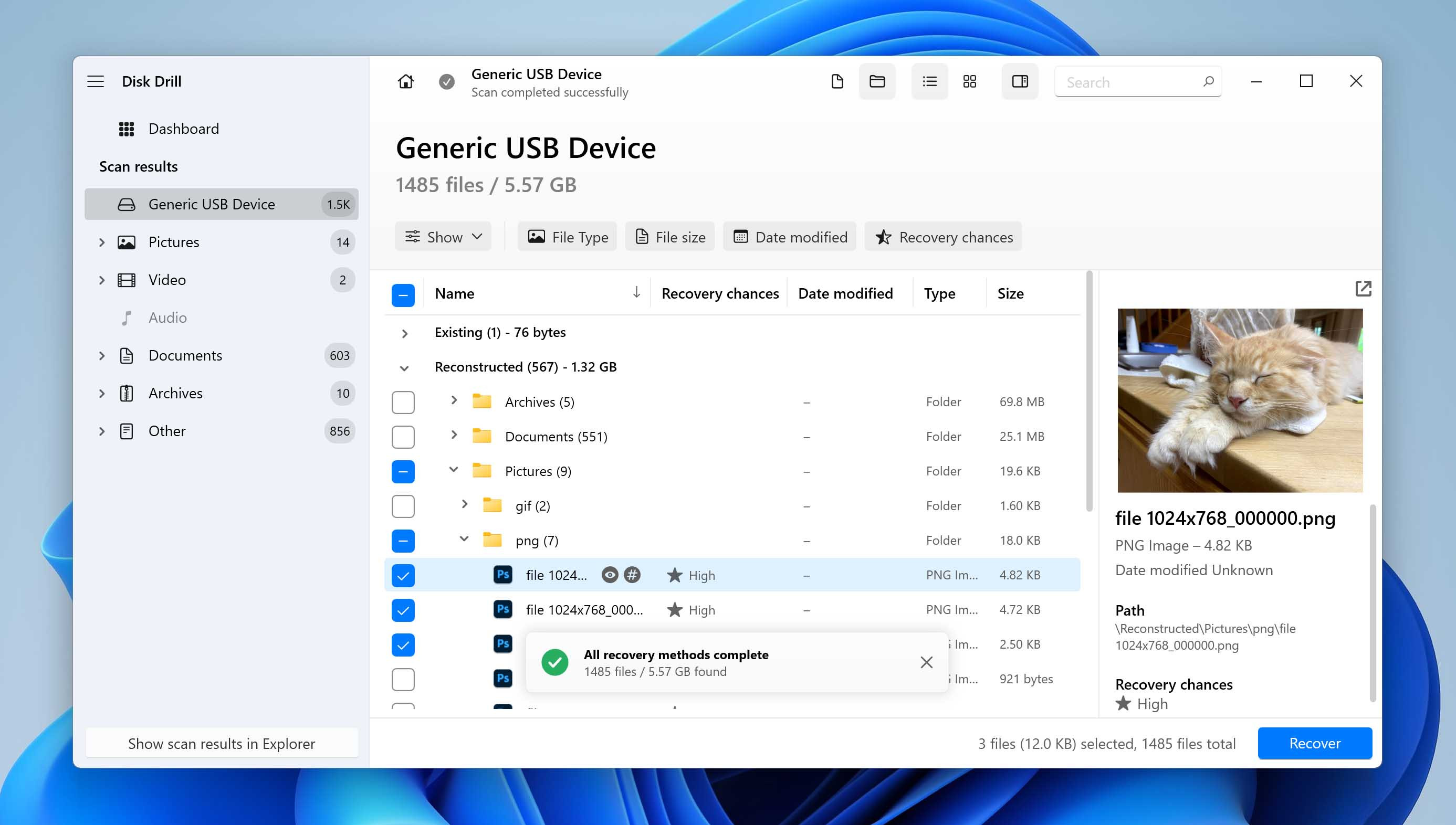 how to fix a corrupted sd card without losing data
how to fix a corrupted sd card without losing data -
Specify the recovery destination and click OK to begin the recovery of your files.
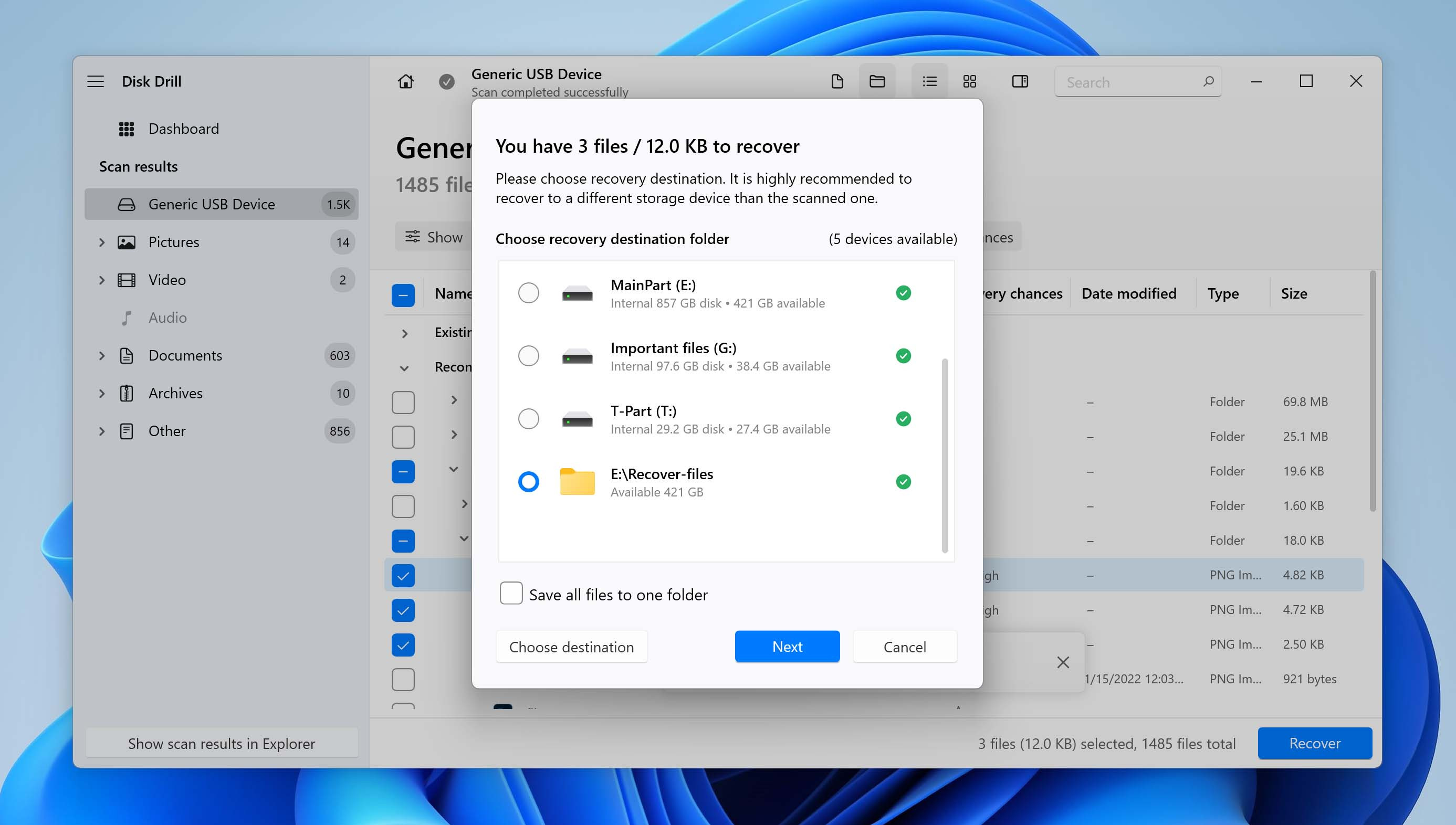 how to fix a corrupted sd card for free
how to fix a corrupted sd card for free
🔗 Note: For a comprehensive guide, you can read our full tutorial on using Disk Drill to retrieve files from a corrupted SD card, and we also have a similar guide that covers the recovery of corrupted SD cards on Mac.
2.4. Fix a Card by Trying CHKDSK Command to Check for Memory Card Errors
CHKDSK, a command-line utility in Windows, can check the file system and metadata for errors.
⚠️ Note: It’s highly recommended to attempt data recovery before using CHKDSK because it may complicate further recovery efforts.
Steps to fix a corrupted SD card using the CHKDSK command:
- Press Win + X and choose Terminal (Admin).
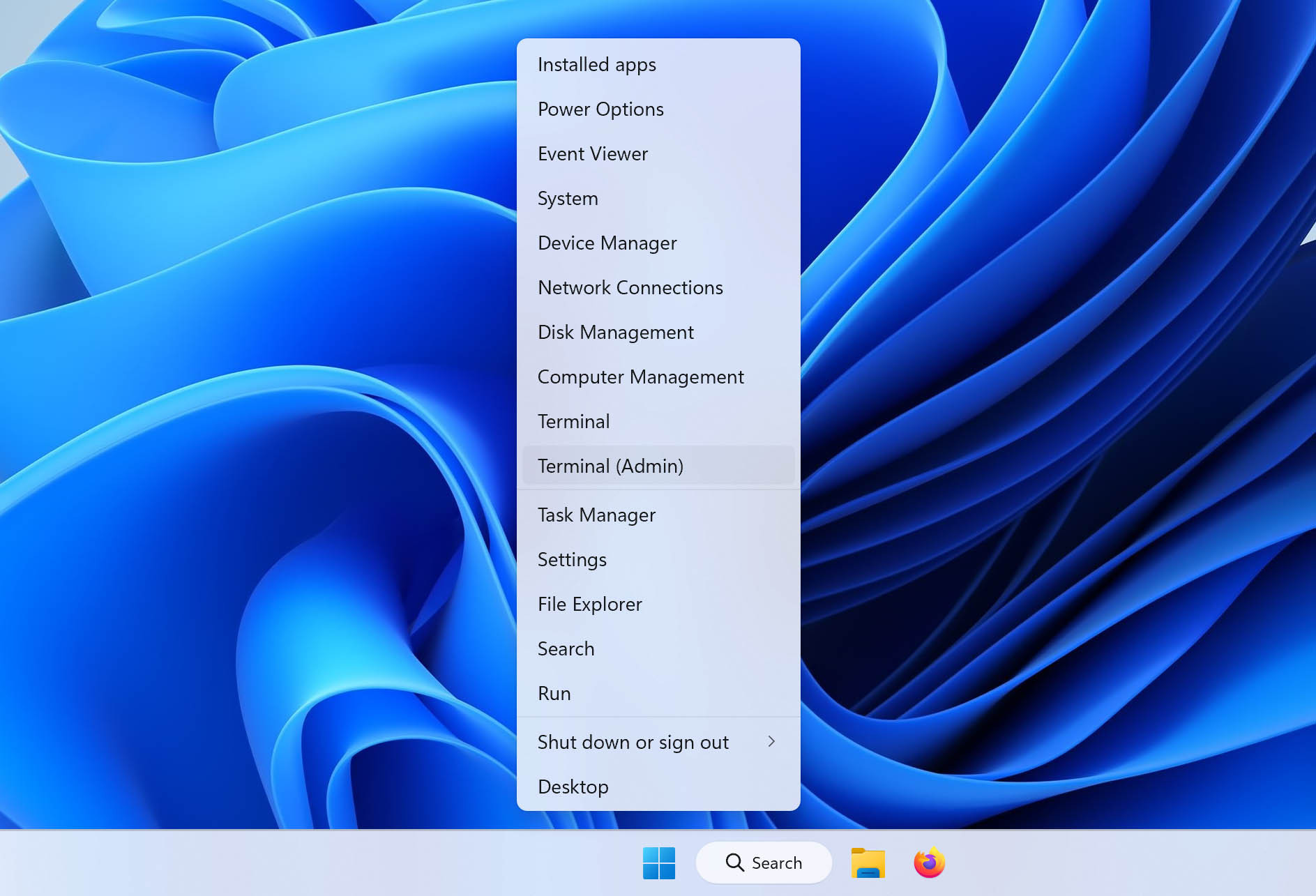 Open Terminal on Windows 11
Open Terminal on Windows 11 - Enter the following command, replacing X with your SD card’s letter, and press Enter: chkdsk X: /x /r. This command dismounts the volume and recovers readable information.
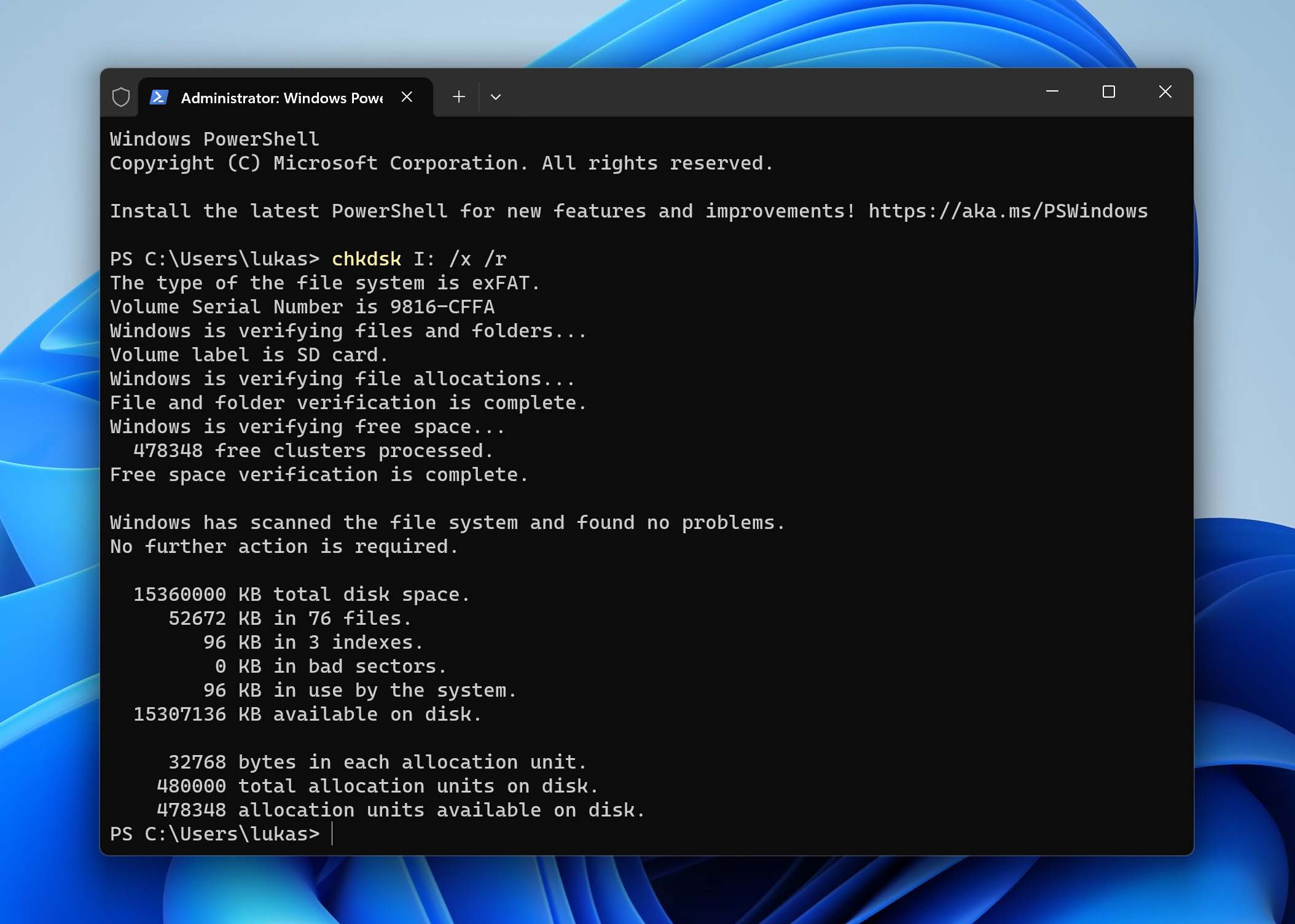 use chkdsk command to repair sd card
use chkdsk command to repair sd card - Wait for CHKDSK to finish, which may take several hours.
CHKDSK won’t work if the SD card lacks a drive letter. In such cases, assign a new drive letter first and then run CHKDSK.
2.5. Assign a New Drive Letter
When an SD card is connected but doesn’t appear in File Explorer, assigning a new drive letter can resolve the issue.
Steps to assign a new drive letter to an SD card:
- Press Win + X and choose Disk Management.
 open disk management
open disk management - Right-click your SD card and select Change Drive Letter and Paths….
 change drive letter and paths option
change drive letter and paths option - Click Change… or Add….
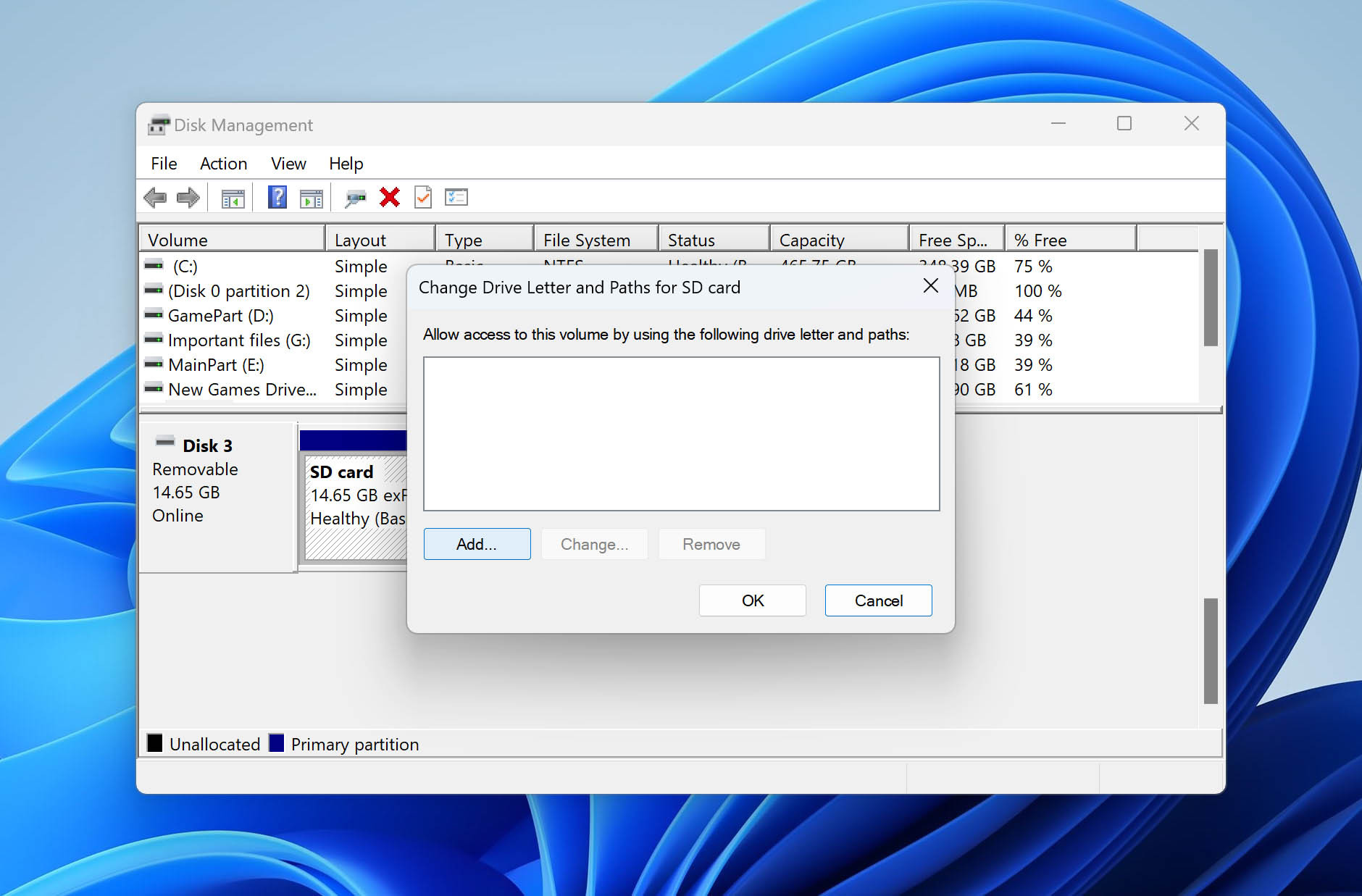 click add button to choose new drive letter
click add button to choose new drive letter - Select a new drive letter and click OK.
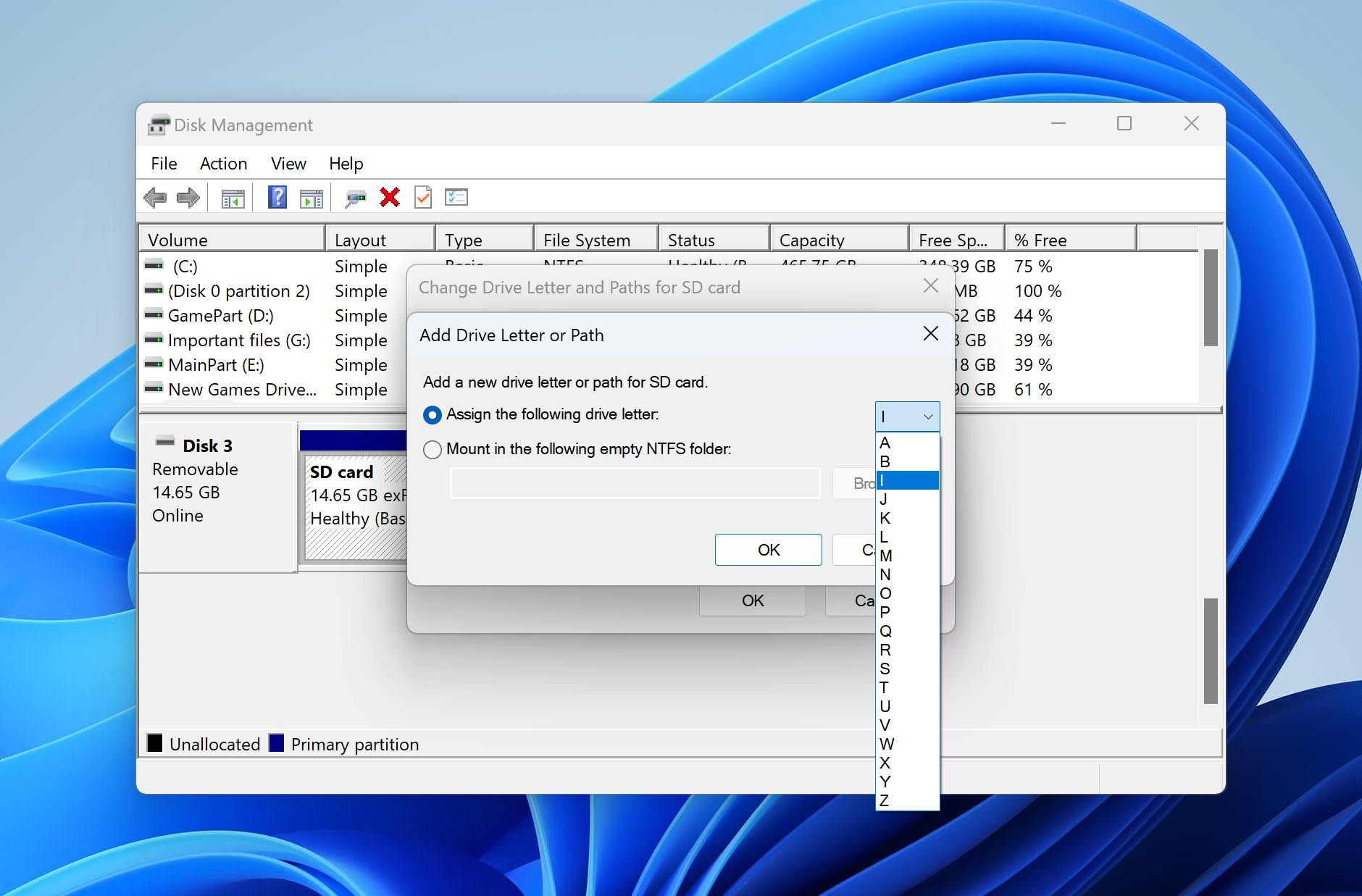 Select new letter for sd card and click ok
Select new letter for sd card and click ok - Click OK again.
After these steps, your SD card should appear in File Explorer with the new drive letter. For further troubleshooting, refer to our guide on fixing SD cards that don’t show up.
2.6. Reinstall SD Card Drivers
Faulty driver updates can cause SD card issues. Reinstalling the drivers manually may resolve these problems.
Steps to reinstall card drivers:
- Type “device manager” in the search bar and select Device Manager.
 open Device Manager via search
open Device Manager via search - Locate your SD card in the categories (usually under Portable Devices).
- Right-click the SD card and select Update driver.
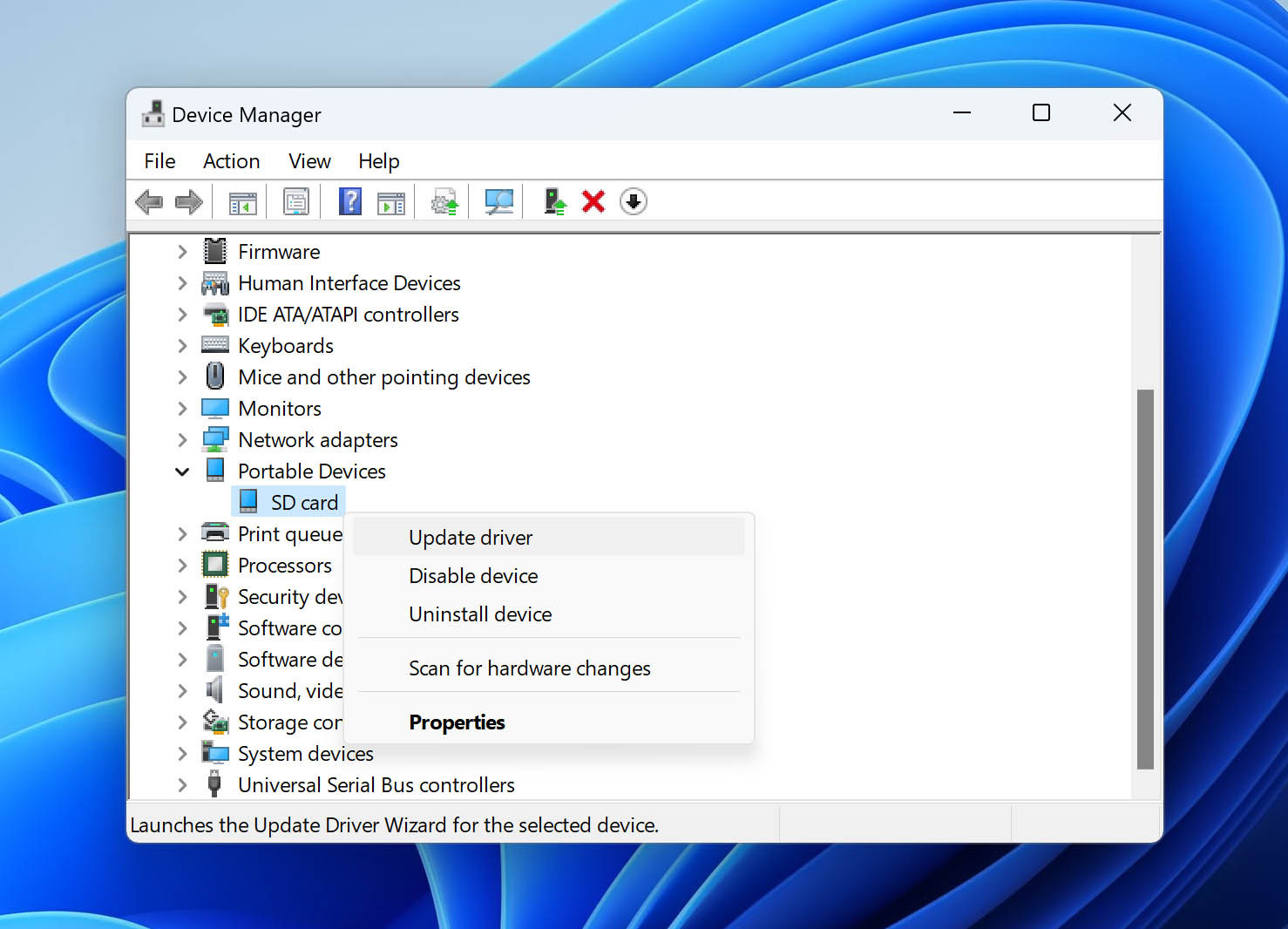 select update drive option for sd card
select update drive option for sd card - Select Search automatically for drivers.
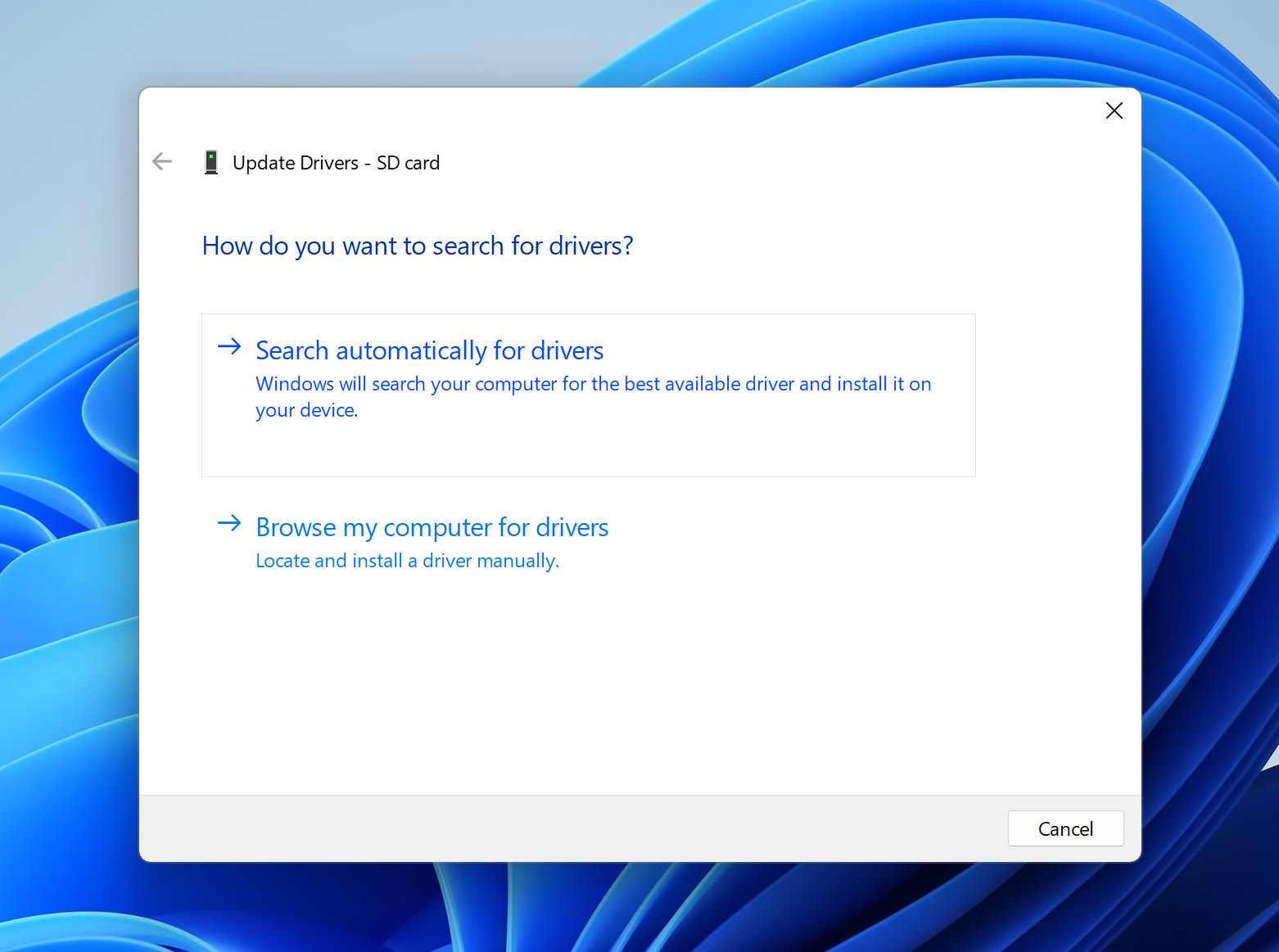 Select Search automatically for drivers
Select Search automatically for drivers - Select Update Driver.
If Windows can’t find a driver automatically, download it from the manufacturer’s website and install it manually.
2.7. Fix SD Card Using Windows Repair Tool
Windows Repair Tool can scan drives for file system errors and is automatically launched in some cases. You can also invoke it manually.
ℹ️ Note: Windows Repair Tool is a graphical interface for CHKDSK but only performs basic error checking (equivalent to the /f parameter in CHKDSK).
Steps to fix an SD card/USB drive using the Windows Repair Tool:
- Type “file explorer” in the search bar and select File Explorer.
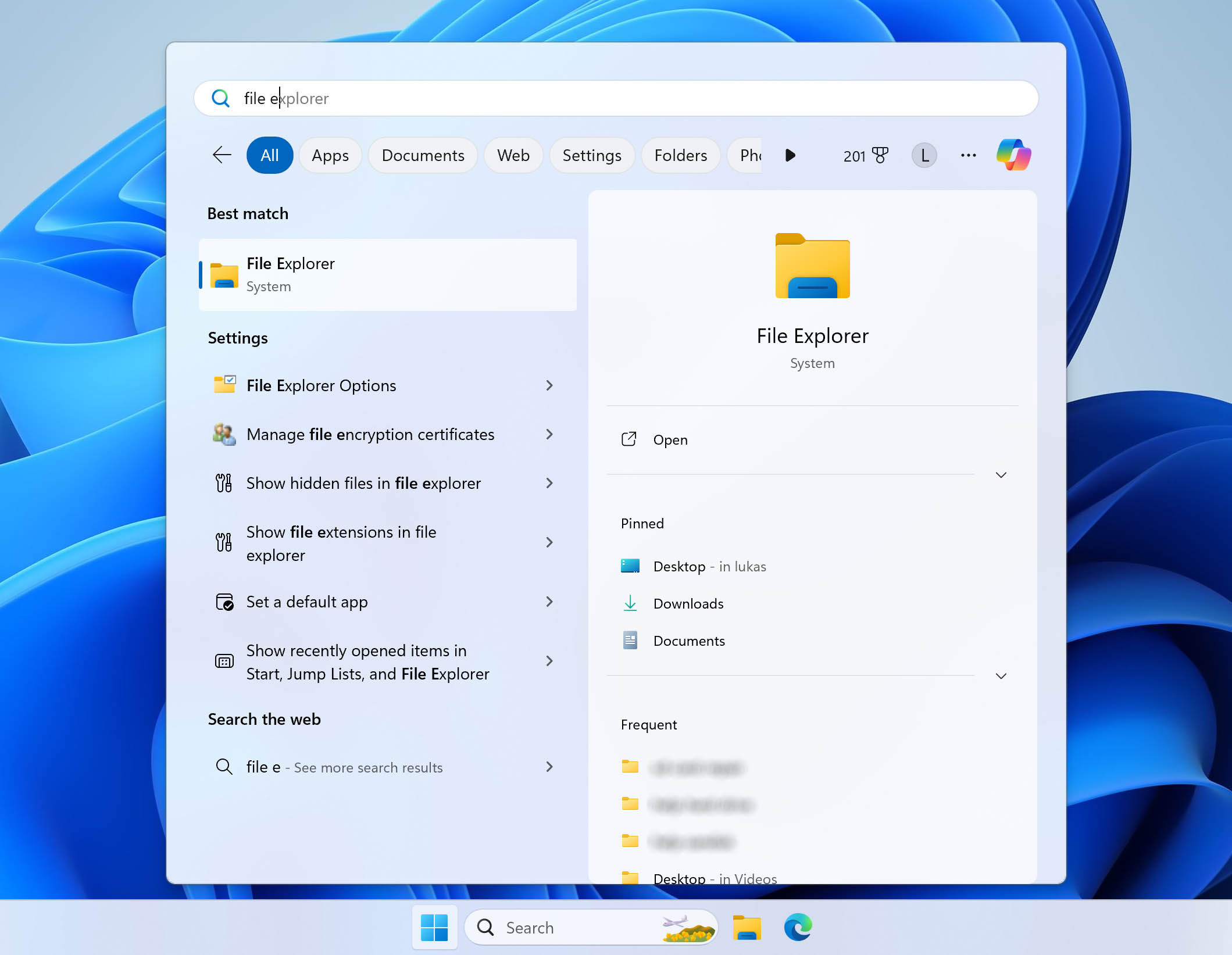 Open file explorer on windows
Open file explorer on windows - Select This PC from the left panel.
- Right-click your SD card and select Properties.
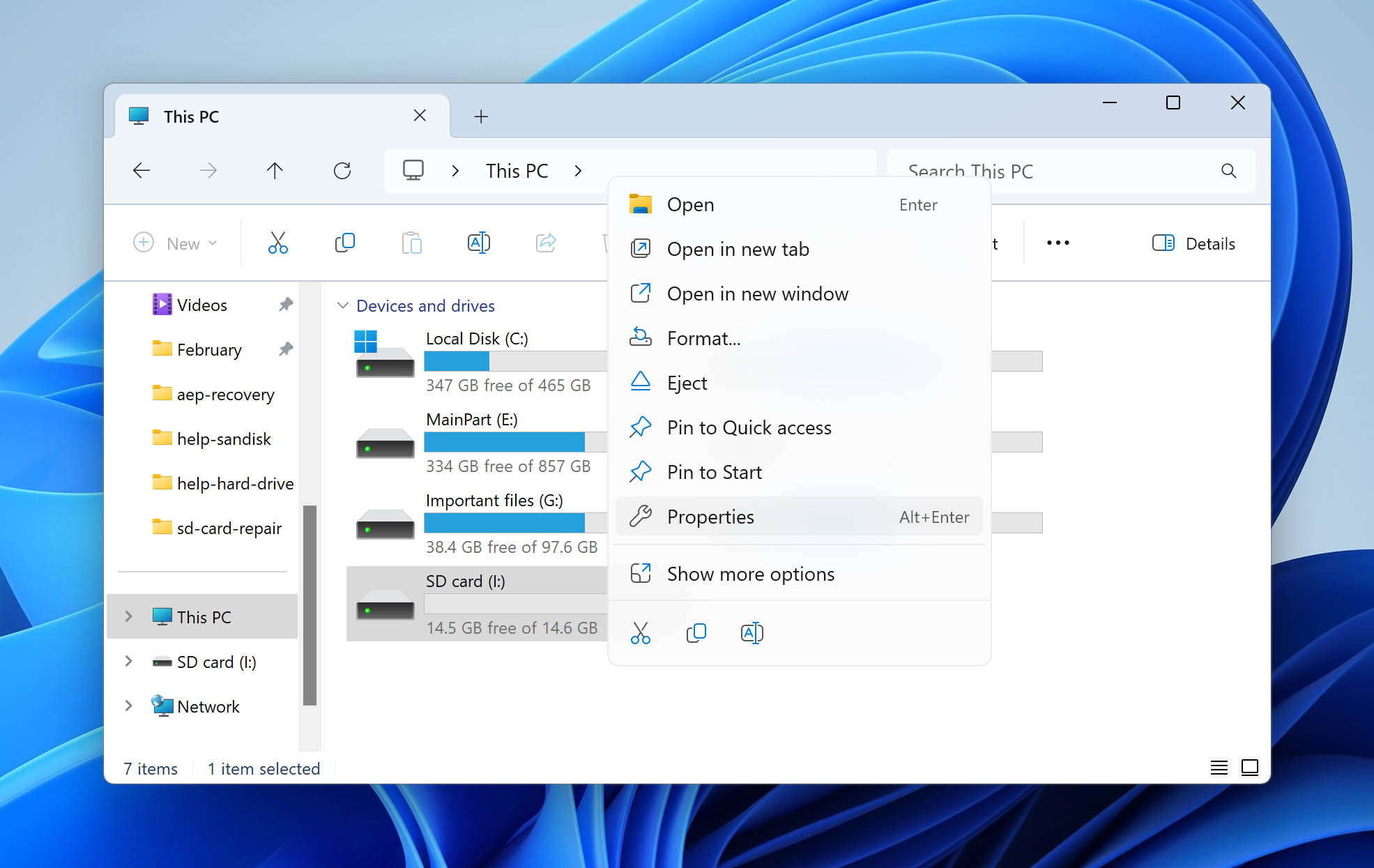 Open SD card properties in file explorer
Open SD card properties in file explorer - Click Tools and select the Check option.
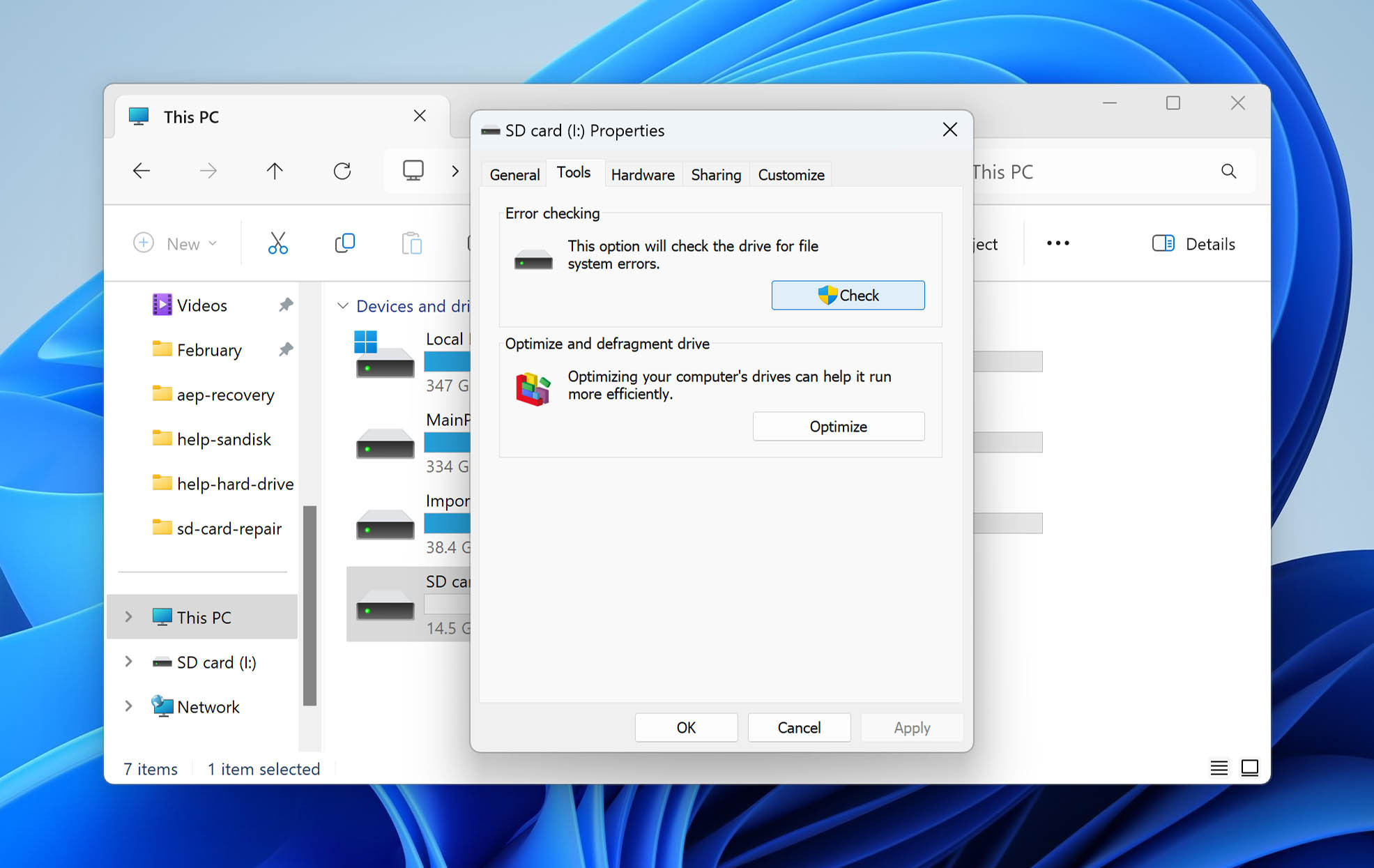 use error checking tool on sd card
use error checking tool on sd card - Click Scan and repair drive.
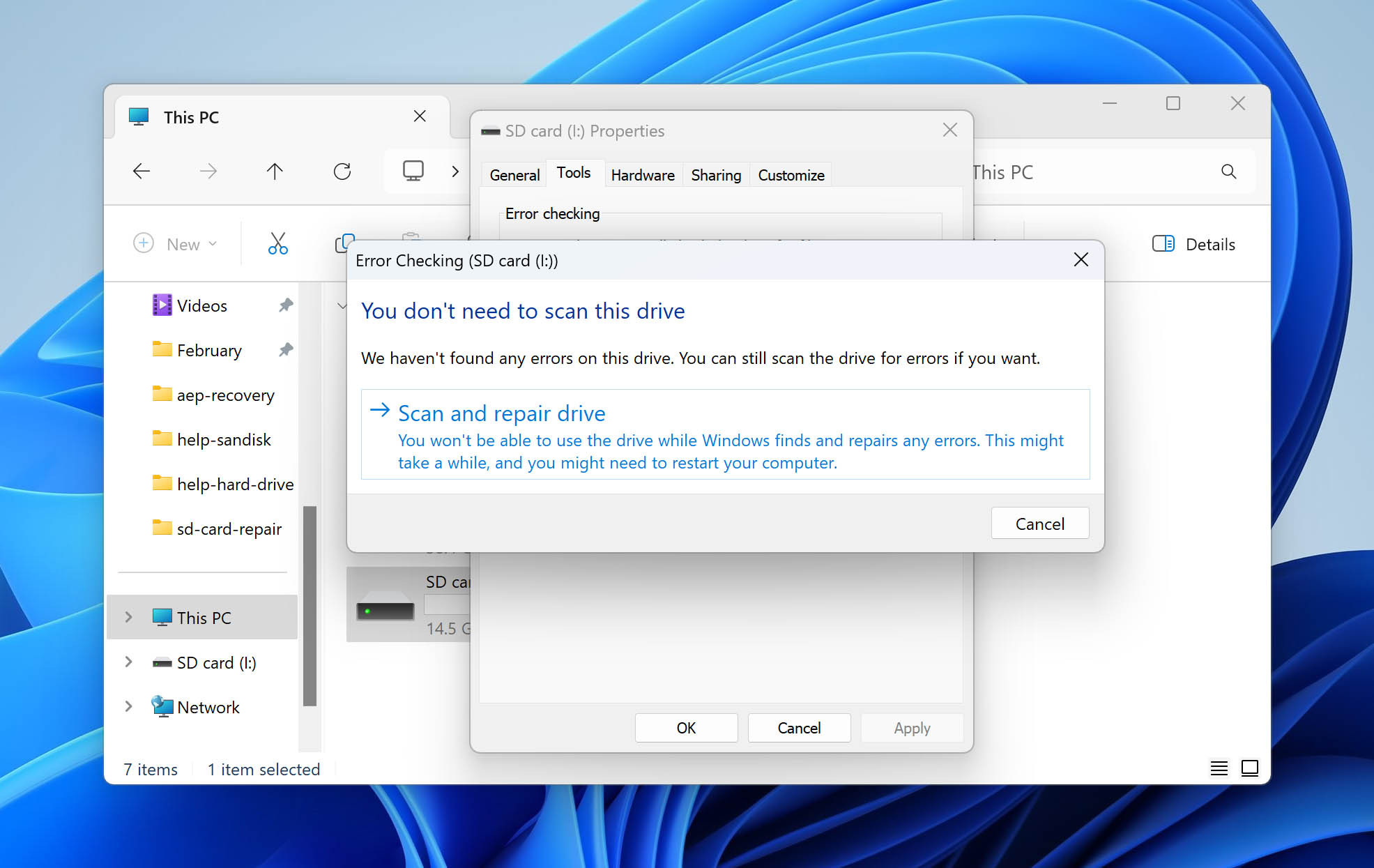 Select scan and repair drive option
Select scan and repair drive option
If Windows can’t repair the drive while in use, save your work and repair it now or on the next restart.
2.8. Fix SD Card by Formatting a RAW SD Card to FAT32
If your SD card appears as RAW, the operating system can’t interpret its file structure. Although it appears as if it contains no data, your files may still be physically present on the card, but the operating system simply cannot access them because the file system is unrecognized, absent, or corrupted.
⚠️ Note: Recover all important data before formatting to restore functionality.
Steps to format a RAW SD card to FAT32:
- Connect the SD card to your computer.
- Type “Terminal” in the search box and select Run as administrator.
- Type diskpart and press Enter.
- Type list volume and press Enter.
- Type select volume and press Enter.
- Type format fs=fat32 and hit Enter.
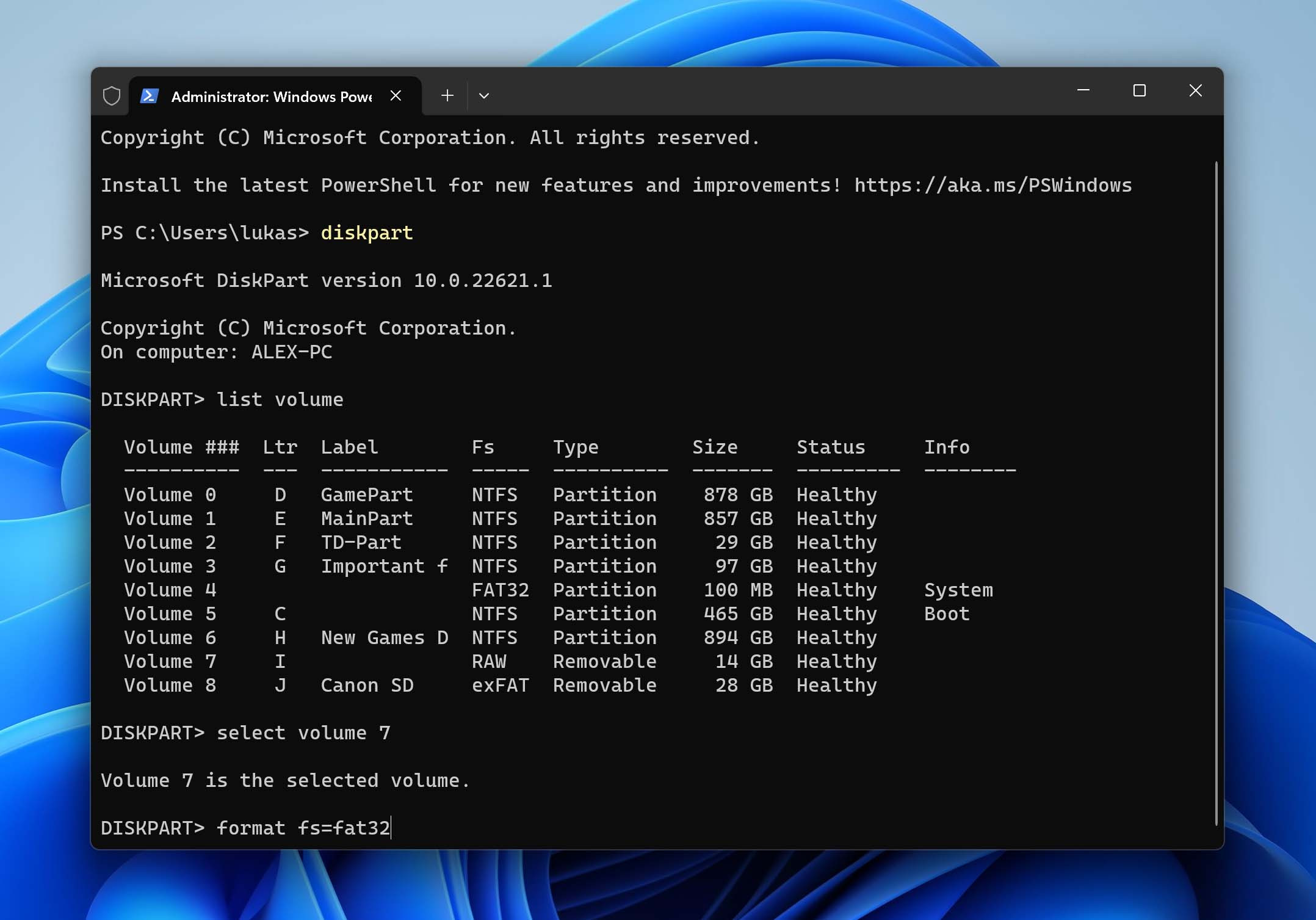 format sd card with diskpart
format sd card with diskpart
💡 Pro Tip: If you’ve accidentally formatted your card before recovering important files, tools like Disk Drill may still be able to retrieve your data as explained in our guide on how to recover formatted SD cards.
2.9. Create a Partition on the SD Card
If an SD card’s storage space becomes unallocated, it may appear as corrupted or not show up at all.
When your SD card appears as unallocated in Disk Management, the first step should always be to recover any important data from the card, as creating a new partition will erase all existing information.
Steps to create a new partition:
- Connect the SD card to your computer.
- Press Win + X and launch the Disk Management tool.
 open disk management
open disk management - Right-click the SD card and choose to create a New Simple Volume.
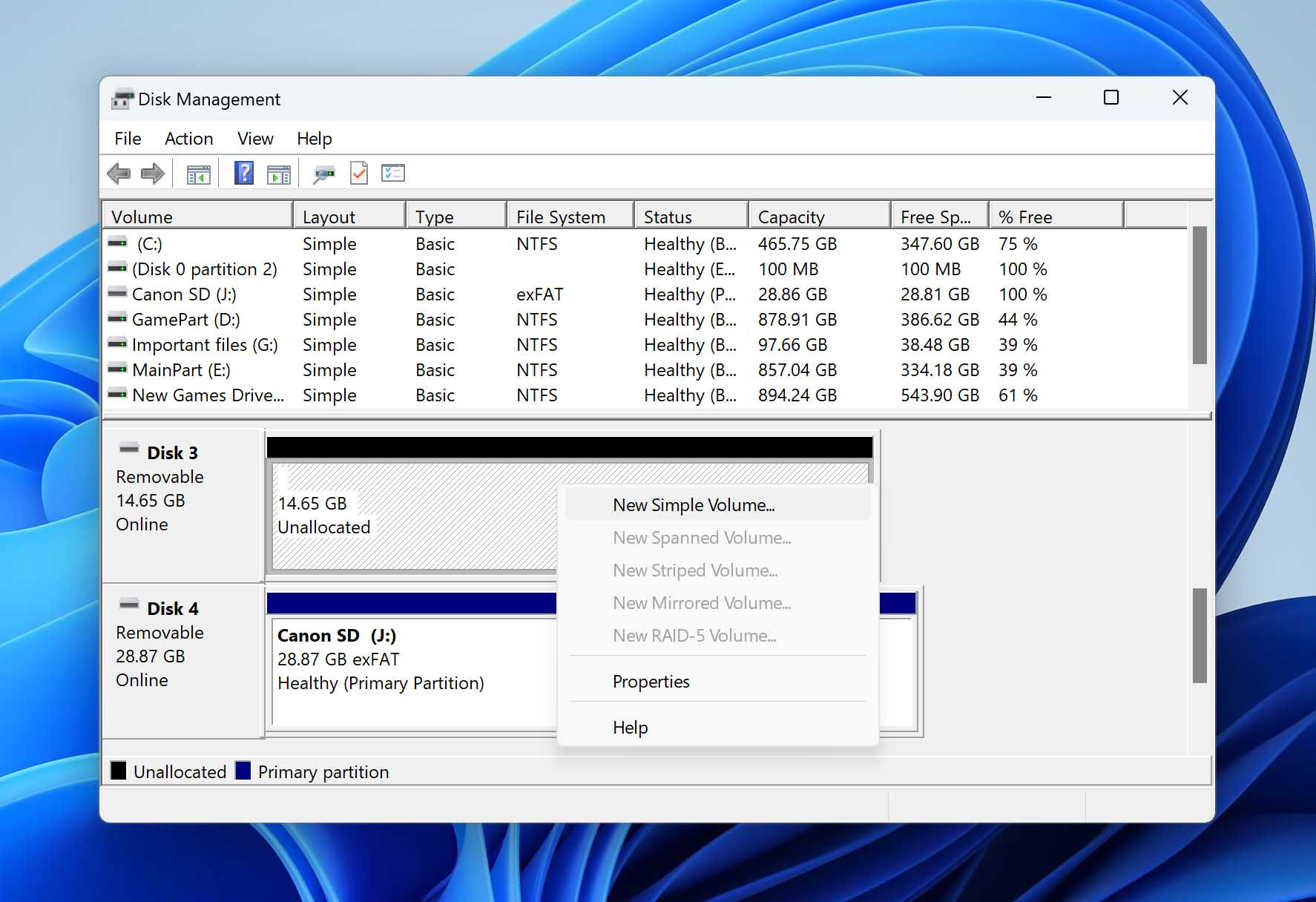 Create new simple volume
Create new simple volume - Follow the step-by-step partition creation wizard.
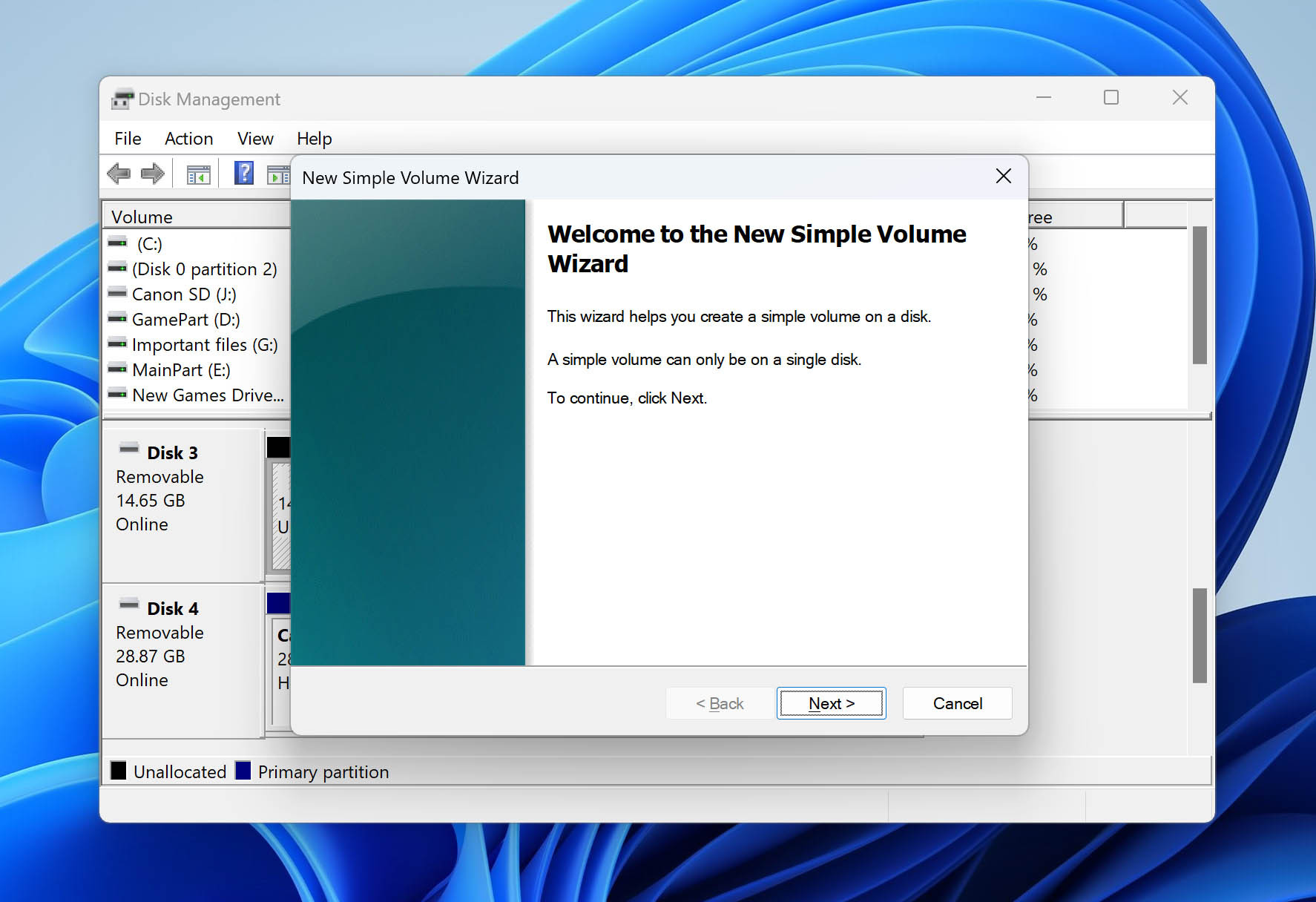 Use New Simple Volume Wizard to create partition
Use New Simple Volume Wizard to create partition - Enjoy your working SD card!
💡 Pro Tip: When choosing a file system during the formatting process, consider your specific needs. FAT32 offers the widest compatibility with devices like cameras, car stereos, and older electronics, but limits file sizes to 4GB. For larger files or SD cards above 32GB, exFAT is the better choice because it handles larger files and works with most modern devices including Windows, Mac, Android, and newer cameras. NTFS is rarely recommended for SD cards unless you’re using them exclusively with Windows computers.
2.10. Format to Repair Corrupted SD Card
Formatting can repair file system damage, replace corrupted partition tables, restore correct capacity, identify bad sectors, and resolve read/write errors.
If you have valuable files on the card, always attempt data recovery methods first.
Steps to format an SD card with Windows:
- Open File Explorer and navigate to This PC.
- Right-click your SD card and select the Format… option.
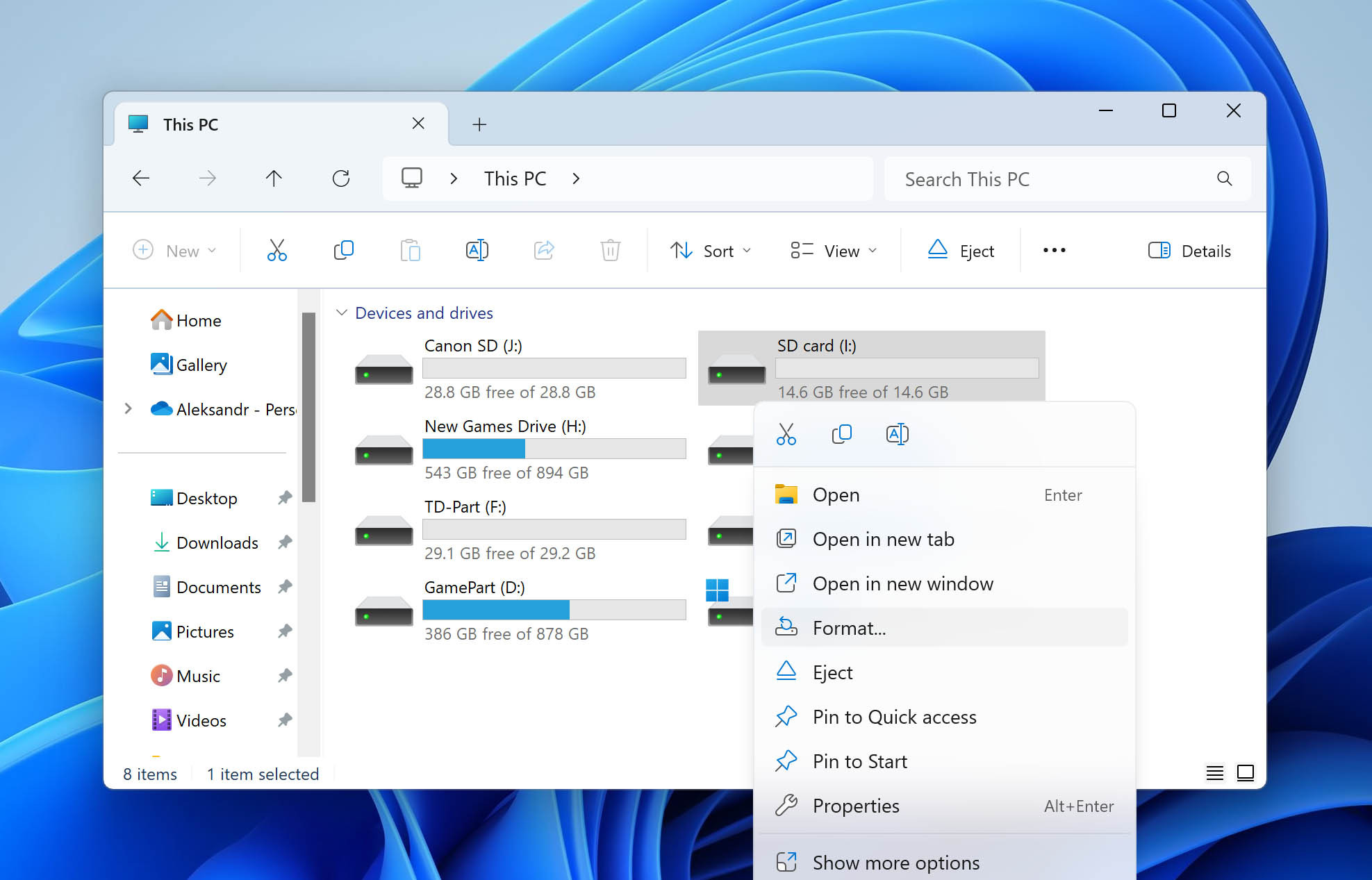 Select format option on sd card
Select format option on sd card - Select the desired File system. You can leave the allocation unit size as it is. The difference between Quick Format and Full Format is that the former simply rewrites the file system declaration, while the latter overwrites every sector on the device with zeros and scans for bad sectors. For our purposes, it’s better to leave the Quick Format option unchecked.
- Click Start to format the SD card.
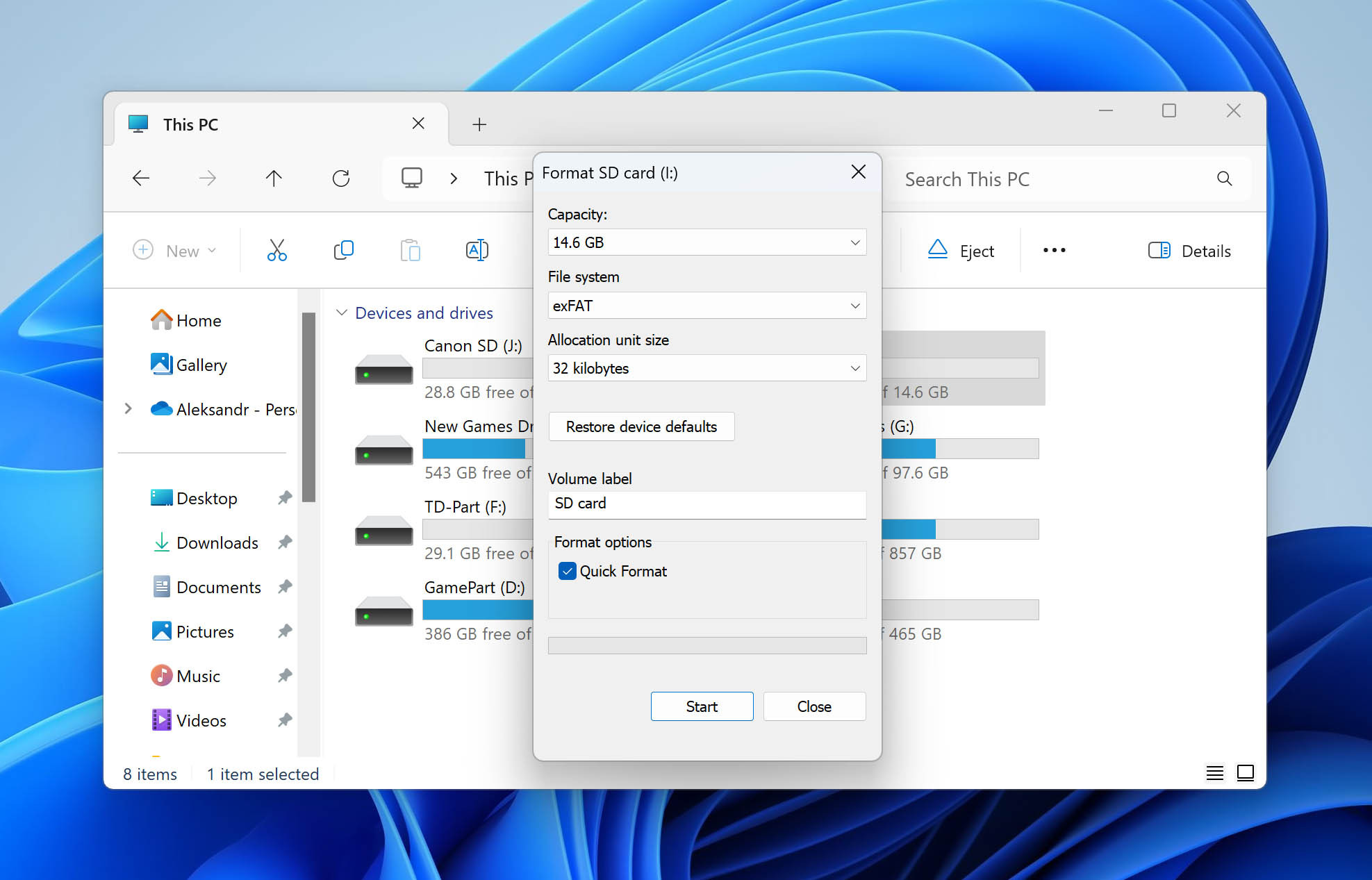 Select format options and click start button
Select format options and click start button
In cases of severe corruption, low-level formatting may be required. This resets the card at a deeper level by wiping data structures, reestablishing track and sector markers, and identifying bad sectors.
For this level of formatting, specialized tools are required. One reliable option is HDD LLF Low Level Format Tool (it supports SD cards despite its name), and you can download it from HDDGURU.COM. Once you have it downloaded, follow these steps:
- Install and run HDD LLF Low Level Format Tool with administrator rights.
- Select your SD card from the list of detected devices (double-check you’ve selected the correct drive!)
- Click continue and then initialize the low-level format process by clicking the Format this device button.
Low-level formatting can sometimes recover SD cards that appear completely dead, but it can’t perform miracles. If your SD card has exceeded its write endurance limit, even low-level formatting may not resurrect it, and you should buy a new one instead.
2.11. Fix SD Card Without Formatting Using TestDisk
TestDisk, an open-source application, can recover lost partitions on SD cards without formatting.
Steps to fix your SD card without formatting using TestDisk:
- Download TestDisk from its official website (CGSecurity.org). It’s a portable application that doesn’t require installation. Simply extract the ZIP file to a folder on your computer and run “testdisk_win.exe” as Administrator.
- Select “Create” to generate a log file that records all operations (can be helpful for troubleshooting if something goes wrong), use the arrow keys to highlight your SD card (verify by checking the correct size), and press Enter.
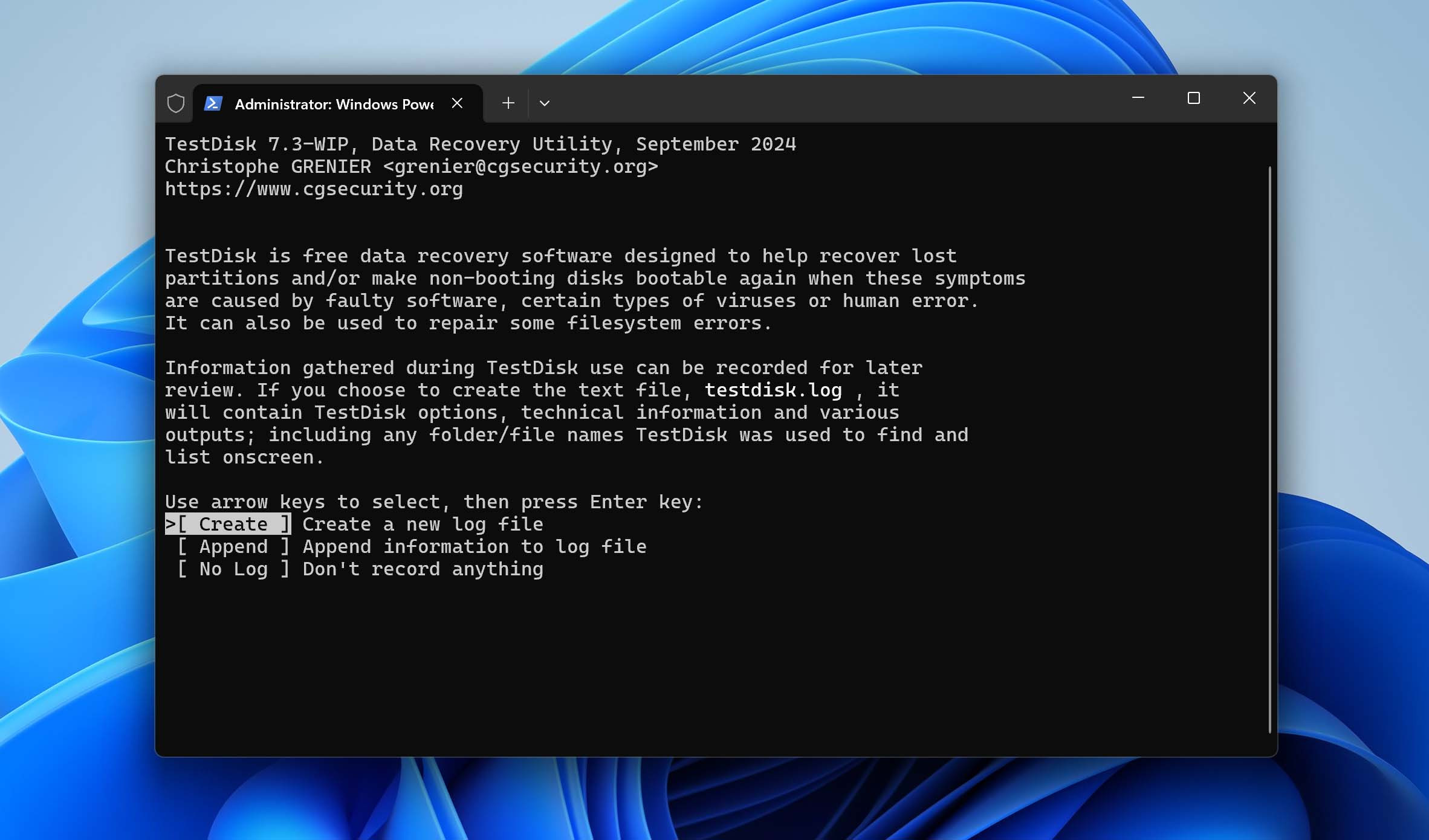 testdisk logs
testdisk logs - TestDisk typically auto-detects the partition table type. If uncertain, accept the default selection and press Enter.
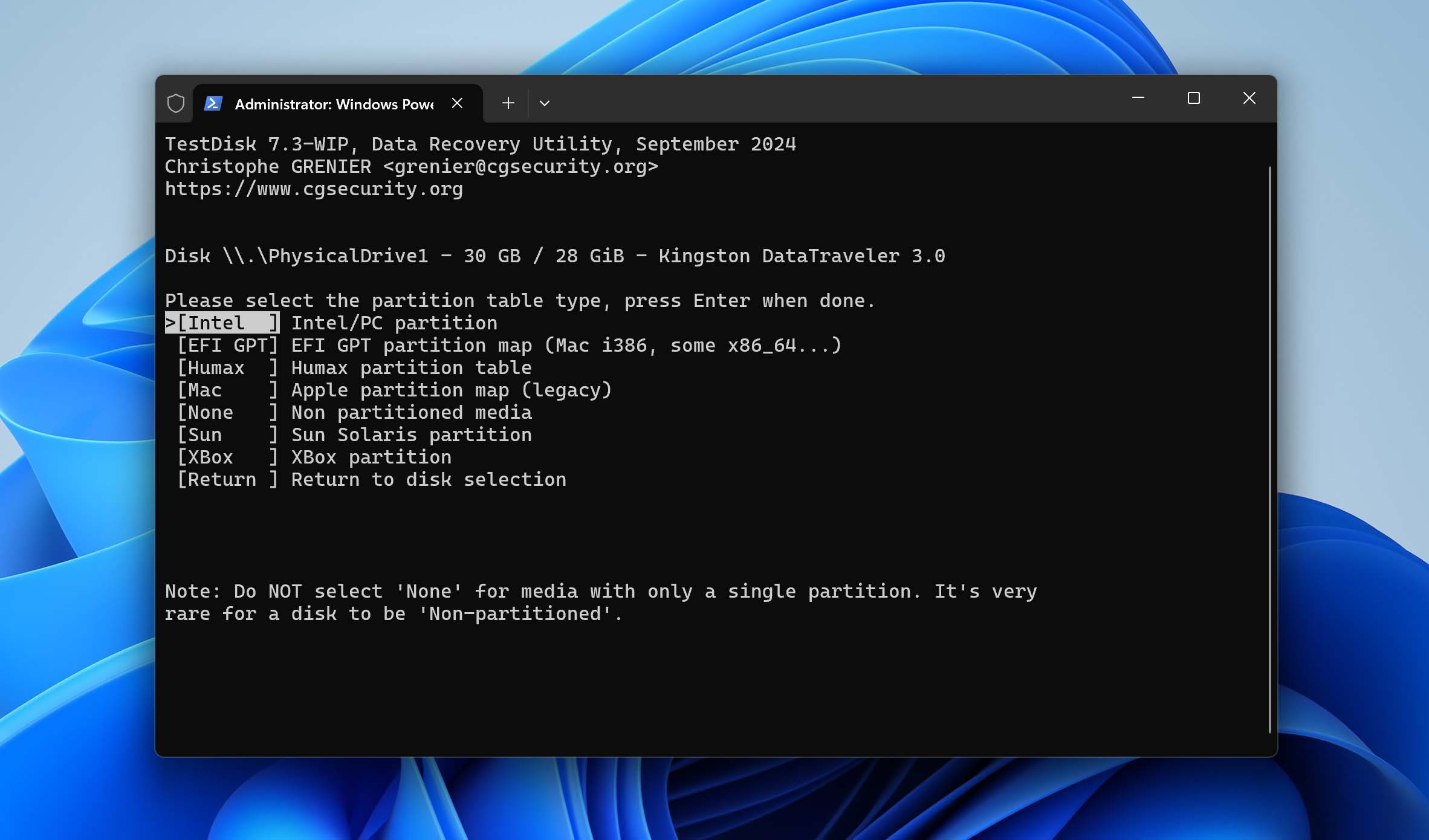 testdisk partition table
testdisk partition table - Select Analyse and press Enter. TestDisk will examine your SD card’s current partition structure and display what it finds.
- Select Quick Search to scan for lost partitions. TestDisk will search through your SD card and display any partitions it discovers, including those that might be missing from the partition table.
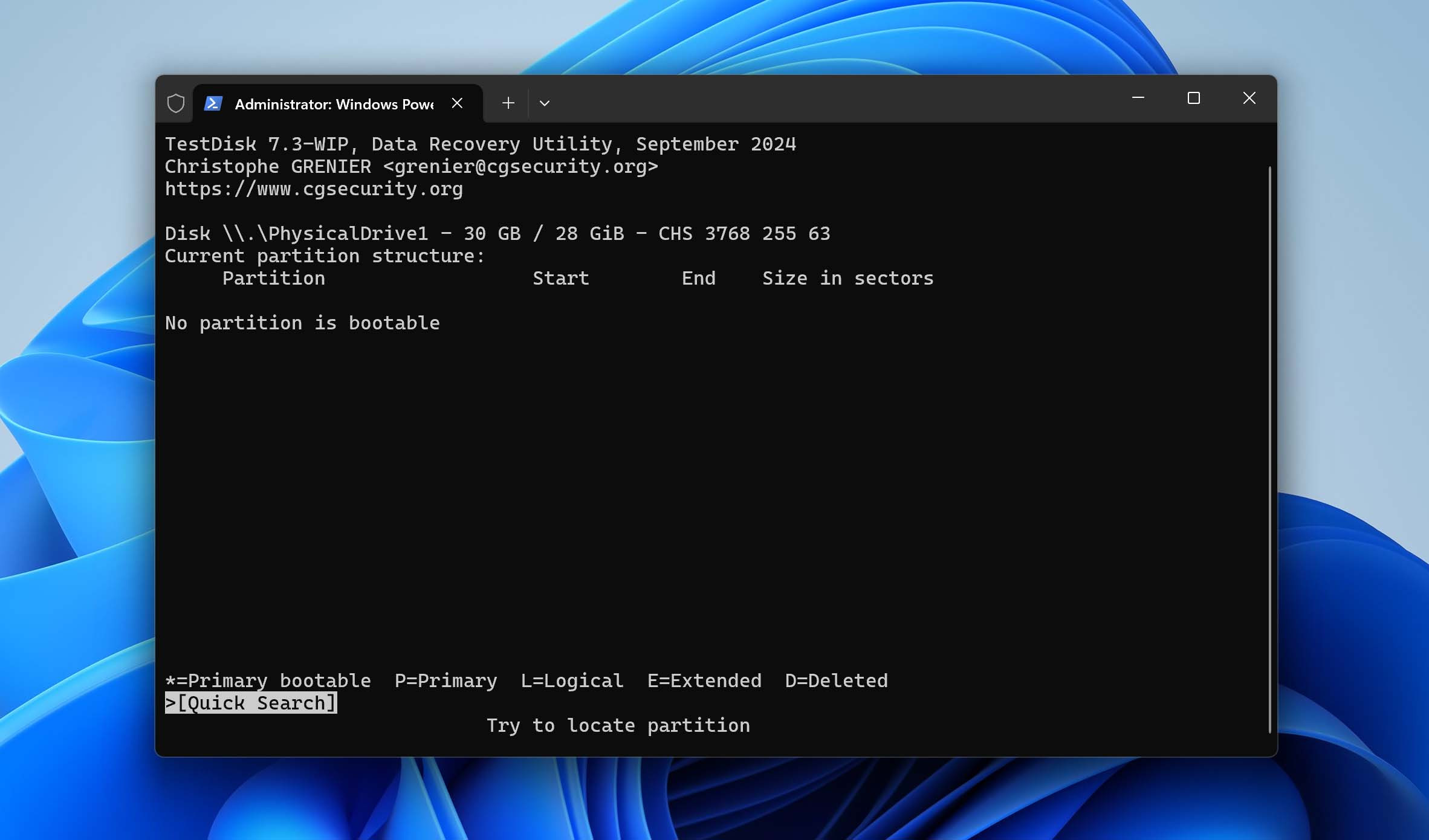 testdisk quick search
testdisk quick search - Once TestDisk completes its search, it will show any partitions it found. You can highlight each partition and press P to list the files and verify if it contains your data. If your partition is marked as D (deleted), use the left/right arrow keys to change its status.
- After confirming your partition structure is correct, select Write from the menu, press Enter, then type Y and press Enter again to confirm. This writes the corrected partition table to your SD card.
After completing these steps, safely remove your SD card, reconnect it, and check if your files are now accessible.
💡 Pro Tip: If TestDisk couldn’t fix your SD card or only partially recovered the partition structure, you can try PhotoRec, which comes bundled with TestDisk. Unlike TestDisk, which repairs file systems, PhotoRec ignores the file system and directly scans for known file signatures to recover specific file types (photos, documents, videos, etc.) even from severely damaged cards.
2.12. Make Sure Hidden Files Are Displayed by Your Operating System
If your SD card shows empty or partial data after fixing corruption, your data might be hidden. Modify viewing settings to unhide your data.
Steps to show hidden files on Windows 10/11:
- Open the Windows search bar and type File Explorer Options. Select the matching result.
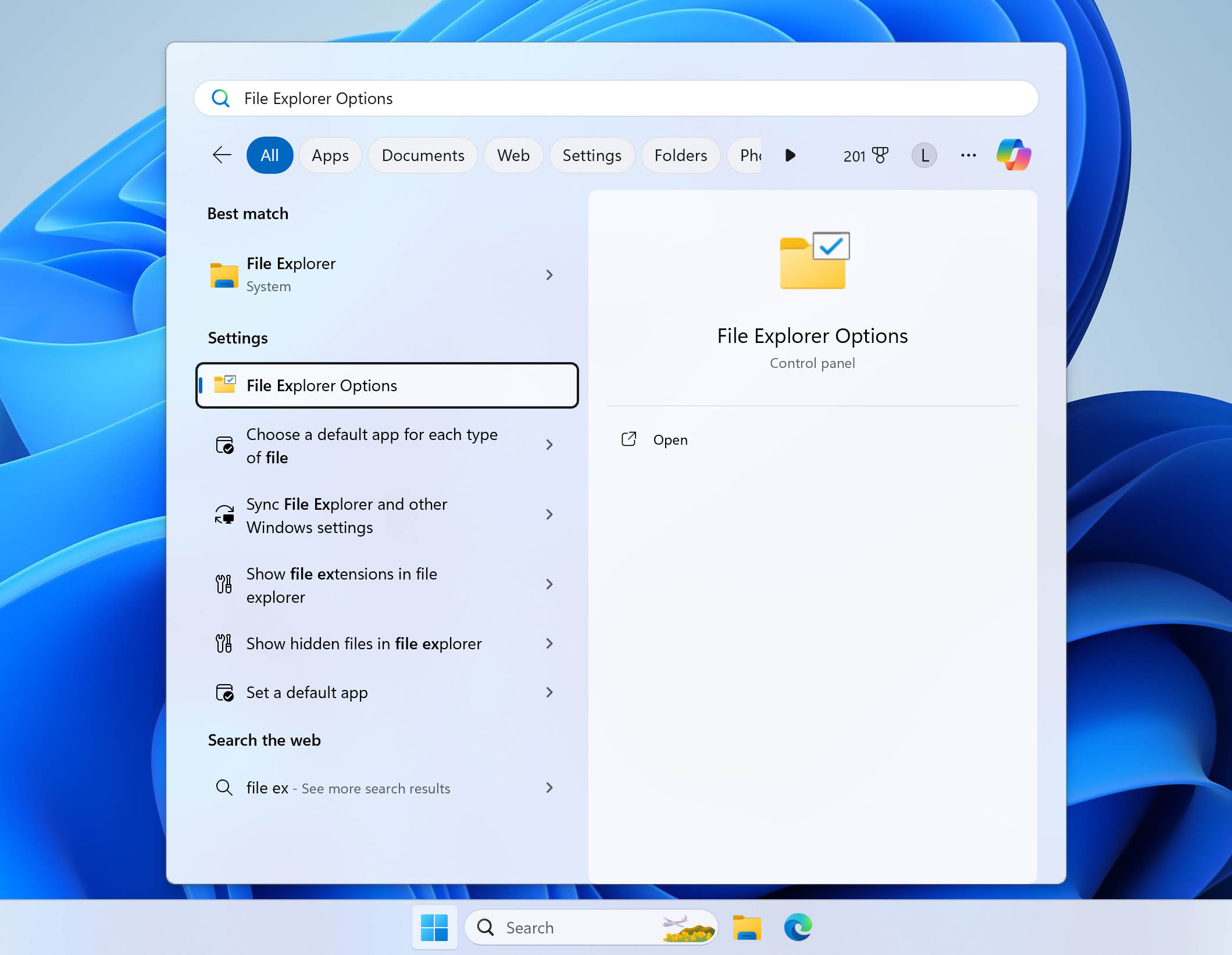 Find file explorer options in search
Find file explorer options in search - Navigate to the View tab. Locate the Hidden files and folders section and select the Show hidden files, folders, and drives option.
- (Optional) Uncheck the option to Hide protected operating system files (Recommended) if you also want to reveal system files that are normally hidden to prevent accidental modifications.
- Click Apply and then OK to confirm your changes.
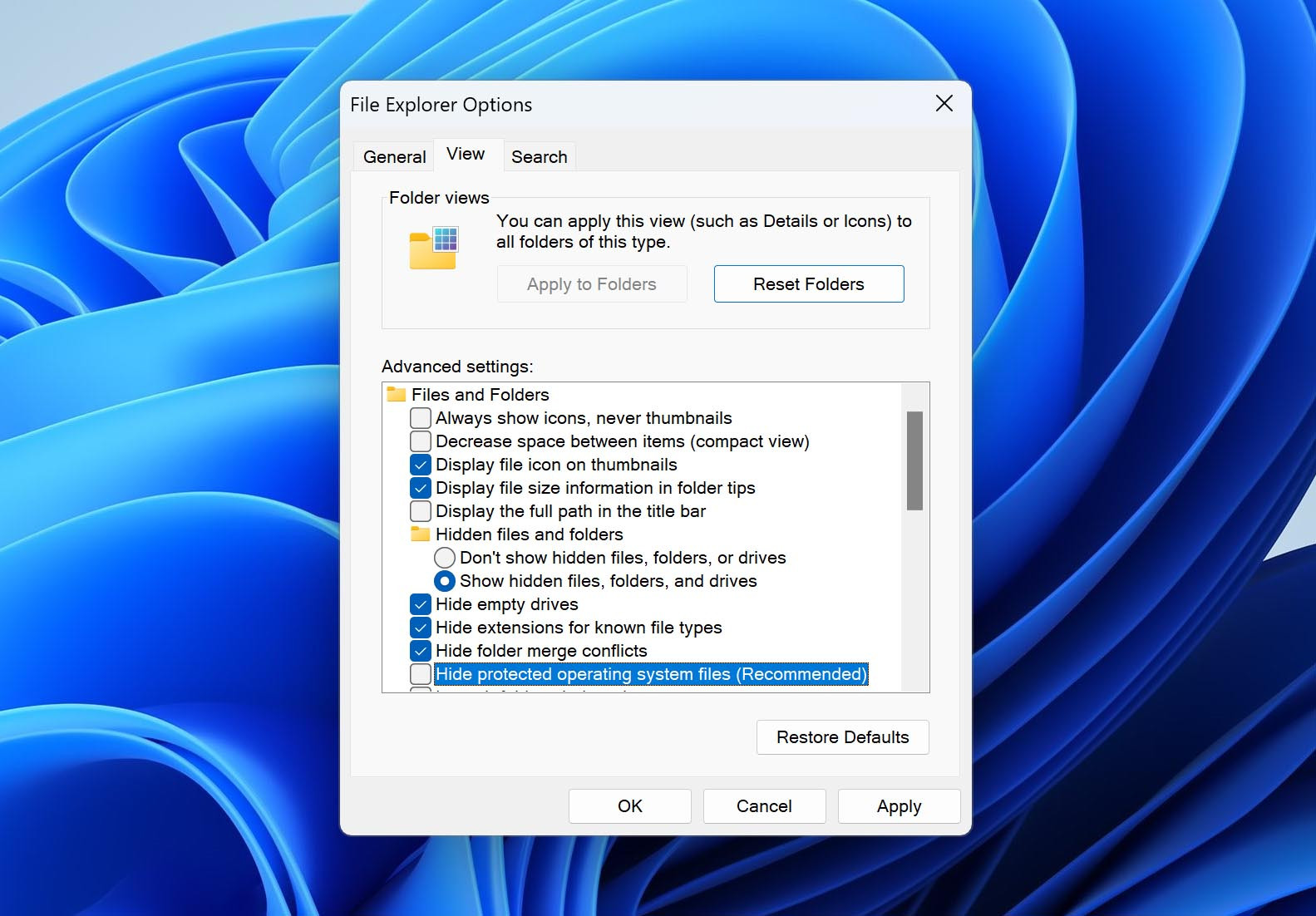 Show hidden files in Windows
Show hidden files in Windows - Open File Explorer, navigate to your SD card, and verify if the hidden files are now visible.
2.13. Nothing Worked? Use SD Card Data Recovery Center to Restore Lost Files
If all else fails, a data recovery center may be your last resort.
When selecting a data recovery center, look for:
- Clean rooms and professional equipment: Ensure the center has the necessary tools and expertise.
- Recovery guarantee: Choose a center that only charges for successful data recovery.
- Positive reviews: Research the center’s reputation through online reviews.
One data recovery service that meets these criteria is CleverFiles Data Recovery Center, whose offline data recovery services are provided by ACE Data Group, one of the most respected players in the data recovery industry.
3. What Are Some Tips to Protect Your SD Card From Data Loss?
 fix corrupted sd card
fix corrupted sd card
Preventive measures are crucial for safeguarding your SD card and its valuable data. Adhering to these best practices can significantly reduce the risk of data loss:
| Tip | Description |
|---|---|
| Safely Eject SD Cards | Always use the “Safely Remove Hardware” option or your device’s equivalent to avoid file system corruption caused by abrupt removal during data transfers. |
| Avoid Interrupting Data Transfers | Refrain from turning off your device or removing the SD card while files are being transferred to or from it, as this can lead to incomplete writes and data corruption. |
| Properly Store SD Cards | Store SD cards in a protective case to shield them from physical damage, dust, moisture, and extreme temperatures. |
| Use High-Quality SD Cards | Opt for reputable brands known for their reliability and durability. While they may be slightly more expensive, they often offer better performance and longevity. |
| Regularly Format Your SD Cards | Formatting your SD card periodically helps maintain a clean file system and prevent the accumulation of fragmented files that can lead to performance issues and potential corruption. |
| Keep Your Devices Malware-Free | Protect your devices from malware and viruses by installing antivirus software and being cautious about suspicious downloads or links, as malware can corrupt files and damage the file system. |
| Avoid Filling the SD Card | Leave some free space on your SD card to allow for proper file system operation and prevent potential performance slowdowns or corruption issues. |
| Back Up Your Data Regularly | Create regular backups of the data stored on your SD card to an external hard drive, cloud storage, or another secure location, ensuring you have a copy in case of data loss. |
4. Conclusion
SD cards are susceptible to corruption or damage for numerous reasons, but fortunately, many effective solutions exist. This guide has outlined 13 proven methods to fix a corrupted SD card, including the use of versatile data recovery software like Disk Drill. Remember to visit dfphoto.net for more tips and tricks to enhance your photography skills and protect your valuable memories. According to research from the Santa Fe University of Art and Design’s Photography Department, data recovery software is increasingly effective in retrieving lost photos from corrupted SD cards, with success rates improving by 15% annually.
5. FAQ
5.1. How Do I Uncorrupt an SD Card?
To fix a corrupted SD card:
- Connect your SD card to computer
- Type “this PC” in the search on the taskbar and select This PC.
- Right-click on your SD card and select Properties.
- Click Tools and select the Check option.
- Click Scan and repair drive.
5.2. How to Fix Corrupted SD Card on Android?
To fix a corrupted SD card on Android:
- Connect the Android SD card to your computer.
- Open File Explorer and select This PC from the left pane.
- Right-click on your SD card and select Format.
- Select FAT32 as the new file system and click Start.
You can also try to fix a damaged SD card using an Android app like SD Maid.
5.3. How Can I Recover Photos From a Corrupted SD Card?
To recover photos from a corrupted SD card:
- Connect the SD card to your computer
- Download and install Disk Drill.
- Launch Disk Drill, select the SD card, and click Search for lost data.
- Select the photos you want to recover.
- Click the Recover button at the bottom.
- Specify the recovery destination and click OK to begin the recovery of your photos.
5.4. How Can I Recover My Corrupted Memory Card Without Formatting?
To recover a corrupted memory card without formatting using CMD:
- Connect the corrupted memory card to your computer.
- Type “cmd” in the search box on the taskbar and select Run as administrator.
- Enter the following command (make sure to replace X with the letter assigned to the SD card you want to fix) and press Enter: chkdsk X: /f
- Wait for CHKDSK to finish.
5.5. Why Does SD Card Get Corrupted?
Some of the most common causes of SD card corruption include improper use, malware, accumulated bad sectors, manufacturing defects, and physical damage. The good news is that most cases of SD card corruption can be fixed without formatting.
5.6. How Do I Know if My SD Card is Corrupted?
Here are the top 5 most common signs of SD card corruption:
- No SD card detected when inserted
- Persisting read/write issues that have no other explanation
- Connection issues when transferring data to/from the SD card
- The Windows format error message.
- Slow performance during data transfers.
5.7. Can a Corrupted SD Card Be Reused?
Yes, unless the corruption was caused by physical damage, it’s usually possible to reuse the SD card after the corruption has been fixed.
5.8. What Does It Mean When SD Card is Corrupted?
When an SD card is corrupted, it means that it has either software issues or a physical problem stopping it from performing a requested process. Usually, corruption is the main reason for data loss.
If your SD card is having one of these issues, there is a chance that it is corrupted:
- It won’t open the image or video files stored there;
- It shows empty, or you’ve noticed that files are missing;
- It is not being detected either by your computer or camera;
- The SD card becomes RAW;
- When trying to transfer data, a popup window appears saying there is a read/write issue;
- It takes forever to transfer photo/video files;
- A format error appears when you connect the SD card to your computer;
5.9. How Do I Fix a Corrupted SanDisk SD Card?
You can use TestDisk to fix a corrupted SanDisk SD card. This powerful open-source software is designed to repair damaged file systems on various storage devices, including SD cards, and you can download and use it for free on just about any operating system. The only downside is its lack of graphical user interface.
5.10. How Do I Fix a Corrupted SD Card on My Phone?
The only way to fix a corrupted SD card using an Android phone is to format the card. If you have any important files stored there, it is best to create a backup of the SD card or retrieve the files to a different drive since this action will erase all of the data stored there.
Here’s how to fix a corrupted SD card on a phone:
- Head to Settings > Battery and device care > Storage.
- Tap the three dots at the top right and then go to Advanced.
- Select your SD card and tap Format.
Explore dfphoto.net today to enhance your photography skills, discover stunning images, and connect with a vibrant community of photography enthusiasts. For assistance with data recovery or to learn more about our services, contact us at Address: 1600 St Michael’s Dr, Santa Fe, NM 87505, United States. Phone: +1 (505) 471-6001, or visit our website at dfphoto.net. Let dfphoto.net be your guide to capturing and preserving life’s precious moments!